[Wireless Router] How to set up MAC Clone on ASUS router?
Some Internet Service Providers (ISP), such as community and campus network, want to improve security of the network environment or prevent devices connected to it from exceeding to certain quantities, which may cause a reduction in the quality of your internet connection. Therefore, they require a MAC address to ensure whether a device can connect to the Internet.
When your ASUS router's MAC address is not in the list of allowed MAC under this ISP requirement, you can try one of the following methods to solve this problem:
Method 1: Contact your ISP and ask them to add your router's MAC address to the allowed list.
Please refer to [Wireless Router] How to check the MAC address of the ASUS Wireless Router? to learn more.
Method 2: Use MAC Clone function on ASUS routers to copy the device's MAC address allowed to your ISP subscription so as to replace the router's MAC address.
For example, your ISP (e.g. community network) only allows one device (one MAC address) to connect to the Internet (as shown in the picture below).
Before using MAC Clone function to copy allowed MAC address:
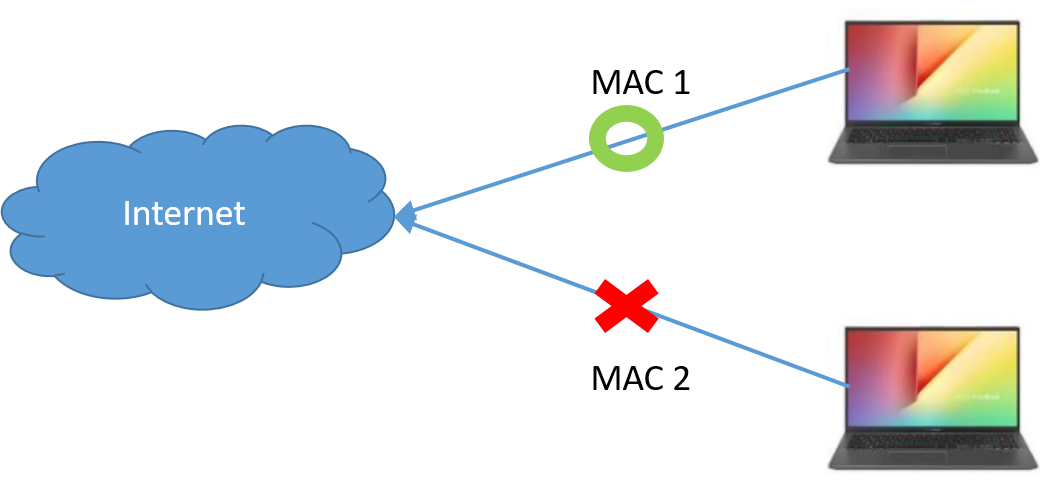
If you have more than two devices connected to the Internet, you can use MAC Clone function to copy your laptop's MAC address to the router. Therefore, your router and devices would connect to the Internet (as shown in the picture below).
After using MAC clone function to copy the MAC address:
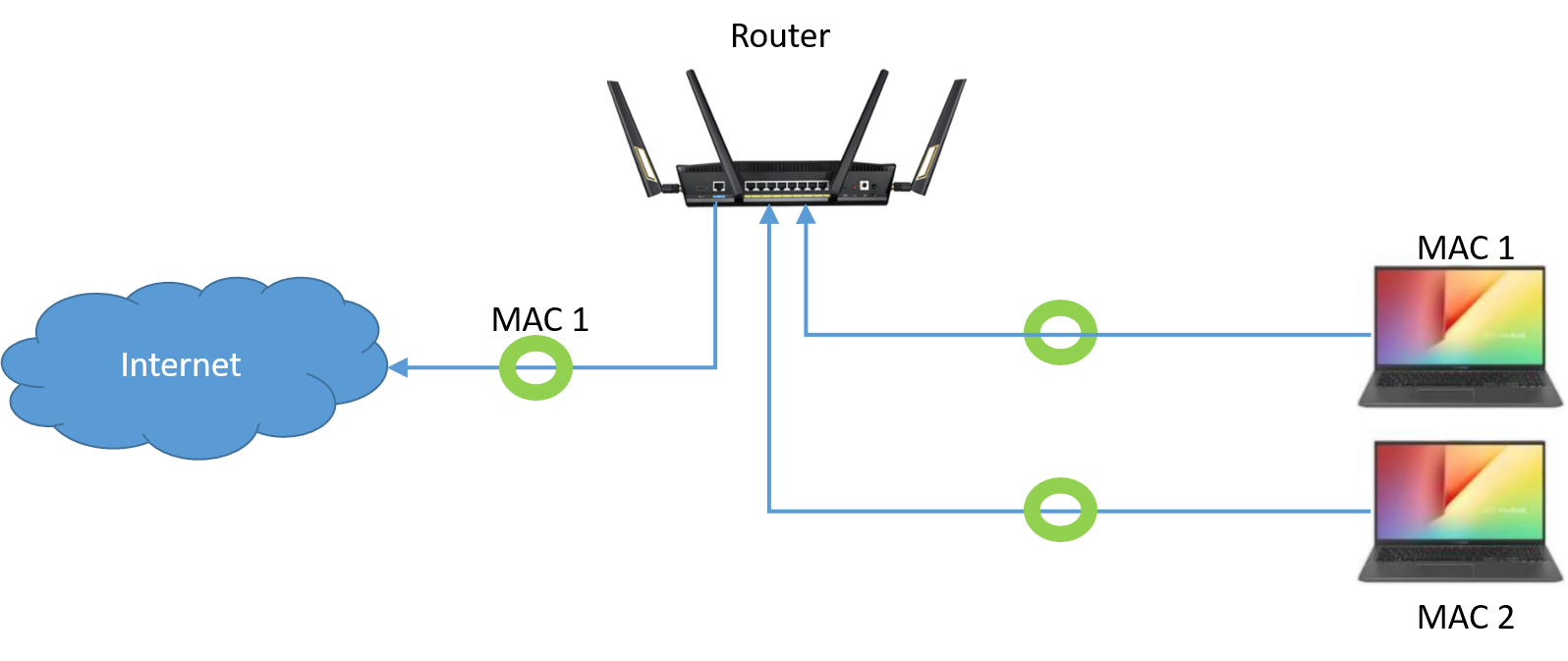
If the laptop's MAC address is included in ISP's allowed list, please follow the steps below to use MAC clone function on ASUS router.
We take RT-AX58U (router mode) as an example.
Step 1: Connect your laptop to ASUS router via Ethernet cable, open a web browser and navigate to Web GUI (http://www.asusrouter.com ).
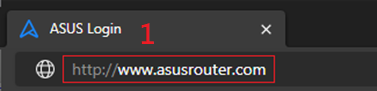
Step 2: Enter your login username and password on the login page and then click [Sign In].
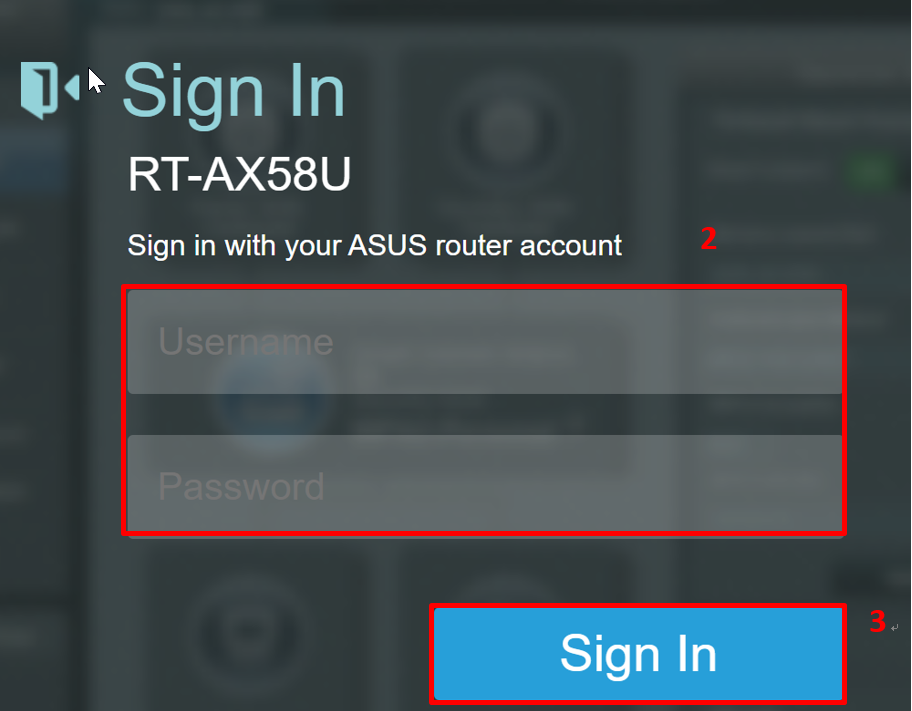
Note: If you forget the user name and/or password, please restore the router to the factory default status.
Please refer to [Wireless Router] How to reset the router to factory default setting? to learn more.
Step 3: Enter [WAN] > [Internet Connection]
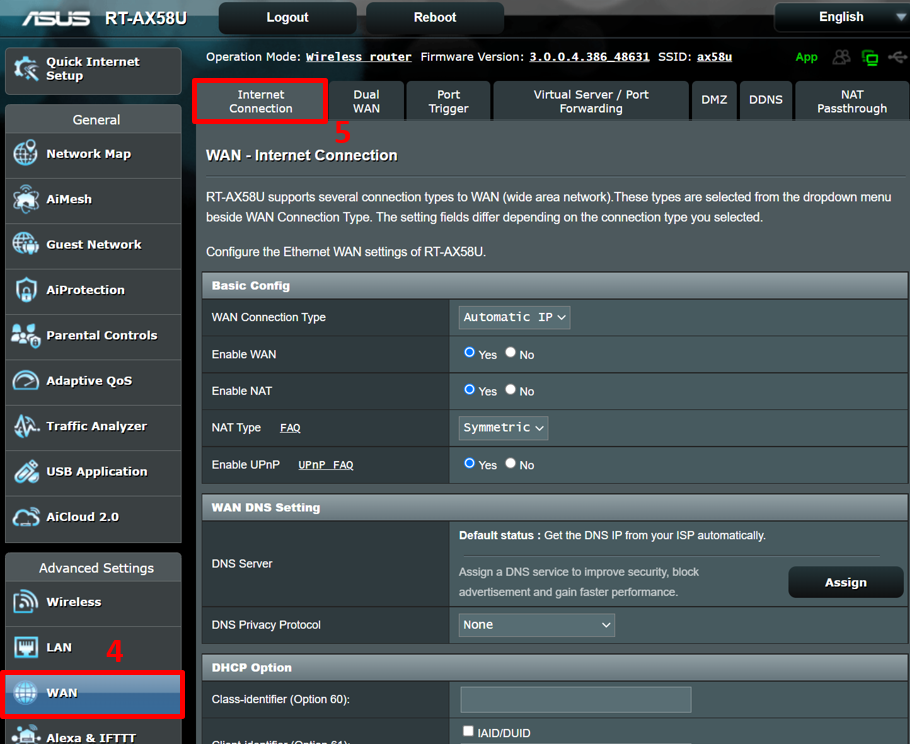
Step 4: Go to [Special Requirement from ISP]
Click [MAC Clone] to copy your laptop's MAC address to the router. (You can also key in the allowed device's MAC address to fill in this field.)
After you finish, please click [Apply] to save your configuration. If you are not sure about your device's MAC address, please contact your device providers.
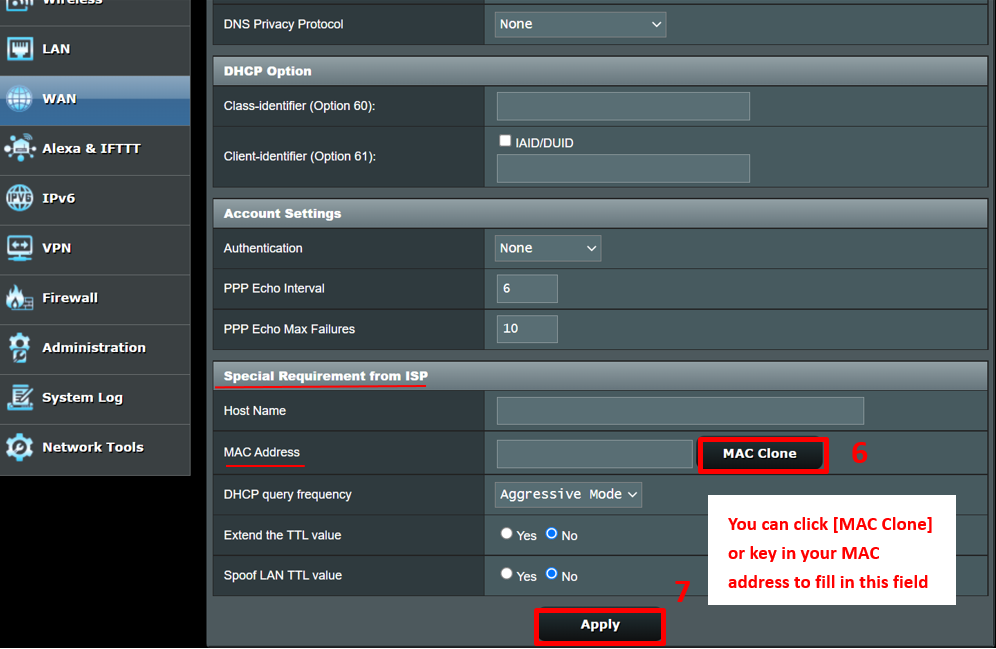
FAQ
1. What is MAC address?
- MAC address is a unique identifier and physical address which can be used to identify laptops or other devices in the network.
Please refer to [Wireless Router] How to check the MAC address of the ASUS Wireless Router?to learn more.
2. If I have already finished setting up MAC Clone function, how do I stop using it?
2-1 You can enter WEB UI > [WAN] > [Internet Connection]
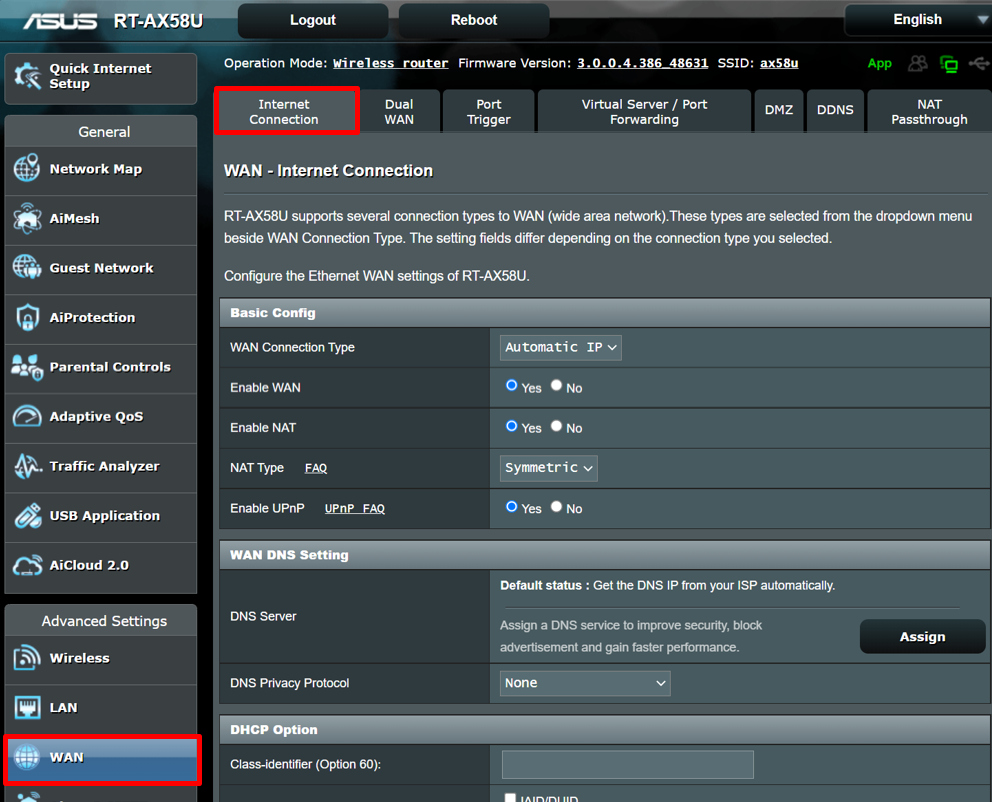
2-2.Go to [Special Requirement from ISP] and clear your original MAC address. Then, click [Apply] to stop using this function.
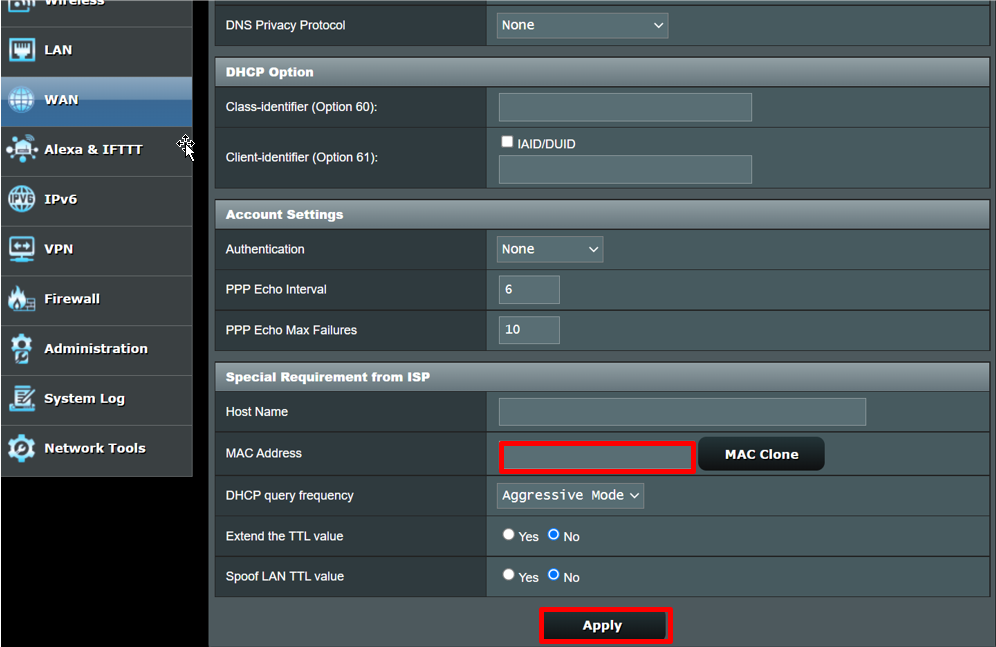
Also, you can reset the router to the factory default status to clear original settings. Please refer to [Wireless Router] How to reset the router to factory default setting? to learn more.
3. What should I do if I still cannot connect to the Internet through the ASUS router after I have already set up the MAC Clone function?
Please follow the steps below for troubleshooting:
- A. Make sure you key in the correct MAC address.
- B. Make sure you have updated the router to the latest firmware.
- C. Reset your router to the factory default status and start setting up this function again.
If all the steps above still couldn't fix the problem that you encountered after trying, please contact your ISP.
Please refer to the following related FAQ:
- [Wireless] How to update the firmware of your router to the latest version ? (ASUSWRT)
- [Wireless Router] How to reset the router to factory default setting?
How to get the (Utility / Firmware)?
You can download the latest drivers, software, firmware and user manuals in the ASUS Download Center.
If you need more information about the ASUS Download Center, please refer this link.