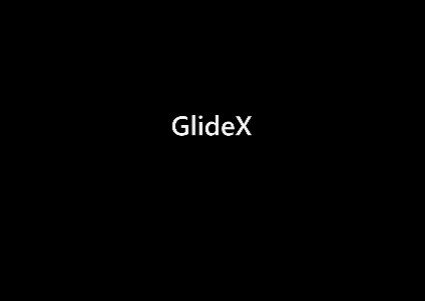[GlideX] Cannot connect your devices to use Shared Cam in third-party video-communication services?
Please first ensure that GlideX PC application requires 3.1.0.0 or later version; ASUS System Control Interface 3.0.9.30 or later version, and that GlideX mobile device application requires Android: 2.2.1.10 or later version;iOS: 2.2.2 or later version. Besides, the third-party communication app you use supports higher resolution*.
*Currently, GlideX Shared Cam supports 1080p resolution.
1. Before using GlideX Shared Cam to start your meeting, video chatting, or live streaming in a third-party video-communication service, please set up the following:
①Go to GlideX Settings > Shared Cam, and connect a device.
Please connect your PC and mobile device to the same Wi-Fi, and make your mobile device discoverable in GlideX mobile device app > Settings > switch on the toggle of Discoverability > enable Shared Cam.
②Please select Link to GlideX -Shared Cam in a third-party communication app > Settings > Video device.

③Please allow the permissions of GlideX Shared Cam.
④Please ensure that there are no other applications enabling a camera device.
2. If your devices can not be connected and a pop-up dialog showing that "Connection Failed" on a third-party communication app, please follow the instructions:
①You might forget to accept the connection request in the notification on your selected mobile device.
Please select your mobile device again and accept the connection request.
②Your selected mobile device and PC might be accidentally under different Wi-Fi.
Please ensure your devices connect to the same Wi-Fi, and try it again.
3. If you want to use GlideX-Shared Cam, but your video picture does not show on the window of video-communication service, please follow the instructions:
①If you see the screenshot below, it means that you have not connected your devices. Please go to GlideX Settings > Shared Cam, and connect a device.
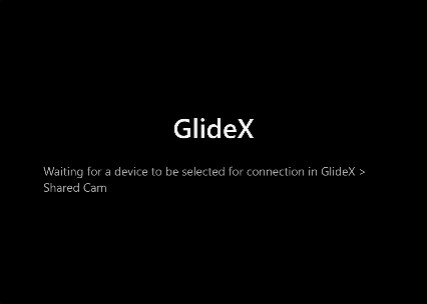
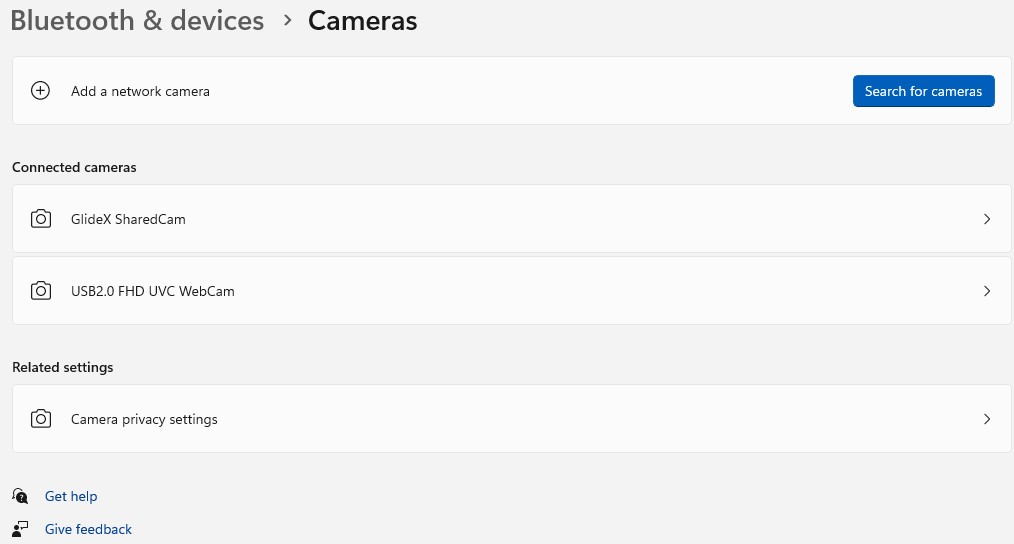
②If you see the screenshot below, it means that you have not opened the GlideX Shared Cam page. Please go back to the Shared Cam page to ensure your video picture is transferred to the connecting PC.