[Microsoft Office] How to uninstall Office programs
The step to uninstall Office depend on the type of installation you have. The most common installation types are Click-to-Run and Microsoft Windows Installer (MSI). The other type is an Office installation from the Microsoft Store app.
If you are not sure which type of install you have, please refer to How to confirm the installation type of my Office programs.
Note: Uninstalling Office only removes the Office applications from your computer, it doesn’t remove any files, documents, or workbooks you created using the apps.
- How to confirm the installation type of my Office programs
- The uninstallation steps of Click-to-Run or MSI
- The uninstallation steps of Microsoft Store app
How to confirm the installation type of my Office programs
Note: If you can’t open an Office program to check your installation type, try the more common Click-to-Run or MSI uninstallation steps first.
- Open the Office program, and then select [file] at the upper-left corner①. (The following takes Excel as an example.)

- Select [Account]②, find the [About] button under Product Information and then check for the following③:

- Click-to-Run: Click-to-Run installation has a version and build number, and include the phrase “Click-to-Run”. Please refer to The uninstallation steps of Click-to-Run or MSI to uninstall Office programs.

- MSI: An MSI installation doesn’t have a version or build number. Please refer to The uninstallation steps of Click-to-Run or MSI to uninstall Office programs.

- Microsoft Store: Microsoft Store installation has a version and build number, and include the phrase “Microsoft Store”. Please refer to The uninstallation steps of Microsoft Store app to uninstall Office programs.

The uninstallation steps of Click-to-Run or MSI
If your Office program is Click-to-Run or MSI installation type, please refer to below uninstallation steps.
- Type and search [Control Panel] in the Windows search bar①, and then click [Open]②. (The left-side search illustration below is in Windows 11, and the right-side is Windows 10.)
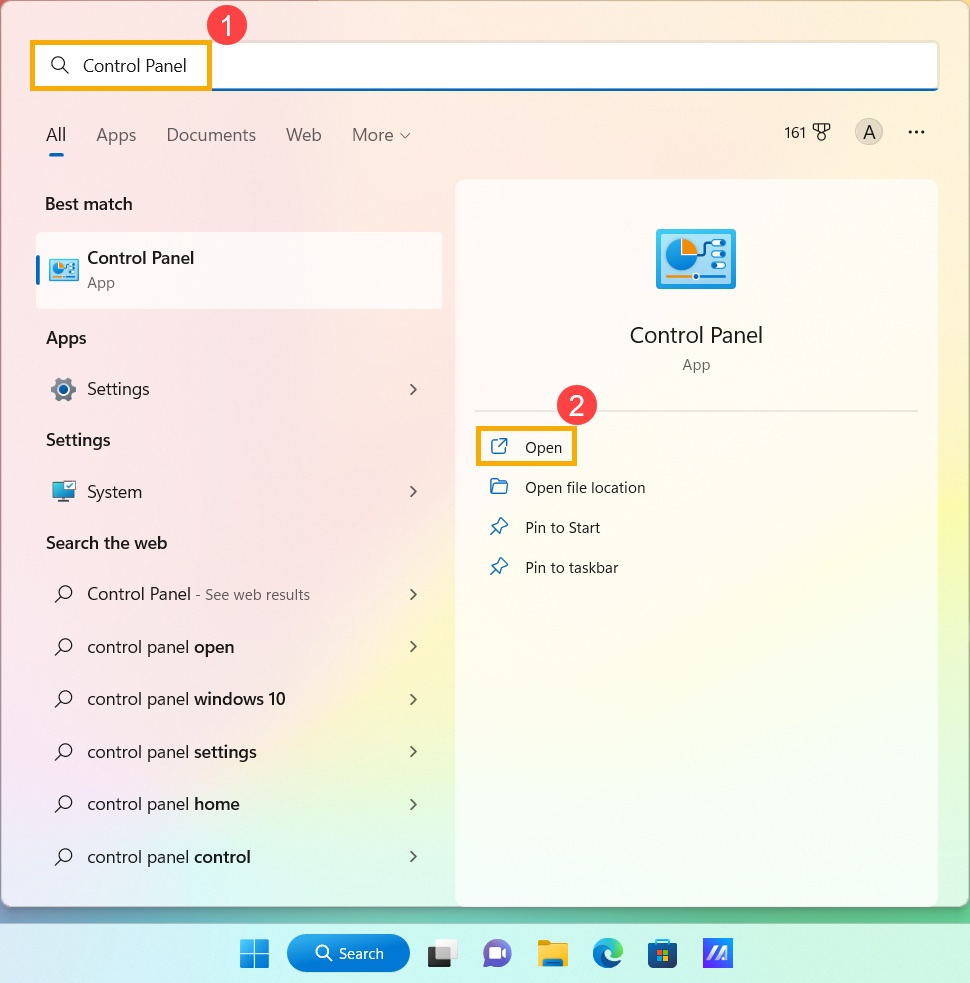
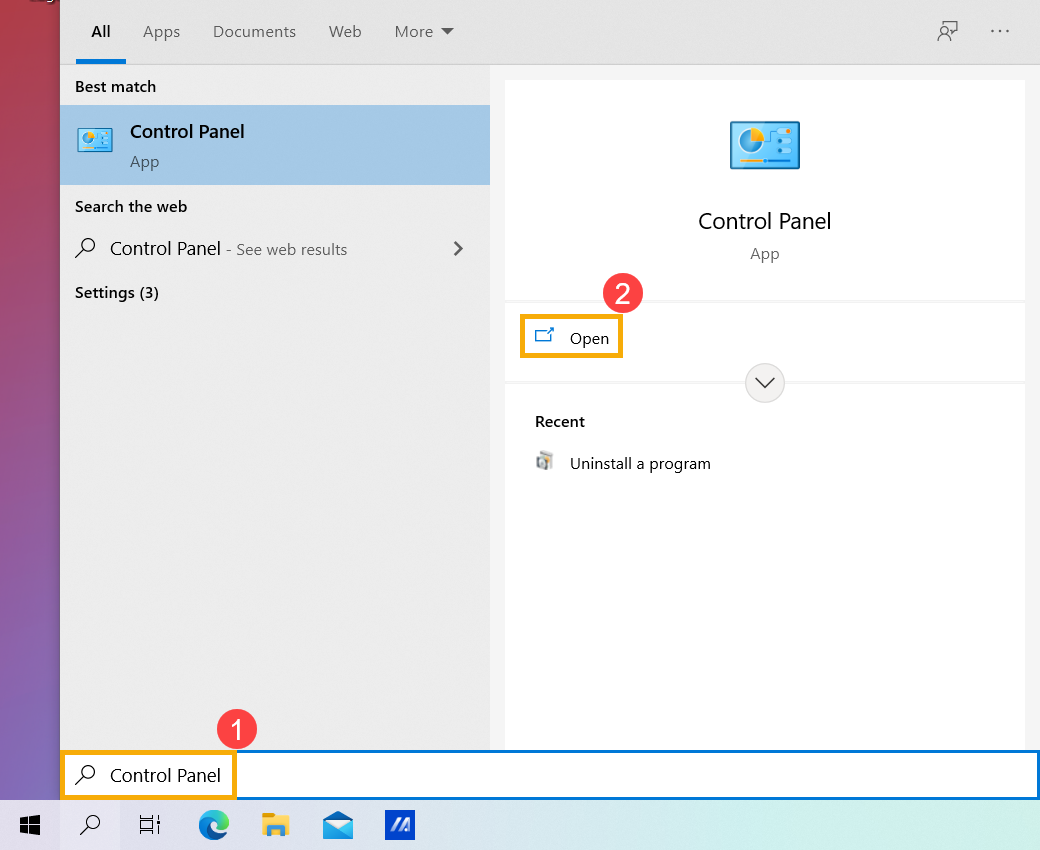
- In the Programs field, select [Uninstall a program]③.

- Choose the Microsoft Office program you want to uninstall④, and then select [Uninstall]⑤.
Note: If Office isn’t listed in the Control Panel you could have a Microsoft Store installation type. Please refer to The uninstallation steps of Microsoft Store app to uninstall Office programs.

- Microsoft will ask you whether you ready to uninstall, select [Uninstall] to start the uninstallation process⑥.

- The Office programs uninstallation is completed, please click [Close]⑦.

The uninstallation steps of Microsoft Store app
If your Office program is Microsoft Store app installation type, please refer to below uninstallation steps.
- Type and search [Installed apps] in the Windows search bar①, and then click [Open]②. (The left-side search illustration below is in Windows 11, and the right-side is Windows 10.)
Note: If you use Windows 10 devices, please search [Apps & features].
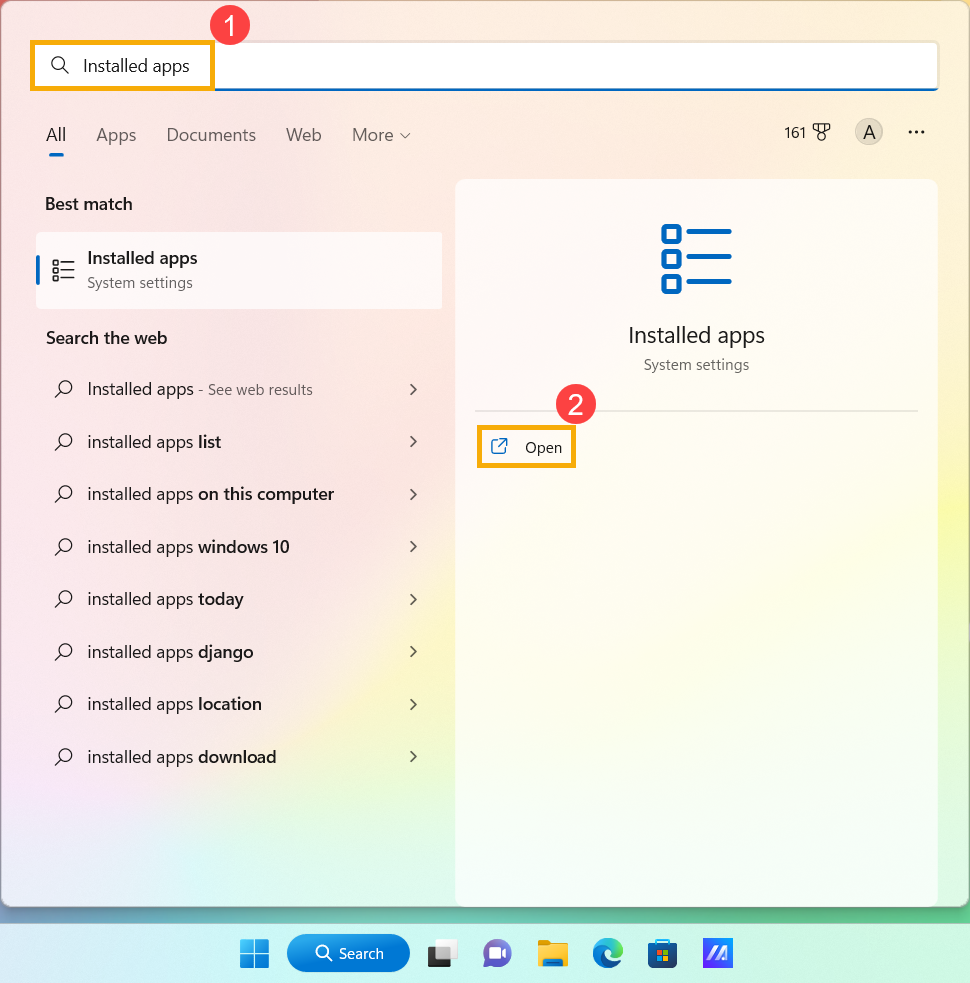
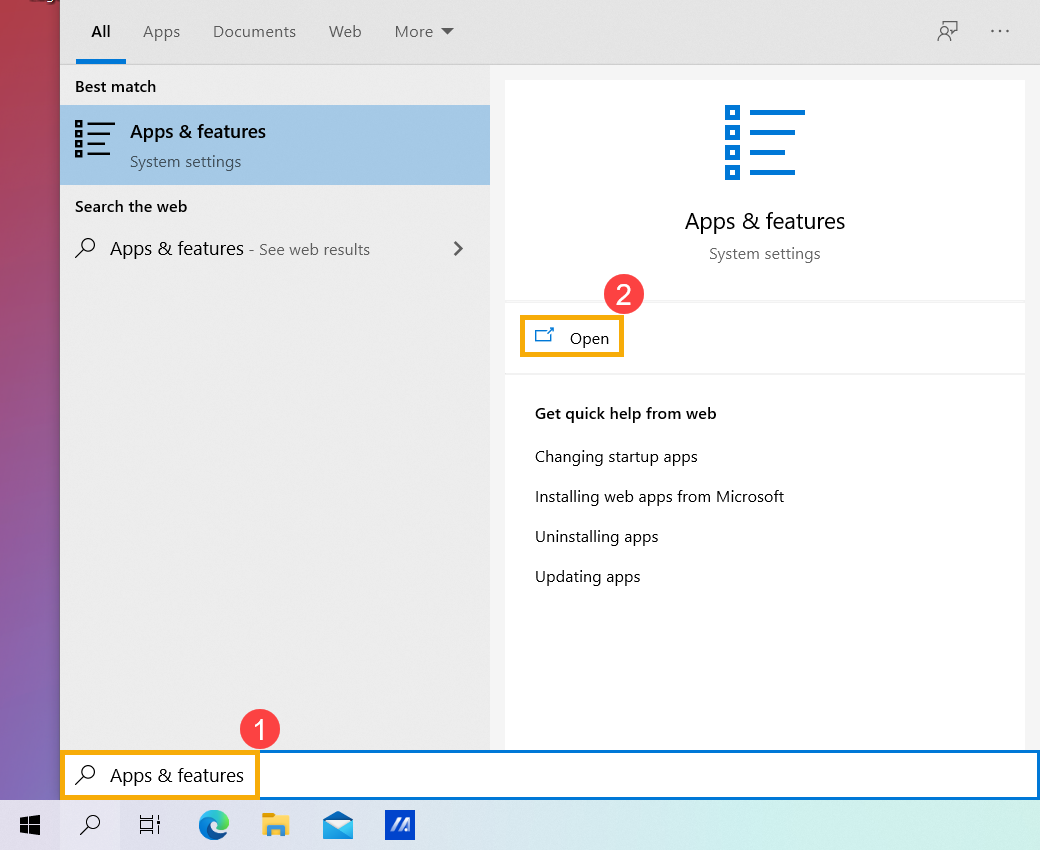
- In Installed apps, select the Microsoft Office programs you want to uninstall③, click the [More]
 icon④ nex to the app, then select [Uninstall]⑤.
icon④ nex to the app, then select [Uninstall]⑤.
Note: If Office isn’t listed in the Apps & features you could have a Click-to-Run or MSI installation type. Please refer to The uninstallation steps of Click-to-Run or MSI to uninstall Office programs.

Note: If you use Windows 10 devices, please click [Uninstall] directly.

- Microsoft will ask you whether you ready to uninstall, select [Uninstall] to start the uninstallation process⑥.

- The Office programs uninstallation is completed, please click [Close]⑦.

The above information is from Uninstall Office from a PC by Microsoft. If you can’t uninstall your Office programs via the above method, you can refer to the Microsoft document to learn more uninstallation methods.
You can also refer to the Microsoft support site to read more Office support documentd.