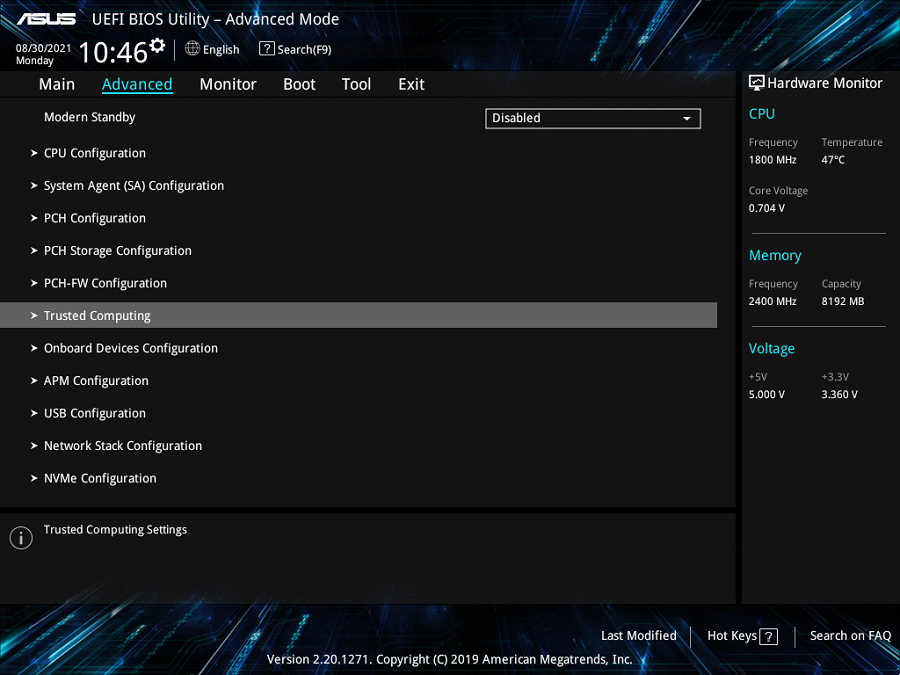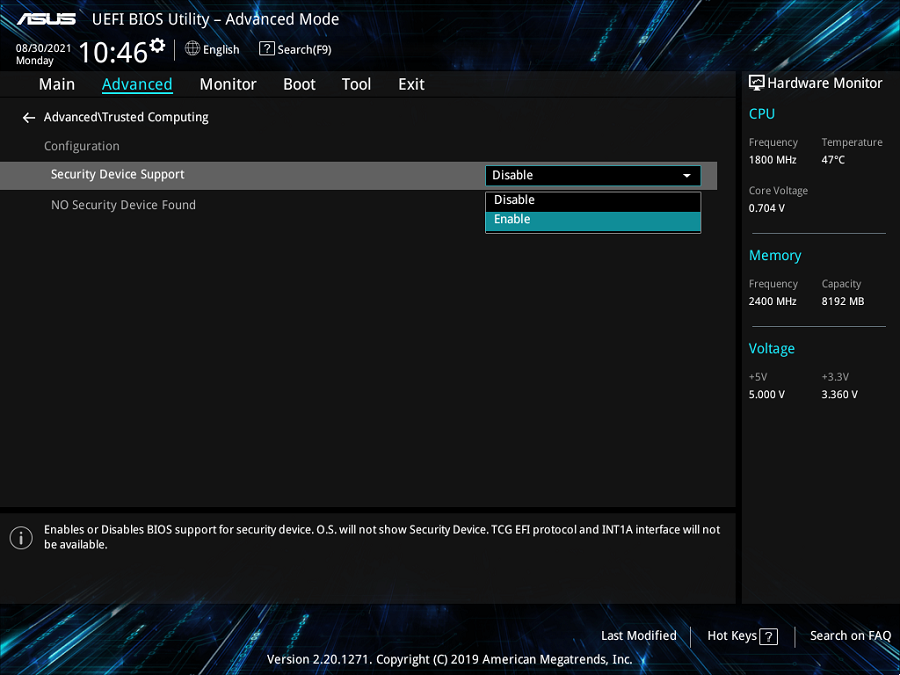[MiniPC] Which ASUS MiniPC model supports Windows 11 and how to setup TPM 2.0 in BIOS?
Windows 11 installation on ASUS MiniPC products
Microsoft officially announced Windows 11 with a new design, Start menu, and more. Here is some basic information on Windows 11, and how it can be installed in PCs with ASUS motherboards.
Click on the following to learn more about Windows 11:
- Windows 11 requirements: Requirements to deploy Windows 11.
- Plan for Windows 11: Information to help you plan for Windows 11 in your organization.
- Prepare for Windows 11: Procedures to ensure readiness to deploy Windows 11.
Hardware requirements
| Processor | 1 GHz or faster with two or more cores on a compatible 64-bit processor or System on a Chip (SoC) |
| Memory | 4 GB RAM |
| Storage | 64 GB or larger storage device |
| System firmware | UEFI, Secure Boot capable |
| TPM | Trusted Platform Module (TPM) version 2.0 |
| Graphics card | DirectX 12 compatible graphics / WDDM 2.x |
| Display | >9” with HD Resolution (720p) |
| Internet connection | Microsoft account and internet connectivity required for setup for Windows 11 Home |
Please visit Microsoft site for more details: https://www.microsoft.com/en-us/windows/windows-11-specifications
There might be additional requirements over time for updates, and to enable specific features within the operating system. For more information, see Keeping Windows 11 up-to-date.
Before you begin, check for compatibility
If you’d like to check if your current PC meets the minimum requirements, you can download and run the PC Health Check app to determine if your PC is eligible to upgrade to Windows 11.
CPU Support for Windows 11:
If your existing Windows 10 PC is running the most current version of Windows 10 and meets the above minimum hardware specifications, it can be upgraded to Windows 11. Aside from system requirements, please do pay attention to the TPM settings on your system. TPM is an international standard for a secure cryptoprocessor that has been around for years. However, it is disabled by default on most motherboards, and that may prevent proper installation of Windows 11.
How to check if your system supports TPM 2.0
TPM 2.0 is the minimum requirement recommended by Microsoft. TPM 2.0 was introduced back in 2015, and all ASUS motherboards feature version 2.0.
To check, press the Windows key + R to bring up the Run box. Type in "TPM.MSC" to open the Windows TPM management tool.
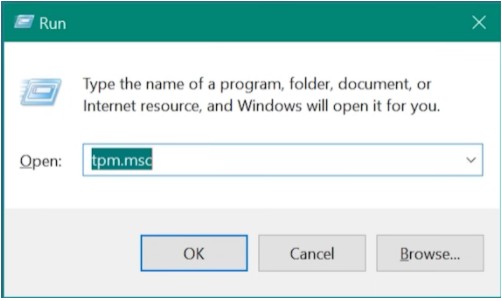
The TPM Management screen will pop up if the feature is enabled, allowing you to view additional TPM information.
TPM version 2.0
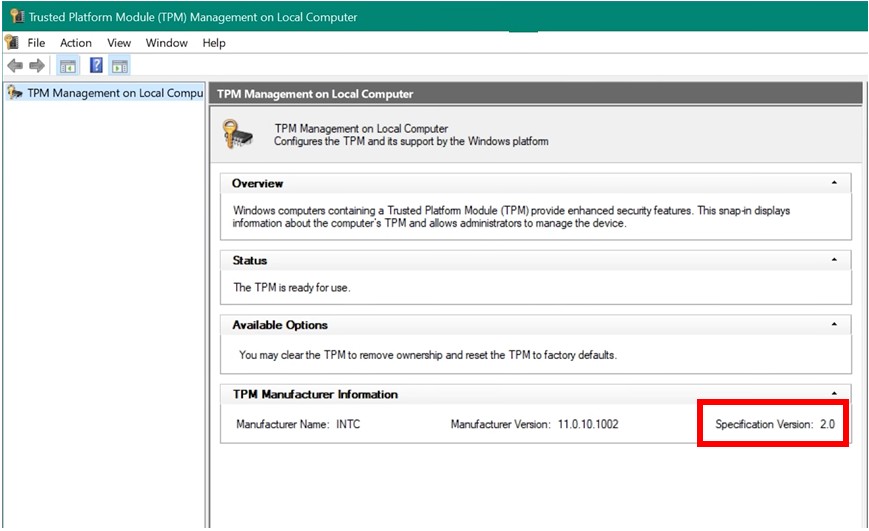
If you run into the below message, please go to the motherboard BIOS and follow the instructions to enable fTPM.
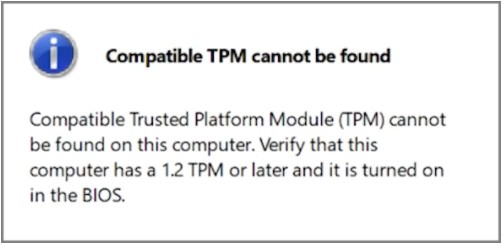
How to enable fTPM in BIOS
Intel models
1. Press "Del" when the ASUS logo appears to enter the BIOS.
2. Go to Advanced\Trusted Computing page and switch "Security Device Support" option to "Enable"
3. Once you attempt to make the change in the BIOS, a notification box will appear (see below). Just click the OK button, then press F10 to save your changes and reboot your PC.
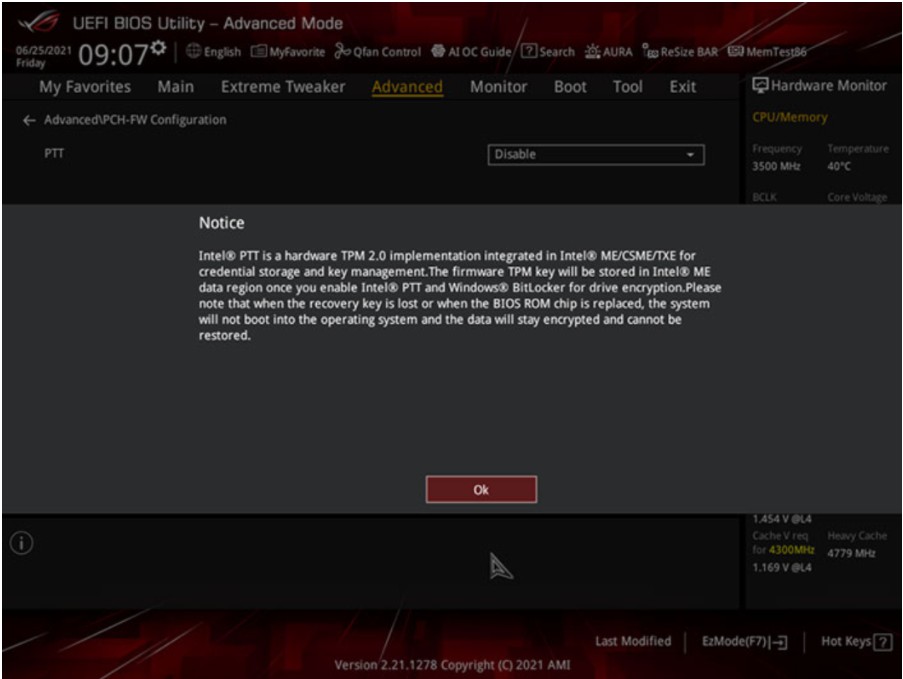
AMD models
1. Press "Del" when the ASUS logo appears to enter the BIOS.
2. Go to Advanced\Trusted Computing page and switch "Security Device Support" option to "Enable".
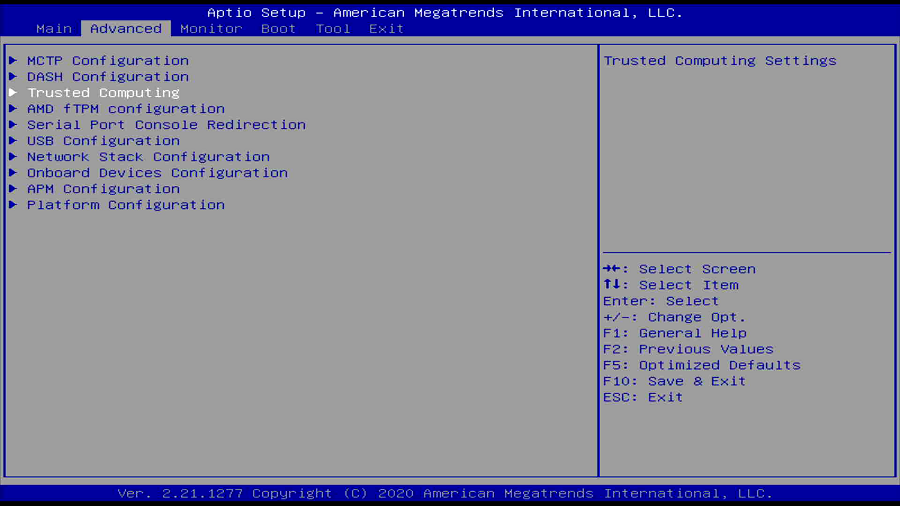
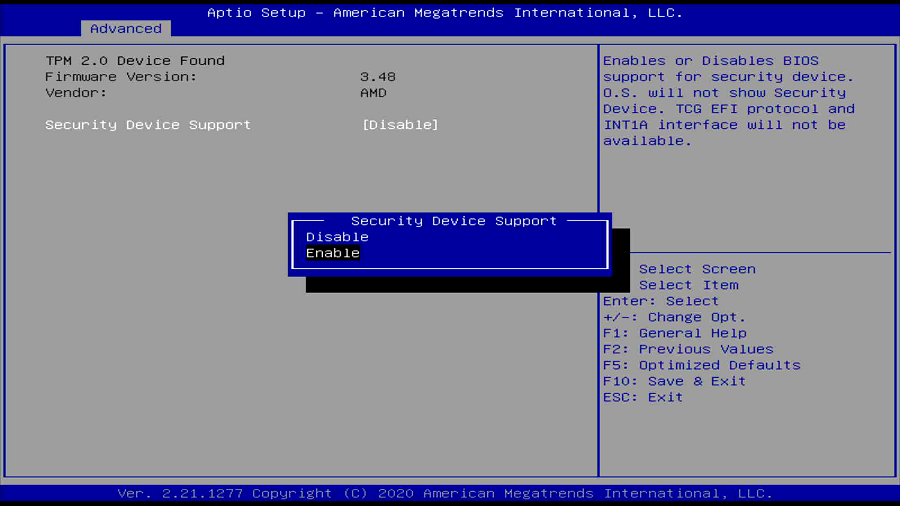
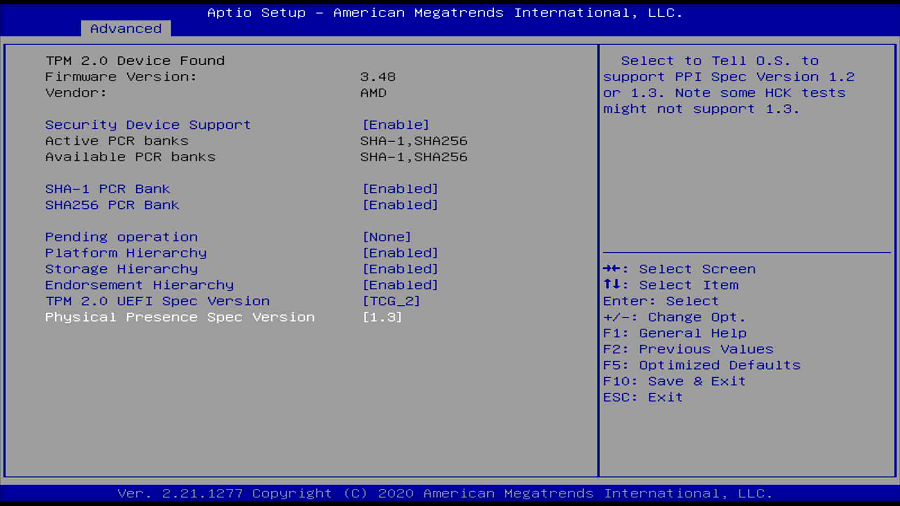
3.Press F10 to save changes & reboot.
Product Information on ASUS Official Website:
Users can go to the "Tech Specs" page of the own product model for Windows 11 upgrade information.
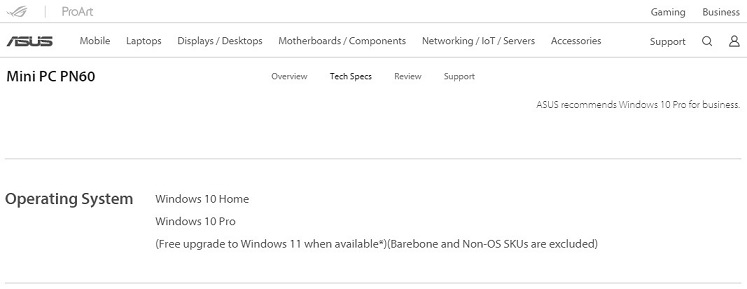
The above information is from Microsoft, you can refer to the Windows 11 website of Microsoft to learn more information.