[GlideX] How to connect device(s) via Wi-Fi or USB cable
To enable Screen Mirror and Screen Extend, connect to your mobile device from a PC that is on the same Wi-Fi network or using a USB cable. Please be noted that the connection via the same Wi-Fi is limited in some network environment, for example, office or school environment using public hotspot. We suggest you use the trusted Wi-Fi.
Troubleshooting for iOS device users
Troubleshooting for Android device users
Troubleshooting for iOS device users
Please make sure iOS device meets the requirements below:
(1) The discoverability for Screen Mirror and Screen Extend is turned on.
(2) Your GlideX mobile app is enabled so that it is visible to PC, and that the screen of the mobile device is not locked.
Download and install iTunes on the iOS mobile device and connect to the computer using USB
1. Please install the relevant USB driver by installing iTunes first (please download the Windows 10 version of 64-bit iTunes)
2. When your iOS mobile device is connected to the computer via USB for the first time, please make sure that your iPhone or iPad is recognized in the iTunes Windows version. (If you encounter problems at this step, please refer to Apple Support for assistance and restart AMDS accordingly.) When the following dialog box [Trust this computer?] appears, please click [Trust].
3. At this time, connect your mobile device to GlideX on the computer, your mobile device will be displayed, and a USB connection icon will appear.
4. If the iOS device cannot be found in Mirror & Extend mode, please try opening iTunes to find it.
Troubleshooting for Android device users
Please make sure you meet the requirements below:
(1) Tap on the [Discoverability] function, and turn on the [Screen Mirror & Screen Extend] function.
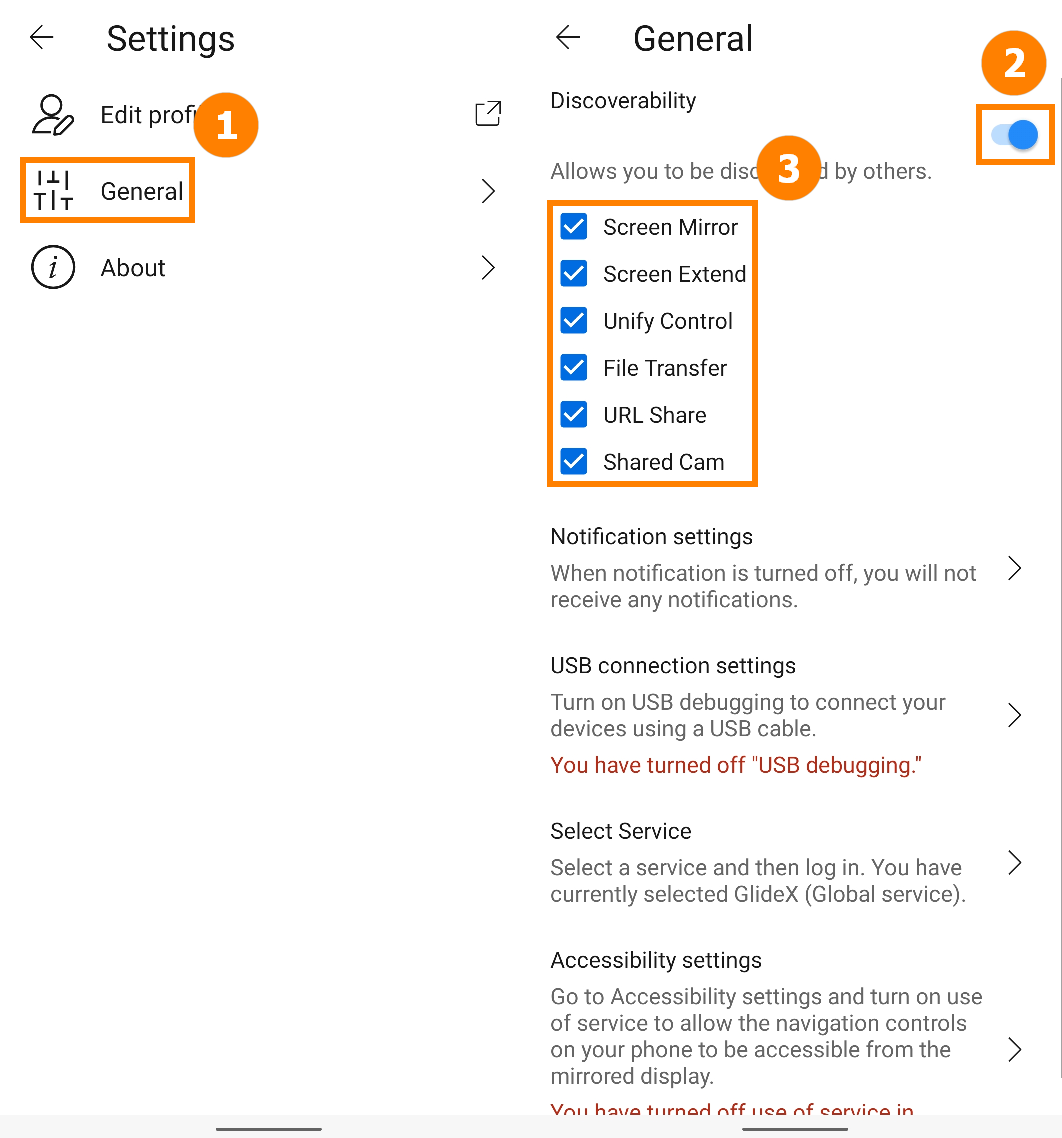
(2) Your GlideX mobile app is open so that it is visible to PC, and that the screen of the mobile device is not locked.
Choose the connection method
1. Connect a device from a PC that is on the same Wi-Fi
You can connect to your Android device directly.
2. Connect a device from a PC using a USB cable.
Make sure that the developer options and USB debugging of your mobile device have been configured, and you allow USB debugging after plugging in the USB cable.
Swipe left on GlideX [Home], tap on [USB Connection Settings], tap on the [Developer Options]. In [Software Information] page, and tap on [Build Number] seven times in a row to turn on the developer options (Opening the "Developer options" varies from mobile device to mobile device, search the web for how your mobile device opens or click here.).
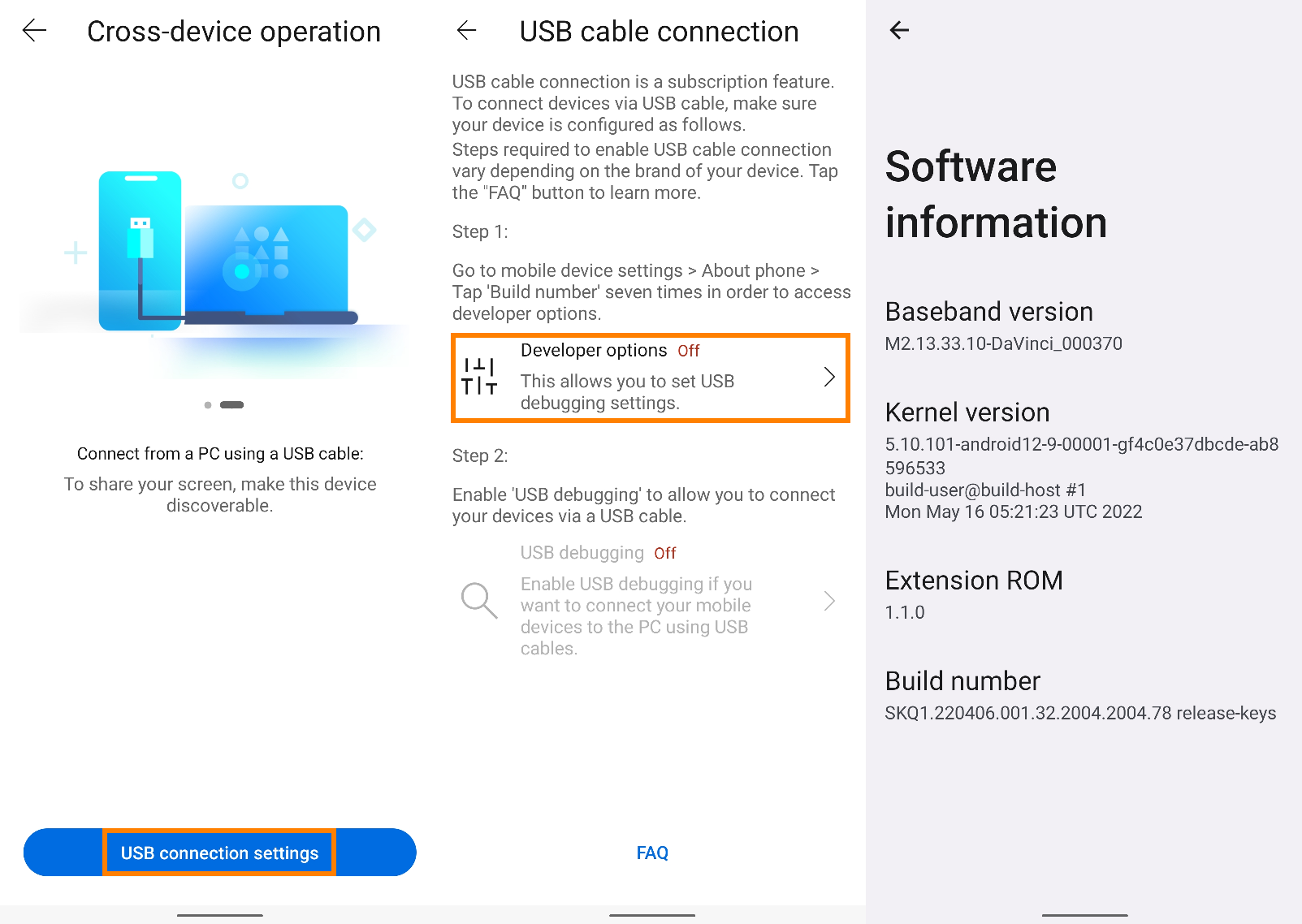
When the developer options is turned on, go back to the USB cable connection page. Tap on [USB debugging], or in [Developer options] and tap on [USB Debugging], a pop-up window will appear, tap on [OK], and USB Debuging detection will turn on. Connect your computer and mobile device by using a USB cable, and a pop-up window will appear on the mobile device, tap on [Always allow from this computer], then tap [Allow], and then tap [Yes] to connect your computer and mobile device.
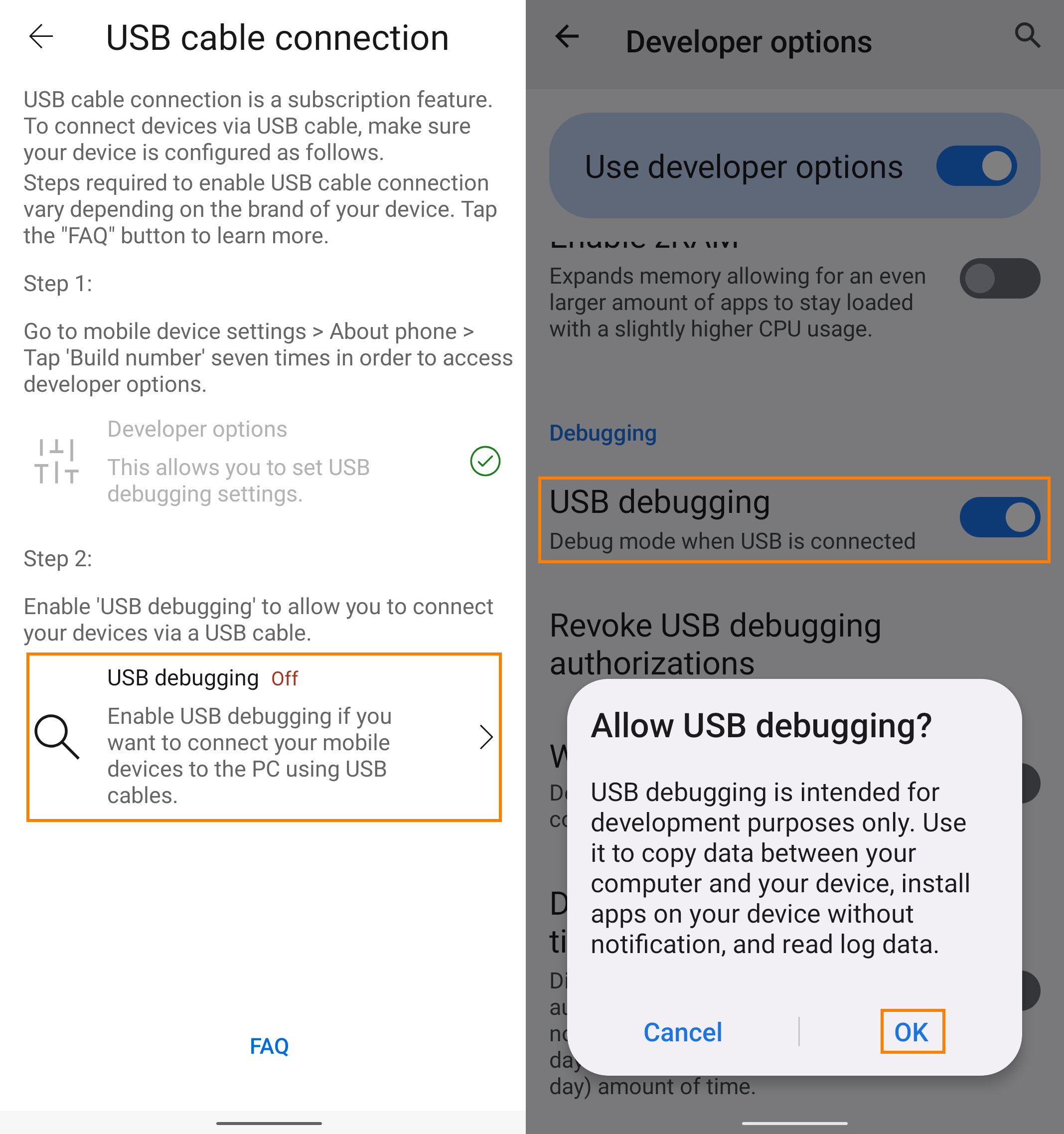
When you connect your mobile device to the GlideX on your computer, your mobile device is displayed and a USB-connected icon appears.