Related Topics
[Windows 11/10] Microsoft Family Safety - Parental Control settings
The Family options feature in Windows Security provides you with easy access to tools to manage your children’s digital life. Use Family options to help keep your children’s devices clean and up to date with the latest version of Windows and to protect your kids when they’re online. For more details, please refer to Microsoft Family Safety.
Please go to the corresponding instruction based on the current Windows operating system on your computer:
Open Parental Control settings and Add a family member
- Type and search [Family options] in the Windows search bar①, then click [Open]②.

- Click [View family settings]③.

- You will be directed to Microsoft Family Safety official website. Select [Sign in to Family Safety]④, then sign in with your Microsoft account to start using the parental control function.

- After signing in, you will enter your family’s management page. If you want to add people to your family group, click [Add a family member]⑤.

- Enter family member’s phone number or email address⑥, then click [Next]⑦.

- Decide family member’s role (Member or Organizer)⑧, then click [Next]⑨.

- You have sent an invitation to join your family group, then the invitee will receive a link to join via email. It will prompt them to sign into their Microsoft account to accept and join the family group.

- After the invitee accepts and joins the family group, you need to connect family group devices in the Microsoft Family Safety to enjoy the complete Family Safety features.
Click the [Start] icon on the taskbar⑩, then select [Settings]
icon on the taskbar⑩, then select [Settings] ⑪.
⑪.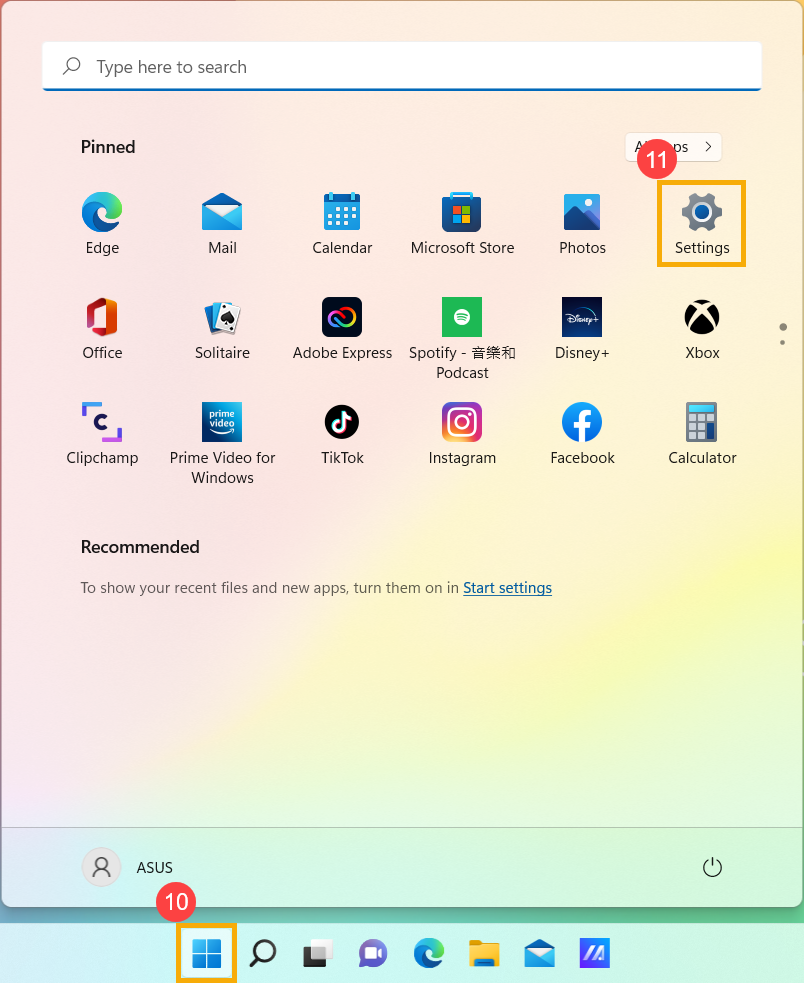
- Select [Accounts]⑫, then select [Family & other users]⑬.
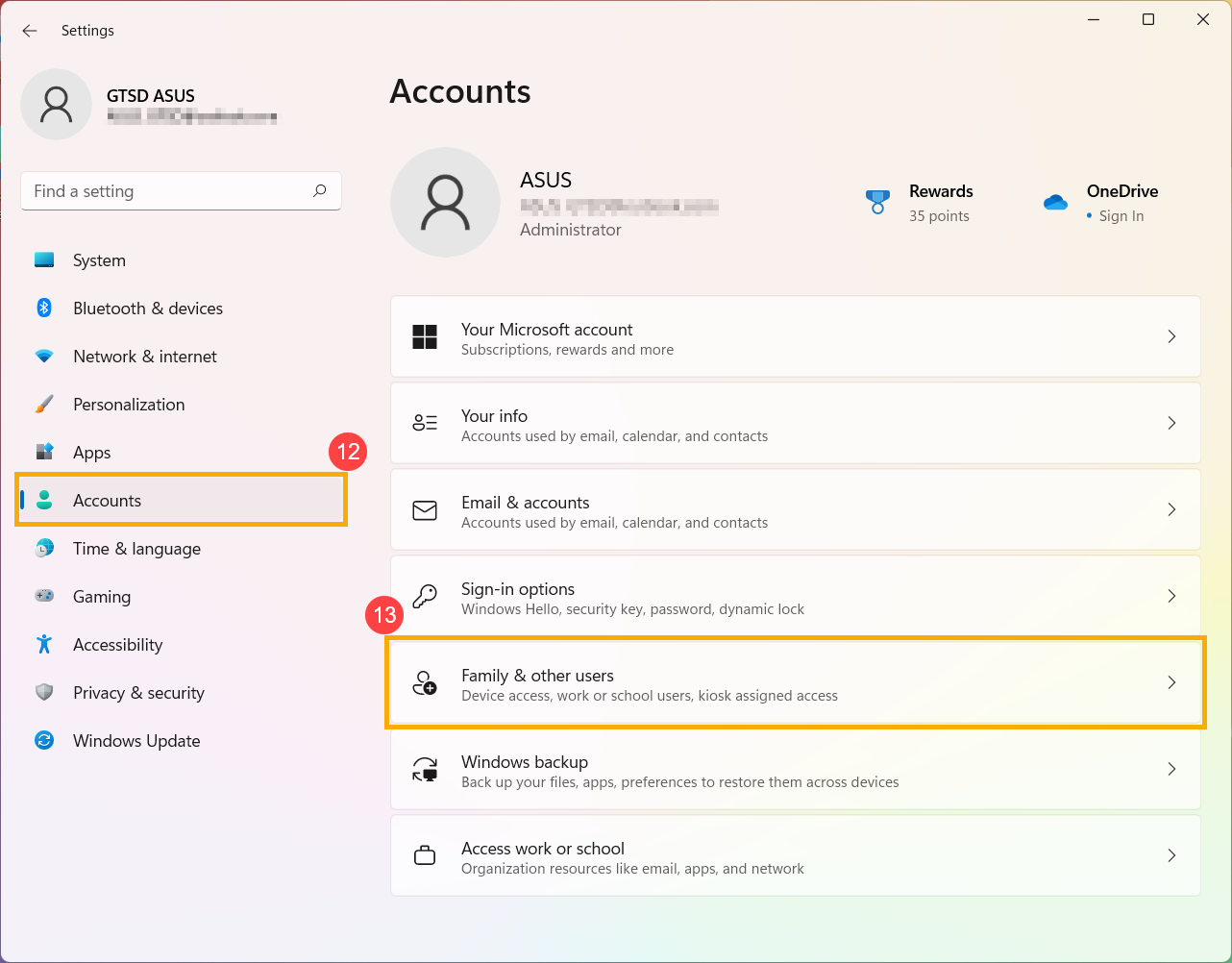
- Select your family member, then click Allow sign in⑭. Once they sign in, this device will appear as their connected device.
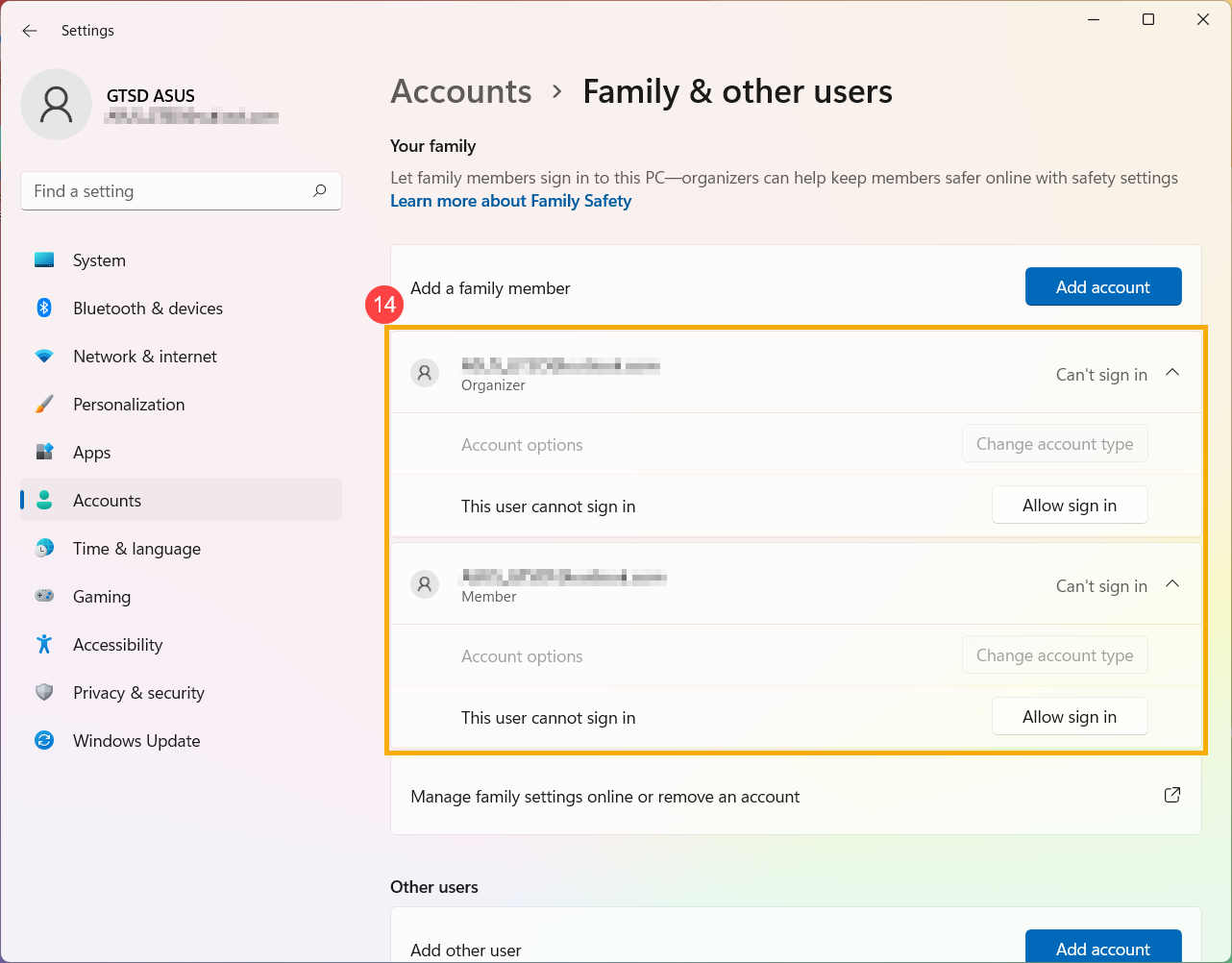
- On the Microsoft Family Safety website, you will see people who have successfully joined your family group.

- Type and search [Family options] in the Windows search bar①, then click [Open]②.

- Click [View family settings]③.

- Sign in to the Microsoft Family Safety website, you will see your family group.

- Find your family member you want to manage, click the [More options]
 icon at the upper-right corner④ and then select [Go to overview]⑤.
icon at the upper-right corner④ and then select [Go to overview]⑤.
- After entering member’s overview, you can adjust your family settings⑥. Here you can learn more about Family group features.

- Type and search [Family options] in the Windows search bar①, then click [Open]②.

- Click [View family settings]③.

- Sign in to the Microsoft Family Safety website, you will see your family group.

- Find your family member you want to remove, click the [More options]
 icon at the upper-right corner④ and then select [Remove from family group]⑤.
icon at the upper-right corner④ and then select [Remove from family group]⑤.
- Select [Remove]⑥ to remove the member from your family group.

Open Parental Control settings and Add a family member
- Type and search [Family options] in the Windows search bar①, then click [Open]②.

- Click [View family settings]③.

- You will be directed to Microsoft Family Safety official website. Select [Sign in to Family Safety]④, then sign in with your Microsoft account to start using the parental control function.

- After signing in, you will enter your family’s management page. If you want to add people to your family group, click [Add a family member]⑤.

- Enter family member’s phone number or email address⑥, then click [Next]⑦.

- Decide family member’s role (Member or Organizer)⑧, then click [Next]⑨.

- You have sent an invitation to join your family group, then the invitee will receive a link to join via email. It will prompt them to sign into their Microsoft account to accept and join the family group.

- After the invitee accepts and joins the family group, you need to connect family group devices in the Microsoft Family Safety to enjoy the complete Family Safety features.
Click the [Start]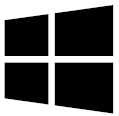 icon on the taskbar⑩, then select [Settings]
icon on the taskbar⑩, then select [Settings] ⑪.
⑪.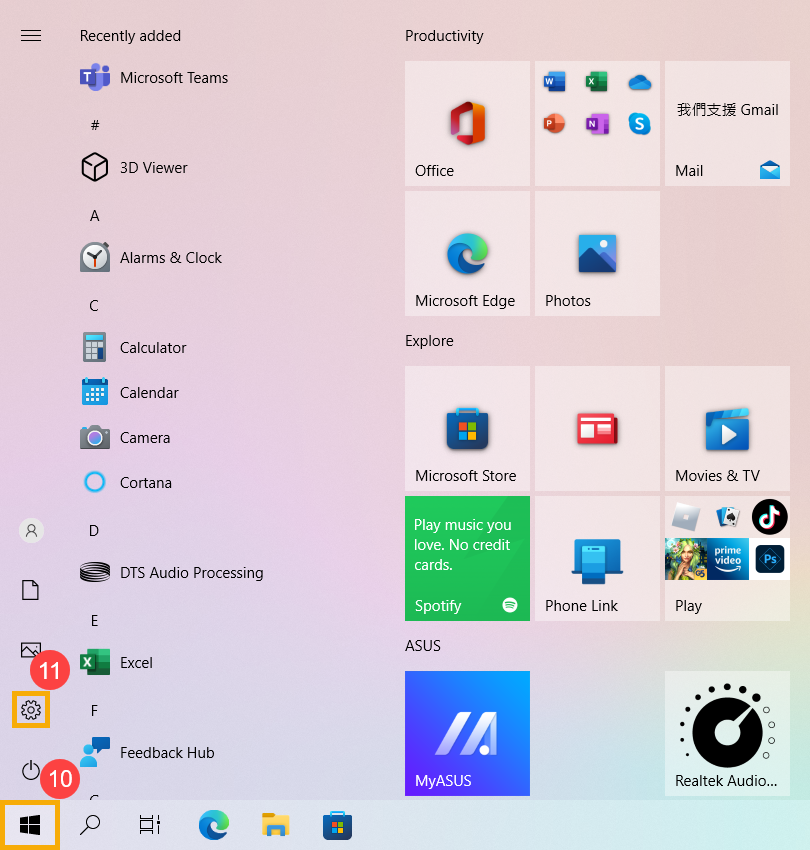
- Select [Accounts]⑫.
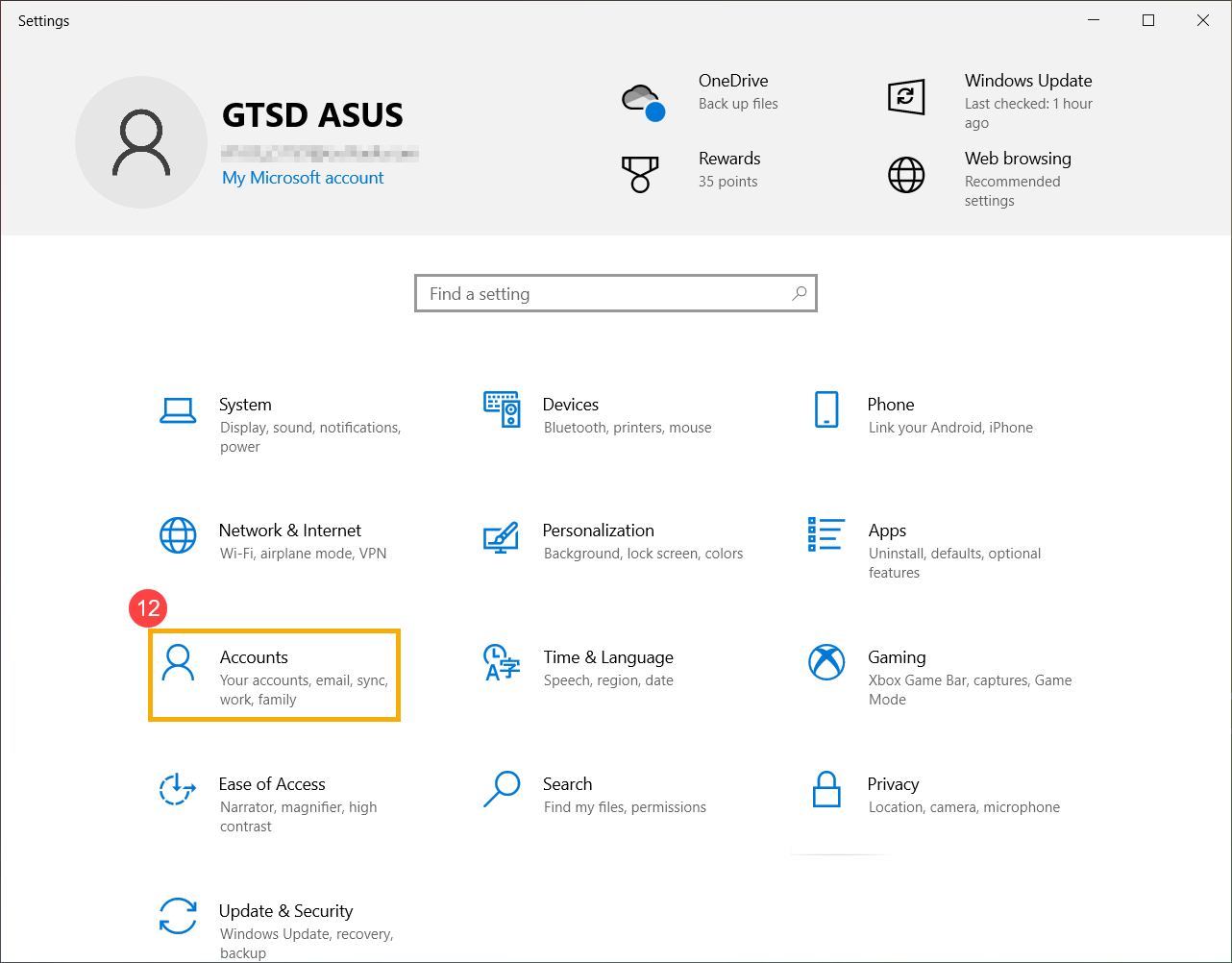
- Select [Family & other users]⑬, then select your family member and click Allow⑭. Once they sign in, this device will appear as their connected device.
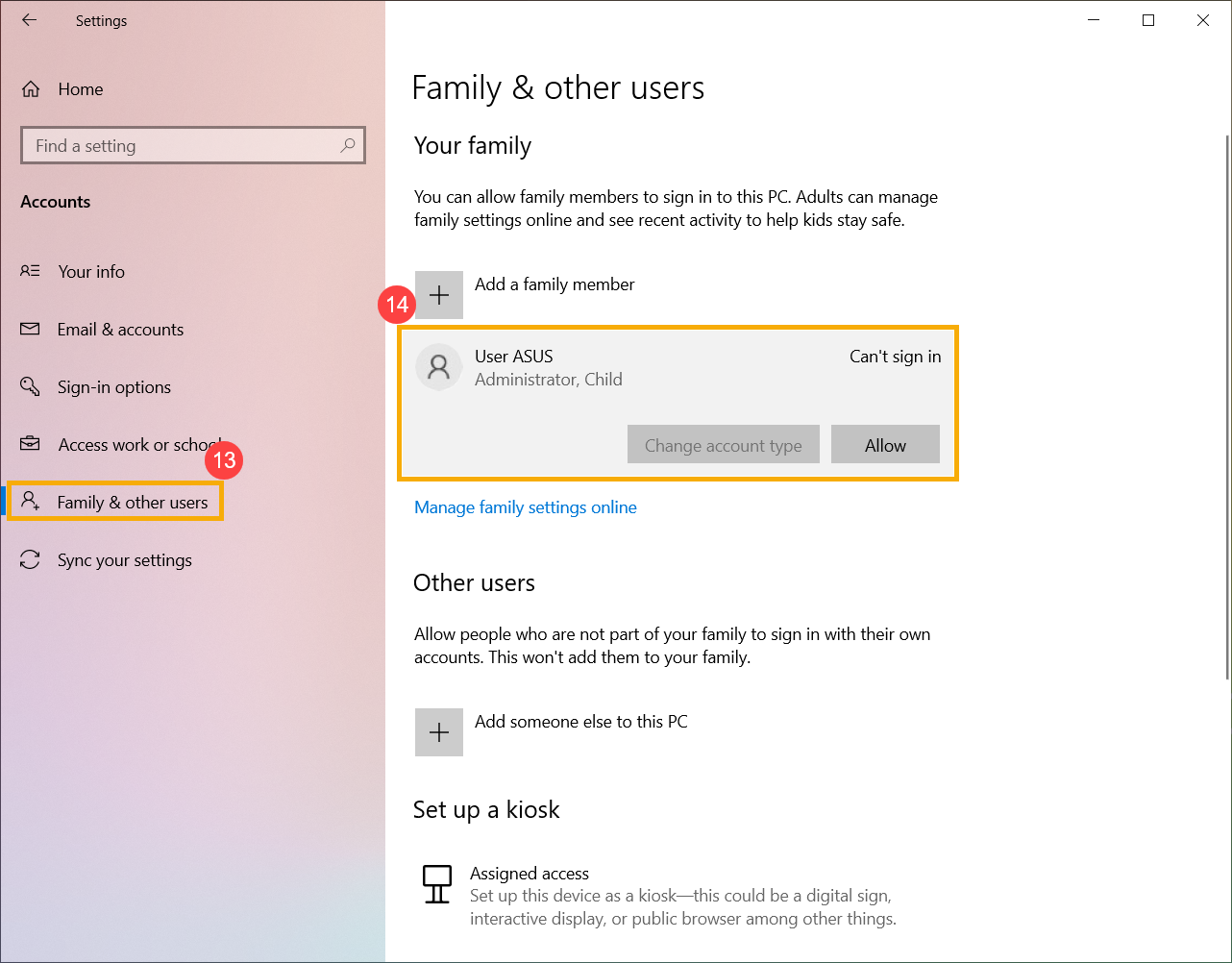
- On the Microsoft Family Safety website, you will see people who have successfully joined your family group.

- Type and search [Family options] in the Windows search bar①, then click [Open]②.

- Click [View family settings]③.

- Sign in to the Microsoft Family Safety website, you will see your family group.

- Find your family member you want to manage, click the [More options]
 icon at the upper-right corner④ and then select [Go to overview]⑤.
icon at the upper-right corner④ and then select [Go to overview]⑤.
- After entering member’s overview, you can adjust your family settings⑥. Here you can learn more about Family group features.

- Type and search [Family options] in the Windows search bar①, then click [Open]②.

- Click [View family settings]③.

- Sign in to the Microsoft Family Safety website, you will see your family group.

- Find your family member you want to remove, click the [More options]
 icon at the upper-right corner④ and then select [Remove from family group]⑤.
icon at the upper-right corner④ and then select [Remove from family group]⑤.
- Select [Remove]⑥ to remove the member from your family group.
