[Notebook] System Diagnostics UEFI BIOS - Introduction
System Diagnostics in UEFI BIOS consists of a full set of diagnostic tests that can help you identify and troubleshoot hardware problems. These handy tools are already installed on your ASUS laptop, and you can access them at any time, even if the operating system is not running or won't boot. The simple software interface is intuitive and easy to use, and gives you access to instant assistance.
If the diagnosis result shows that the component is abnormal, System Diagnostics will provide QR Code, test report and diagnosis code. You can scan the QR Code with your mobile phone and other devices.
- System Diagnostics in UEFI BIOS is available on ASUS laptop, on devices using processors with or later than Intel 12th Generation and AMD Ryzen 6000 series.
- Services may vary by country. Please check the service information on ASUS support page.
- You must agree to the System Diagnostics in UEFI BIOS privacy policy in order to upload test results to the Service Request system.
- How to enter UEFI BIOS
- How to enter System Diagnostics
- Privacy Policy
- Simple test - SSD test
- More complex test - Wi-Fi test
- More complex test - Touchpad test
- More complex test - Display test
- What should I do when "failure" appears in the test report?
- The meaning of the three test results
Press the [ESC] key on the keyboard at boot time and the following screen will appear. Press the arrow keys on your keyboard, select [Enter Setup], and press Enter on your keyboard to enter UEFI BIOS.

2. How to enter System Diagnostics
Click [System Diagnostics] and you can test component on that page.

Press the F5 key on your keyboard or click [ADT] to proceed to the system diagnostics page.
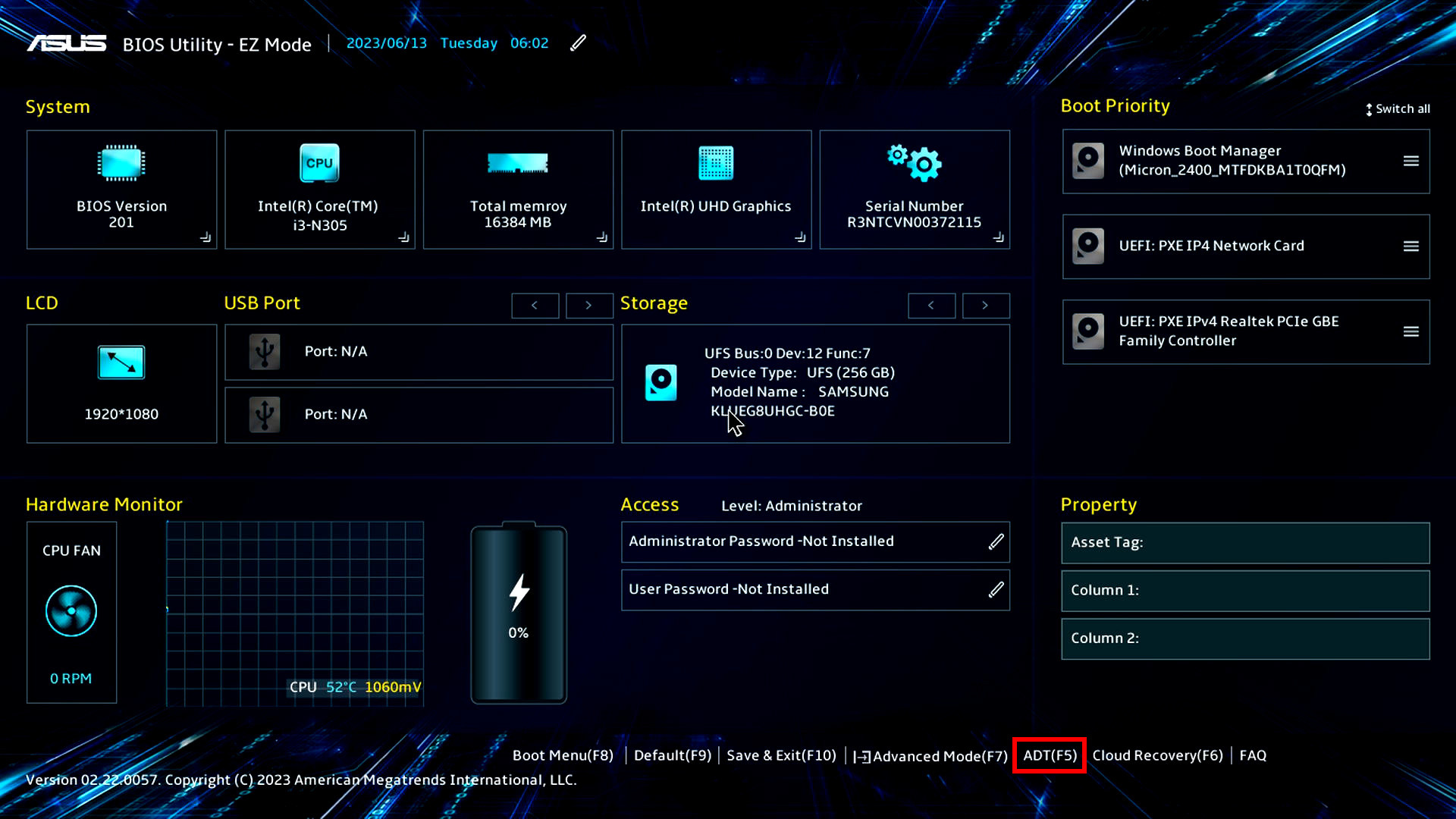
Please press [F7] key to access [Advanced], then select [ASUS System Diagnostics] to access System Diagnostics Homepage.
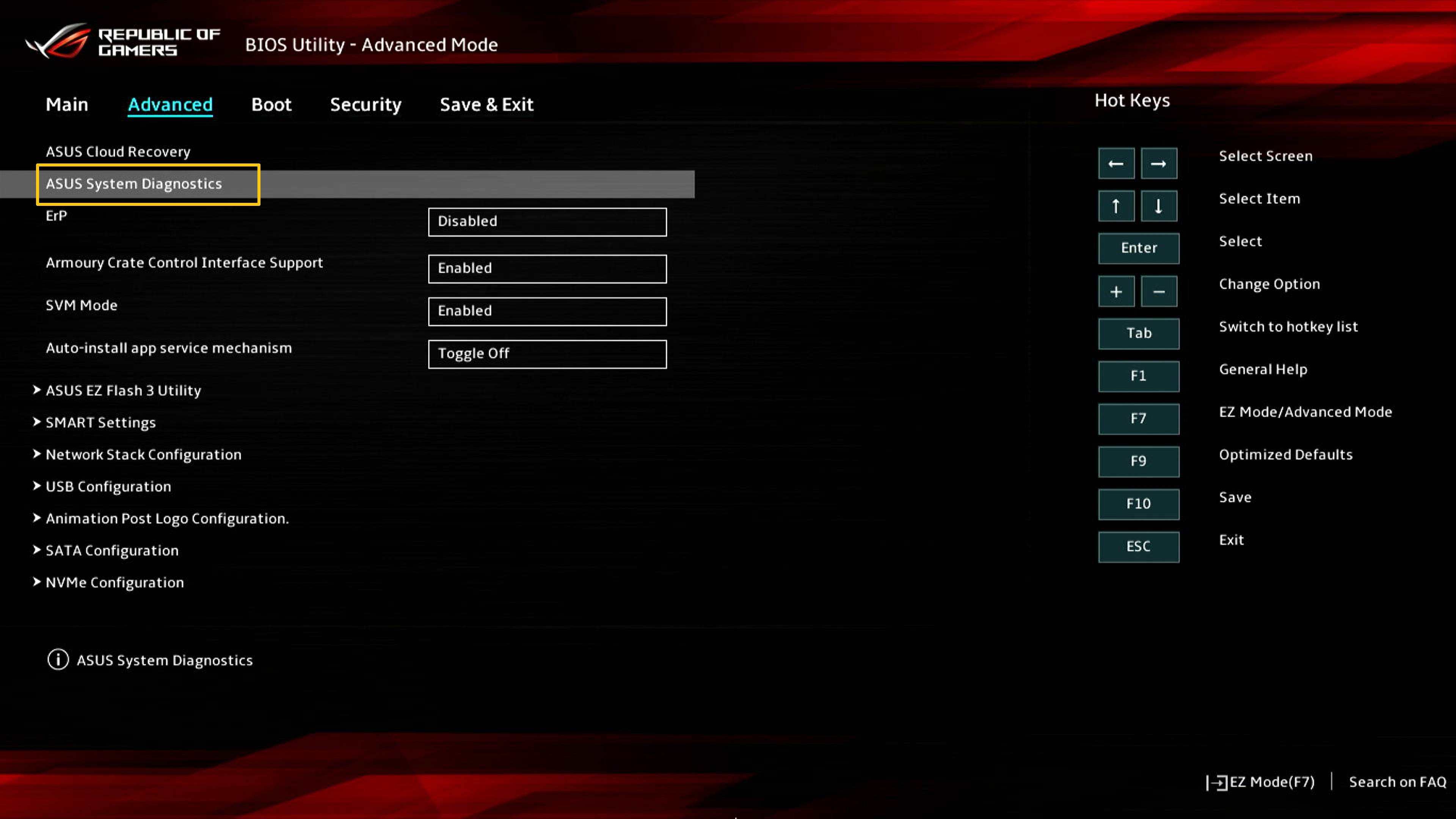
(1) Click [Privacy Policy]①.

(2) You will see Privacy Notice Page, click [View Privacy]②.

(3) You can choose [Agree]⑥ & [Decline]⑦.

(4) Difference between Agree status or Decline status Privacy Notice:
Agree status: In the state of agree, the machine code and diagnostic code of the computer will be recorded in the QR code. Scanning the QR code with your mobile phone will open the ASUS Repair Page. Since you have agreed to the Privacy Statement, the repair form already contains the computer's machine code and diagnostic code. Now you only need to fill in your personal information and the computer's status and pickup information, and ASUS will carry out the pickup and repair.
Decline status: In the state of disagreement, the QR code will not record the computer's machine code and diagnostic code. Compared with the "Agree" state, the "Decline" state requires you to fill in the computer's machine code and diagnostic code yourself, which increases the difficulty of applying for repairs. It is recommended that you agree to the privacy statement.
(The following two pictures are screenshots of "Agree and Decline" of the privacy statement. You can see that the QR code in the consent state contains more information so the information you need to fill in manually will be less.)

4. Component test (Take SSD as an example)
Take the simple test component , SSD as an example to introduce the test process. Please follow the below picture guide for the operation (The test process of SSD, Power, Fan and other components are similar to the test process of SSD, please refer to the SSD test process for your testing).
In Section 5, 6, and 7 of this article, we will introduce more complex test items: Wi-Fi, display, Touchpad.
(1) Click [Check]① to start test.

(2) Click [Quick Test]②.

(3) Click [SSD]③.

(4) Test passed, click [OK]④.

5. More complex test - Wi-Fi component test
(1) Click [Check]① on the main interface.
※Some models only have device check function

(2) A window will pop up which requires you to connect to a wireless network. Find your [Wireless Network]②, and click [OK]③.

(3) Fill in your Wi-Fi [password]④ and click [Connect]⑤.

(4) The test passed, click [OK]⑥ to exit.

(5) If TRx test failed appears, there may be the problems with the connected wireless network. Please make sure that the wireless network is unblocked, and then test again. If you are connected to a normal wireless network but the test result still fails, follow the instructions in Section 8 of this article.

6. More complex test - Touchpad component test
(1) Click [Checkup]① on the main interface.

(2) Click [OK]②.

(3) Use your finger to tap [Area]③, which are: click, left-click, right-click.

(4) Move the cursor over [Blue Slider]④ with your finger, then drag the blue slider to the far right.

(5) Move the cursor over [Blue Slider]⑤ with your finger, and then drag the blue slider to the bottommost side.

(6) Please select an option [15 seconds or 1 minute]⑥ to begin the ghost touch testing. Do not touch the touchpad whilst ghost touch testing.

(7) The ghost touch test is underway, please do not touch the [Touchpad]⑦.

(8) Touchpad test passed, click [OK]⑧ to exit.

7. More complex test - Display test.
(1) Click [Check]① on the main interface.

(2) The following screen will appear, and click [OK]②. The user is required to judge whether the screen display is normal with the naked eyes. If it is normal, please click [Pass]③ to enter the next test. If there is a problem with the display, please click [Fail]④.

8. What should I do when "Failure" appears in the test report
First, please choose to agree in the "Privacy Statement" section 3 of this article. then use your mobile phone to scan the QR code (the QR code contains the machine code and the diagnostic code). The system will automatically generate a repair report for you. You only need to fill in your personal information, the computer status and pickup information, and ASUS will pick up and repair. (Note: This depends on the service policy of different regions)
If there is an error when you scan this QR code or it cannot be correctly directed to the online repair request website, you can click on this website to apply for online repair services: ASUS - RMA

9. Notice - The meaning of the three test results:
- Pass: No problem is detected. This means that the test has completed and the result meets the standard. Please feel free to use it.
- Failed: Problem detected. It indicates that the test has completed and the problem has been detected. Please scan the QR code with your mobile phone and send it for repair as described in section 5 of this article.
- Warning: If the component cannot be detected or you abruptly terminate the test program during the detection process, a warning message will show up. Please check the components again or send them for repair.