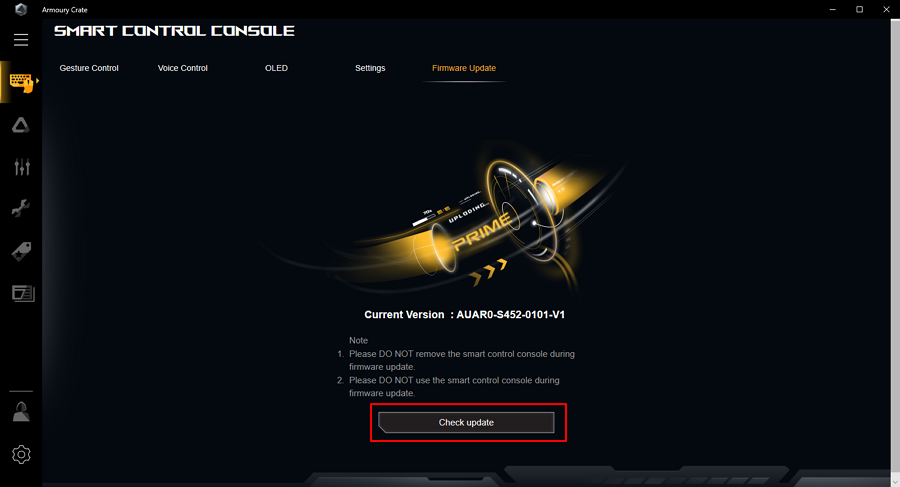[Motherboard] How to use smart control console
*Smart control console is only available in PRIME X299 EDITION 30.
Overview
Smart control console is a device for users to control the system by gesture and voice. It can even customize gesture and voice commands to trigger hardware status through Armoury Crate.
Front view
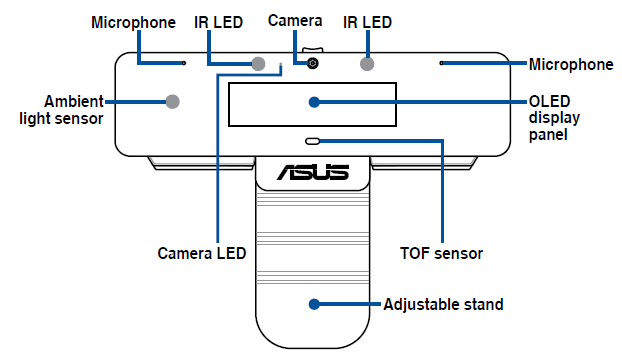
Rear view
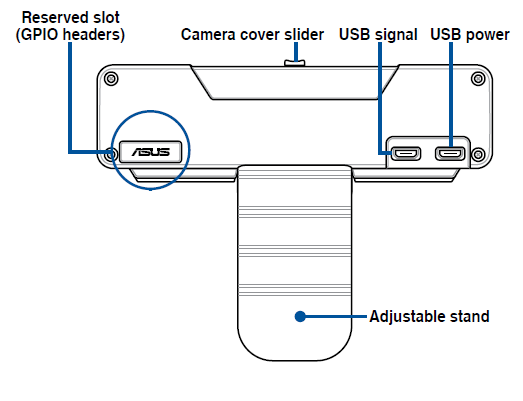
System Requirement
Smart control console lists the requirements of the operating system, graphic card and other hardware components as shown in the table below:
|
Operating system |
Windows 10 (Build 1809 or later) |
|
CPU |
Intel Core i7-7800X or above |
|
Memory |
8GB or above |
|
Storage |
240GB or more |
|
Graphics card |
GeForce GTX 1070 or above with NVIDIA CUDA technology 10.0 or later. *ASUS GT470-2GD5 and ASUS 710-1-SL are not supported. **AMD graphics cards are not supported. |
|
Armoury Crate |
Armoury Crate version 2.4.0 or later *Download Armoury Crate from https://www.asus.com/support. |
How to install smart control console
1. Connect USB power port and USB signal port to the PRIME X299 EDITION 30.

2. Follow the instruction to install Armoury Crate when the device connects to the internet.
3. Open camera cover slider.
4. Open Armoury Crate, choose SMART CONTROL CONSOLE device.
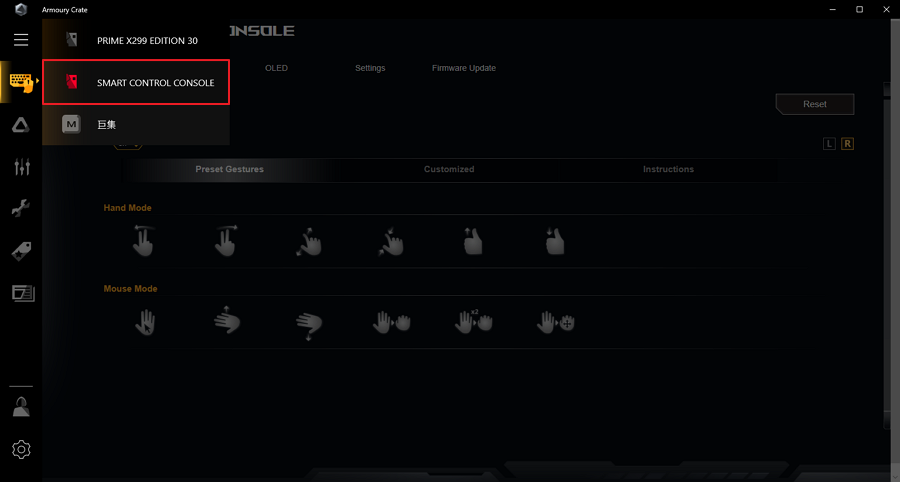
5. It takes 5-7 minutes to install firmware and CUDA library. After that, start using smart control console.
Introduction of Smart Control Console function
Gesture Control
You can follow the instructions to use gesture control function or customize your own function through Armoury Crate.
Gesture Control - Preset gesture
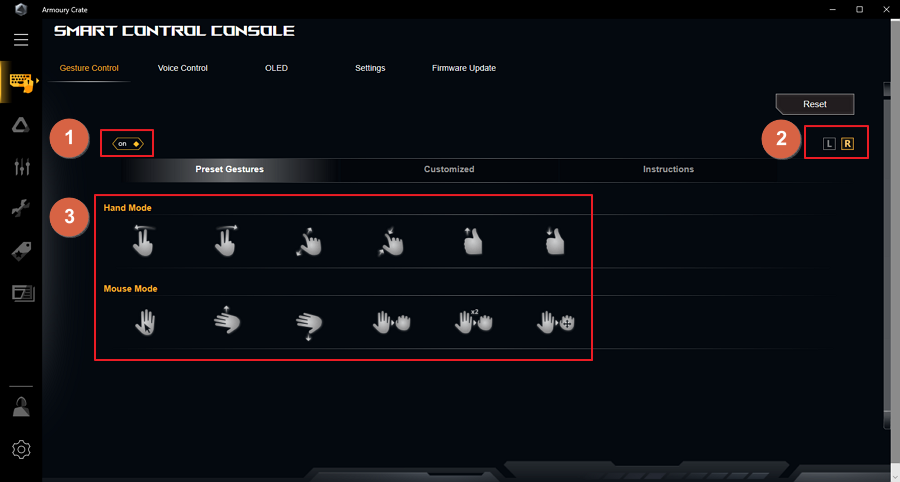
1. Turn On/Off gesture control function.
2. Choose R for right-handed mode or L for left-handed mode.
3. Click the image to check the gesture meaning in different usage scenario.
|
Image |
|
|
|
Photo |
Previous |
Next |
|
Video |
Backward 10 sec. |
Forward 10 sec. |
|
Slide show |
Previous |
Next |
|
Music |
Previous |
Next |
|
Image |
|
|
|
Windows |
Maximize window |
Minimize window |
|
Photo |
Zoom in |
Zoom out |
|
Video |
Full Screen |
Exit full screen |
|
Slide show |
Presentation mode |
Exit Presentation mode |
|
Image |
|
|
|
Function |
Volume up |
Volume down |
|
Image |
|
|
|
|
|
|
|
Function |
Cursor |
Scroll up |
Scroll down |
Move item |
Left click |
Double left click |
Gesture Control - Customized
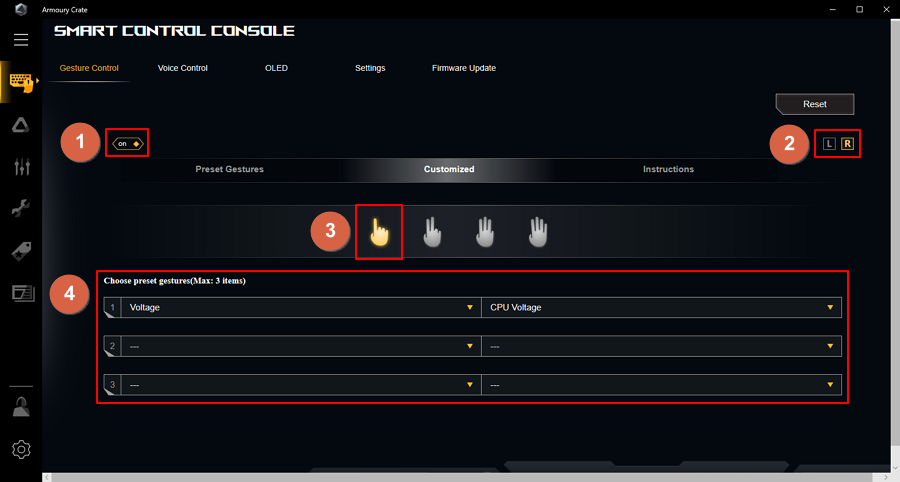
1. Turn On/Off gesture control function.
2. Choose R for right-handed mode or L for left-handed mode.
3. Choose the image.
4. Choose the function from drop down menu.
5. Take Voltage - CPU voltage for example, when making a “one” gesture, smart control console will show the CPU voltage on the display panel.

Gesture Control - Instructions
Please follow the instruction to use gesture control function.
*The optical control distance is 80-100 cm.
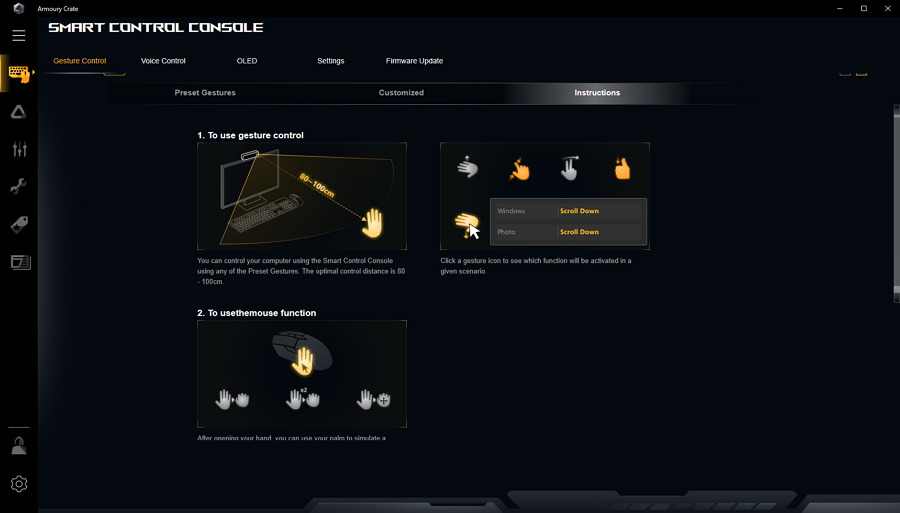
Voice control
You can follow the instructions to use voice control function or customize your own function through Armoury Crate.
Voice control - Feature Modules
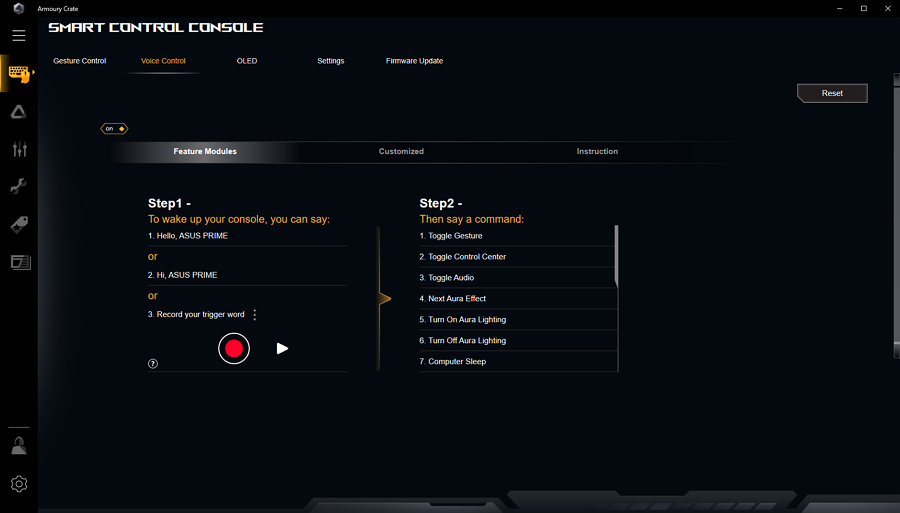
1. Say: “Hello, ASUS PRIME” or “Hi, ASUS PRIME” or record your trigger word.
*For your own trigger word, say the same voice command three times to establish the best speech recognition model.
*This model will only recognize the user who records this trigger word, others are unable to wake up the console with the same word.
2. Then say a command from the list.
|
Toggle Gesture |
Turn Off Aura Lighting |
|
Toggle Control Center |
Computer Sleep |
|
Toggle Audio |
Shut down computer |
|
Next Aura Effect |
Restart computer |
|
Turn On Aura Lighting |
Wake up computer |
Voice control - Customized
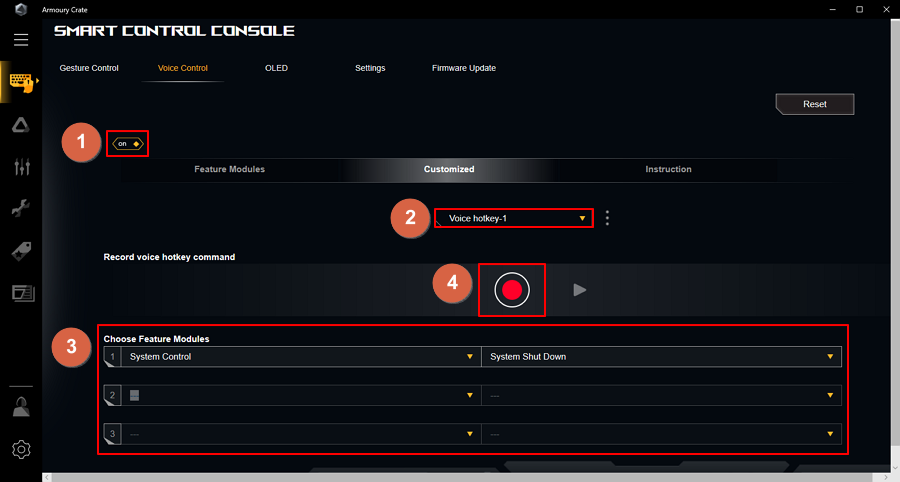
1. Turn On/Off voice control function.
2. Choose a profile.
3. Choose feature modules.
4. Record voice hotkey command. Please follow the instructions on the screen to record your own command.
*This model will only recognize the user who records this command, others are unable to control the console with the same word.
Voice control – Instruction
Please follow the steps to use voice control.
*Voice hotkeys need to be recorded three times.
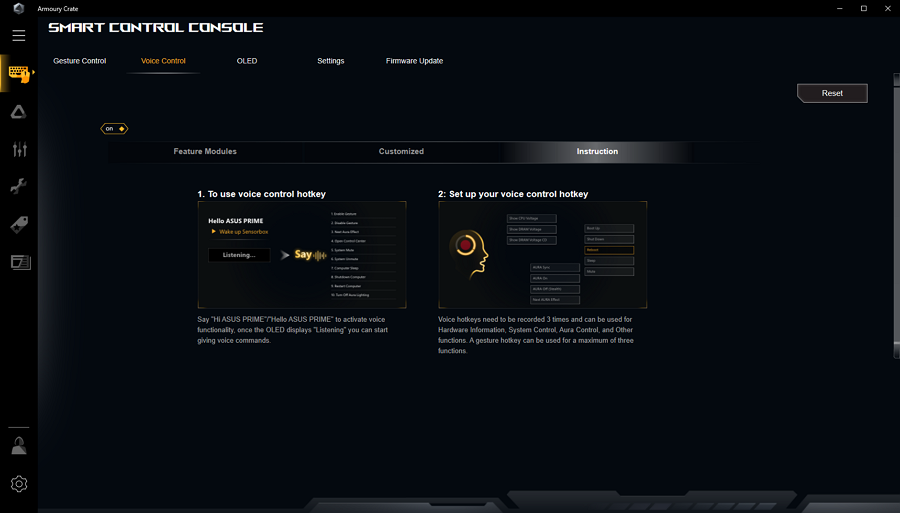
OLED
OLED - Hardware Monitor
Choose from the drop down menu to use to OLED panel on your all-in-one cooler to monitor system information.
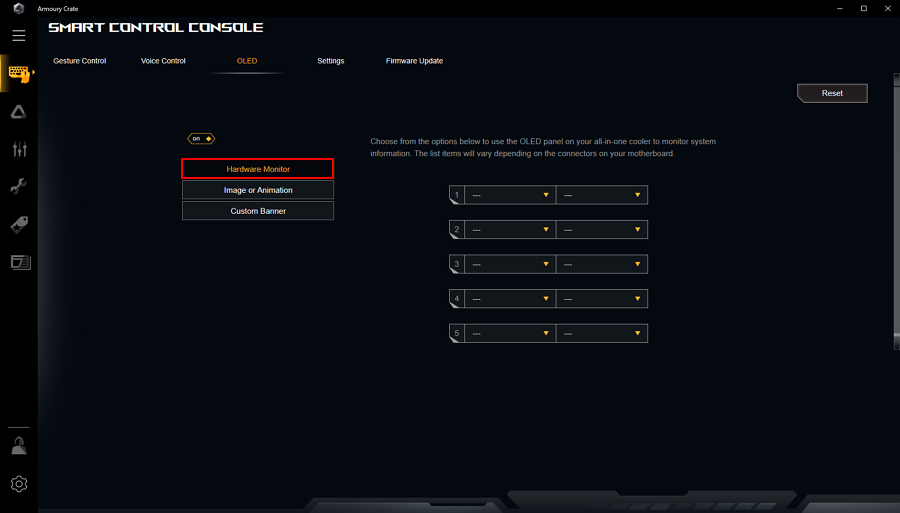
OLED - Image or Animation
Upload a custom image/animation or choose from the option below. The image will show on the OLED display panel.
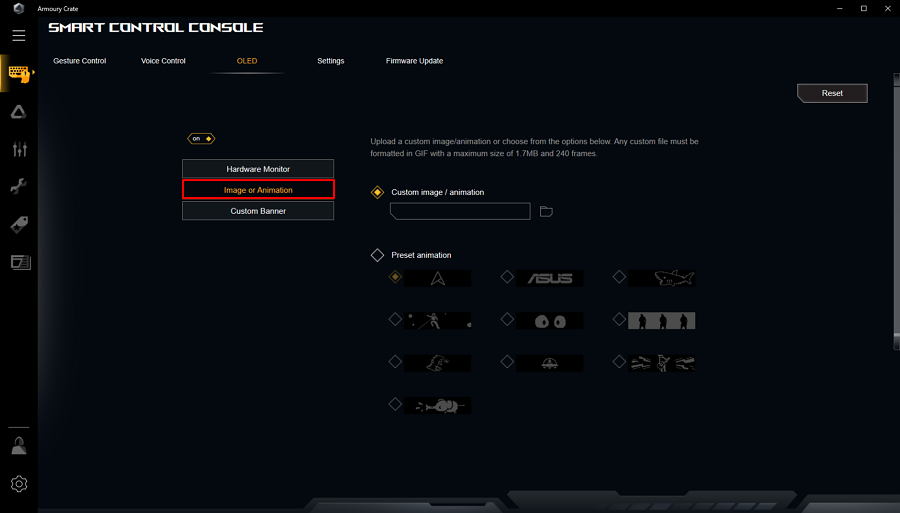
OLED - Custom Banner
Choose an image and enter English text to display your own strings on the OLED display panel.
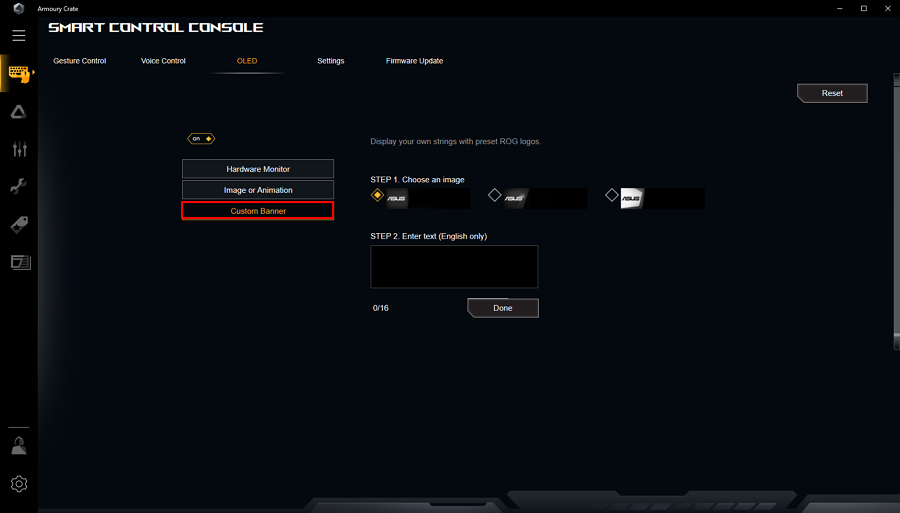
Settings
Set up your smart control console to wake up your system, adjust screen brightness automatically and show the shut down effect by clicking the box.
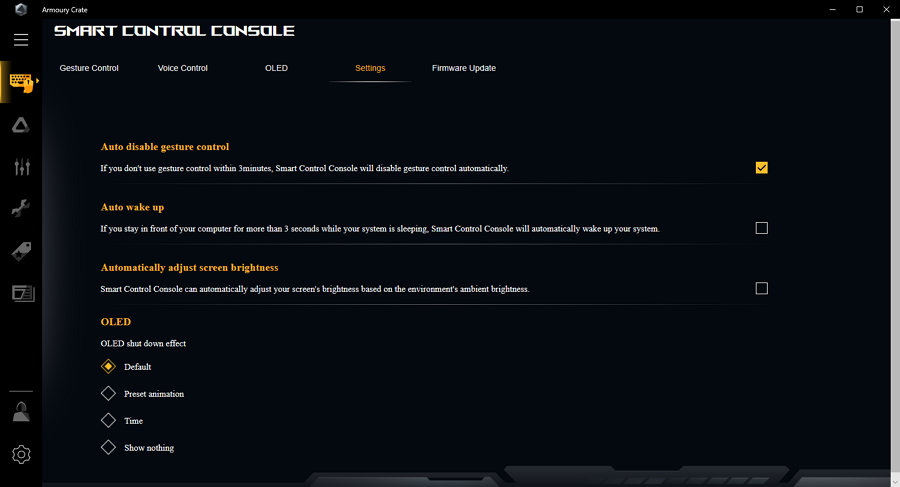
Firmware update
Check the current version of your smart control console.
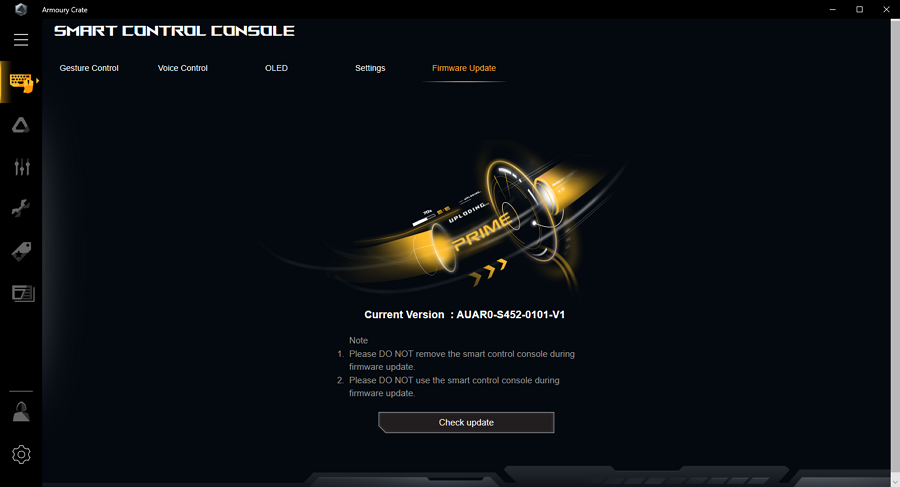
FAQ
Question: How long is the warranty period of smart control console?
Answer: Warranty period of smart control console is the same as PRIME X299 EDITION 30. This period could be from 12 months up to 60 months*(“Warranty period”) from the date the product was first purchased by an end-customer.
*Please visit the ASUS Support site https://www.asus.com/support for more details.
Question: I can’t find the smart control console device from Armoury Crate. How can I do?
Answer: Please check if your Amoury Crate is installed properly, and then connect the smart control console to your motherboard again.
Question: How to check if the smart control console should be changed or fixed?
Answer: Check whether the smart control console is open from Armoury Crate, and then check the signal on the smart control console is on. If not, please contact ASUS.
Question: Some functions don’t work, what should I do?
Answer: Please update to the latest firmware through Armoury Crate before using smart control console. Check the firmware version from DEVICE- Firmware Update.