[Wireless Router] How to switch the ASUS router WiFi signal at a specific time?
If you want to switch the WiFi signal at a specific time, like turn off 2.4G and 5G WiFi before bed time and turn WiFi back on in the morning, you can use the Wireless scheduler function in ASUS router to set the time when WiFi is turned on or off.
Note: The Wireless scheduler supported by ASUS wireless routers vary by model and firmware version, and it is recommended that you refer to the product user manual or the product specifications page to confirm that your router is supported.
In addition, please refer to the following instructions for setting according to the firmware version of the router.
For firmware version is older than 3.0.0.4.386.40558, please refer to Method1
For firmware version is newer than 3.0.0.4.386.40558, please refer to Method2
You can download the latest drivers, software, firmware and user manuals in the ASUS Download Center.
Below we take a RT-AC59U V2 router as an example
Step1. Connect your computer to the router via wired or WiFi connection and enter your router LAN IP or router URL http://www.asusrouter.com to the WEB GUI.

Note: Please refer to How to enter the router setting page(Web GUI) (ASUSWRT)? to learn more.
Step2. Key in your router's username and password to log in.
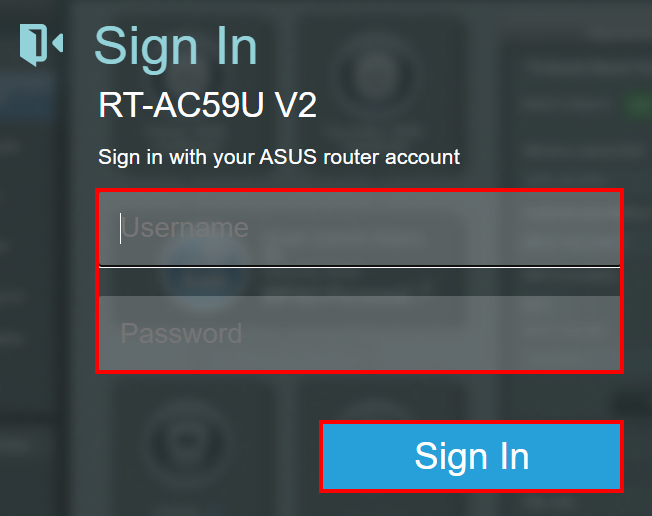
Note: If you forget the user name and/or password, please restore the router to the factory default status and setup.
Please refer to [Wireless Router] How to reset the router to factory default setting? for how to restore the router to default status.
Step3. Click [Wireless]>[Professional]. Choose the WiFi band that you want to set up(2.4GHz or 5GHz).
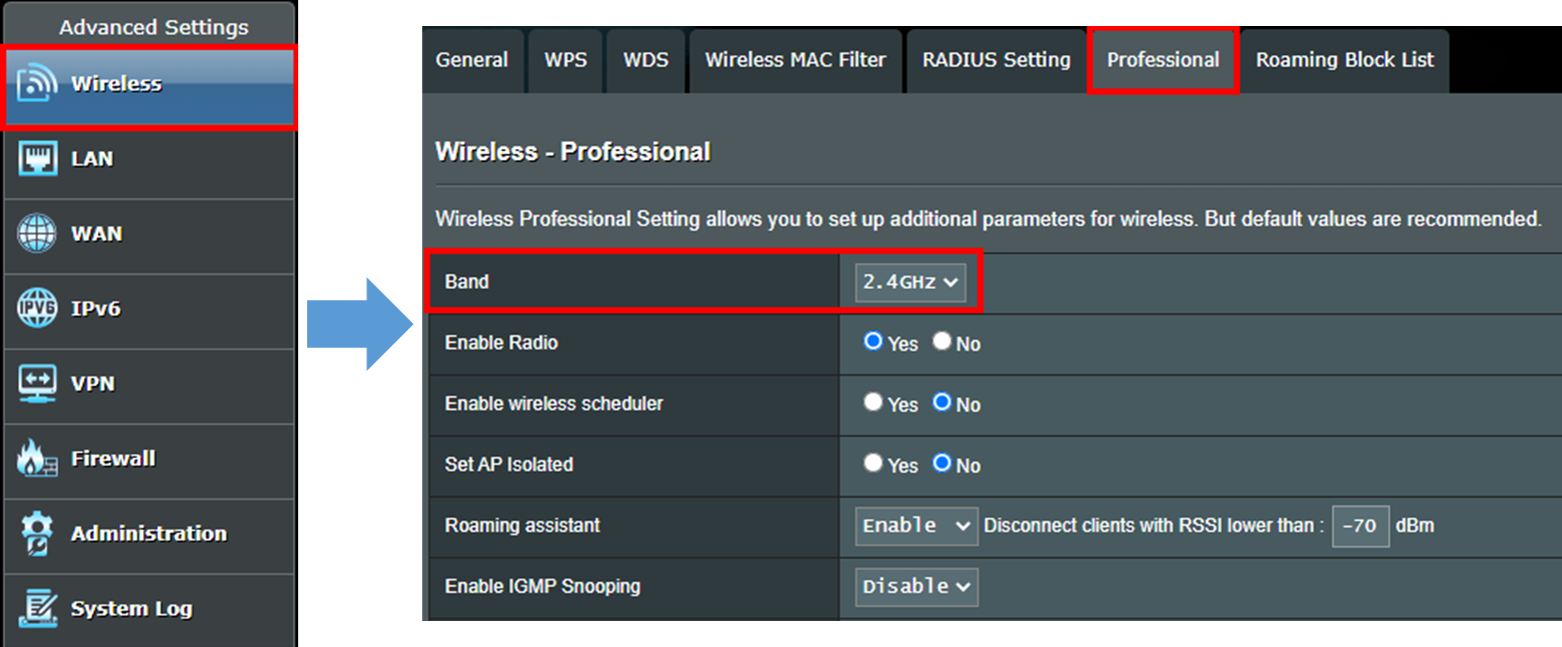
Step4. Find [Enable wireless scheduler] option and choose [Yes], then click the yellow button [Time scheduling]
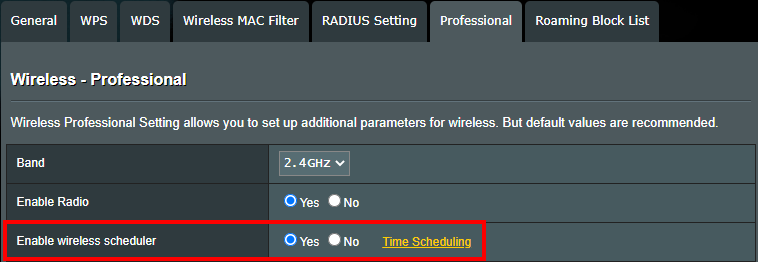
Step5. You will see below window popup when you click [Time scheduling].
Light grey means [Allow], the WiFi will turn on.
Dark Grey means [Deny], the WiFi will turn off.
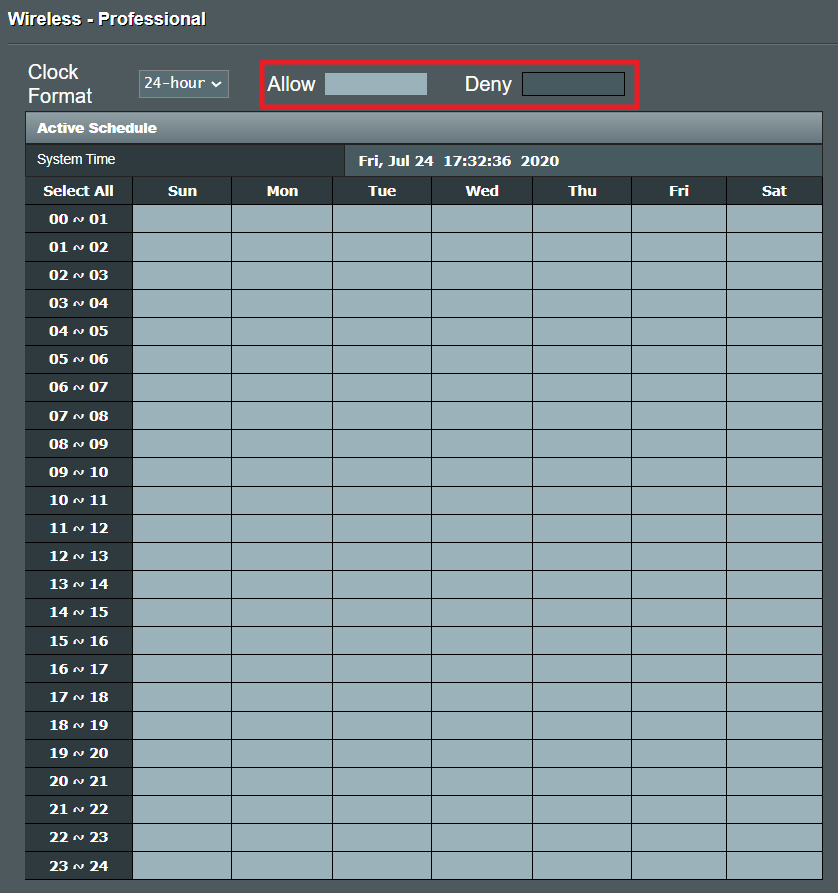
You can also adjust the [Clock Format]. Choose [12-hour] then you will see the system time change to 12 hours and AM/PM format.

Step6. Click on each time slot to set whether WiFi is on or off for that time period. After the setting is completed, click the [OK] button to apply the setting.
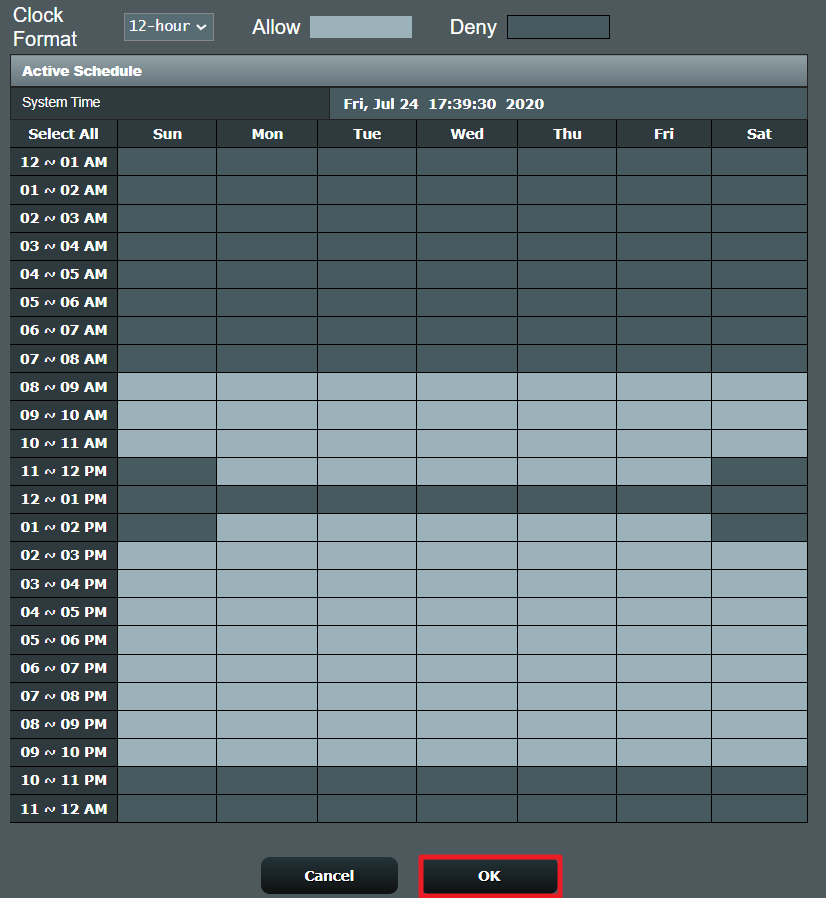
Step7. After applying the settings, you will be directed to the [Professional] page again
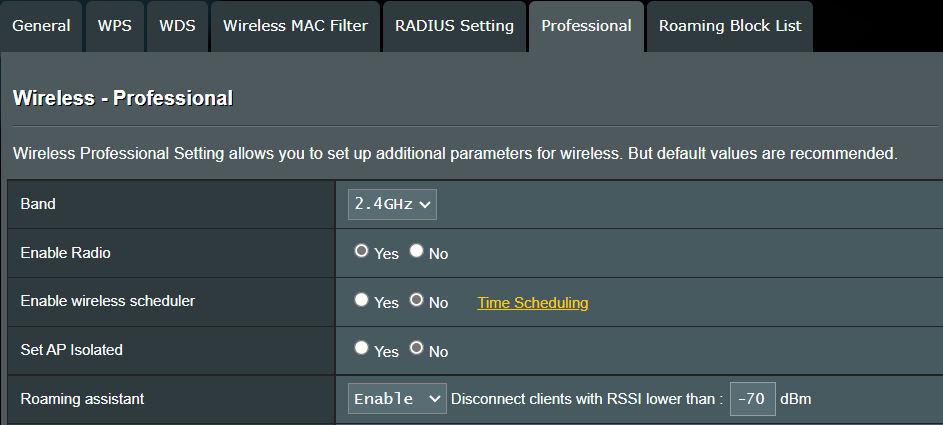
Pull to the bottom of this page, and click [Apply] to complete setting.
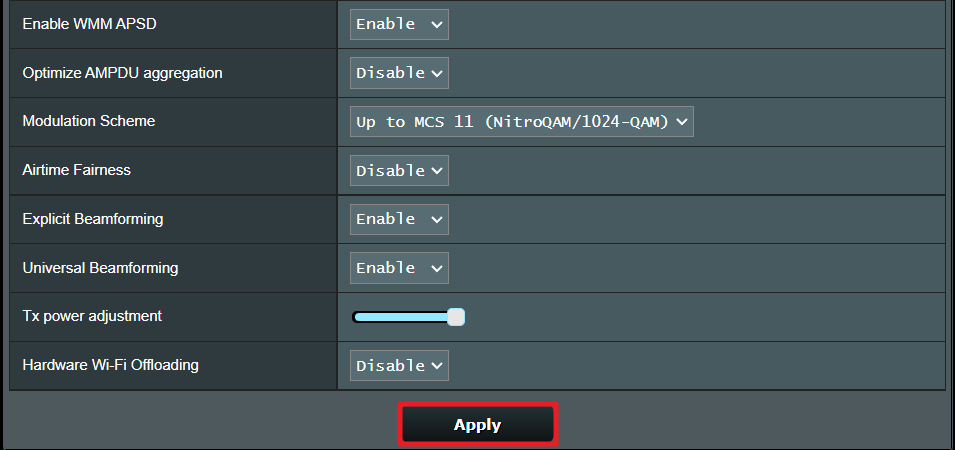
Below we take a ZenWiFi XT8 router as an example:
Step1. Connect your computer to the router via wired or WiFi connection and enter your router LAN IP or router URL http://www.asusrouter.com to the WEB GUI.

Note: Please refer to How to enter the router setting page(Web GUI) (ASUSWRT)? to learn more.
Step2. Key in your router's username and password to log in.

Note: If you forget the user name and/or password, please restore the router to the factory default status and setup.
Please refer to [Wireless Router] How to reset the router to factory default setting? for how to restore the router to default status.
Step3. Click [Wireless]>[Professional]. Choose the WiFi band that you want to set up(2.4GHz or 5GHz).
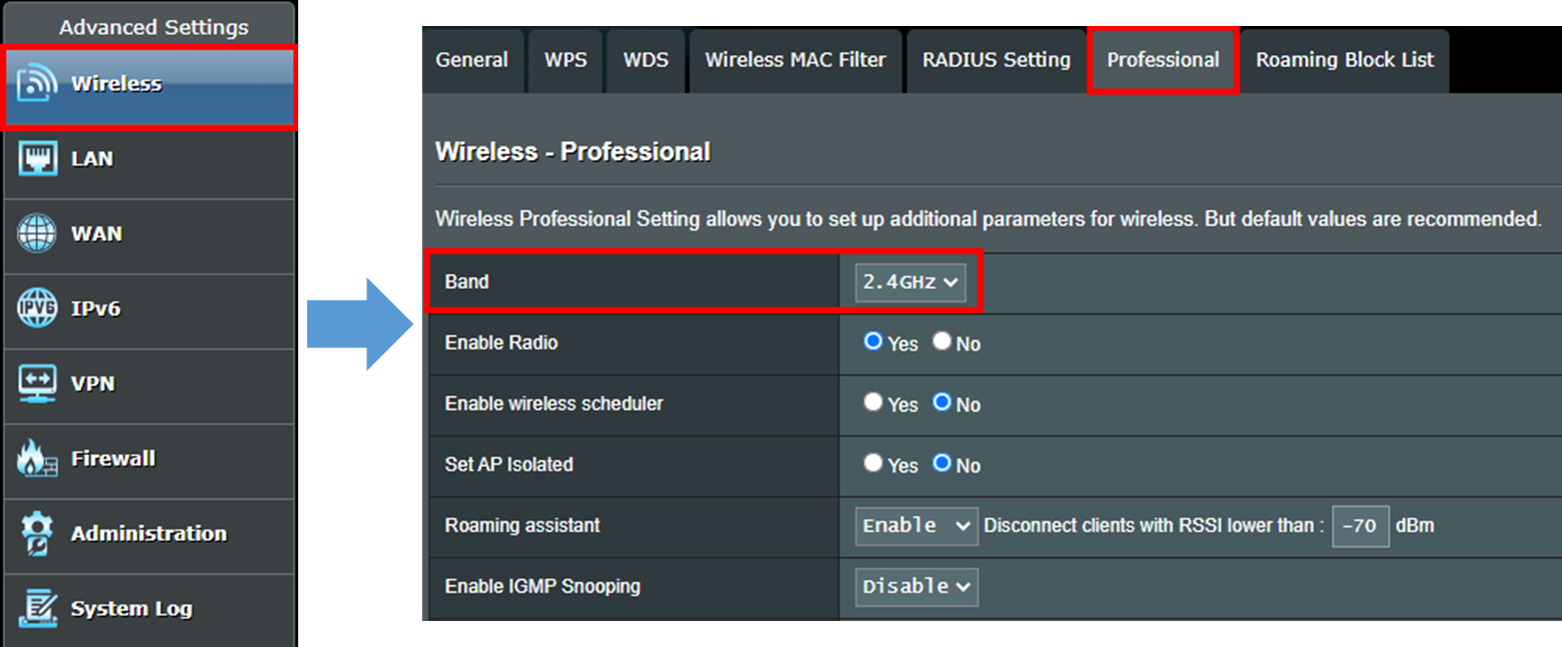
Step4. Find [Enable wireless scheduler] option and choose [Yes], then click the yellow button [Time scheduling]
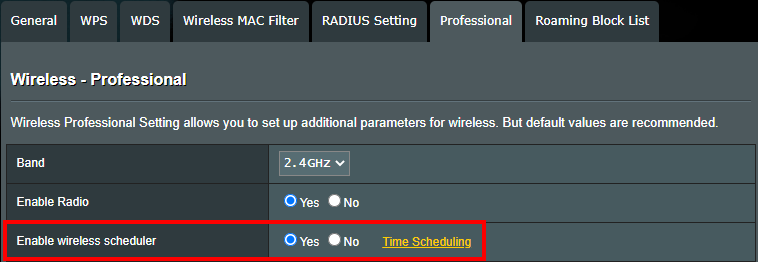
Step5. You will see below window popup when you click [Time scheduling]. You can check whether the router system time in the upper left area is consistent with the local time.
Orange means [Offtime schedule], WiFi is off.
Grey means [Disabled Offtime schedule],WiFi is on.
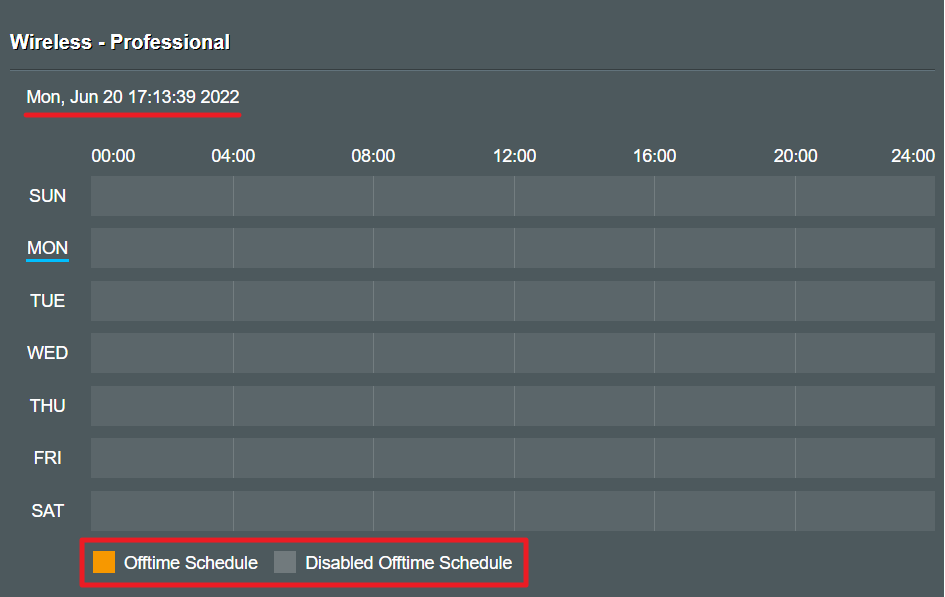
Step6. Move the mouse pointer to any time period on the screen, click it to show below image , then you can set up the time period you want to turn off wifi signal.
Below is the example screenshot when you click on "Monday", you can choose the time period to turn off wifi signal.
If you want to turn off wifi signal on other days, you can click on other options and set it up.
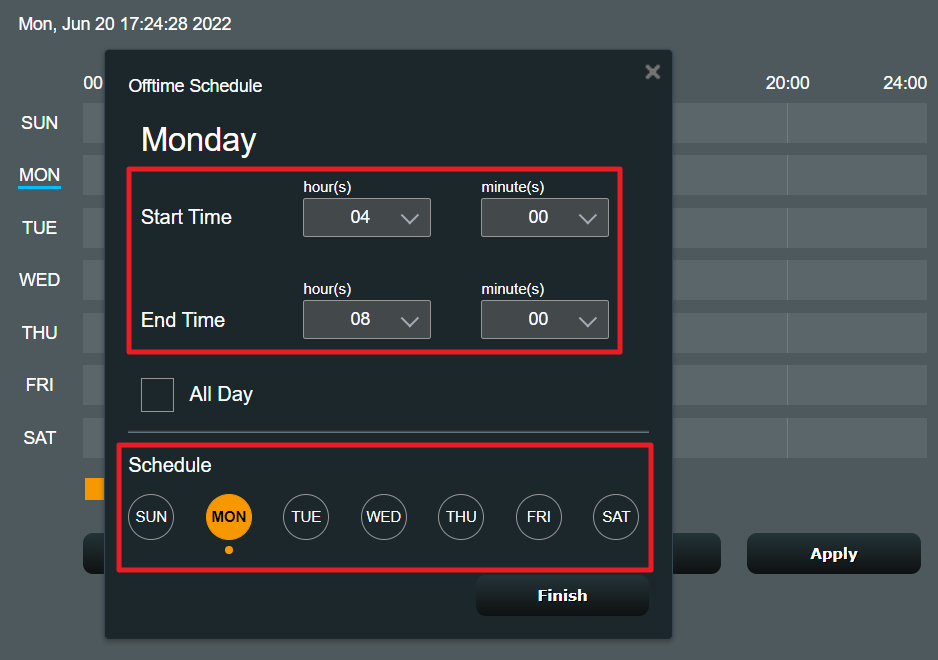
If you want to switch off 2.4G WiFi on weekdays at 22:15~07:00 , then you'll need to set up two WiFi offtime rules.
- 00:00-07:00 from Mon. to Fri.
- 22:15-24:00 from Mon. to Fri.
First, you need to set up 00:00-07:00 and MON to FRI, then click [Finish] to save the setting.
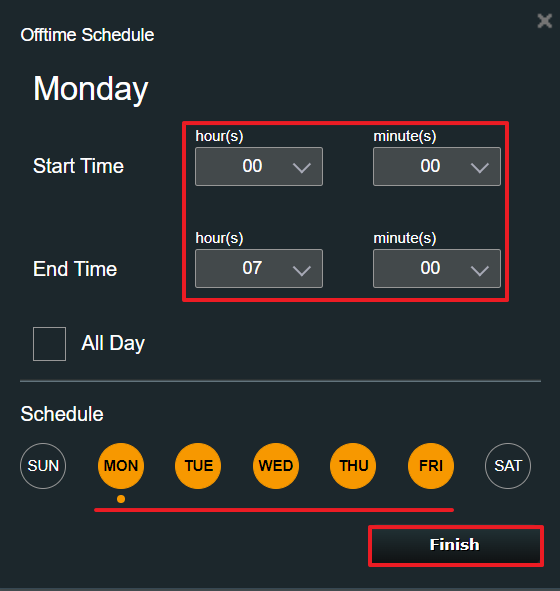
Notice: The minimum unit for this function is "minute". As shown, users can key in designated time in minute column. (as below picture)
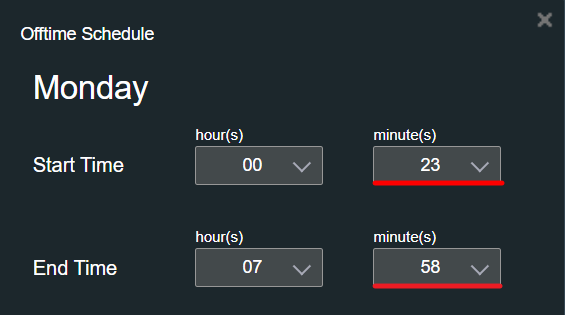
Or you can choose by drop down list to set minutes to every 15mins.
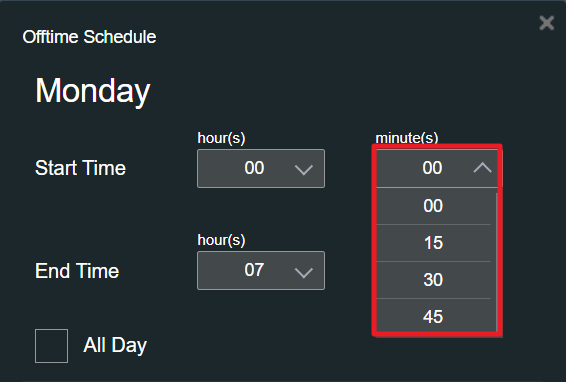
After you set 00:00-07:00 to disable WiFi, you will see the current WiFi offtime display as below.
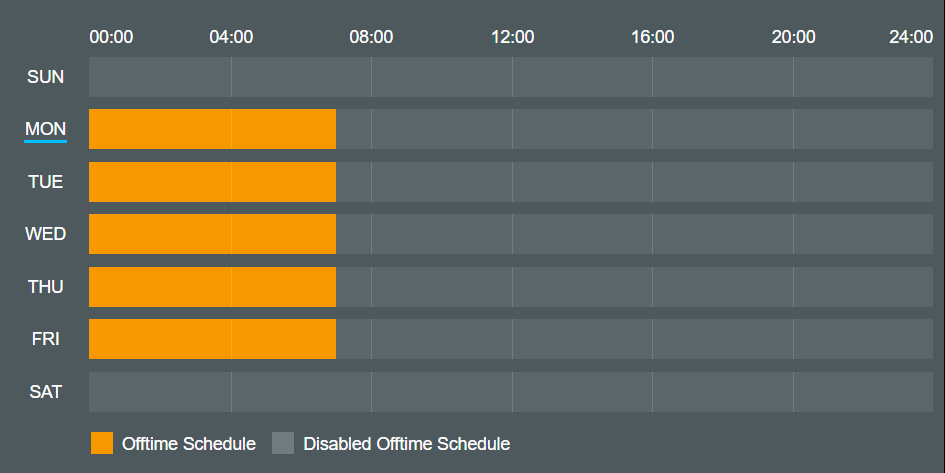
Click the time slot again and it will show the current WiFi offtime rule you've set up so far.
Click [Add a New Offtime] to set up next offtime rule.
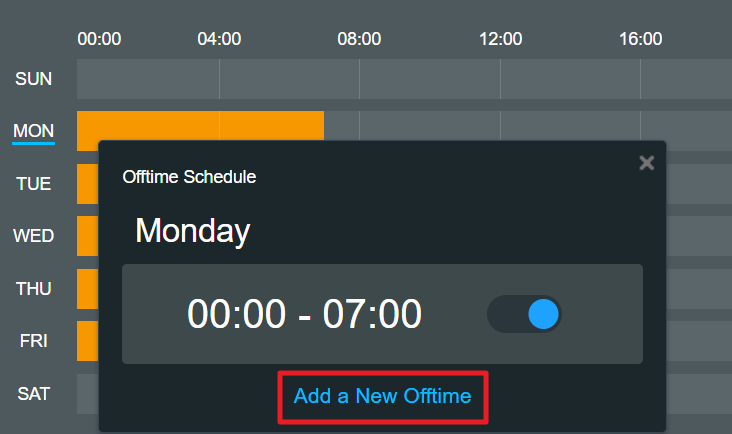
Set 22:45 – 24:00 and MON to FRI, then click [Finish]
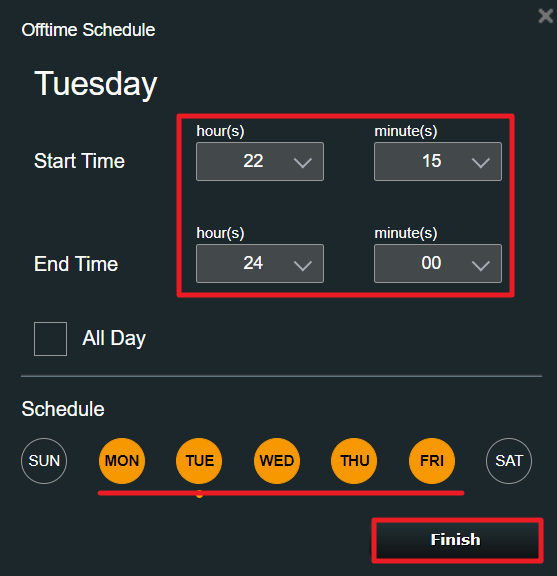
Step7. Confirm whether the WiFi offtime schedule is set up correctly, click [Apply] to complete the setting.
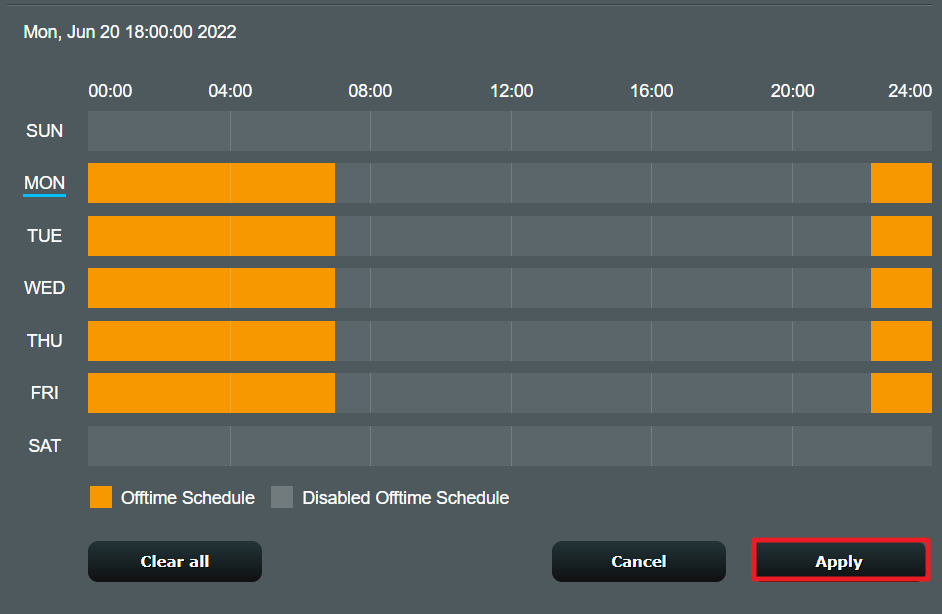
Step8. After applying the settings, you will be directed to the [Professional] page again
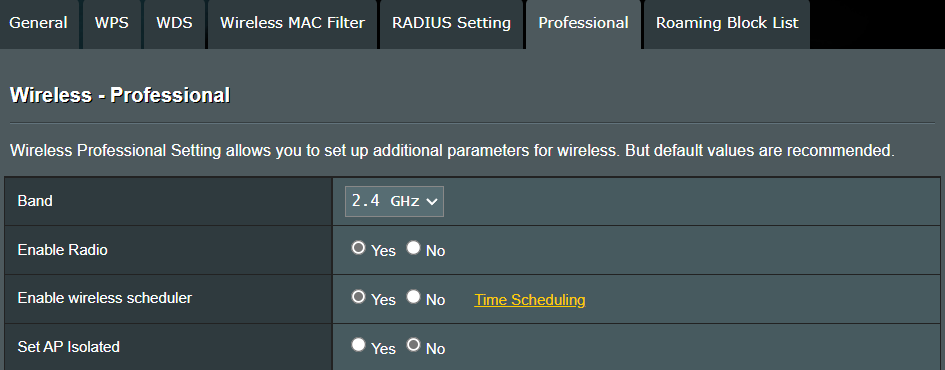
Pull to the bottom of this page, and click [Apply] to complete setting.
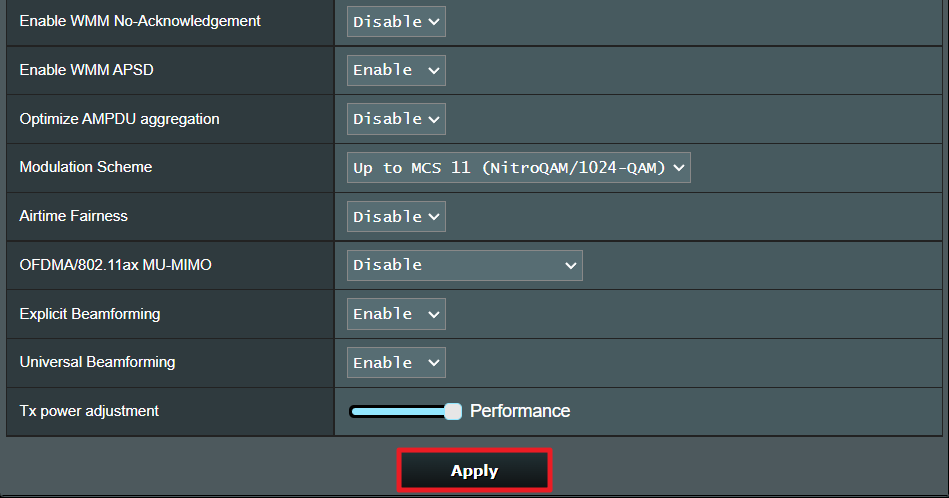
FAQ
1. The minimum unit in WiFi schduler function on my router is "hour" rather than "minute", how can i fix it?
Ensure your firmware is updated to the latest version. If the minimum unit stays at "hour" not "minutes", it means that your router model only supports "hour" as minimum unit.
2. After enabled Wireless scheduler, can I set specific device unable to access the internet on designated time period?
No, Wireless scheduler is only applied on switching on or off specific WiFi signal (2.4GHz, 5GHz, or 6GHz) on designated time period. It cannot limit wire-connected devices to access the internet.
If your request is to limit specific devices to access the internet on designated time period, it is recommended to use parental control-time scheduling.
For more info, please visit related FAQ: [AiProtection] How to set Parental Control?
Notice: Wireless time scheduling and parental control-time scheduling cannot be applied at the same time.
3. Why the WiFi signal doesn't turn on or off according to the rules I set in Wireless scheduler?
1. Make sure your router is updated to the latest firmware version. Reset the router to factory default setting and follow this FAQ to set up.
For firmware update and router reset , please follow below FAQs to proceed.
You may refer to below FAQ for related settings.
[Wireless Router] How to update the firmware of your router to the latest version ?
[Wireless Router] How to reset the router to factory default setting?
2. Make sure your router can access the internet, and the system time is same and accurate as your local time.
Please refer to this FAQ for related settings: How to set up Network Detection to make sure your router’s time zone synchronizes with NTP server?
How to get the (Utility / Firmware)?
You can download the latest drivers, software, firmware and user manuals in the ASUS Download Center.
If you need more information about the ASUS Download Center, please refer this link.