[Gaming NB] ROG Virtual Pet Introduction
Application Install& Uninstall
Derived from the role in the ROG world, Virtual Pet [OMNI] is not only a smart assistant, but also an indispensable existence in life. After being activated, the Virtual Pet can be displayed on your laptop, with interesting animations to instantly reflect the current state of your system. In addition, Virtual Pet support devices with AniMe Matrix™ displays. After applying the setting, you can enjoy the pet light effect on the AniMe Matrix™ display, which adds the fun when using it. And through the function menu, you can set its display status, change detailed settings and make various adjustments to get more interesting functions.
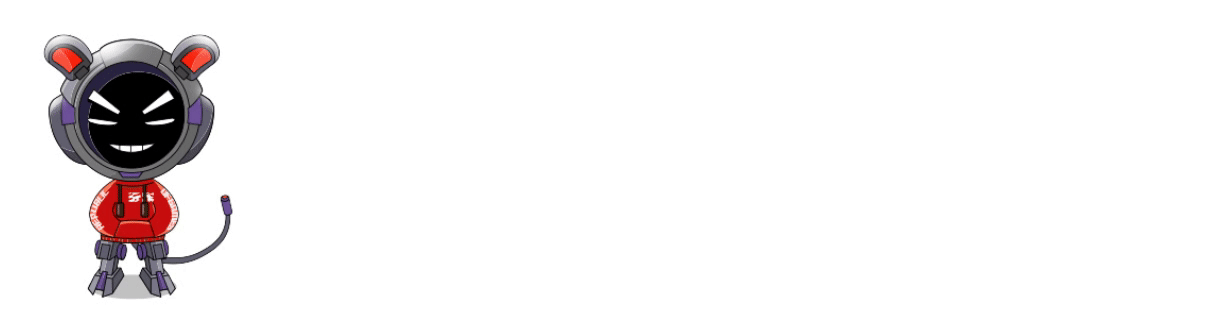
Virtual Pet edition supports ROG Series of gaming laptops, and Ultimate edition supports ROG Zephyrus G14 Series laptops only. Please refer to ASUS ROG Official Website for more product details.
*Due to each edition supports different features, please refer to Q&A for more details.
*The Virtual Pet apply effect can only support ROG Zephyrus G14 series models equipped with the AniMe Matrix™ display. Please refer to AniMe Matrix™ Display Introduction for more details.
Supports Windows 10 OS and above editions, and part of function setup has been integrated into the Armoury Crate Application.
*The Virtual Pet application requires to upgrade to version 2.3.3 or above, while the Armoury Crate application requires to be V5.0 or above version.
Application Install & Uninstall
To get the application and install, please refer to ASUS official website, or from Armoury Crate application Feature-Recommended.
To uninstall the application, please refer to ASUS official website.
※Launch Virtual Pet
Please type and search [VIRTUAL PET]① in the Windows Search Box, and then click on [Open]②.
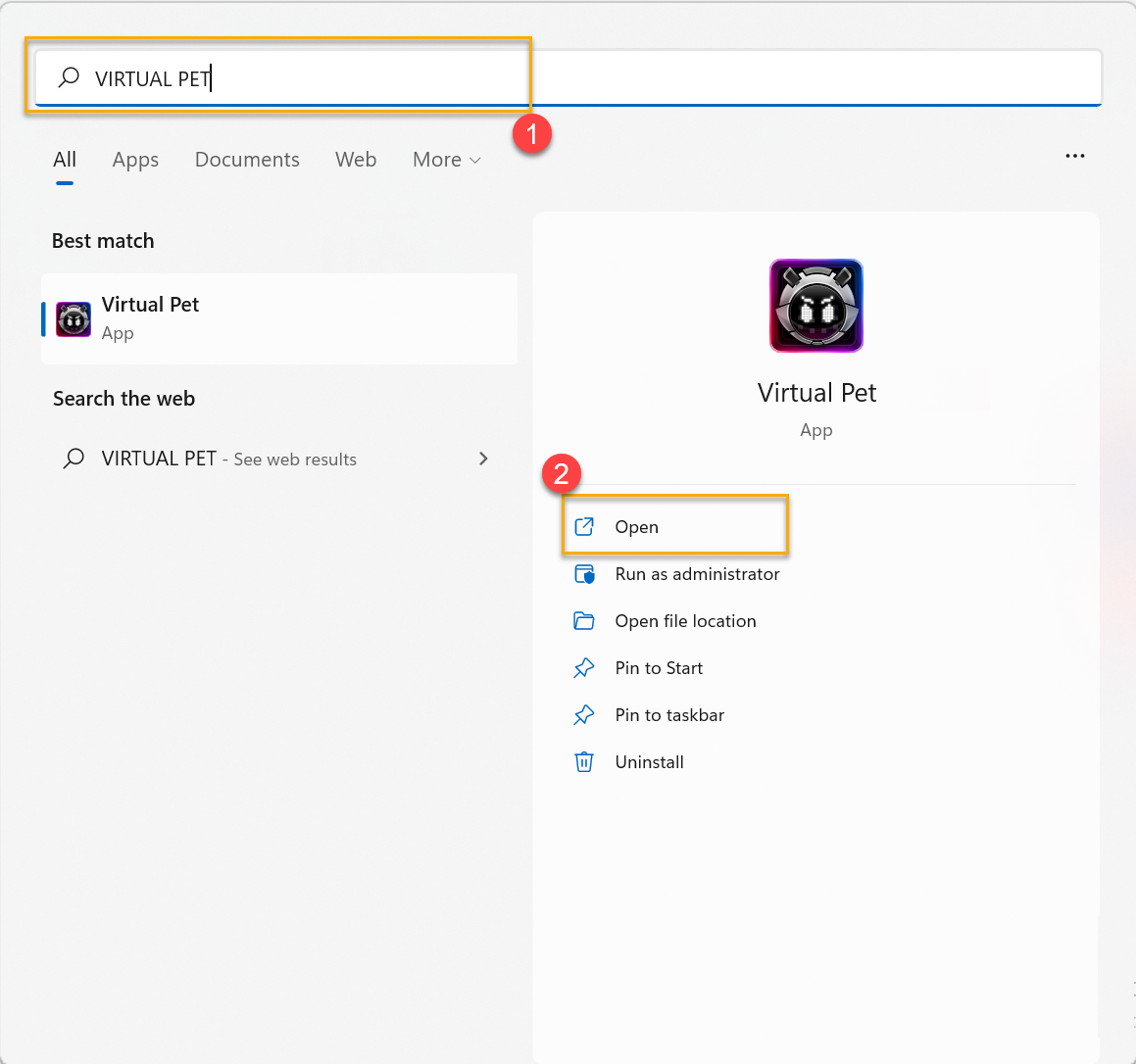
※Virtual Pet Menu
You can open up the Menu list by clicking right mouse button on OMNI.


●Main Menu*: A mainly user interface combine with Character、Gallery、Mini Games and Settings together.
●Resize Pet: To setup the OMNI size on monitor.
●Strolling mode: The virtual pet will randomly walk around the gamers desktop.
●Stay on Top: To set up the OMNI on top layer of screen always.
●Automatic Startup: To set up for launching Virtual Pet while Windows startup.
●Gallery*: Thru the Gallery to review your OMNI behavior which already achieved.
●Character*: To provide your OMNI status and achievements.
●Mini Games*: Thru the mini games playing to complete tasks to get achievements.
●Settings: Thru the settings to adjust OMNI basic information and check for updates.
●System Status: To select the system status you would like to watch and keep on the desktop.
●Opacity: Thru the value to adjust transparency of OMNI display.
●Volume: Thru the volume adjusting, you can adjust music and sound effect during the game.
●Apply Effect**: To apply Virtual Pet light effect on AniMe Matrix™ display.
●Action Quick Swap: To provide shortcut keys to set the corresponding virtual pet behavior.
●Dialogue: Dialogue with OMNI through each different operating situations.
●Minimize Pet: The OMNI will process and minimize into toolbar behind.
●Close App: To close Virtual Pet application.
*Only Ultimate edition supports this feature.
**The Virtual Pet apply effect can only support ROG Zephyrus G14 series models equipped with AniMe Matrix™ display.

*Only Ultimate edition supports this feature.
Character
Status: To confirm OMNI total achievements and milestones.

Achievements: Earn rewards and unlock milestones by achievements completed.

*Only Ultimate edition supports this feature.
Gallery
Thru the Gallery to review your OMNI behavior which already achieved.

*Only Ultimate edition supports this feature.
Three mini games will have more interaction with OMNI during the game.

Slot Machine : When three identical symbols line up in a row, you will get the corresponding score!

Shoot'em Up : Destroy enemy to score points. Lose points if the enemy attacks or flies over.

Whack-A-Mole : Whack OMNI to score!

*Only Ultimate edition supports this feature.
Settings
Thru the settings to adjust OMNI basic information and check for updates, or using Quick Access to adjust Menu list items.

Q1: How to Launch Virtual Pet by Armoury Crate Application ?
A1: In Armoury Crate [Home] ,or Armoury Crate [AniMe Matrix] page in [Device], click OMNI icon by left mouse button. If Virtual Pet has been installed, the application can be directly launched. If the application is uninstalled, it will guide gamer to Armoury Crate [Recommended] page in [Featured] to download.

*This feature can only support ROG Zephyrus G14 series model equipped with AniMe Matrix™ display.
Q2: What does it mean when Virtual Pet icon comes with a red checkmark?
A2: When the Virtual Pet icon comes with a red checkmark, it mean the Virtual Pet light effect has applied on AniMe Matrix™ display now.

*The Virtual Pet light effect can only support ROG Zephyrus G14 series models equipped with AniMe Matrix™ display.
Q3: Why can't I activate AniMe Matrix™ light effect while laptop goes to Sleep mode or Lid closes?
A3: Please refer to AniMe Matrix™ Display Introduction article from "4-2 Introduction of Preference Settings", and turnning on [AniMe Matrix Lighting], or turnning on [Sleep mode] and [Lid closed] at [Power and Sleep Setting]
Q4: How to modify the Virtual Pet light effect on AniMe Matrix™ display?
A4: Gamers are unable to modify Virtual Pet light effect directly because ithe light changes according to OMNI or system status randomly. Due to OMNI has different light effects when standing, sitting, walking or being clicked, gamer can try to interact with the virtual pet to experience different light effects.
Q5: What is [Find my OMNI]?
A5: Click Virtual Pet icon  by mouse right button at lower right corner toolbar of Windows® desktop , and [Find my OMNI] will pop up with the menu. As long as clicking [Find my OMNI], OMNI will appear on the desktop.
by mouse right button at lower right corner toolbar of Windows® desktop , and [Find my OMNI] will pop up with the menu. As long as clicking [Find my OMNI], OMNI will appear on the desktop.
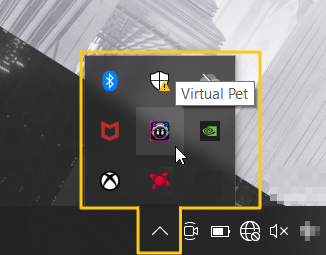
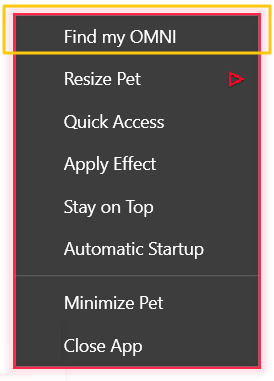
Q6: Can I turn off the game music while mini game playing?
A6: While you are playing mini games, you can click on mouse right button, and then select Mute to turn off mini game music, or check more information in Tutorial and Exit.

Q7: If I re-install Virtual Pet application, can I keep or transfer my milestones and achievements record?
A7: No. Once you re-install Virtual Pet application, all milestones and achievements will not be able to transfer or keep.
Q8: What is feature difference between Virtual Pet and Virtual Pet Ultimate edition?
A8:
|
|
Virtual Pet Ultimate Edition |
Virtual Pet Edition |
|
Main Menu |
V |
X |
|
Character |
V |
X |
|
Gallery |
V |
X |
|
Mini Games |
V |
X |
|
Apply Effect |
V |
X |
|
Resize Pet |
V |
V |
|
Strolling mode |
V |
V |
|
Stay on Top |
V |
V |
|
Automatic Starup |
V |
V |
|
Settings |
V |
V |
|
System Status |
V |
V |
|
Opacity |
V |
V |
|
Volume |
V |
X |
|
Action Quick Swap |
V |
V |
|
Dialogue |
V |
V |
|
Minimize Pet |
V |
V |
|
Close App |
V |
V |