[Chromebook] How to set up Linux on your Chromebook
Turn on Linux
Linux is off by default. You can turn it on any time from Settings.
- Click [Status Bar]① at the bottom-right of the screen, and then click [Settings]
 ②.
②.

- After opening Settings, select [Advanced]③.

- Select [Developers]④, and then click [Turn on]⑤ next to the Linux development environment item.
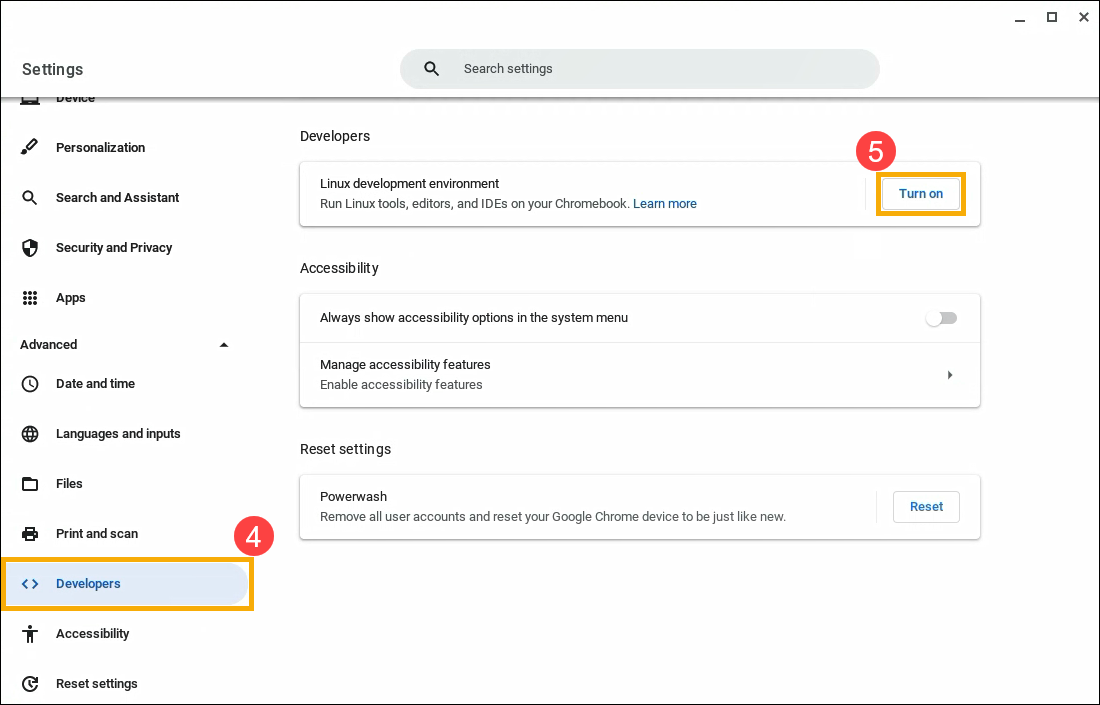
- Follow the on-screen instructions. Setup can take 10 minutes or more.
- A terminal window opens. You have a Debian 10 (Buster) environment. You can run Linux commands, install more tools using the APT package manager, and customize your shell.
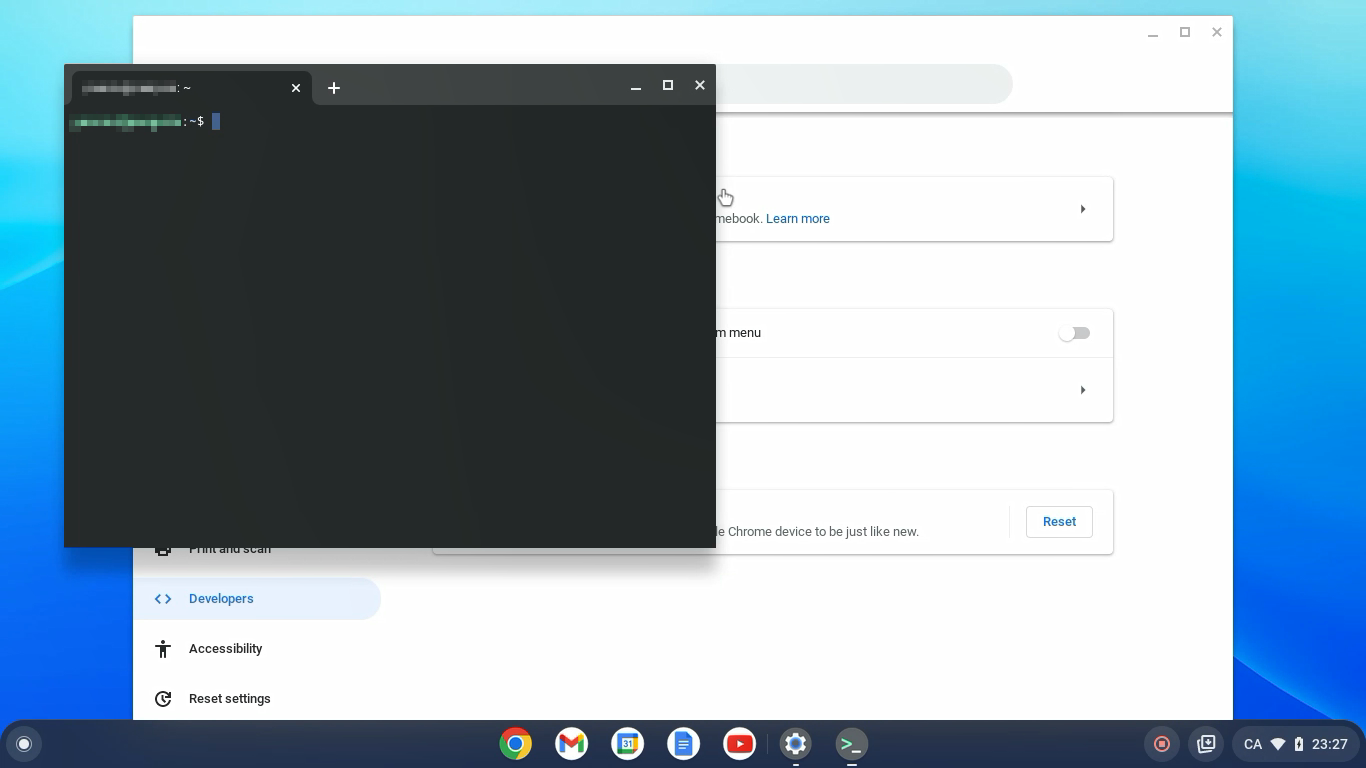
Turn off Linux
- Click [Status Bar]① at the bottom-right of the screen, and then click [Settings]
 ②.
②.

- After opening Settings, select [Advanced]③.

- Select [Developers]④, and then select [Linux development environment]⑤.

- Click [Remove]⑥ under Remove Linux development environment.

Access your microphone on Linux
You can use your microphone when Linux is turned on.
- Click [Status Bar]① at the bottom-right of the screen, and then click [Settings]
 ②.
②.

- After opening Settings, select [Advanced]③.

- Select [Developers]④, and then select [Linux development environment]⑤.

- Turn on [Allow Linux to access your microphone]⑥.

Security & permissions
To protect your computer, your Chromebook typically runs each app in a "sandbox." However, all Linux apps run inside the same sandbox. This means a harmful Linux app can affect other Linux apps, but not the rest of your Chromebook.
Permissions and files shared with Linux are available to all Linux apps.
Back up & restore
If you have trouble with back up and restore, learn how to back up and replace your Linux files and apps.
Fix problems with Linux
If you experience issues with Linux or Linux apps, try the following steps:
- Restart your Chromebook.
- Check that your virtual machine is up-to-date. In your browser, go to chrome://components. Under "cros-termina," select Check for update. If you download an update, you might need to restart your Chromebook.
- Update your packages. Open the Terminal app
 , and then run this command: sudo apt-get update && sudo apt-get dist-upgrade.
, and then run this command: sudo apt-get update && sudo apt-get dist-upgrade.
Tip: You might need to restart your Chromebook for changes to take effect. Linux automatically checks for new packages after initial setup and every 24 hours when it is running.
Check what’s not supported yet
- Cameras aren't yet supported.
- Android devices are supported over USB, but other devices aren't yet supported.
- Android Emulators aren't yet supported.
- Hardware acceleration isn't yet supported, including GPU and video decode.
- ChromeVox is supported for the default Terminal app, but not yet for other Linux apps.
Above contents are from Google official website, you also can refer to Chromebook Help for more details.
If your problem is not worked out with above solution and information, please contact ASUS customer service center for further information.