Related Topics
[Motherboard] How to solve the Bluetooth problem of the motherboard?
[Motherboard] How to solve the Bluetooth problem of the motherboard?
For abnormal Bluetooth functionality with the motherboard (e.g., inability to connect, functions disappearing, frequent disconnections, Bluetooth icon missing, or exclamation marks in Device Manager), please refer to the troubleshooting steps below.
Note: Wireless signals between the computer and Bluetooth devices are susceptible to interference. It is recommended to place Bluetooth devices close to the computer with no obstructions in between to ensure a good connection environment
For a clearer set of instructions, you can also click on the YouTube video link below to see how to resolve Bluetooth functionality issues.
https://www.youtube.com/watch?v=d_HhGAEqMPY
Table of Contents:
1.Confirm if the motherboard supports Bluetooth functionality.
2.Confirm if the BIOS Bluetooth functionality is enabled.
3.Follow the respective operating system version of your Windows computer for the instructions:
Windows 11 Operating System
Windows 10 Operating System
A. Confirm Windows settings for enabling Bluetooth functionality.
B. Confirm your computer has Bluetooth functionality and the device is enabled.
C. Check if Bluetooth drivers have updates.
D. Reinstall Bluetooth drivers.
E. Run the Bluetooth Troubleshooter.Q&A :
4.Q&A
Q1: Why did the Bluetooth icon disappear from the taskbar?
1.Confirm if the motherboard supports Bluetooth functionality.
Please visit the ASUS official website -> Check the model -> Select "Technical Specifications" -> Bluetooth
(Example: ROG STRIX Z790-E GAMING WIFI)

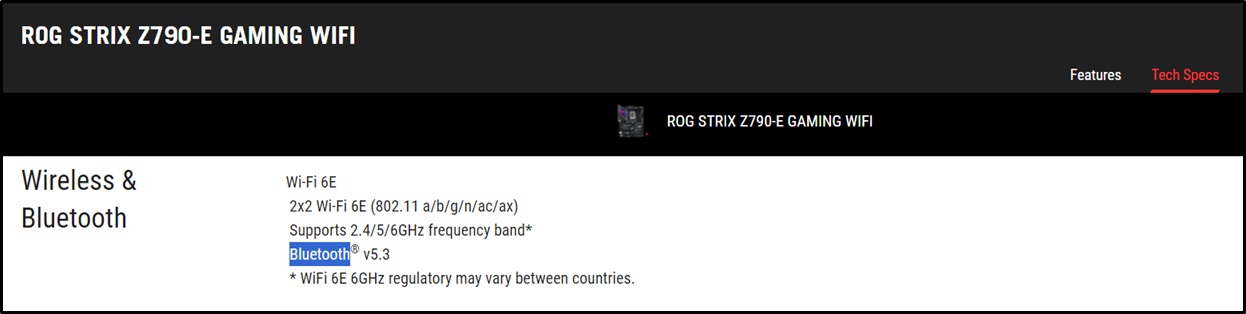
2.Confirm if BIOS Bluetooth functionality is enabled.
In the BIOS, check if the Bluetooth module is set to "Disabled." If it is Disabled, please set it to Enabled.
(Example: ROG STRIX Z790-E GAMING WIFI)
a. Boot and press <DEL> key to enter the BIOS [EZ Mode] page
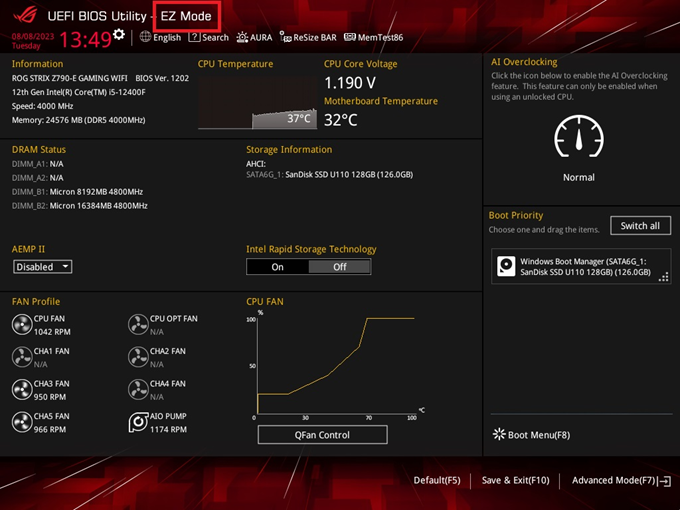
b. Press <F7> to enter [Advanced Mode]
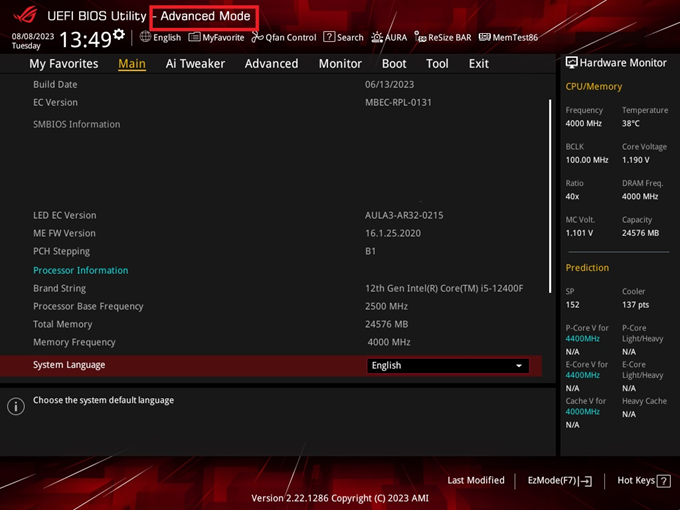
c. Select [Advanced] page under [Onboard Devices Configuration] option
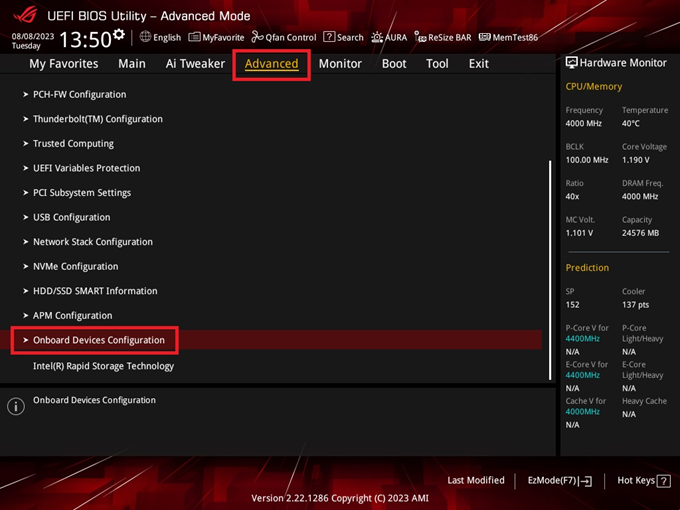
d. As shown below, Bluetooth Controller should be set to [Enabled]
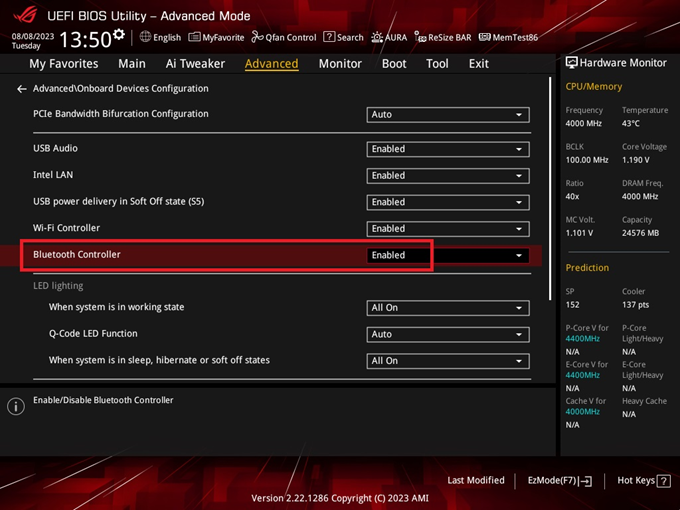
e. Press <F10>, then click <OK> to save and exit.
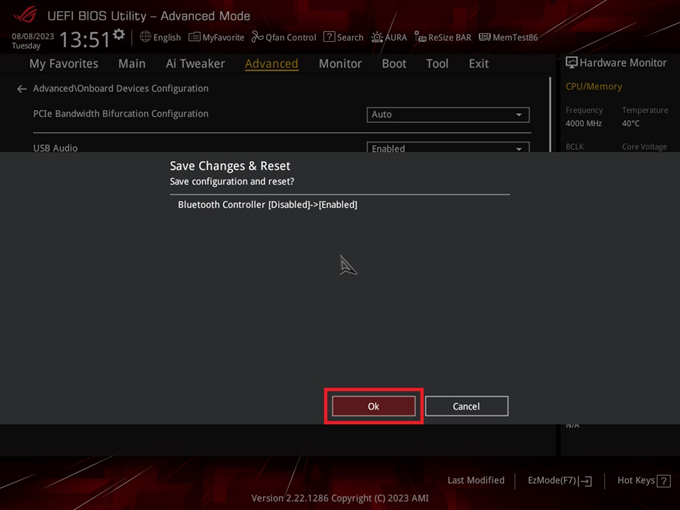
If the issue persists, continue with the troubleshooting steps below.
3. Follow the respective operating system version of your Windows computer for the instructions:
Windows 11 Operating System
A. Confirm Windows settings for enabling Bluetooth functionality.
B. Confirm your computer has Bluetooth functionality and the device is enabled.
C. Check if Bluetooth drivers have updates.
D. Reinstall Bluetooth drivers: Uninstall the Bluetooth drivers and download/install them from the ASUS official website.
E. Run the Bluetooth Troubleshooter.
A. Confirm Windows settings for enabling Bluetooth functionality.
Click on the [Start] icon① on the taskbar, then click [Settings] ②.
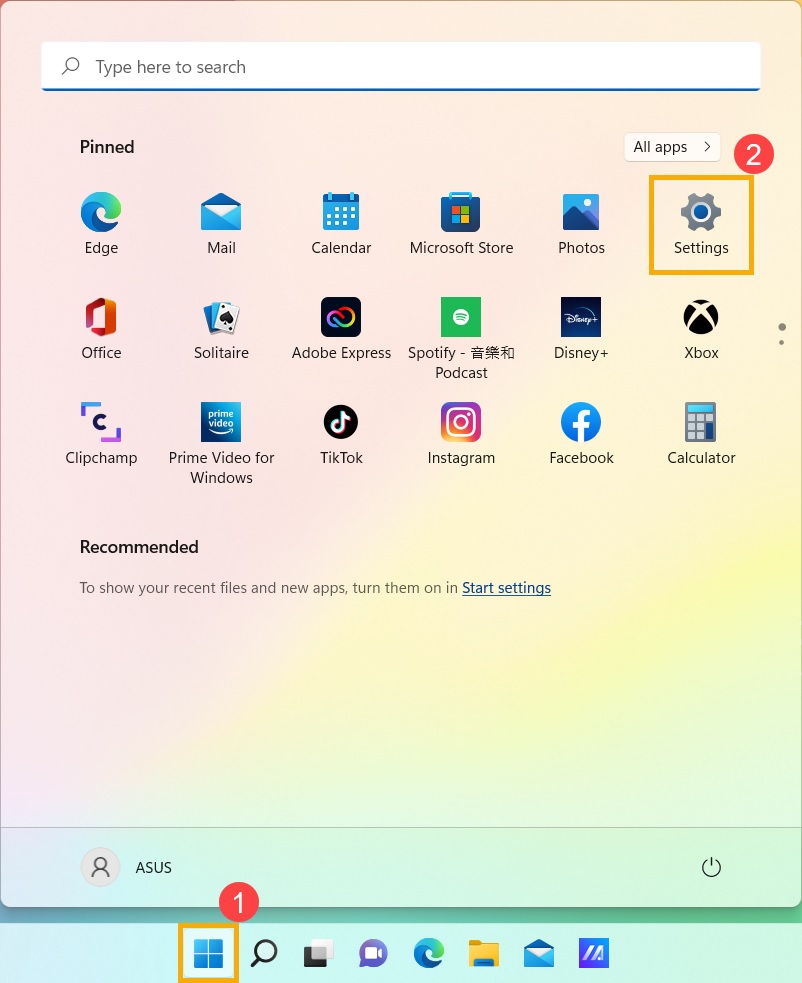
Click [Bluetooth & devices] ③, then confirm if [Bluetooth] functionality is turned on ④.
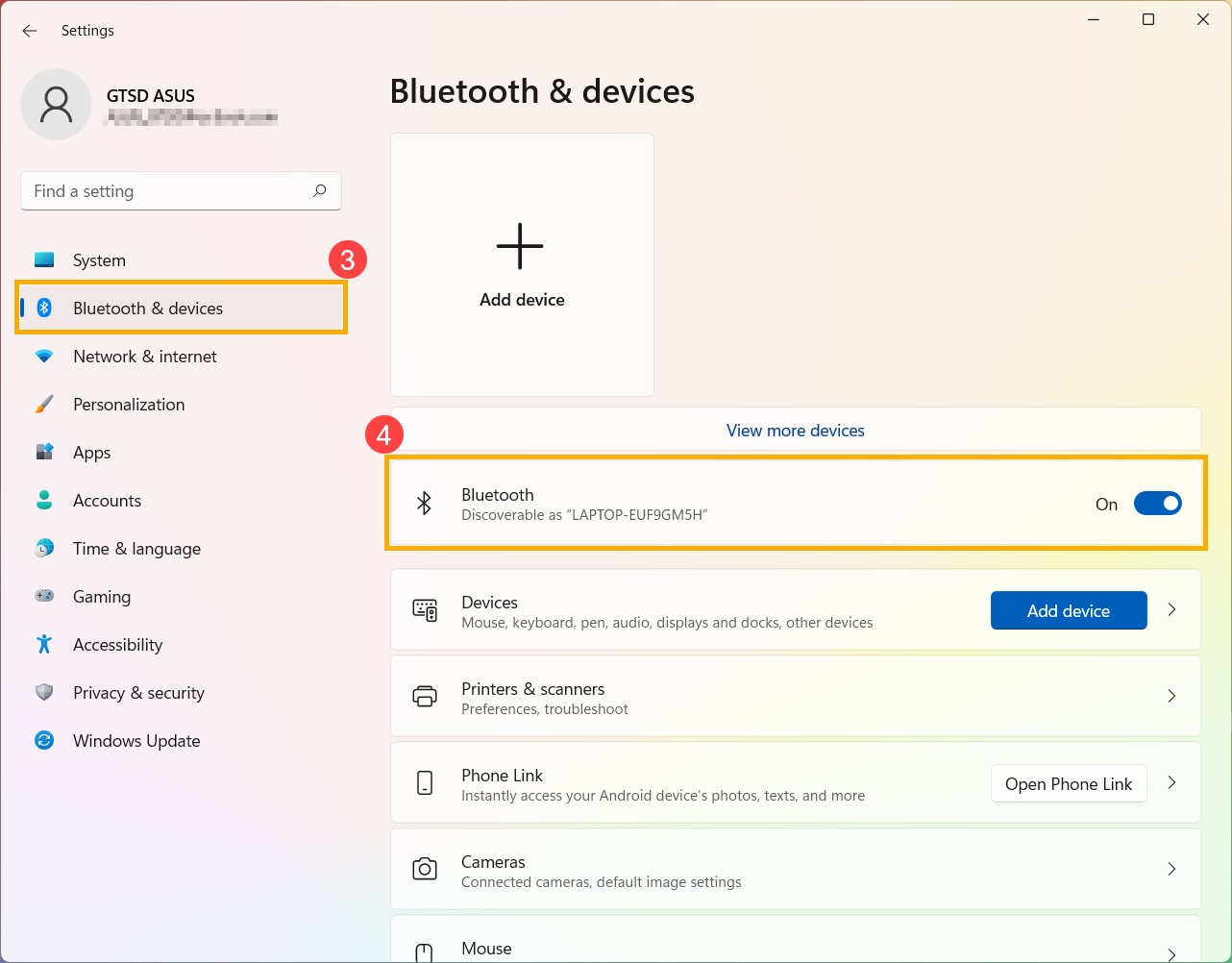
If the issue persists, continue with the troubleshooting steps below.
B. Confirm your computer has Bluetooth functionality and the device is enabled.
Type [Device Manager] ① in the Windows search bar, then click [Open] ②.
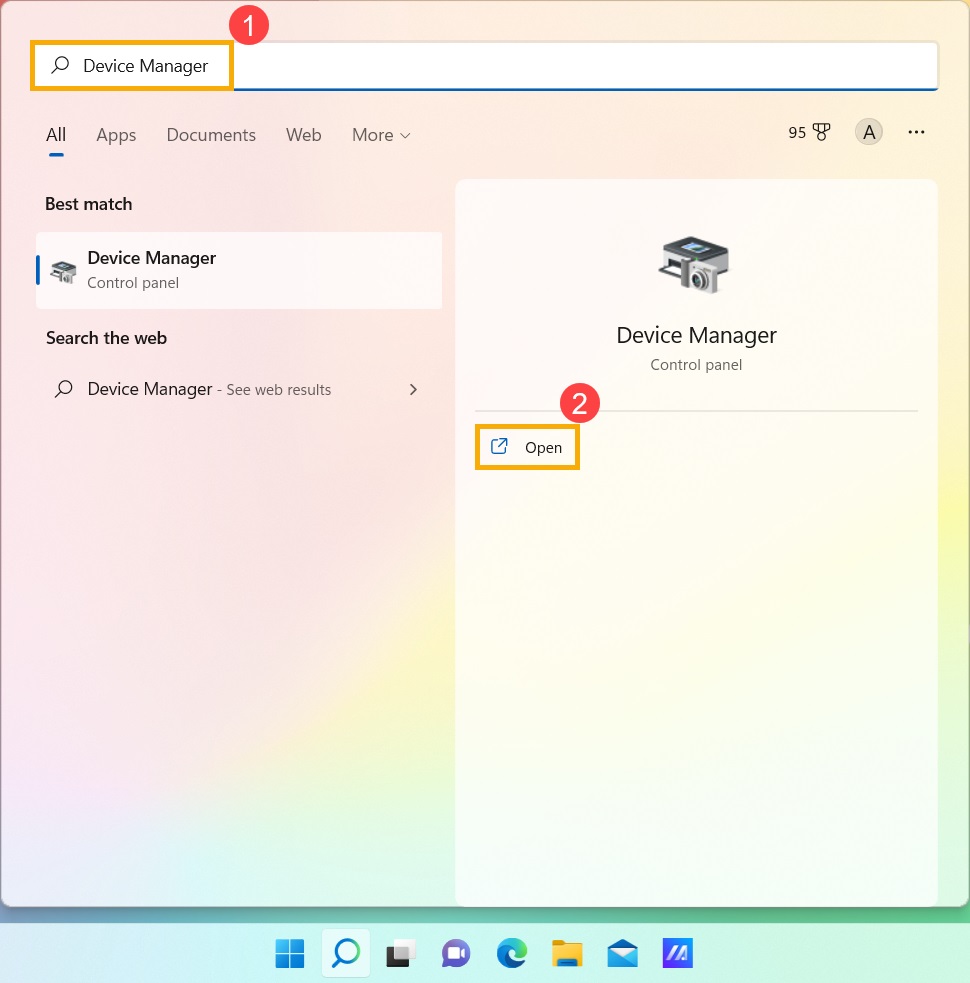
In [Device Manager], look for the device type [Bluetooth] ③.

Click on the arrow next to the [Bluetooth] device type ④. If there is an [arrow indicator] on the Bluetooth icon ⑤, it means Bluetooth functionality is not enabled. Right-click on [Intel(R) Wireless Bluetooth(R)] and select [Enable device] ⑥.
Note: Computers with different models may have different names for the Bluetooth device.
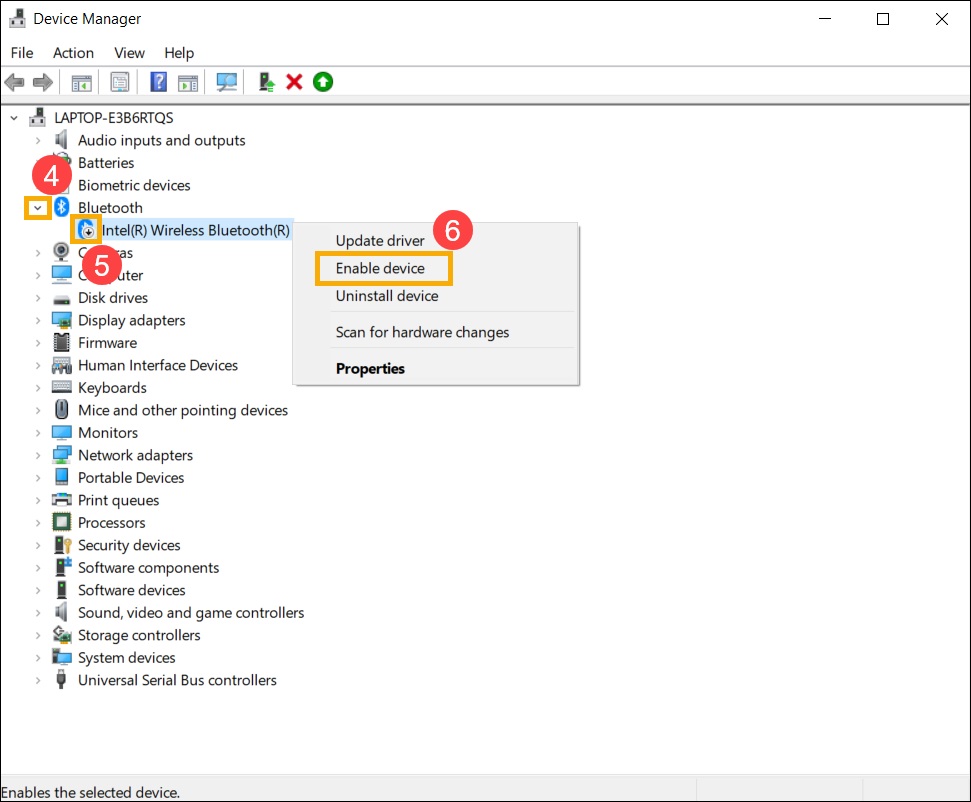
If the issue persists, continue with the troubleshooting steps below.
C. Check if Bluetooth drivers have updates.
Open [Device Manager], right-click on Bluetooth device [Intel(R) Wireless Bluetooth(R)] ①, and select [Update driver] ②.
Note: Computers with different models may have different names for the Bluetooth device. Ensure you have a working internet connection in your area to search for updates online.

Click [Search automatically for updated driver software] ③.
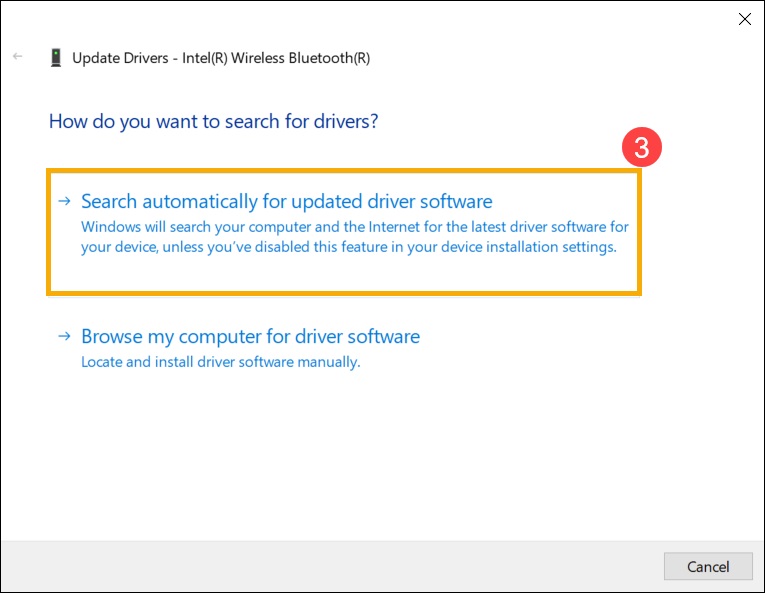
The computer will now start searching and installing the driver software automatically.
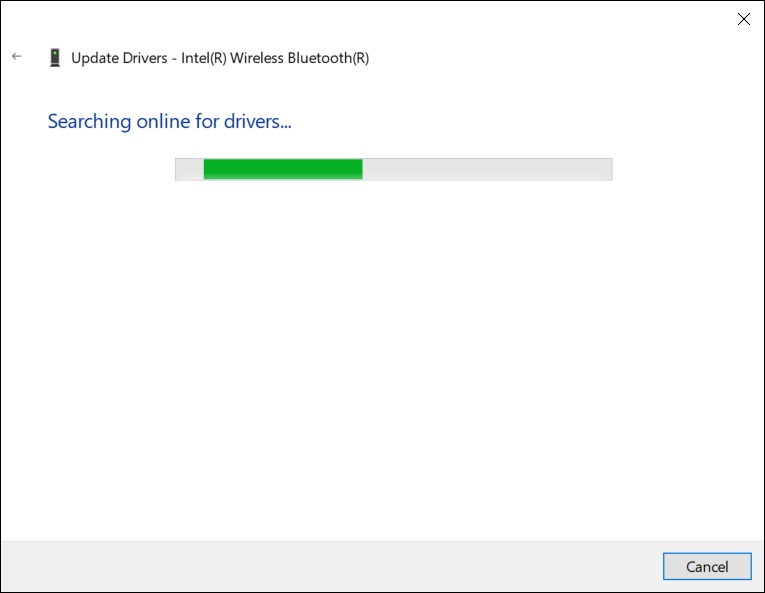
If there are no available updates or the issue persists after updating the driver automatically, click [Close] ④ and proceed with the following steps.
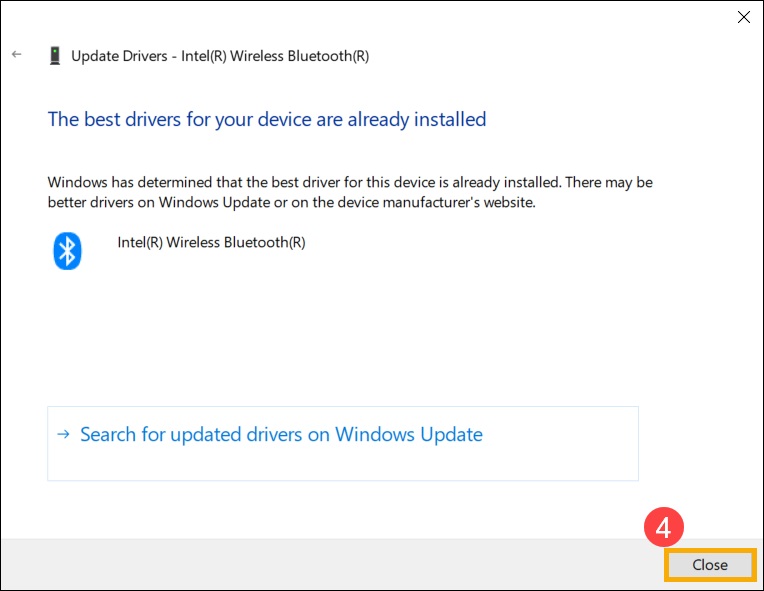
If the issue persists, continue with the troubleshooting steps below.
D. Reinstall Bluetooth drivers:
Uninstall the Bluetooth drivers and download/install them from the ASUS official website.
Type [Device Manager] in the Windows search bar.
In [Device Manager], look for the device type [Bluetooth].
Note: Bluetooth devices on computers with the same model may have different manufacturer names. Record the correct manufacturer name for later use in downloading the appropriate driver from the ASUS official website. (In this example, the Bluetooth device manufacturer is INTEL)

Open [Device Manager], right-click on the Bluetooth device [Intel(R) Wireless Bluetooth(R)] ①, and select [Uninstall device] ②.

Check [Delete the driver software for this device] ③, and click [Uninstall] ④.

Download the driver from the ASUS official website / Enter your motherboard model / Choose the driver / Find the Bluetooth driver and install. Learn more about how to search and download drivers.
Note: Please find the manufacturer driver corresponding to your computer's Bluetooth device. In this example, the manufacturer is [Intel].

If the issue persists, continue with the troubleshooting steps below.
E. Run the Bluetooth Troubleshooter.
Type [Troubleshoot settings] ① in the Windows search bar, then click [Open] ②.

Click [Other troubleshooters] ③.
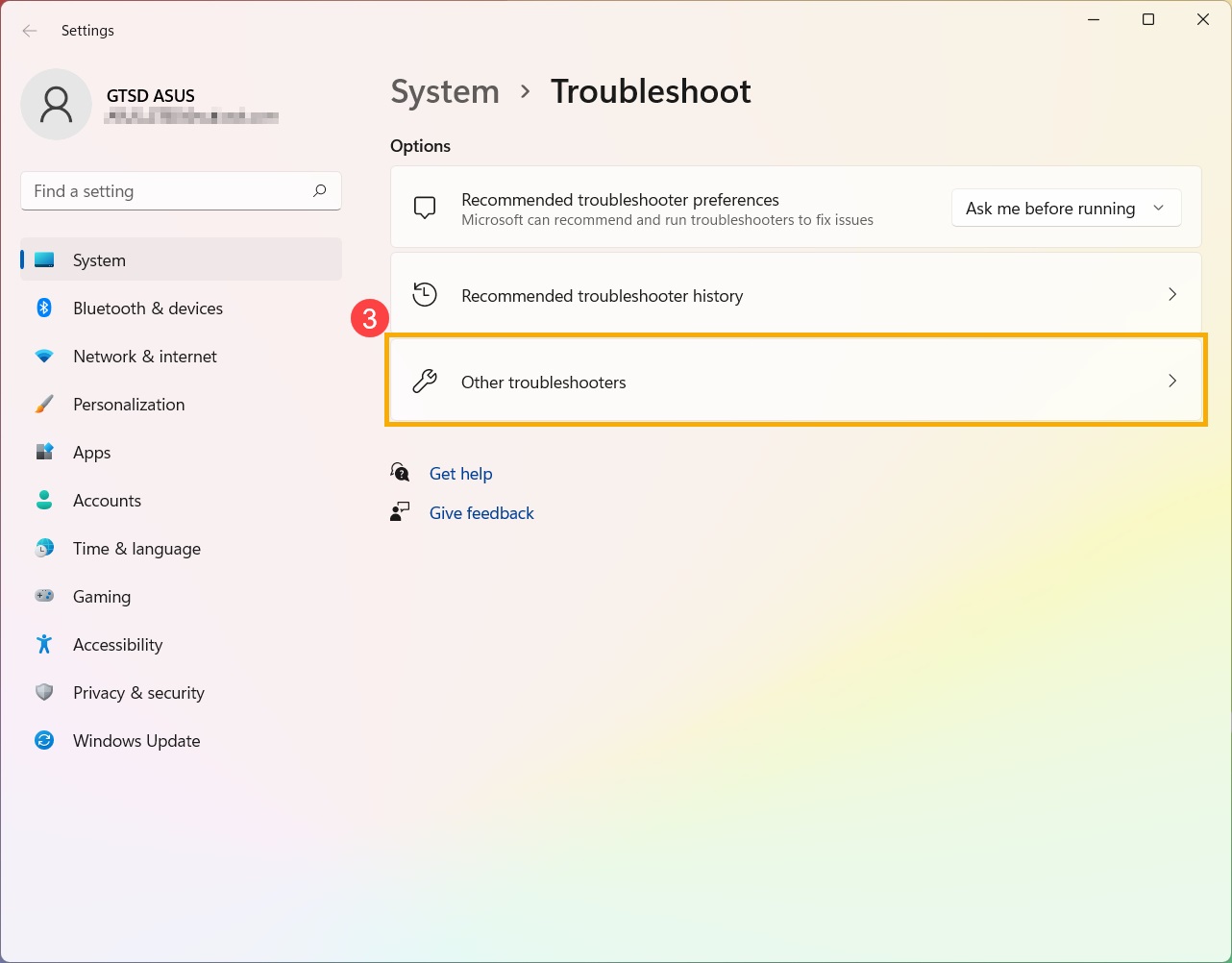
Find Bluetooth and click [Run] ④.
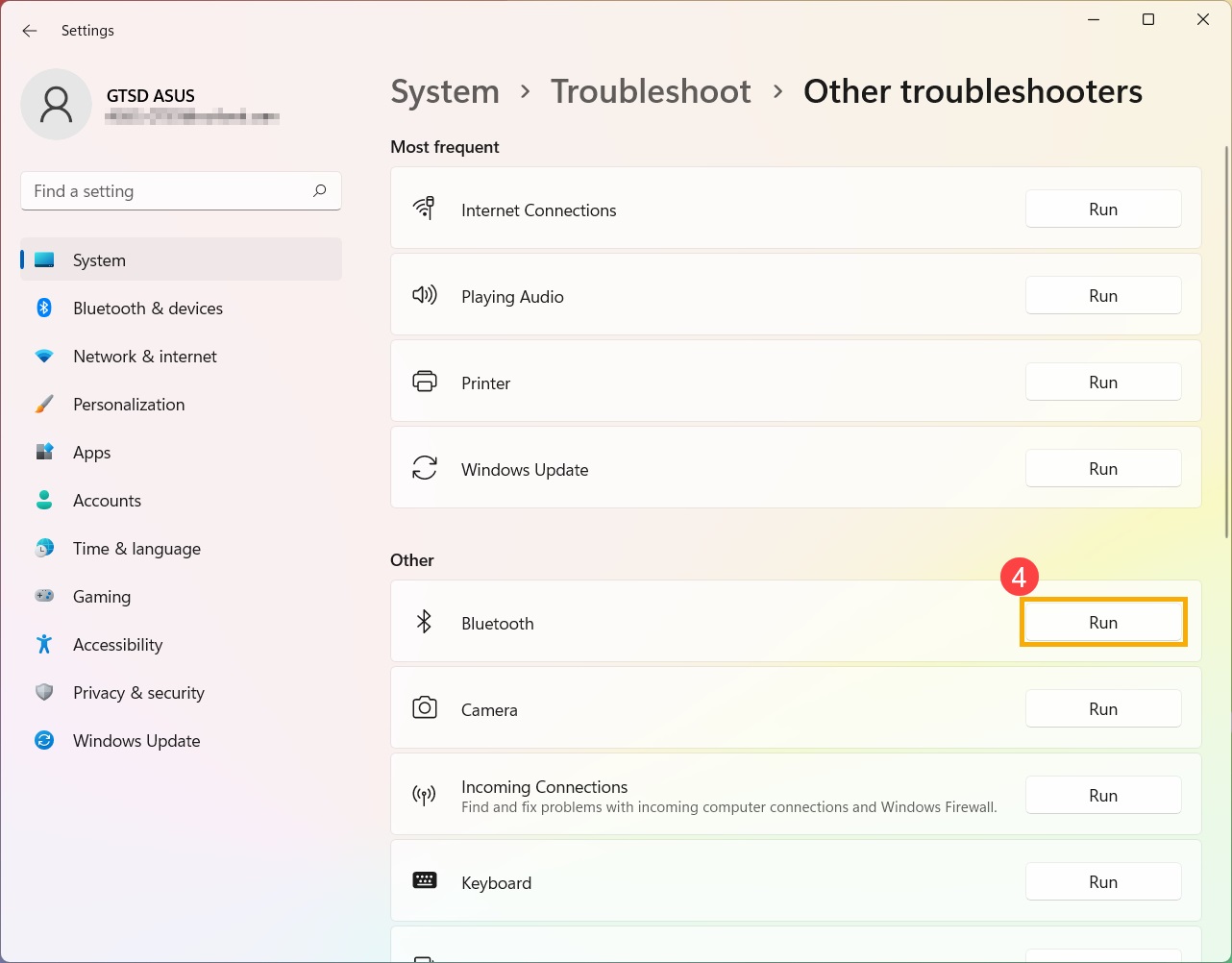
If the issue persists, you can contact your local ASUS customer service ASUS service center.
Windows 10 Operating System
A.Confirm Windows settings for enabling Bluetooth functionality.
B. Confirm your computer has Bluetooth functionality and the device is enabled.
C. Check if Bluetooth drivers have updates.
D. Reinstall Bluetooth drivers.
E. Run the Bluetooth Troubleshooter.
A. Confirm Windows settings for enabling Bluetooth functionality.
Click [Start] ① and click [Settings] ②.
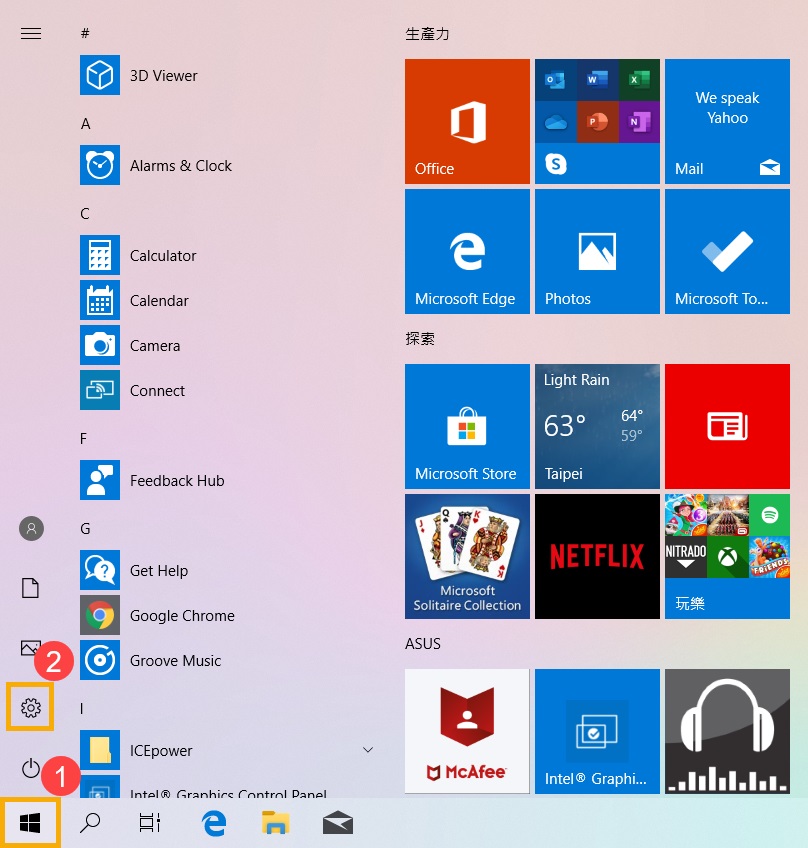
Click [Devices] ③, and confirm if [Bluetooth] functionality is turned on ④.
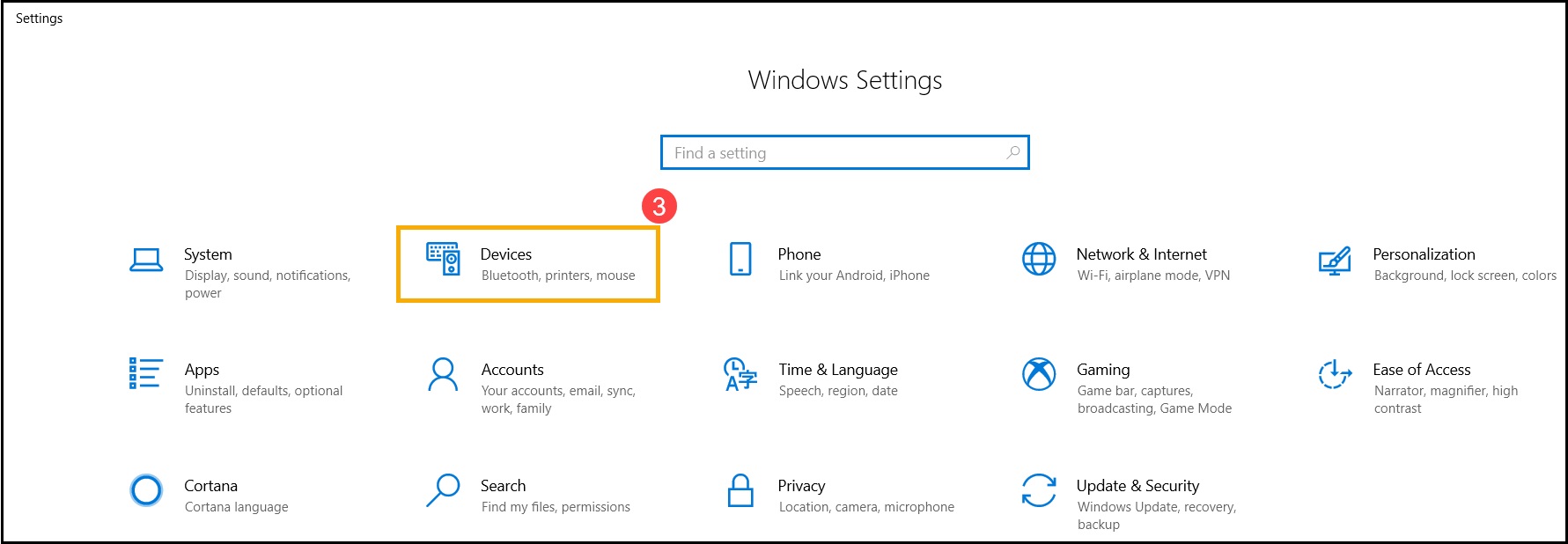
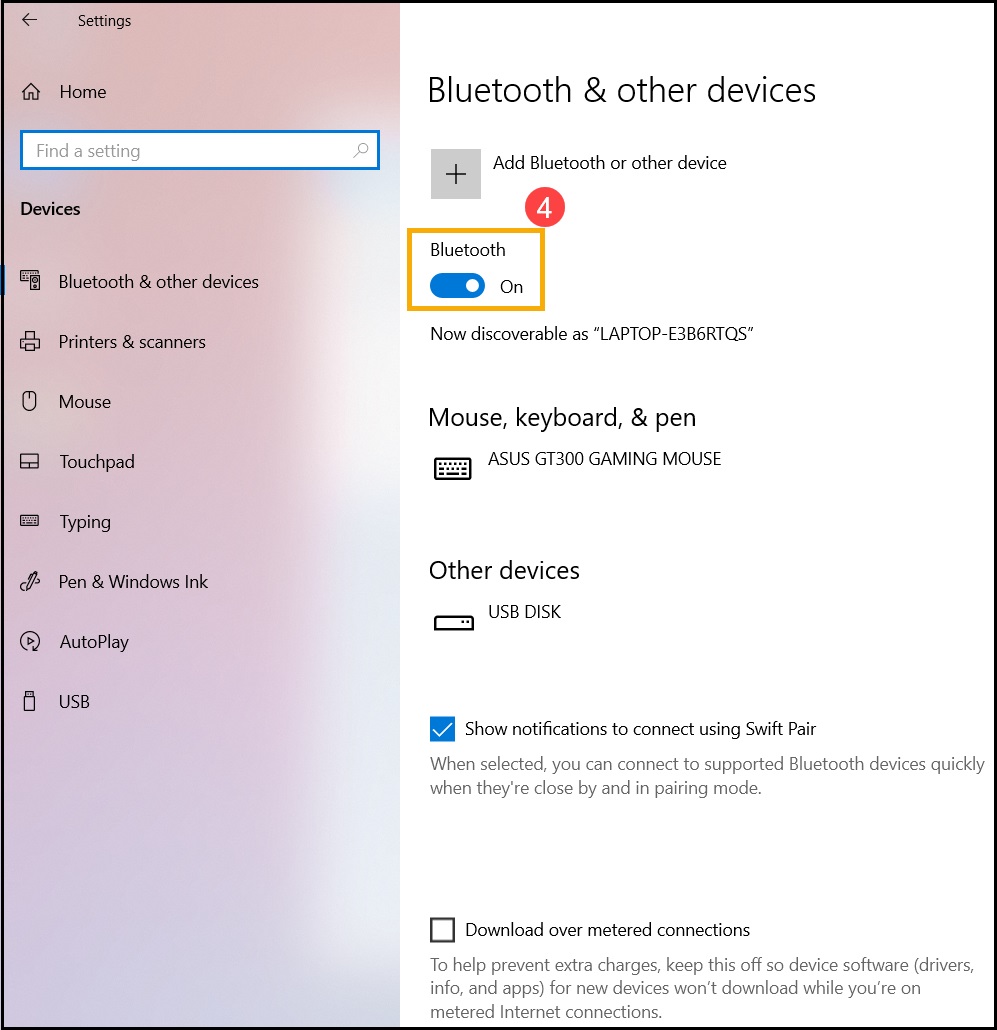
If the issue persists, continue with the troubleshooting steps below.
B. Confirm your computer has Bluetooth functionality and the device is enabled.
Right-click on [Start] and click [Device Manager] ②.
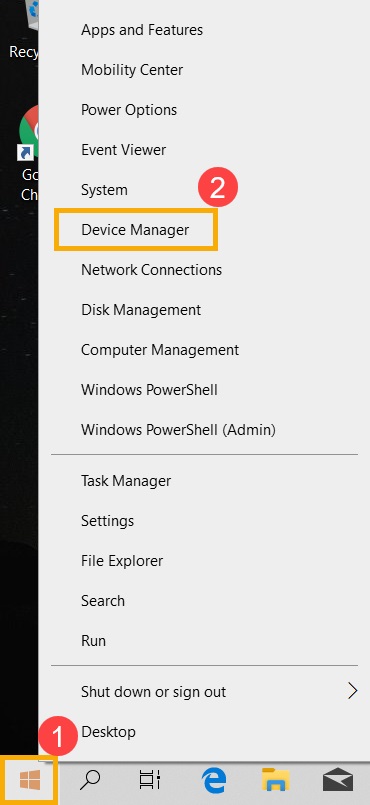
In [Device Manager], look for the device type [Bluetooth] ③.

Click on the arrow next to the [Bluetooth] device type ④. If there is an [arrow indicator] on the Bluetooth icon ⑤, it means Bluetooth functionality is not enabled. Right-click on [Intel(R) Wireless Bluetooth(R)] and select [Enable device] ⑥.
Note: Computers with different models may have different names for the Bluetooth device.
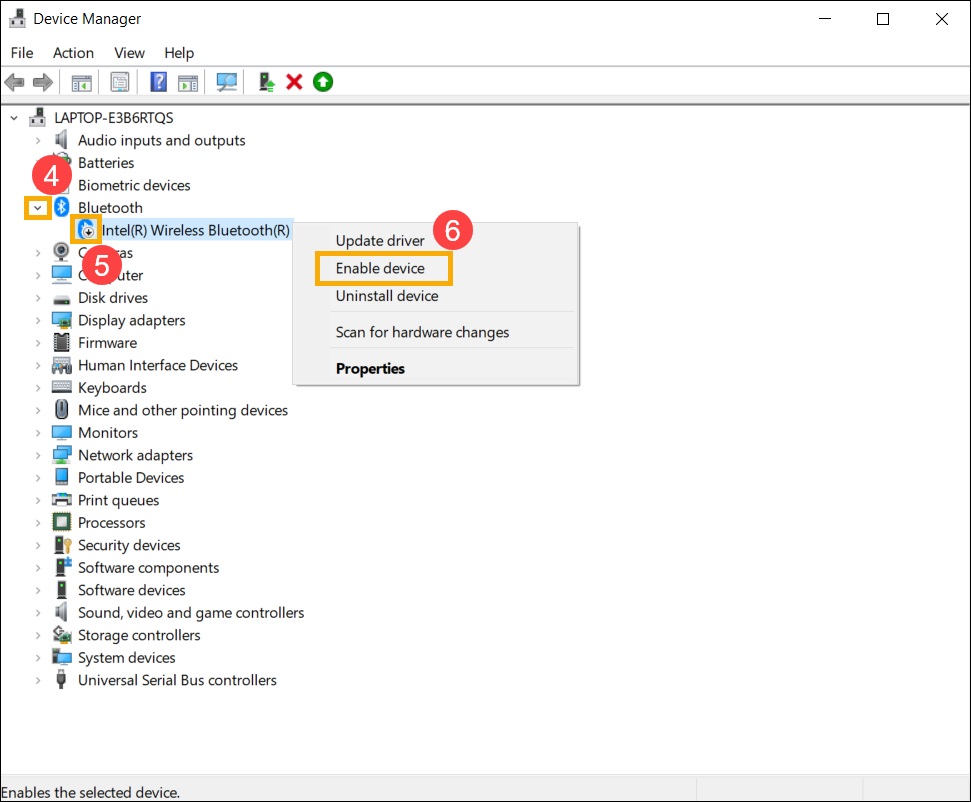
If the issue persists, continue with the troubleshooting steps below.
C. Check if Bluetooth drivers have updates.
Open [Device Manager], right-click on Bluetooth device [Intel(R) Wireless Bluetooth(R)] ①, and select [Update driver] ②.
Note: Computers with different models may have different names for the Bluetooth device. Ensure you have a working internet connection in your area to search for updates online.

Click [Search automatically for updated driver software] ③.
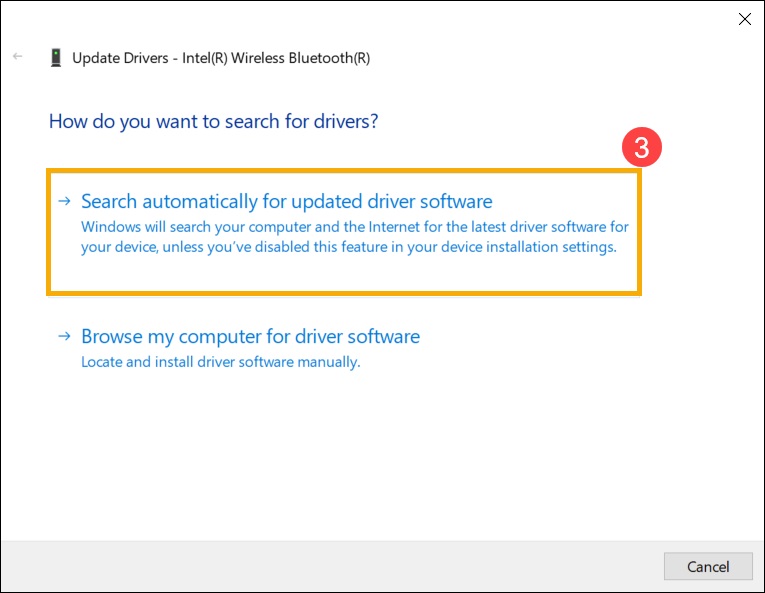
The computer will now start searching and installing the driver software automatically.
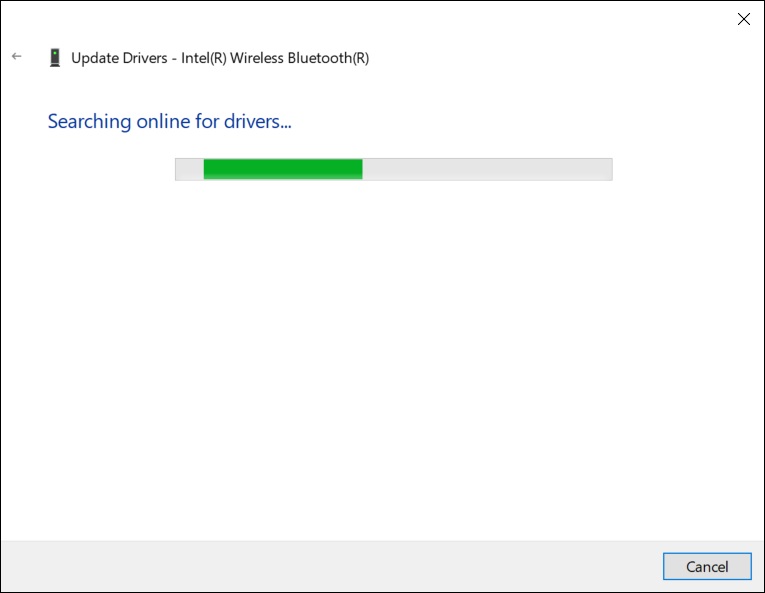
If there are no available updates or the issue persists after updating the driver automatically, click [Close] ④ and proceed with the following steps.
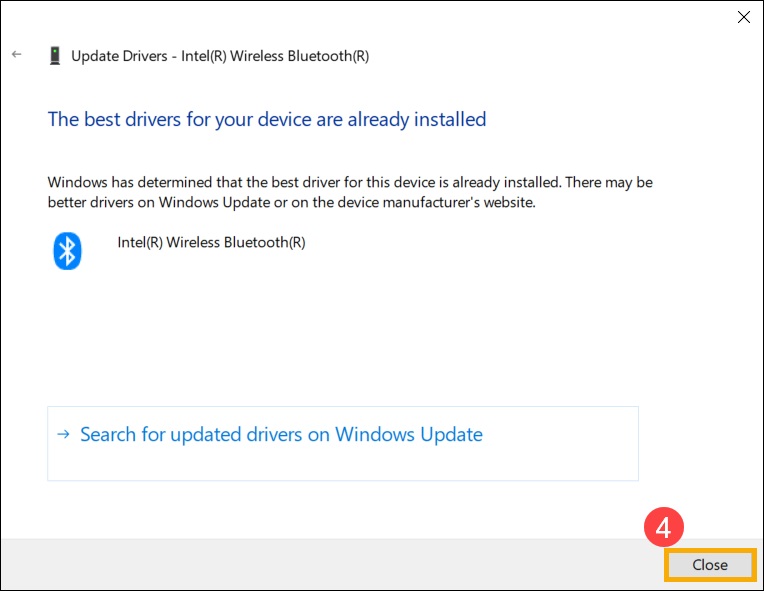
If the issue persists, continue with the troubleshooting steps below.
D. Reinstall Bluetooth drivers:
Uninstall the Bluetooth drivers and download/install them from the ASUS official website.
In [Device Manager], look for the device type [Bluetooth].
Right-click on [Start] , then click [Device Manager].
Note: Bluetooth devices on computers with the same model may have different manufacturer names. Record the correct manufacturer name for later use in downloading the appropriate driver from the ASUS official website. (In this example, the Bluetooth device manufacturer is [Intel].)

Open [Device Manager], right-click on the Bluetooth device [Intel(R) Wireless Bluetooth(R)] ①, and select [Uninstall device] ②.

Check [Delete the driver software for this device] ③, and click [Uninstall] ④.

Download the driver from the ASUS official website / Enter your motherboard model / Choose the driver / Find the Bluetooth driver and install. Learn more about how to search and download drivers.
Note: Please find the manufacturer driver corresponding to your computer's Bluetooth device. In this example, the manufacturer is [Intel].

If the issue persists, continue with the troubleshooting steps below.
E. Run the Bluetooth Troubleshooter
Type [Troubleshoot settings] ① in the Windows search bar, then click [Open] ②.
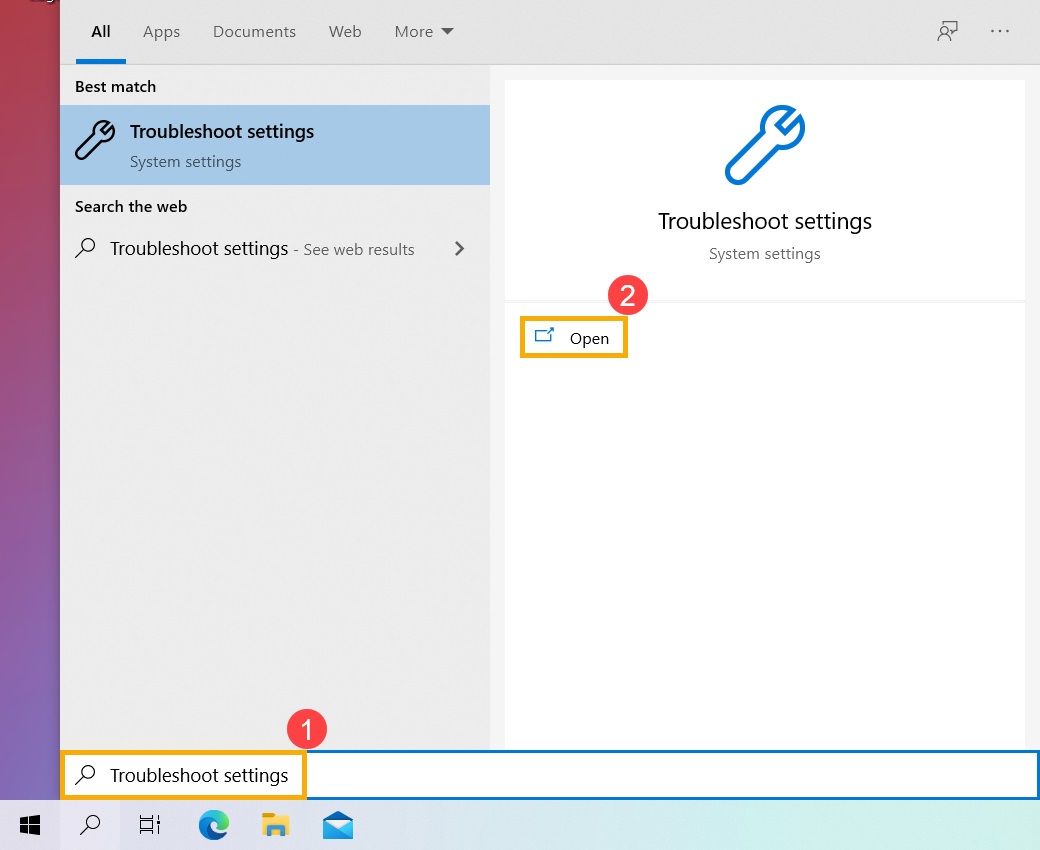
Click [Additional troubleshooters] ③.
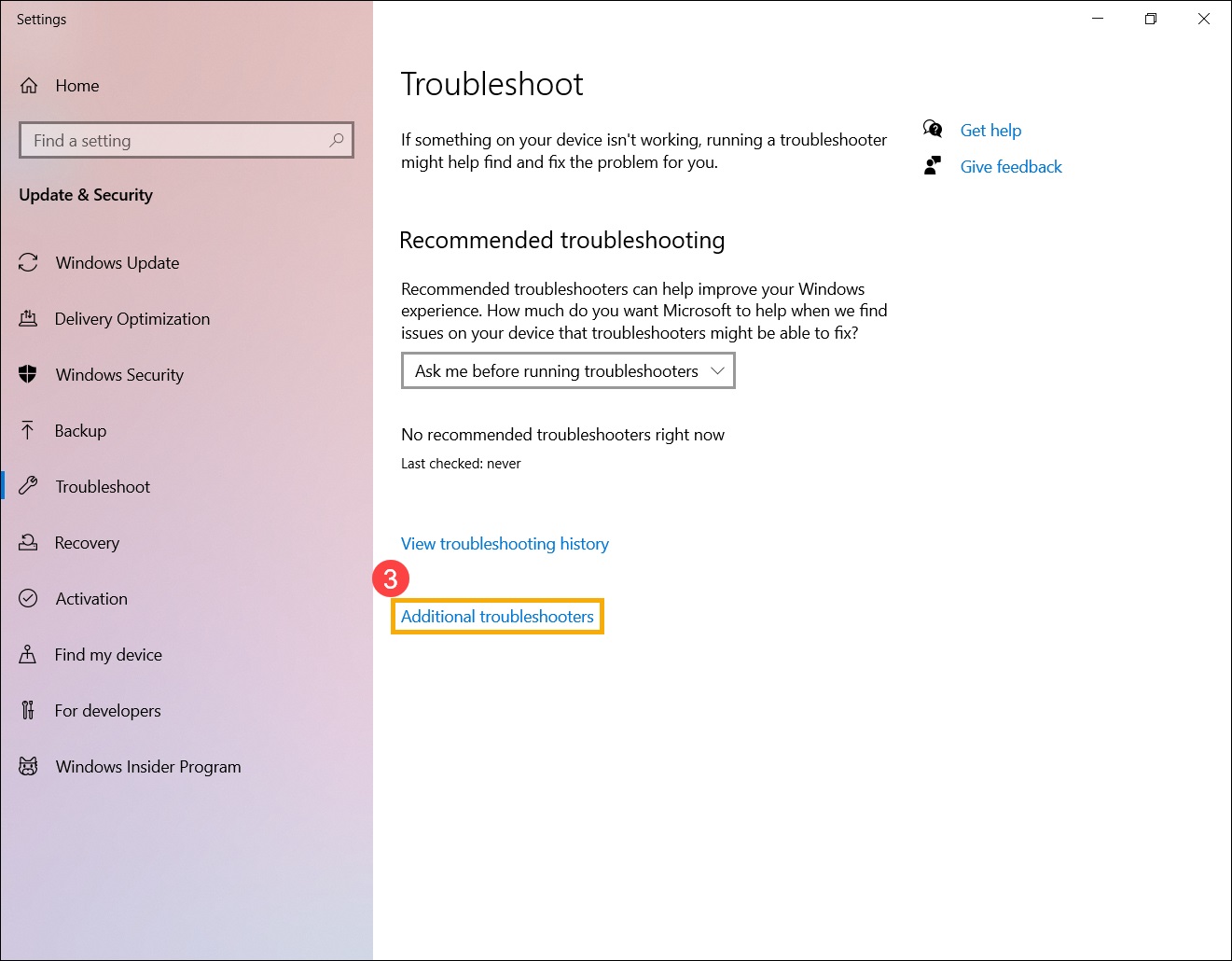
Select [Bluetooth] ④, then click [Run the troubleshooter] ⑤.
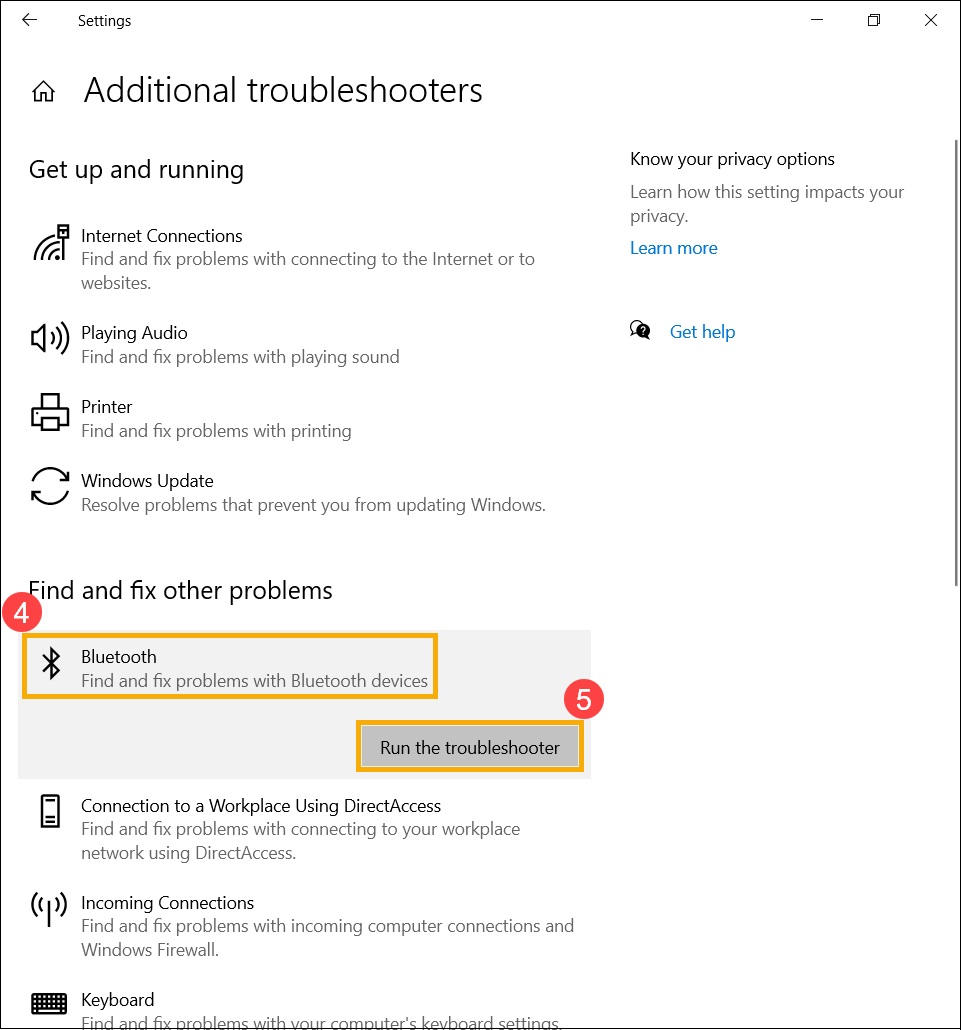
If the issue persists, you can contact your local ASUS customer service ASUS service center.
4.Q&A
Q1: Why did the Bluetooth icon disappear from the taskbar?

A1: Please refer to the following steps to display the Bluetooth icon on the taskbar.
Type [Bluetooth and other device settings] ① in the Windows search bar, then click [Open] ②.

Turn on the Bluetooth functionality ③.
Note: If you cannot turn on Bluetooth functionality or encounter other abnormal Bluetooth issues, please refer to the troubleshooting steps mentioned above.
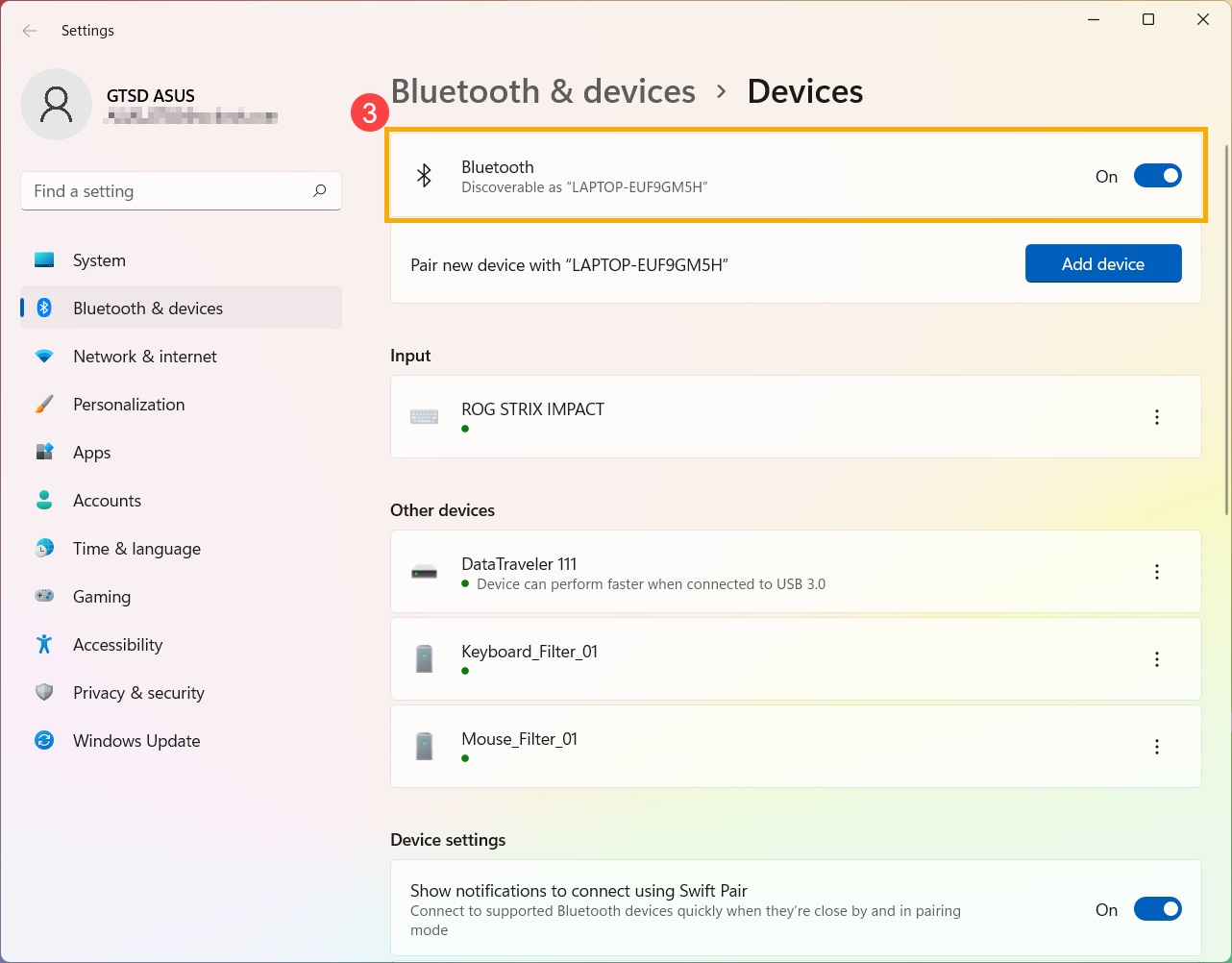
Scroll to the bottom of the page, then click [More Bluetooth options] ④.
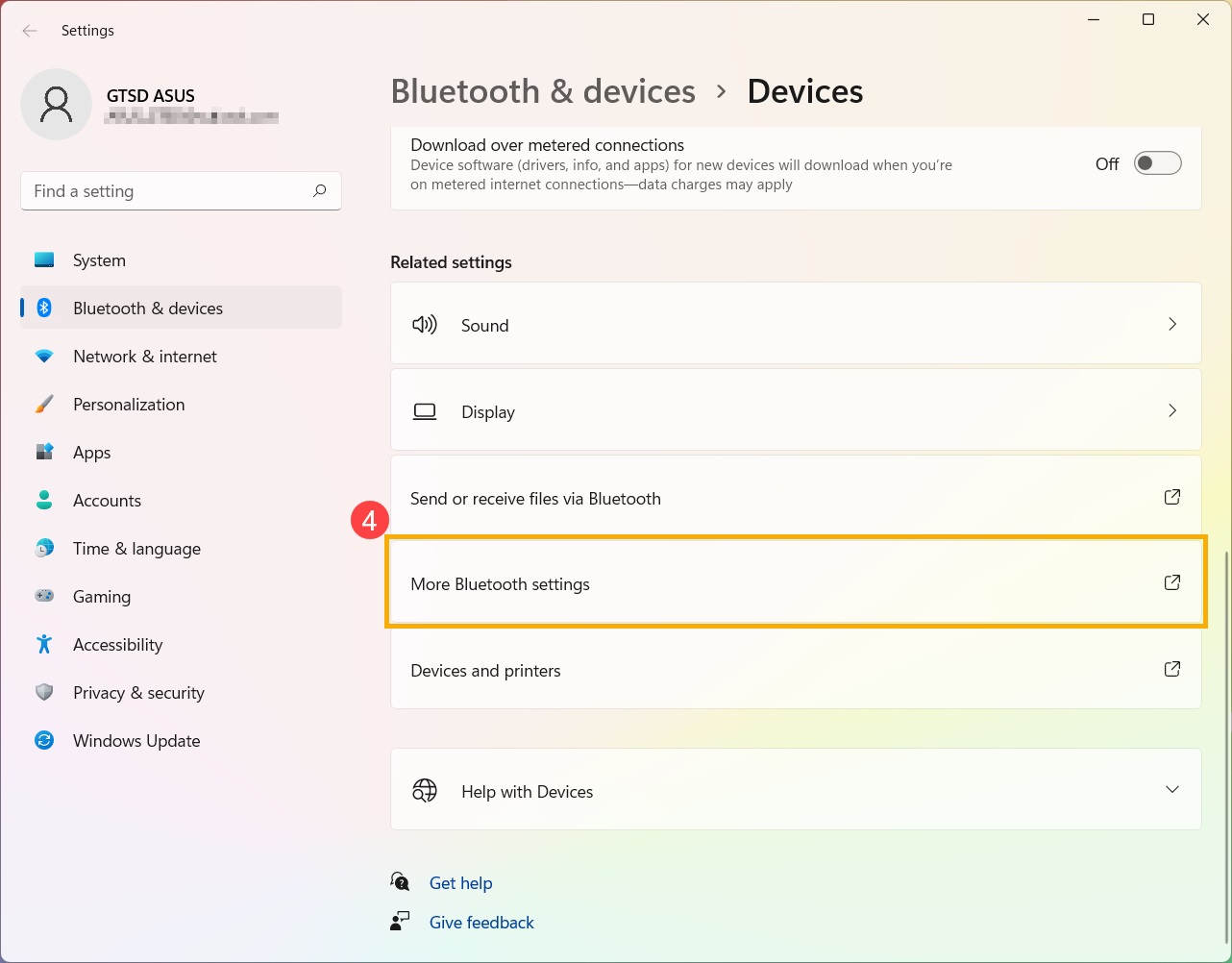
Check [Show the Bluetooth icon in the notification area] ⑤, then click [OK] ⑥ to display the Bluetooth icon on the taskbar.
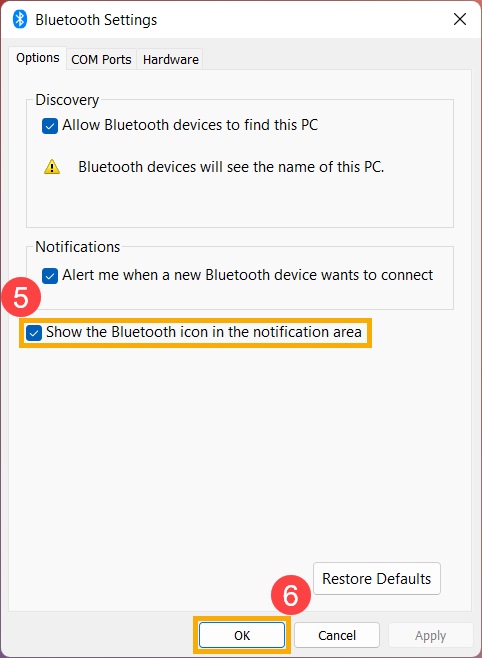
If you still cannot resolve your issue, please find the ASUS service center.