[Motherboard] แนะนำ - AI Noise-Canceling Microphone
เกี่ยวกับ AI Noise-Canceling
• AI Noise-Canceling Microphone เป็นซอฟท์แวร์ที่มีเฉพาะใน ASUS motherboards ที่รองรับ 3.5 mm, USB, หรืออุปกรณ์ Bluetooth ผ่านฐานข้อมูลการเรียนรู้แบบ Deep-learning โดยยูทิลิตี้นี้จะใช้ประโยชน์ในการช่วยให้เสียงของคุณเคลียร์มากขึ้น โดยทำการกำจัดเสียงที่ไม่พึงประสงค์ เช่น เสียงคีย์บอร์ดที่กวนใจ เสียงคลิกเมาส์ และเสียงจากสิ่งแวดล้อมอื่น ๆ.โดยใช้งาน CPU เพียงเล็กน้อยเท่านั้น โดยมีผลกระทบต่อประสิทธิภาพการเล่นเกมน้อยที่สุด
• รองรับการเชื่อมต่อหลายพอร์ต :
รองรับการเชื่อมต่ออุปกรณ์เสียงทุกประเภท เช่น 3.5mm audio jack, USB, หรือ Bluetooth.
• แนะนำการติดตั้ง : AI Noise-Canceling Microphone
2. การทดสอบ AI Noise-Canceling Microphone
วิธีการตรวจสอบว่าเครื่องของคุณรองรับ AI Noise-Canceling Microphone?
คุณสามารถตรวจสอบ product specifications ได้บน ASUS official website.
(ตัวอย่างเช่น : ROG STRIX B550-E GAMING)
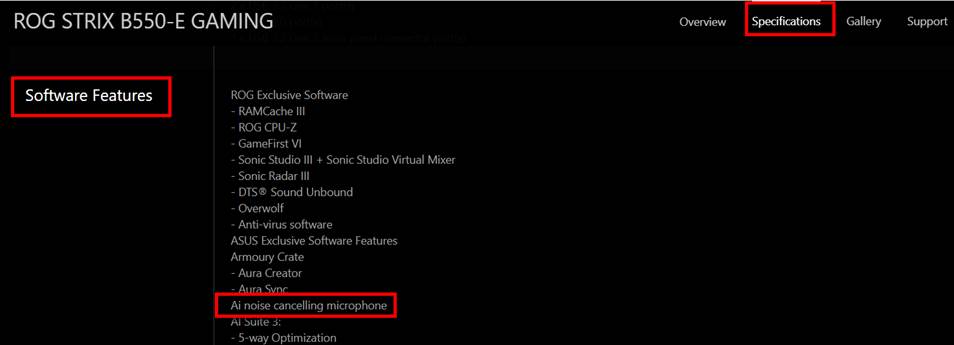
ขั้นตอนที่ 1. เปิดและเข้าใช้งาน Armoury Crate
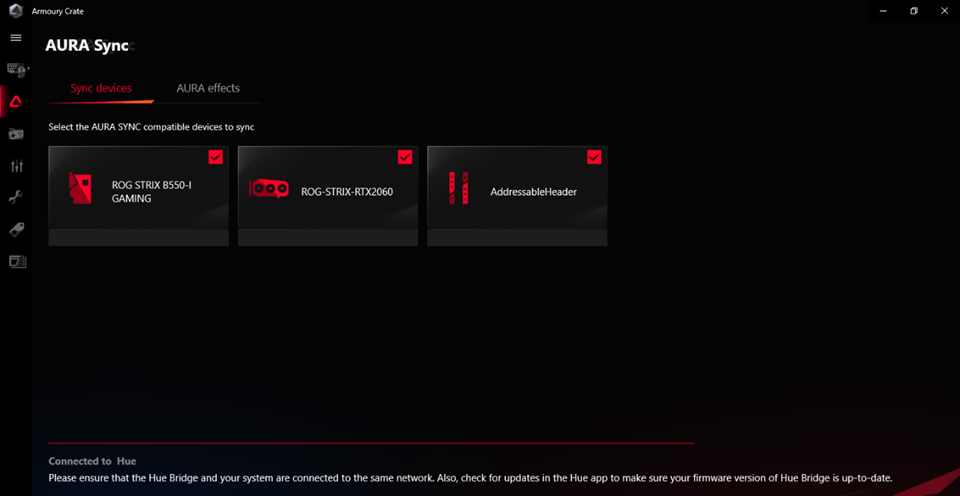
ขั้นตอนที่ 2. คลิกที่ “Device” และเลือก motherboard. ของคุณ
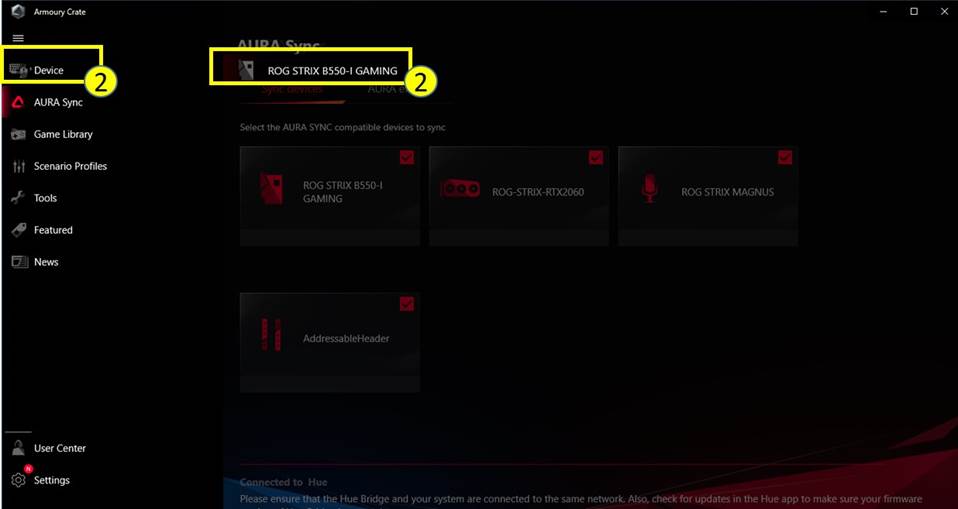
ขั้นตอนที่ 3. คลิก “Audio”
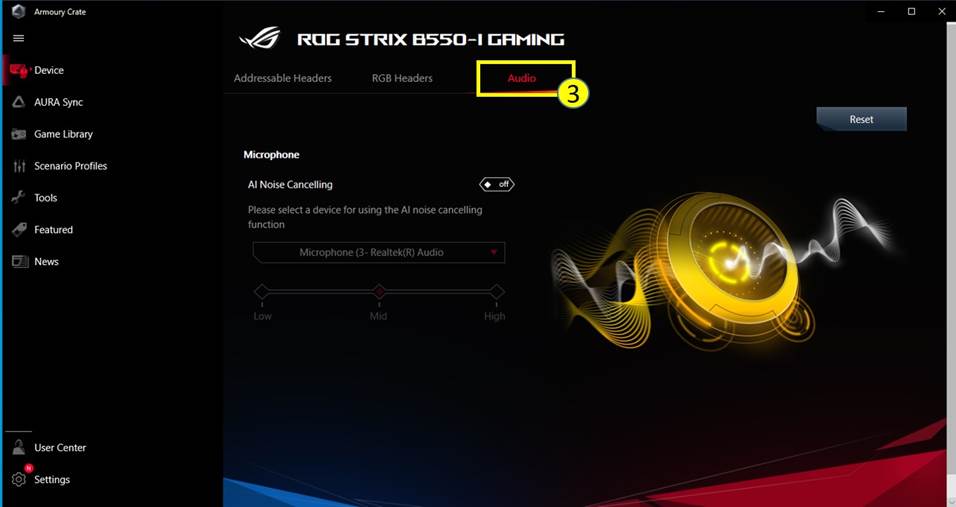
ขั้นตอนที่ 4. เปิดใช้งาน AI Noise-Canceling หลังจากที่ทำการเสียบ audio device แล้ว
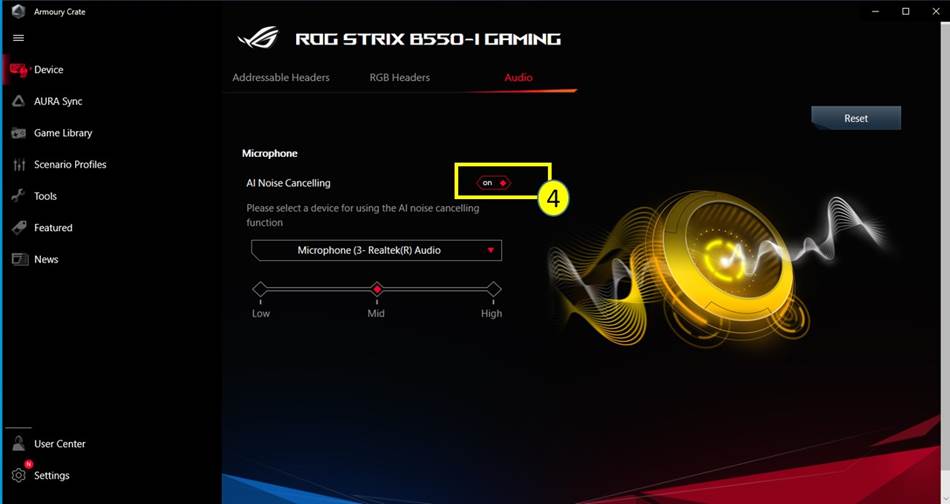
ขั้นตอนที่ 5. เลือกอุปกรณ์ที่คุณต้องการใช้ AI Noise-Canceling Microphone

ขั้นตอนที่ 6. การปรับระดับของ AI Noise-Canceling แล้วแต่ตามที่สภาพแวดล้อมที่คุณอยู่
* สำหรับข้อเสนอแนะของเสียงรบกวน, กรุณาศึกษาเพิ่มเติมตามข้อมูลตารางด้านล่าง
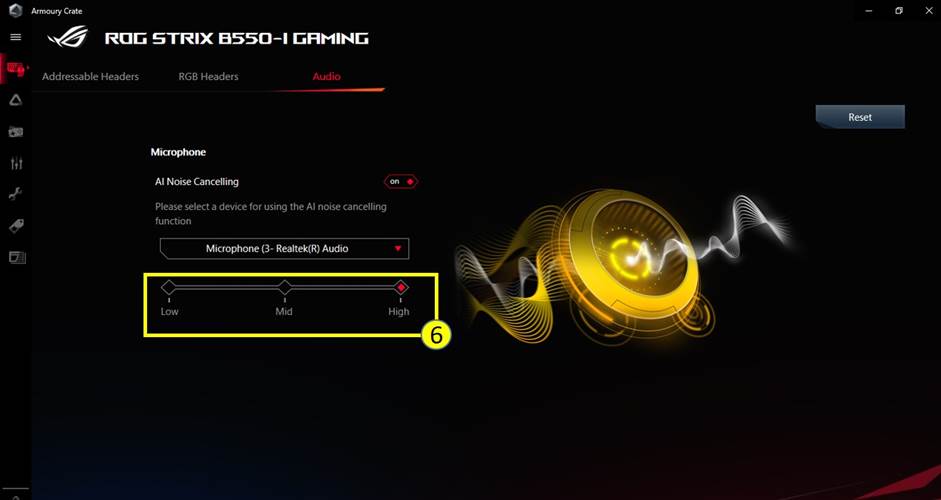
|
ระดับ |
User scenario |
Noise Type |
|
ระดับต่ำ |
ถูกรบกวนเล็กน้อยโดยเสียงรบกวนระหว่างการโทร |
ตัวอย่างเช่น เสียงพิมพ์คีย์บอร์ด เสียงคลิกเมาส์ เสียงพัดลม เสียงการพูดคุยกันในออฟฟิศ และอื่น ๆ |
|
ระดับปานกลาง |
Interference caused by background noise during the call. User needs to repeat for clear conversation |
ตัวอย่างเช่น เสียงเด็กกำลังเล่น เสียงการสนทนาใกล้ ๆ เสียงรบกวนในร้านคาเฟ่ หรือร้านกาแฟ |
|
ระดับสูง |
Can't hear your voice during the call. The noise has seriously interfered the call. |
ตัวอย่างเช่น เสียงจากการทำงานก่อสร้าง ต่อเติมบ้าน หรือเสียงเครื่องดูดฝุ่น และอื่น ๆ |
ขั้นตอนที่ 7. ทำตามการตั้งค่าสำหรับ สำหรับการสื่อสารหรือแอพถ่ายทอดสด
หมายเหตุ : สำหรับรายละเอียดเพิ่มเติม กรุณาศึกษาที่การกำหนดค่าแอพทั่วไป
1. คลิกที่ “Reset” เมื่อคุณเสียบปลั๊กใหม่และเปลี่ยนอุปกรณ์เสียงหรือเมื่อเครื่องไม่พบอุปกรณ์ของคุณ.
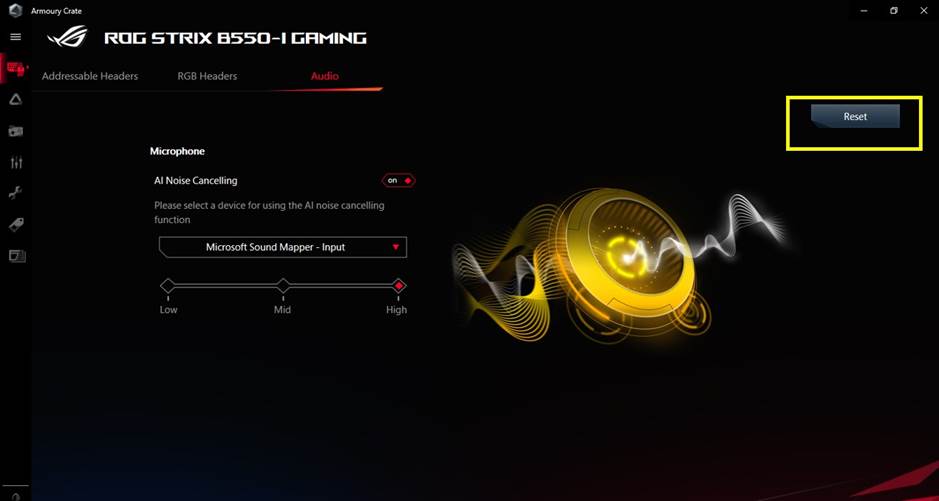
2. คลิก “OK” เพื่อไปขั้นตอนต่อไป
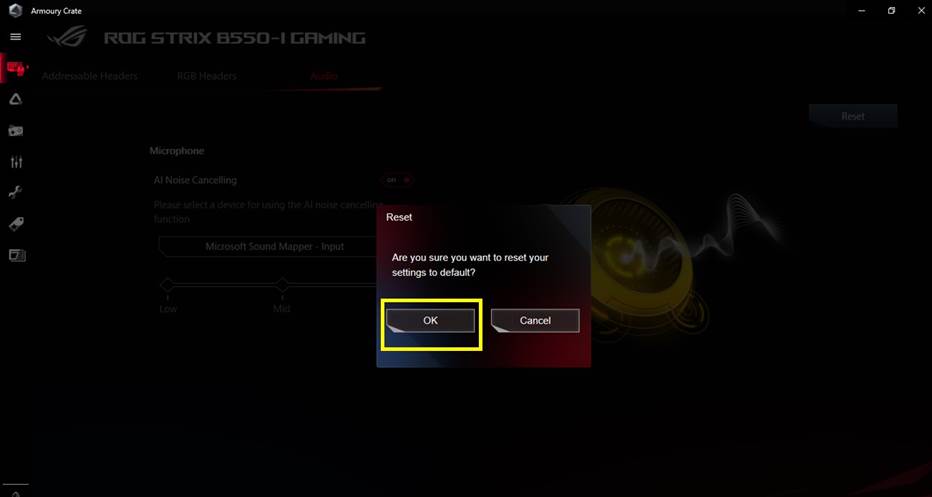
2._การทดสอบ AI Noise-Canceling Microphone
ในการทดสอบว่าเสียงรบกวนของคุณถูกกำจัดออกไป โดยเปิดใช้งานฟังก์ชั่นนี้หรือไม่ เราแนะนำให้ตรวจสอบตามขั้นตอนต่อไปนี้
1. เปิดแอป audio recording เมื่อปิดการใช้งาน AI Noise-Canceling Microphone ยกตัวอย่างโดยการใช้ Window’s Voice Recorder และทำการบันทึกเสียงของคุณผ่านไมค์โครโฟน คลิกที่ไอคอน ”Record” เพื่อทำการเริ่มการบันทึกเสียง
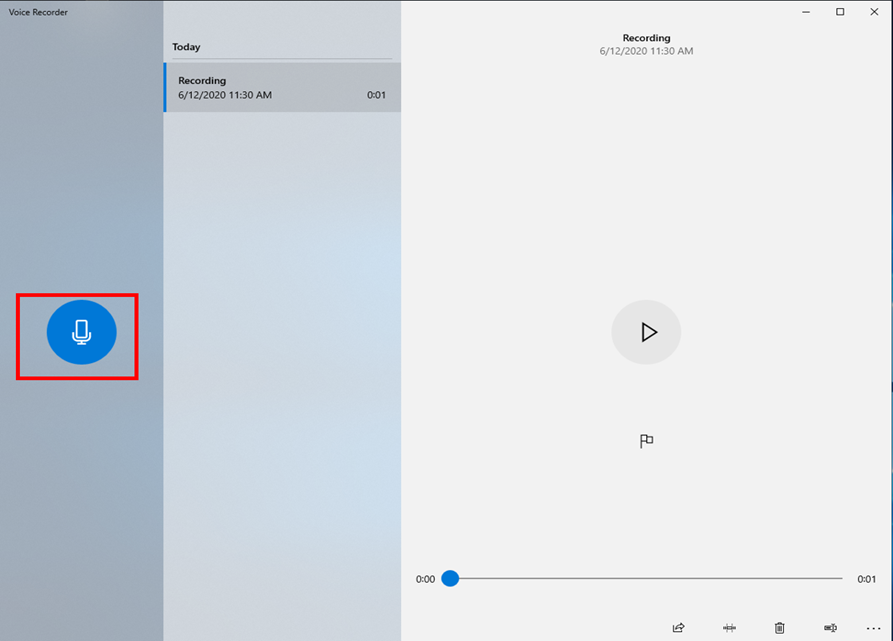
2. ทำการตั้งค่า AI Noise-Canceling Microphone ใน Armoury Crate (กรุณาศึกษาเพิ่มเติมจากคำแนะนำด้านบน).
3. ทำการตั้งค่า AI Noise-Canceling Microphone (ASUS Utility) ในหน้า Sound Settings ของ Windows.(กรุณาศึกษาเพิ่มเติมจากคำแนะนำด้านบน)
ขั้นตอนที่ 1. คลิกที่ “Open Sound Settings”
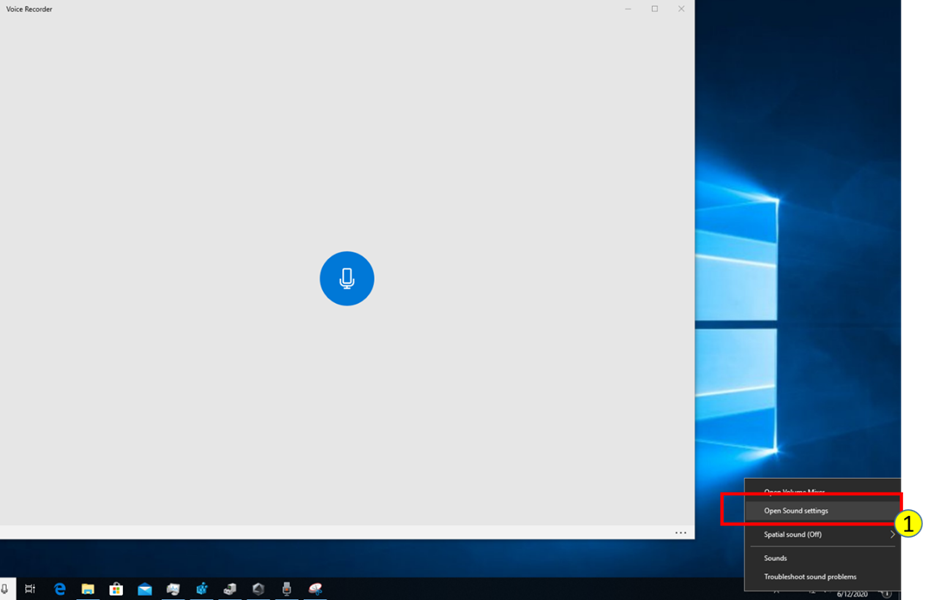
ขั้นตอนที่ 2. เลือก “AI Noise Canceling (ASUS Utility) ใน Input
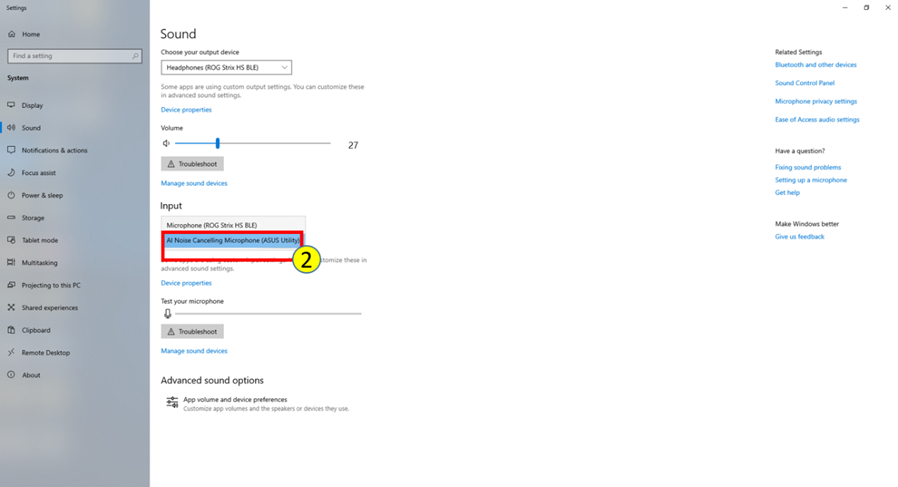
4. เปิด audio recording อีกครั้งและทำการบันทึกเสียงของคุณผ่านไมโครโฟน คุณสามารถเปรียบเทียบความแตกต่างเพื่อตรวจสอบว่าหลังจากเปิดใช้งาน AI Noise Canceling แล้วมีเสียงรบกวนหรือไม่
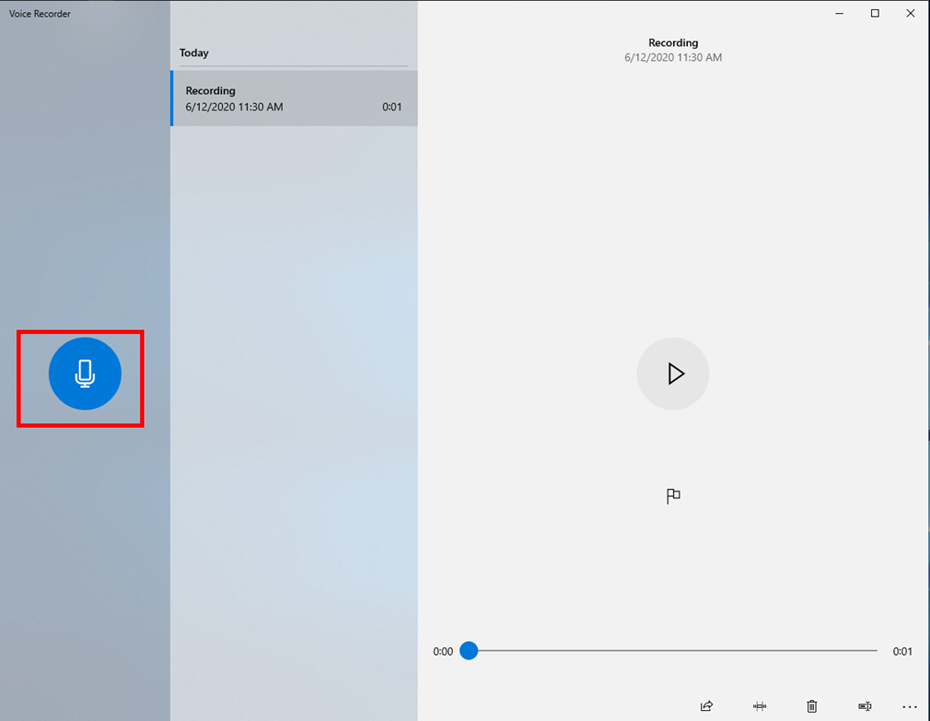
ขั้นตอนที่ 1. คลิก “Settings”
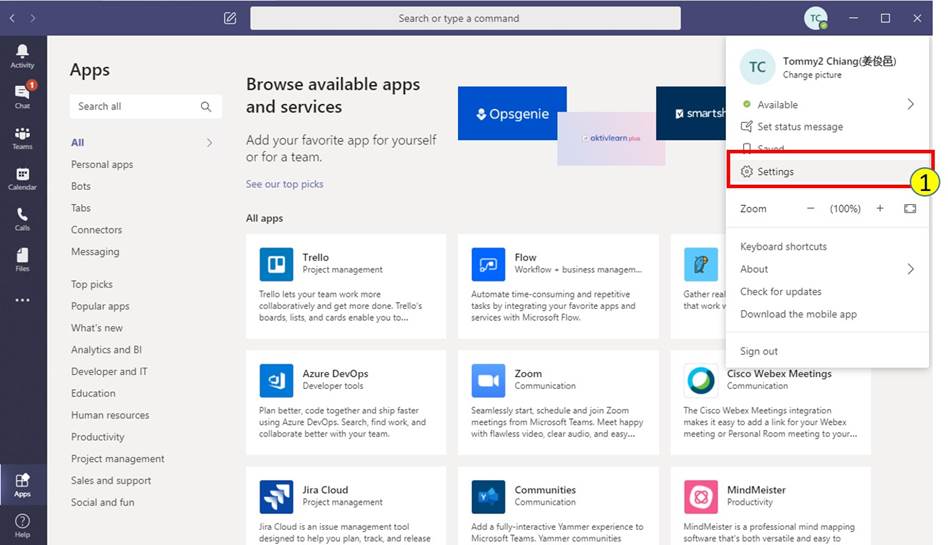
ขั้นตอนที่ 2. คลิก “Devices”
ขั้นตอนที่ 3. เลือก “AI Noise-Canceling Microphone (ASUS Utility)” ในลิสต์ Microphone
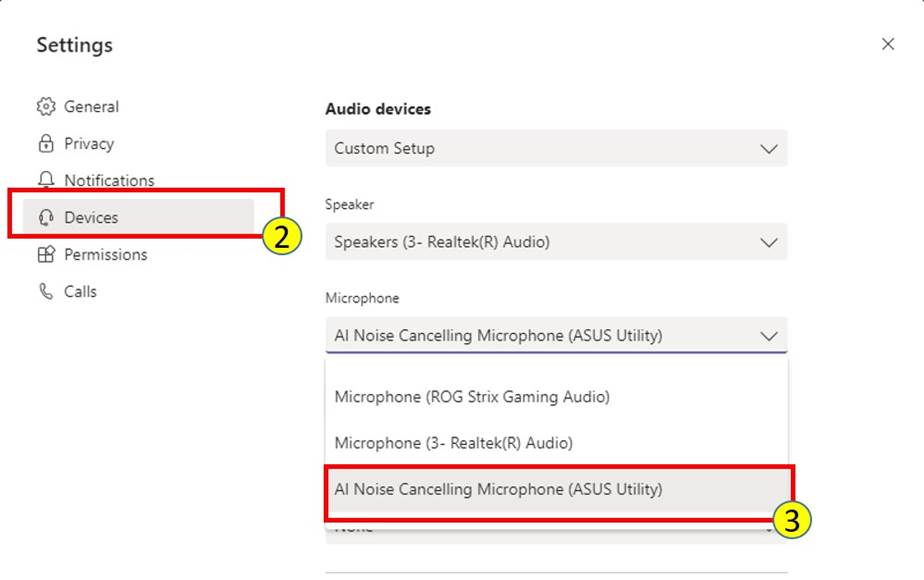
เมื่อใช้ Team คุณสามารถตั้งค่าระหว่างการโทรได้
ขั้นตอนที่ 1. กรุณาคลิก “Show device settings”
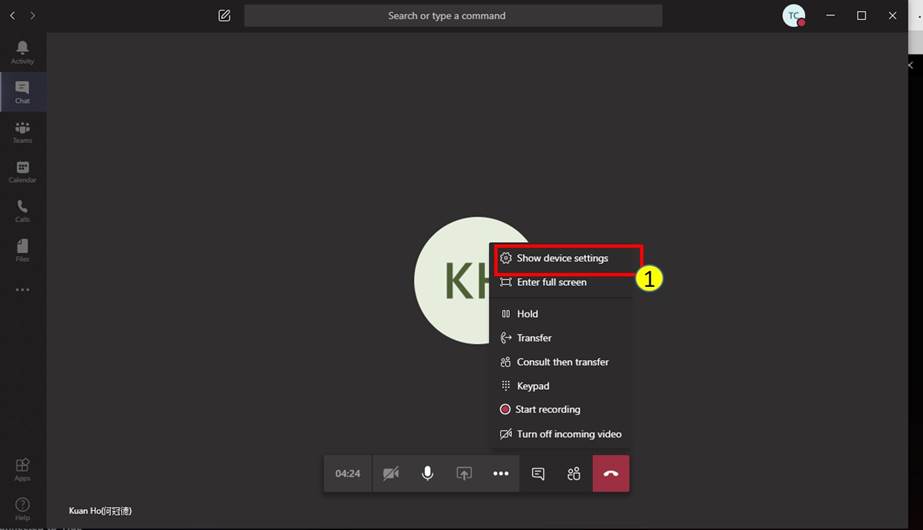
ขั้นตอนที่ 2. เลือก “AI Noise-Canceling Microphone (ASUS Utility)” ในลิสต์ Microphone
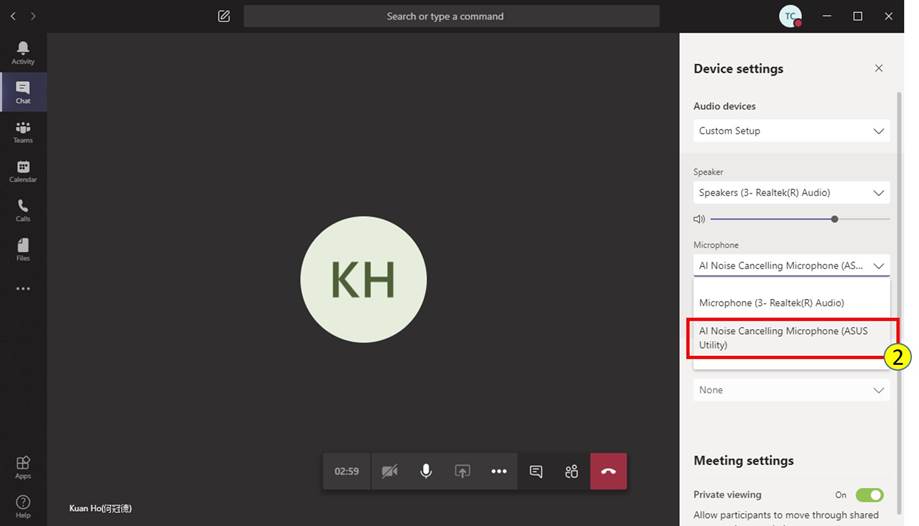
ขั้นตอนที่ 1. คลิก “Settings”

ขั้นตอนที่ 2. คลิก “Voice & Video”
ขั้นตอนที่ 3. เลือก “AI Noise-Canceling Microphone (ASUS Utility)” ในลิสต์ INPUT DEVICE

ขั้นตอนที่ 4. สำหรับคุณภาพที่ดีที่สุด กรุณาตรวจสอบให้มั่นใจว่าคุณได้ทำการปิดการใช้งาน noise canceling/removal effects ใน Discord แล้ว

ขั้นตอนที่ 1. คลิก “Settings”

ขั้นตอนที่ 2. คลิก “Audio”
ขั้นตอนที่ 3. เลือก “ AI Noise-Canceling Microphone( ASUS Utility)” ในแหล่งข้อมูลเฉพาะของ Mic / Auxiliary (1-4)
*สามารถรองรับและใช้งานฟังก์ชั่น AI Noise-Canceling Microphone ได้เฉพาะ Mic/Auxiliary เท่านั้น

ขั้นตอนที่ 1. คลิก “Privacy and security” ใน Setting

ขั้นตอนที่ 2. คลิก “Microphone”
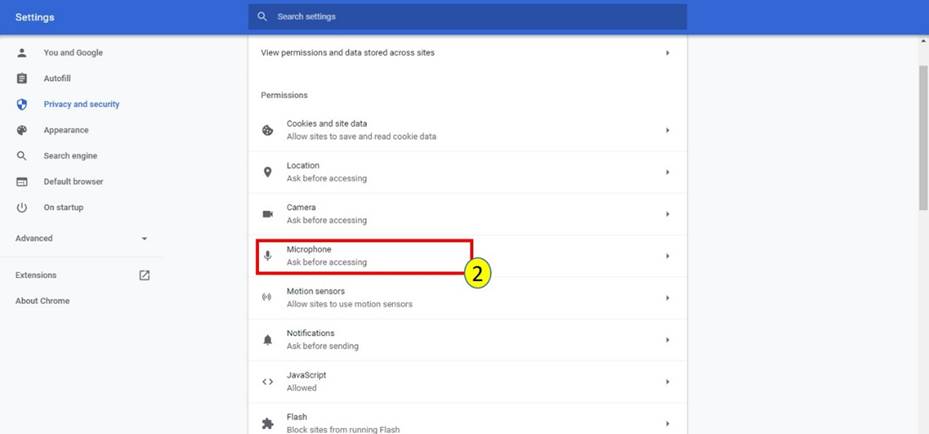
ขั้นตอนที่ 3. เลือก “AI Noise-Canceling Microphone (ASUS Utility)”

ขั้นตอนที่ 1. คลิกที่ Setting

ขั้นตอนที่ 2. คลิก “Audio”
ขั้นตอนที่ 3. เลือก “AI Noise-Canceling Microphone (ASUS Utility)” ในแหล่งข้อมูลเฉพาะของ Mic / Auxiliary (1-3).
*สามารถรองรับและใช้งานฟังก์ชั่น AI Noise-Canceling Microphone ได้เฉพาะ Mic/Auxiliary เท่านั้น

ขั้นตอนที่ 1. คลิกไอคอน“ Settings”

ขั้นตอนที่ 2. เลือก “AI Noise-Canceling Microphone (ASUS Utility)

ขั้นตอนที่ 1. คลิกที่ไอคอน “Settings”

ขั้นตอนที่ 2. เลือก “AI Noise-Canceling Microphone (ASUS Utility)”

ขั้นตอนที่ 3. สำหรับคุณภาพที่ดีที่สุด กรุณาตรวจสอบให้มั่นใจว่าคุณได้ทำการปิดการใช้งาน Noise Suppressor และ Noise Gate แล้ว

ขั้นตอนที่ 1. คลิกที่ไอคอน “Settings”

ขั้นตอนที่ 2. คลิกที่แทป “Audio”
ขั้นตอนที่ 3. เลือก “AI Noise-Canceling Microphone (ASUS Utility)” ใน Microphone

ขั้นตอนที่ 1. คลิก "Settings"

ขั้นตอนที่ 2. คลิก “Audio & Video”
ขั้นตอนที่ 3. เลือก “AI Noise-Canceling Microphone (ASUS Utility)” ใน Microphone
