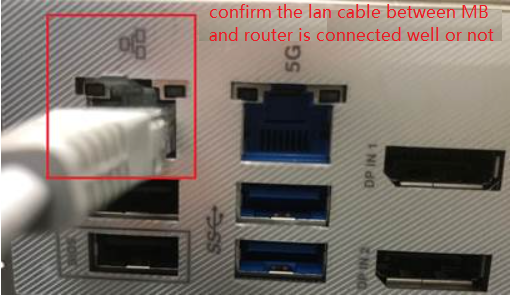[Motherboard] วิธีแก้ไขปัญหาเครือข่ายสาย LAN ของเมนบอร์ด
เราต้องตรวจสอบว่าปัญหาเกิดจากเมนบอร์ดหรืออุปกรณ์อินเทอร์เน็ต (โมเด็ม/สายอินเทอร์เน็ต (LAN) /อุปกรณ์แชร์ไร้สาย Router) หรือผู้ให้บริการอินเทอร์เน็ตก่อนที่เราจะเริ่มทำการแก้ปัญหา อินเทอร์เน็ต
การแก้ไขปัญหานี้เสนอวิธีแก้ปัญหาความผิดปกติของอินเทอร์เน็ตที่เกิดจากอุปกรณ์เมนบอร์ดเท่านั้น
สำหรับคำถามอื่นๆ เกี่ยวกับอุปกรณ์/บริการอินเทอร์เน็ต โปรดติดต่อตัวแทนจำหน่ายเพื่อขอข้อมูลเพิ่มเติม
หมายเหตุ :ติดตั้ง Windows 10 บนเมนบอร์ดแล้ว
หมายเหตุ : ติดตั้ง Windows 10 บนเดสก์ท็อปแล้ว
สมมติว่าคุณเก็บทั้งเมนบอร์ดรุ่น (A) และ PC (B) และเชื่อมต่อเข้ากับเครือข่ายอินเทอร์เน็ตด้วยเครือข่ายแบบมีสาย LAN แทนที่จะเป็นอินเทอร์เน็ตไร้สาย (Wireless):
ทั้ง (A) และ (B) ไม่สามารถเชื่อมต่ออินเทอร์เน็ต -> ปัญหามักเกิดจากอุปกรณ์อินเทอร์เน็ตหรือผู้ให้บริการอินเทอร์เน็ต
(A) ไม่สามารถเชื่อมต่ออินเทอร์เน็ตได้ แต่ (B) สามารถเชื่อมต่อ -> โปรดดูวิธีแก้ปัญหาด้านล่าง
คุณอาจพบปัญหาต่อไปนี้เกี่ยวกับเครือข่ายอินเทอร์ผ่านเน็ตสาย LAN
1. ตรวจสอบให้แน่ใจว่าเสียบสายอินเทอร์เน็ตดีแล้วหรือไม่
2. ตรวจสอบว่าอุปกรณ์เครือข่ายใน Device Manager ผิดปกติหรือไม่
3. เข้าสู่เครือข่ายและอินเทอร์เน็ตเพื่อแก้ไขปัญหา
4. เริ่มต้นการตั้งค่าอินเทอร์เน็ต
5. เข้าอินเทอร์เน็ตไม่ได้เพราะบราวเซอร์
6. แก้ไขปัญหาการเชื่อมต่อเครือข่ายใน Windows
1. ตรวจสอบให้แน่ใจว่าเสียบสายอินเทอร์เน็ตดีแล้วหรือไม่
ก. ตรวจสอบว่ามีอะไรติดอยู่ในช่องเสียบสำหรับสาย LAN หากมีนี่อาจเป็นสาเหตุของปัญหาการเชื่อมต่อด้วยสาย LAN
ข. ตรวจสอบสลักในช่องสำหรับสายอินเทอร์เน็ตว่าชำรุดหรือไม่ และตัวที่ชำรุดอาจทำให้สายต่อเข้าแล้วหลวมได้ หากพบว่าหลวม ให้ลองทดสอบด้วยสาย LAN อื่นๆ
ค. คลิก [Start Menu](1) จากนั้นคลิก [Setting](2)

ง. เลือก [Network & Internet ](3) จากนั้นคลิก [Network and Sharing Center](4)

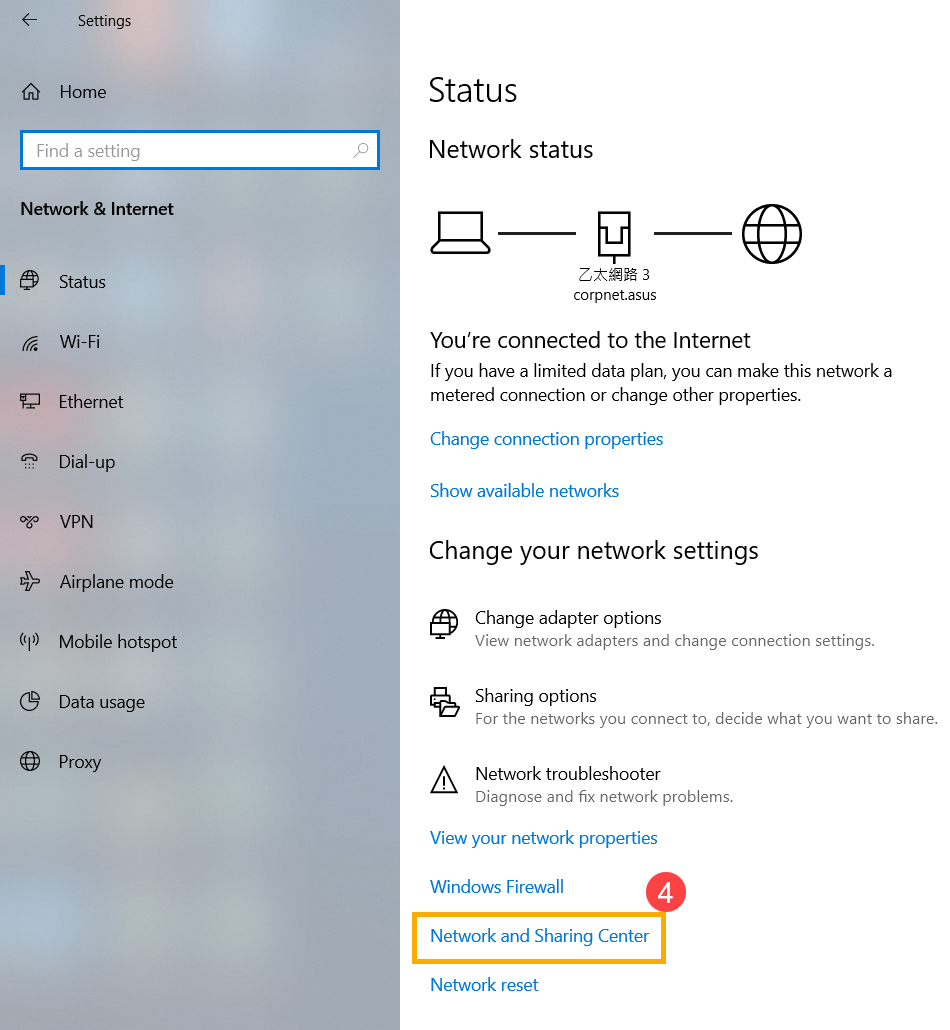
จ. คลิก [Change adapter settings](5) หากแสดง [Network cable unplugged] ดังภาพด้านล่าง แสดงว่าส่วนใหญ่สายเคเบิลเครือข่ายไม่ได้เสียบอย่างแน่นหนา โปรดเสียบปลั๊กให้แน่นหรือเปลี่ยนสายเคเบิลเครือข่ายใหม่และลองอีกครั้ง
**เคล็ดลับ: โปรดตรวจสอบว่า [สาย LAN จากโมเด็มไปยังตัวรับสัญญานเครื่อยข่าย (Router)] และ [สาย LAN จากรับสัญญานเครื่อยข่าย (Router)ไปยังช่อง LAN บน คอมพิวเตอร์] เสียบดีแล้วหรือไม่
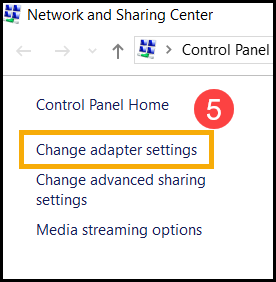
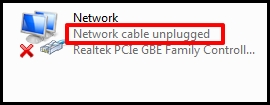
2.ตรวจสอบว่าอุปกรณ์เครือข่ายใน Device Manager ผิดปกติหรือไม่
ก. คลิกขวา [Start Menu](1) จากนั้นคลิก [Device Manager](2)
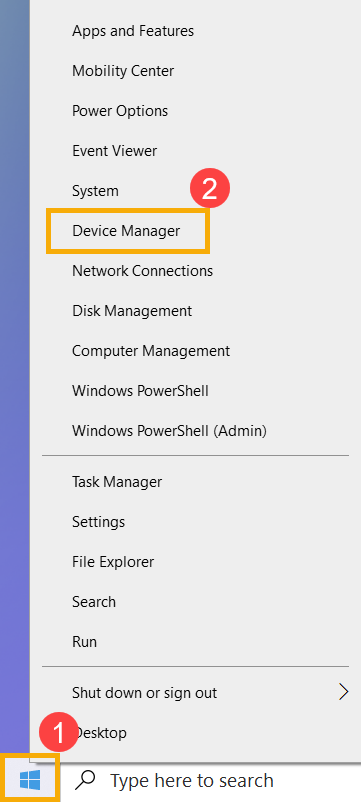
ข. ตรวจสอบว่าไดร์เวอร์อะแดปเตอร์เครือข่ายปรากฏขึ้นพร้อมเครื่องหมายอัศเจรีย์สีเหลืองหรือไม่
ข้อความใน [สี่เหลี่ยมสีเขียว] ของภาพด้านล่างแสดงการทำงานปกติของอะแดปเตอร์เครือข่าย ในขณะที่ [สี่เหลี่ยมสีแดง] ที่มีเครื่องหมายอัศเจรีย์แสดงการทำงานผิดปกติของอะแดปเตอร์เครือข่าย
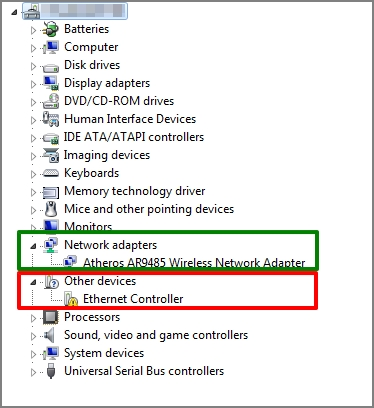
หากมีเครื่องหมายอัศเจรีย์บนอุปกรณ์ คุณสามารถดาวน์โหลดไดรเวอร์ล่าสุดสำหรับไดร์เวอร์อะแดปเตอร์เครือข่ายได้จากเว็บไซต์สนับสนุนของ ASUSและติดตั้งได้
3. เข้าสู่เครือข่ายและอินเทอร์เน็ตเพื่อแก้ไขปัญหา
ไม่มีเครื่องหมายอัศเจรีย์บน Device Manager หมายถึงการทำงานของอะแดปเตอร์เครือข่ายปกติ ปัญหาเครือข่ายอาจเกิดจากการตั้งค่าระบบหรือสิ่งอำนวยความสะดวกทางอินเทอร์เน็ตอื่นๆ
ก. คลิก [Start Menu](1) จากนั้นคลิก [Setting](2)

ข. เลือก [Network & Internet](3) และตรวจสอบข้อมูลเครือข่ายพื้นฐาน

ค. หากแสดง [No Internet access] คุณสามารถคลิกและดำเนินการ [Troubleshooting] (4) สำหรับปัญหาอินเทอร์เน็ตใน Windows
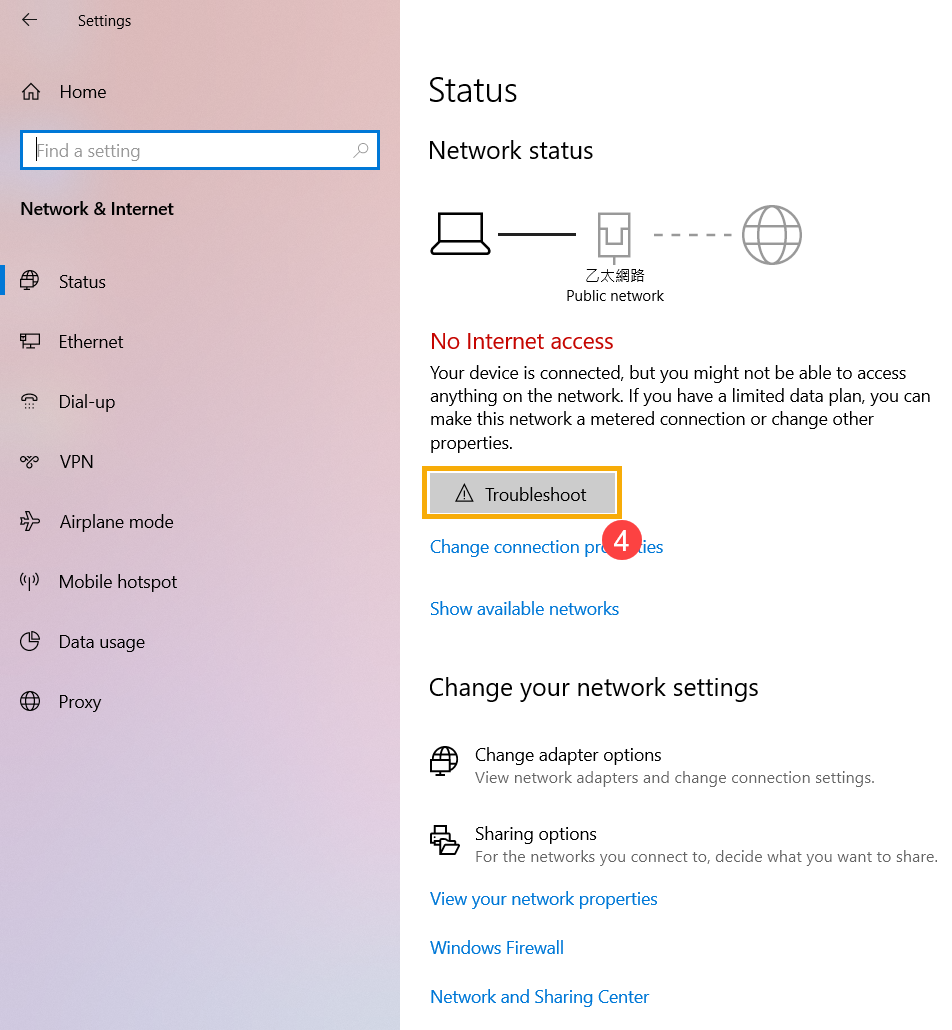
4. เริ่มต้นการตั้งค่าอินเทอร์เน็ต
ก. คลิก [Start menu](1) จากนั้นคลิก [Settings](2)

ข. เลือก [Network & Internet](3) จากนั้นคลิก [Network reset](4)

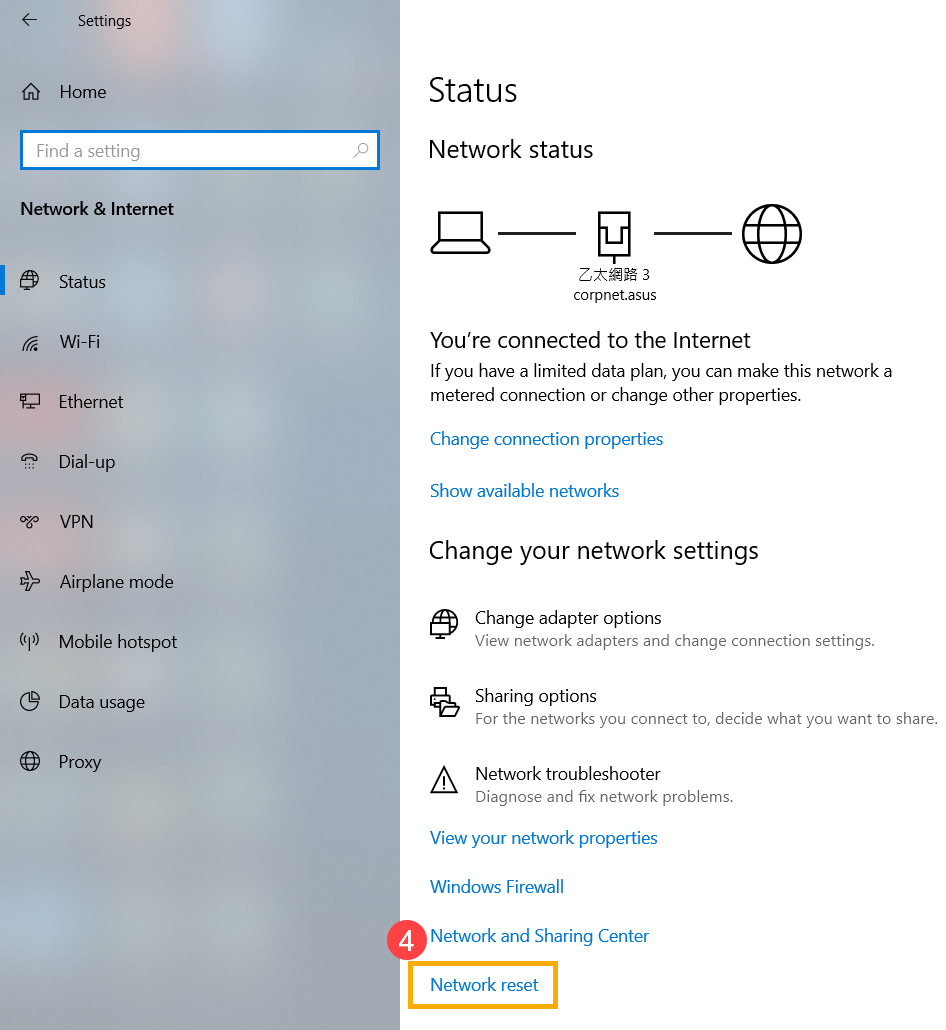
ค. คลิก [Reset now](5) จากนั้นเลือก [Yes](6) พีซีของคุณจะรีสตาร์ทหลังจากการรีเซ็ตเสร็จสิ้น
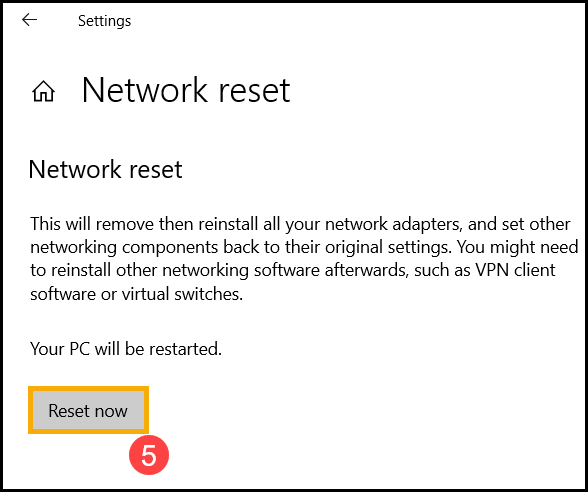
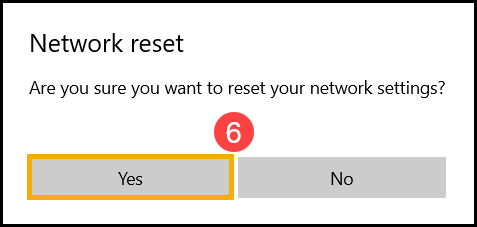
5. เข้าอินเทอร์เน็ตไม่ได้เพราะบราวเซอร์
หากคุณไม่สามารถเชื่อมต่ออินเทอร์เน็ตด้วยเบราว์เซอร์ แต่แอปพลิเคชั่นแชททำงานได้ตามปกติ คุณสามารถลองรีเซ็ต / ตั้งค่าเริ่มต้นเบราว์เซอร์เพื่อแก้ไขปัญหานี้
ก. ยกตัวอย่าง Internet Explorer 11 (IE11) คลิก [สัญลักษณ์รูปเฟือง](1) ที่มุมบนขวาและเลือก [Internet Options](2)
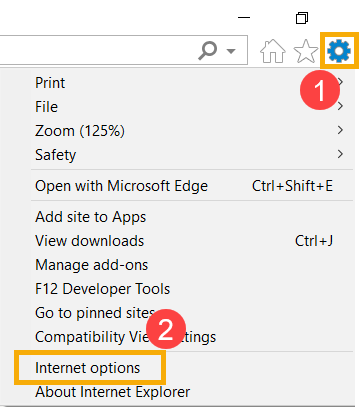
ข. เลือก [Advanced](3) และคลิก [Reset](4) เพื่อดำเนินการต่อ
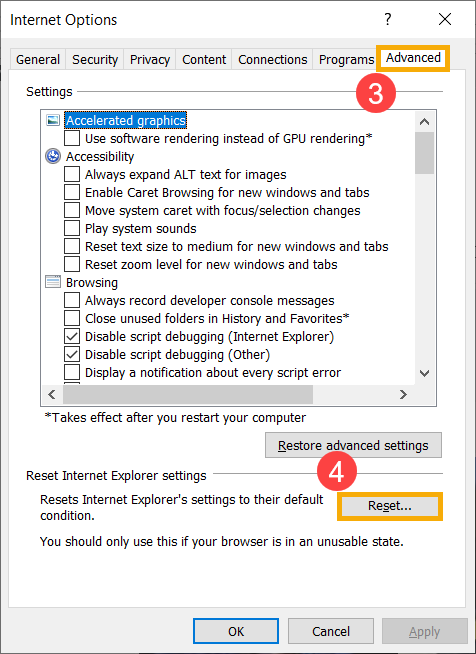
6. ไม่สามารถเข้าถึงอินเทอร์เน็ตได้เนื่องจากเบราว์เซอร์
อ้างถึงคำแนะนำของ Microsoft เพื่อการแก้ไขปัญหา ดูรายละเอียดเพิ่มเติมที่ วิธีการแก้ไขปัญหาการเชื่อมต่อเครือข่ายบน Windows
7. รีเซ็ตระบบ
หากปัญหาของคุณไม่ได้รับการแก้ไขด้วยวิธีการข้างต้น โปรดสำรองไฟล์ที่สำคัญของคุณ จากนั้นรีเซ็ตระบบ เรียนรู้เพิ่มเติมเกี่ยวกับ: