[LCD Monitor] วิธีเปิดใช้งานฟังก์ชัน Windows HDR
HDR เป็นตัวย่อของ High Dynamic Range ซึ่งปรับปรุงรายละเอียดสีและคอนทราสต์ของจอแสดงผล และทำให้จอแสดงผลดูสมจริงยิ่งขึ้น
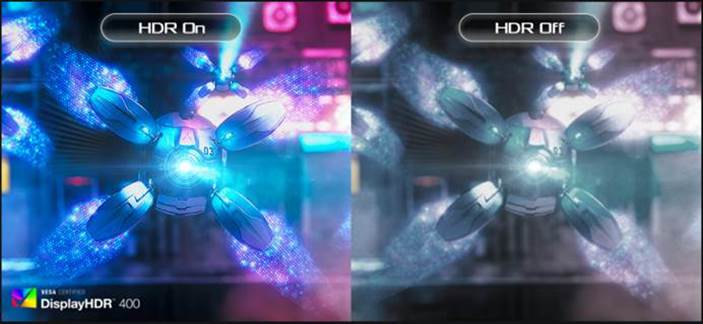
ดัชนี
1 จะตรวจสอบรุ่นที่รองรับได้อย่างไร?
1. จะตรวจสอบรุ่นที่รองรับได้อย่างไร?
1-1 คุณสามารถตรวจสอบข้อมูลจำเพาะของผลิตภัณฑ์ได้จากเว็บไซต์ทางการของ ASUS (https://www.asus.com)
(ตัวอย่าง: ตารางข้อมูลจำเพาะผลิตภัณฑ์เว็บไซต์อย่างเป็นทางการของ ROG Swift XG348Q จะแสดงรายการฟังก์ชันที่รองรับ HDR)
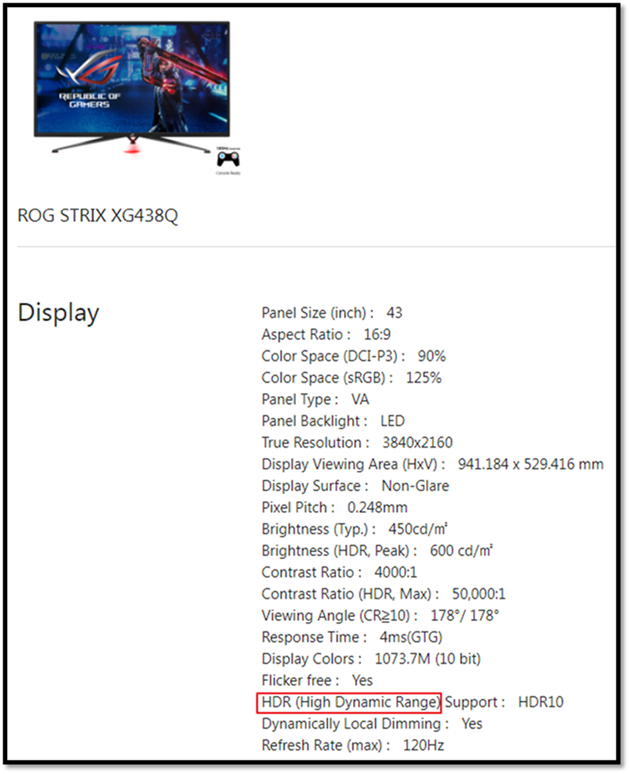
2. ความต้องการฮาร์ดแวร์
ฉัน. หน่วยประมวลผล: โปรเซสเซอร์ Intel รุ่นที่ 7 หรือใหม่กว่า
ครั้งที่สอง กราฟิกการ์ด (HDMI2.0a หรือ DisplayPort1.2a):
NVidia GTX 10 ซีรีส์หรือใหม่กว่า
(เพื่อให้แน่ใจว่าประสิทธิภาพการเล่นเกมดีขึ้น แนะนำให้ใช้ GTX 1080 ข้างต้น)
(1) Intel GPU ภายใน ซีรีส์ 620 หรือใหม่กว่า
(2) AMD RX500 ซีรีส์หรือใหม่กว่า
(3) NVidia GTX 10 ซีรีส์หรือใหม่กว่า (ผ่าน DisplayPort)v
iii. เมนบอร์ด/พีซี:
(1)รองรับซีพียู Intel รุ่นที่ 7 (ชิปเซ็ต Z270, B250, H270) หรือใหม่กว่า
(2) รองรับเอาต์พุต DisplayPort 1.2a หรือ HDMI2.0a
iv. สมุดบันทึก:
(1) รองรับซีพียู Intel รุ่นที่ 7
(2) เอาต์พุต DisplayPort 1.2a หรือ HDMI2.0a
*ระบบปฏิบัติการ: Windows 10 (ver.1709 หรือใหม่กว่า)
*ซอฟต์แวร์: ภาพยนตร์และทีวีที่ติดตั้ง HEVC Codec
*เบราว์เซอร์ Microsoft Edge, PowerDVD 17 หรือใหม่กว่า, VLC v3.0 (64 บิต) หรือใหม่กว่า
ความต้องการเนื้อหา:
*ต้องใช้ชื่อเกม/วิดีโอ HDR รูปแบบ HDR-10v
วิธีเปิดใช้งานฟังก์ชั่น HDR ใน Windows 11
(1) คลิกไอคอนเริ่ม (Start)① และค้นหาการตั้งค่า (Settings)②

(2). ค้นหา [Display] ในการตั้งค่า

(3).
①หากคุณมีจอแสดงผลหลายจอเชื่อมต่อกับพีซีของคุณ ให้เลือกจอแสดงผลที่รองรับ HDR ใต้การจัดเรียงจอแสดงผลของคุณใหม่
②คุณสามารถเปิด/ปิด HDR ได้ตามที่แสดงด้านล่าง

(4) การตั้งค่าการแสดงผล LCD
4.1 ยืนยันขั้นตอนที่ 1~3 สามารถเปิด HDR ได้ตามต้องการ
4.2 OSD(เมนู) รูปภาพ ->HDR-> ภาพยนตร์/เกม/FreeSync2 HDR

หมายเหตุ : HDR-> Cinema/Gaming/FreeSync2 HDR โปรดดูที่ Q&A :Q2
ไตรมาสที่ 1 หลังจากยืนยันว่าเปิดใช้งานฟังก์ชั่น HDR แล้ว ผู้ใช้สามารถทดสอบวิดีโอในตัวโดยการเล่นหน้าต่าง
(1) คลิกไอคอนเริ่ม (Start)① และค้นหาการตั้งค่า (Settings)②

(2) ค้นหา [จอแสดงผล] ในการตั้งค่า

(3) คลิกที่ช่องสีแดงด้านล่าง

① ตรวจสอบให้แน่ใจว่าได้เปิดใช้งาน "เล่นวิดีโอสตรีม HDR" ในการตั้งค่าการเล่นวิดีโอ
② ใช้วิดีโอในตัวของ Windows เพื่อดูตัวอย่างเอฟเฟกต์ของ HDR

ไตรมาสที่ 2 ปรับประสิทธิภาพ HDR ของจอภาพตามฉากปัจจุบัน เลือกโหมดที่คุณชื่นชอบเพื่อดูวิดีโอหรือเพลิดเพลินกับเกม HDR
A2. ตัวอย่าง: XG438Q มีโหมด HDR สามโหมด (ASUS Cinema HDR, ASUS Gaming HDR และ FreeSync2 HDR) อ้างถึงรูปแบบการใช้งานที่แนะนำ
(1) ASUS ซีเนม่า HDR: โหมดภาพยนตร์
(2) ASUS Gaming HDR: โหมดการเล่นเกม
(3) FreeSync2 HDR: สามารถเลือกได้เมื่อเชื่อมต่อกับวิดีโอ AMD FreeSync2 HDR การเล่นเกม
(เฉพาะในสัญญาณวิดีโอ DP เท่านั้น สามารถเปิดใช้งาน FreeSync2 HDR ได้)

Q3: ผลิตภัณฑ์อิเล็กทรอนิกส์และสื่อเหล่านั้นรองรับ HDR
A3:
(1) ยืนยันว่าอุปกรณ์ของคุณรองรับ HDR หรือไม่และให้ข้อมูลอ้างอิง ที่จริงแล้ว โปรดติดต่อผู้ผลิตโดยรอบเพื่อยืนยันข้อกำหนด

(2) แหล่งที่มาของวิดีโอคือ Netflix, YouTube, iQIYI HDR Channel/วิดีโอ ต้องเป็นวิดีโอ HDR เพื่อใช้อ้างอิง ที่จริงแล้ว โปรดติดต่อผู้ผลิตซอฟต์แวร์เพื่อยืนยันข้อกำหนด