Cloud Recovery ภายใน MyASUS ใน WinRE - บทนำ
ผลิตภัณฑ์ที่ใช้งานได้: โน้ตบุ๊ก, เดสก์ท็อป, ออลอินวันพีซี, เกมมือถือ
ฟังก์ชั่น Cloud Recovery ช่วยให้คุณกู้คืนระบบปฏิบัติการของคอมพิวเตอร์ได้ในไม่กี่ขั้นตอนโดยไม่ต้องติดตั้งไดรเวอร์

1. ความต้องการของระบบystem Requirment
- รองรับ Intel 12th Gen Intel® Core™ processors(Alder lake) หรือใหม่กว่า
- รองรับ AMD's Ryzen 6000 processors(Rembrandt) หรือใหม่กว่า
- การสำรองข้อมูลในเครื่องต้องใช้อุปกรณ์จัดเก็บข้อมูลภายนอก
- การกู้คืนระบบ Cloud จําเป็นต้องใช้ LAN หรือ Wi-Fi network
- Power supply(แหล่งจ่ายไฟ)
※ ROG Ally ไม่มีแป้นพิมพ์ ดังนั้นคุณต้องเชื่อมต่อ USB-C DONGLE ภายนอกเพื่อเข้าถึง MyASUS ใน WinRE ด้วยแป้นพิมพ์ภายนอก
(1) หลังจากกดปุ่มเปิด/ปิดของคอมพิวเตอร์แล้ว ให้กด F12 อย่างรวดเร็วหลายๆ ครั้งเพื่อเข้าสู่อินเทอร์เฟซ [Choose an option] คลิก [Troubleshoot] จากนั้นคลิก [MyASUS in WinRE]. ปุ่มฟังก์ชั่นที่ต้องการอาจแตกต่างกันไปขึ้นอยู่กับรุ่นของพีซี บางรุ่นใช้ปุ่ม F9 แทน
(จากใน Windows คลิกสตาร์, จากนั้นคลิก Power, จากนั้นกดปุ่ม Shift ค้างไว้ขณะคลิก Restart พีซีของคุณจะปิดลงแล้วรีบูตเข้าสู่ WinRE เมื่อคุณอยู่ใน WinRE แล้ว ให้เลือก MyASUS ใน WinRE)
(หากไม่พบ MyASUS ใน WinRE เมื่อเปิดอินเทอร์เฟซนี้ แสดงว่าคอมพิวเตอร์ไม่รองรับฟังก์ชันนี้)
※หากคุณเปิดใช้งานฟังก์ชัน Bitlocker โปรดไปที่บทความนี้ [Q&A-Q9] เพื่ออ่านต่อ

(2) หากคุณกำลังเข้าสู่ MyASUS in WinRE เป็นครั้งแรก จะพบป๊อปอัปประกาศเกี่ยวกับความเป็นส่วนตัวอาจปรากฏขึ้น โปรดคลิก [Agree]

3. ขั้นตอนการกู้คืนระบบ Cloud.
ก่อนดำเนินการ Cloud Recovery โปรดอ่านคำแนะนำต่อไปนี้อย่างละเอียด:
Cloud Recovery จะกู้คืนอุปกรณ์จัดเก็บข้อมูลที่ระบบปฏิบัติการจัดเก็บอยู่ในสถานะดั้งเดิม กล่าวคือ ข้อมูลทั้งหมดบนอุปกรณ์จัดเก็บข้อมูลจะถูกลบ
- หากคอมพิวเตอร์ของคุณยังสามารถเข้าถึงระบบได้ ให้สำรองข้อมูลของคุณโดยใช้อุปกรณ์จัดเก็บข้อมูลภายนอกหรืออ้างอิงถึง [Notebook] MyASUS - Switch and Recovery หรือใช้เครื่องมือสำรองข้อมูลในตัวของ Windows [Windows 11/10] Backup and Restore your files (File History), หรืออ้างถึง[Windows 11/10] OneDrive or ASUS WebStorage สำหรับการสำรองข้อมูลบนคลาวด์
- หากคอมพิวเตอร์ของคุณไม่สามารถเข้าสู่ Windows และคุณมีข้อมูลสำคัญที่ไม่ได้รับการสำรองข้อมูล โปรดติดต่อศูนย์บริการ ASUS เพื่อขอความช่วยเหลือ
ก่อนที่จะเรียกใช้ Cloud Recovery คลิก [อัปเดต] เพื่ออัปเดต MyASUS ใน WinRE เป็นเวอร์ชันล่าสุด

(1) คลิก①[Cloud Recovery].

※หากหน้าจอต่อไปนี้ปรากฏขึ้นหลังจากคลิก [Cloud Recovery] แสดงว่าคอมพิวเตอร์ของคุณไม่รองรับฟังก์ชันนี้อีกต่อไป เนื่องจากการรับประกันหมดอายุแล้ว
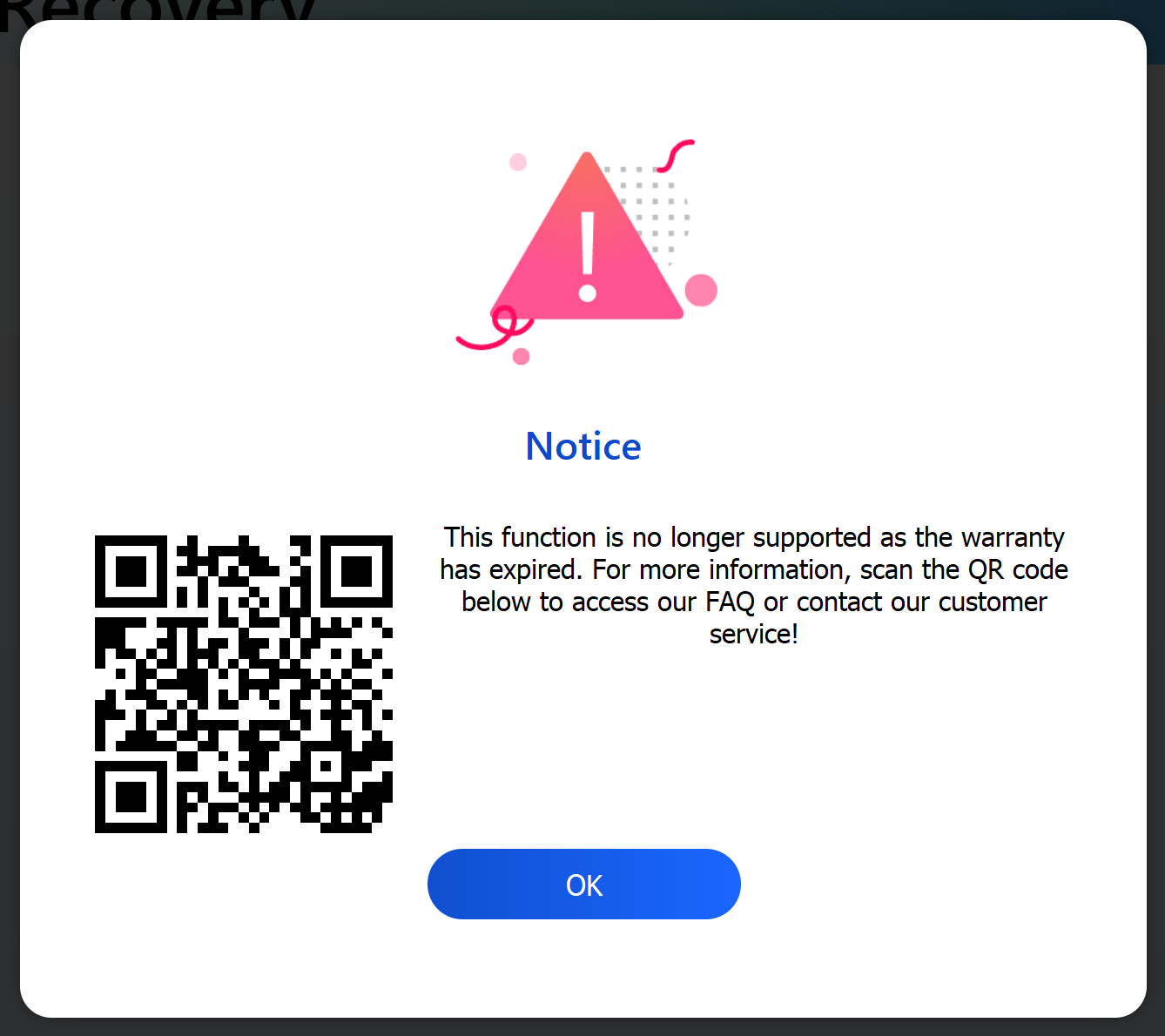
(2) การกู้คืนระบบ Cloud จําเป็นต้องใช้เครือข่าย เลือก ②[Wireless network] จากนั้นคลิก ③[OK]. (Cloud Recovery รองรับการเชื่อมต่อเครือข่าย LAN หากคอมพิวเตอร์ของคุณไม่มีอินเทอร์เฟซ RJ45 คุณจะต้องใช้ดองเกิล RJ45 กับ USB ของ ASUS ปัจจุบัน Dongle ที่ไม่ใช่ ASUS RJ45 ถึง USB อาจไม่รองรับเนื่องจากความเข้ากันได้)
(3) ป้อนรหัส wireless network ④[password] จากนั้นคลิก ⑤[Connect].

(4) ระบบจะถามว่าคุณต้องสำรองไฟล์ก่อนหรือไม่ ให้คลิก ⑥[ตกลง] หากคุณไม่ต้องการสำรองข้อมูล ให้คลิกยกเลิกและไปที่บทความ 3-(8) เพื่ออ่านต่อ
※ หากคุณเปิดใช้งานฟังก์ชัน Bitlocker โปรดไปที่บทความนี้ [Q&A-Q9] เพื่ออ่านต่อ

(5) คลิก ⑦[External Storage Device] จากนั้นคลิก ⑧[OK]

(6) คลิก ⑨[File]ที่คุณต้องการสำรองข้อมูล จากนั้นคลิก ⑩[OK]. ห้ามถอดอุปกรณ์จัดเก็บข้อมูลภายนอกหรือถอดแหล่งพลังงานออกขณะสำรองข้อมูล

(7)การสำรองข้อมูลเสร็จสมบูรณ์ คลิก ⑪[Next].

(8) การสำรองข้อมูลเสร็จสมบูรณ์ คุณต้องการรีเซ็ตทั้งระบบกลับเป็นการตั้งค่าเริ่มต้นหรือไม่? คลิก ⑫[OK] และระบบจะดาวน์โหลดไฟล์ที่คอมพิวเตอร์ต้องติดตั้งจากคลาวด์โดยอัตโนมัติ
โปรดทราบ: เมื่อคุณคลิกตกลง การกู้คืนระบบคลาวด์จะกู้คืนอุปกรณ์จัดเก็บข้อมูลที่ระบบปฏิบัติการจัดเก็บไว้เป็นสถานะเดิม ซึ่งหมายความว่าข้อมูลทั้งหมดบนอุปกรณ์จัดเก็บข้อมูลจะถูกลบ ไม่ว่าคุณจะแบ่งพาร์ติชั่นอุปกรณ์จัดเก็บข้อมูลหรือไม่ก็ตาม
- หากคอมพิวเตอร์ของคุณยังคงสามารถเข้าถึง Windows ได้ ให้ใช้อุปกรณ์จัดเก็บข้อมูลภายนอกเพื่อสำรองข้อมูลหรือข้อมูลอ้างอิงของคุณ [Notebook] MyASUS - สลับและการกู้คืน (Switch and Recovery) หรือใช้คุณสมบัติการสำรองข้อมูลในตัวของ Windows การสำรองและกู้คืนไฟล์ของคุณ (File History) หรือใช้ที่เก็บข้อมูลบนคลาวด์เพื่อสำรองข้อมูลหรือข้อมูลอ้างอิงของคุณ [Windows 11/10] OneDrive หรือไปที่ ASUS WebStorage เพื่อรับการสำรองข้อมูลบนคลาวด์
- หากคอมพิวเตอร์ของคุณไม่สามารถเข้าถึง Windows และคุณมีข้อมูลสำคัญที่ยังไม่ได้สำรอง โปรดติดต่อศูนย์บริการ ASUS เพื่อขอความช่วยเหลือ

(9) โปรแกรม Cloud Recovery เริ่มทำงาน โปรดเชื่อมต่อเครือข่ายและอย่าถอดปลั๊ก กระบวนการนี้จะใช้เวลาประมาณ 1~3 ชั่วโมง ขึ้นอยู่กับคุณภาพเครือข่ายและการกำหนดค่าคอมพิวเตอร์ของคุณ
ในระหว่างนี้ เป็นเรื่องปกติที่คอมพิวเตอร์อาจรีสตาร์ทหลายครั้งหรือมีหน้าจอสีดำ กรุณาอย่าใช้คอมพิวเตอร์ โปรดรอ

(10) การกู้คืนระบบ Cloud สำเร็จและคอมพิวเตอร์ของคุณได้รับการกู้คืนสู่สภาพโรงงาน
หากคอมพิวเตอร์ของคุณไม่สามารถกู้คืน Cloud Recovery ได้ โปรดติดต่อศูนย์บริการ ASUS เพื่อขอความช่วยเหลือ

Q1: จะเกิดอะไรขึ้นหาก Cloud Recovery หยุดทำงานเนื่องจากการเชื่อมต่ออินเทอร์เน็ตช้าหรือไม่เสถียร
A1: เมื่อคอมพิวเตอร์ของคุณขาดการเชื่อมต่ออินเทอร์เน็ต คุณจะกลับไปที่หน้าแรกของ Cloud Recovery และคุณจะต้องดำเนินการ Cloud Recovery อีกครั้ง
หากการเชื่อมต่ออินเทอร์เน็ตของคุณไม่เสถียร และคุณไม่สามารถดำเนินการ Cloud Recovery ได้ ขอแนะนำให้ส่งคอมพิวเตอร์ของคุณไปที่ศูนย์ซ่อม
Q2: กระบวนการกู้คืนจะไม่ได้รับการดูแลตั้งแต่ต้นจนจบ?
A2: ได้ คุณสามารถดูแลสิ่งอื่นได้เมื่อความคืบหน้าของ Cloud Recovery เริ่มต้นขึ้น ดังนั้นโปรดอดทนรอและรอให้ Cloud Recovery สิ้นสุด
Q3: Cloud Recovery จะเปลี่ยนพาร์ติชัน HDD หรือ SSD หรือไม่
A3: ใช่ Cloud Recovery จะกู้คืนอุปกรณ์จัดเก็บข้อมูลของคุณกลับเป็นสถานะเดิม ไม่ว่าอุปกรณ์จัดเก็บข้อมูลจะมีพาร์ติชั่นหรือไม่ก็ตาม ดังนั้น ก่อนที่คุณจะเริ่ม Cloud Recovery ให้สำรองข้อมูลอุปกรณ์จัดเก็บข้อมูลของคุณก่อน
Q4: หากคอมพิวเตอร์ของฉันมีอุปกรณ์จัดเก็บข้อมูลตั้งแต่สองชิ้นขึ้นไป ข้อมูลในอุปกรณ์จัดเก็บข้อมูลเหล่านี้จะถูกลบหรือไม่?
A4: หากคอมพิวเตอร์ของคุณมีอุปกรณ์เก็บข้อมูลตั้งแต่สองชิ้นขึ้นไป การใช้ฟังก์ชัน Cloud Recovery ใน MyASUS ใน WinRE จะลบเฉพาะข้อมูลในอุปกรณ์จัดเก็บข้อมูลที่จัดเก็บ Windows ไว้เท่านั้น
Q5: ฉันสามารถติดตั้ง Windows บนอุปกรณ์จัดเก็บข้อมูลที่ฉันซื้อโดยใช้คุณสมบัติ Cloud Restore ได้หรือไม่ (อุปกรณ์จัดเก็บข้อมูลดั้งเดิมที่ไม่ใช่คอมพิวเตอร์)
A5: เนื่องจาก Cloud Recovery ภายใน MyASUS ในคุณสมบัติ WinRE ได้รับการติดตั้งในอุปกรณ์จัดเก็บข้อมูล คุณจึงไม่สามารถใช้งานได้หลังจากเปลี่ยนอุปกรณ์จัดเก็บข้อมูล คุณสามารถติดตั้ง Windows โดยใช้คุณสมบัติ Cloud Recovery ใน MyASUS ใน UEFI คลิกที่: [Notebook] แนะนำการใช้งาน - Cloud Recovery ใน MyASUS ใน UEFI
Q6: แนะนำให้ใช้ฟังก์ชั่น Cloud Recovery ภายใต้สถานการณ์ใด?
A6: คุณสามารถใช้การกู้คืนระบบคลาวด์เพื่อคืนค่าคอมพิวเตอร์ของคุณเป็นการตั้งค่าเริ่มต้น:
- เมื่อคุณไม่สามารถเข้าสู่ Windows และไม่มีทางแก้ไขได้
- เมื่อเปลี่ยนอุปกรณ์จัดเก็บข้อมูล Windows
- เมื่อคุณต้องการคืนค่าคอมพิวเตอร์ของคุณเป็นการตั้งค่าเริ่มต้นโดยสมบูรณ์
Q7: หากคุณไม่สามารถใช้ MyASUS ใน WinRE ได้
A7: คุณสามารถใช้ฟังก์ชัน Cloud Recovery ใน MyASUS ใน UEFI, คลิก: [Notebook] Cloud Recovery ภายใน MyASUS ใน UEFI - บทนำ
Q8: หากคุณต้องการทราบเกี่ยวกับฟังก์ชัน System Diagnosis ใน MyASUS ใน WinRE
A8: กรุณาคลิก: [Notebook] การวินิจฉัยระบบภายใน MyASUS ใน WinRE - บทนำ
Q9: ฉันควรทำอย่างไรหากเปิดใช้งาน Bitlocker แล้วและต้องการสำรองไฟล์
A9: คุณต้องปลดล็อคด้วยคีย์การกู้คืน Bitlocker
(1) ใน [Troubleshooting] คลิก [MyASUS ใน WinRE] หน้าจอต่อไปนี้จะปรากฏขึ้น โปรดคลิก [Skip this drive]] ก่อน

(2) ก่อนที่จะสำรองไฟล์ หน้าจอต่อไปนี้จะแสดงขึ้นมา, คลิก [YES].
※หากไม่จำเป็นต้องสำรองข้อมูล คลิก [Cancel] ที่จะข้าม.

(3) โปรดสแกน QR Code ด้วยอุปกรณ์ของคุณ หรือคลิกk https://aka.ms/myrecoverykey เพื่อเข้าสู่ระบบบัญชี Microsoft ของคุณเพื่อรับคีย์การกู้คืน Bitlocker จากนั้นปลดล็อคเพื่อสำรองข้อมูล
※ Iหากคุณไม่แน่ใจว่าจะรับคีย์การกู้คืน Bitlocker ได้อย่างไร โปรดดูข้อมูลต่อไปนี้: [Notebook/Desktop/AIO] การแก้ไขปัญหา - วิธีแก้ไขจะแสดงหน้าจอการกู้คืน BitLocker หลังจากเปิดเครื่อง/ค้นหาคีย์การกู้คืน BitLocker | การสนับสนุนอย่างเป็นทางการ | เอซุส โกลบอล
