หัวข้อที่เกี่ยวข้อง
[Notebook] วิธีการอัปเดต BIOS ด้วย EZ Flash
เพื่อให้คำแนะนำโดยละเอียดยิ่งขึ้น คุณสามารถคลิกลิงก์วิดีโอ ASUS Youtube ด้านล่างเพื่อทราบข้อมูลเพิ่มเติมเกี่ยวกับวิธีการอัปเดต BIOS ด้วย EZ Flash
https://www.youtube.com/watch?v=UUXrTExXDes
ก่อนที่จะเริ่มทำการอัพเดท BIOS คุณจะต้องทำการดาวน์โหลดไฟล์ BIOS ก่อน โดยมีสองวิธีในการดาวน์โหลด
วิธีที่ 1: ดาวน์โหลดไฟล์ BIOS จาก MyASUS
1. พิมพ์และค้นหา [MyASUS] ใน Windows search bar①, จากนั้นคลิก [Open]②(ภาพประกอบการค้นหาด้านซ้ายล่างอยู่ใน Windows 11 และด้านขวาคือ Windows 10)
หากไม่มีการค้นหาผลลัพธ์แสดงว่าคอมพิวเตอร์ของคุณไม่ได้ติดตั้งไว้ โปรดศึกษาเพิ่มเติมที่ วิธีการติดตั้ง MyASUS.
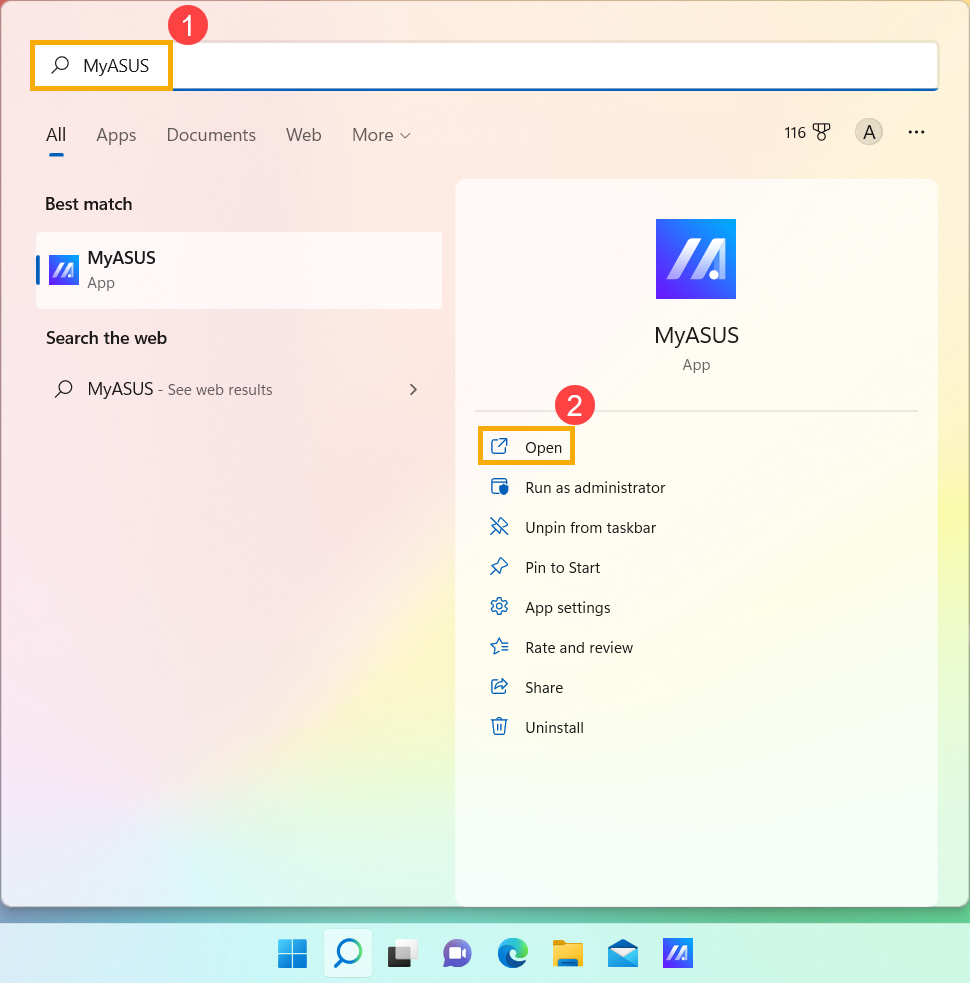
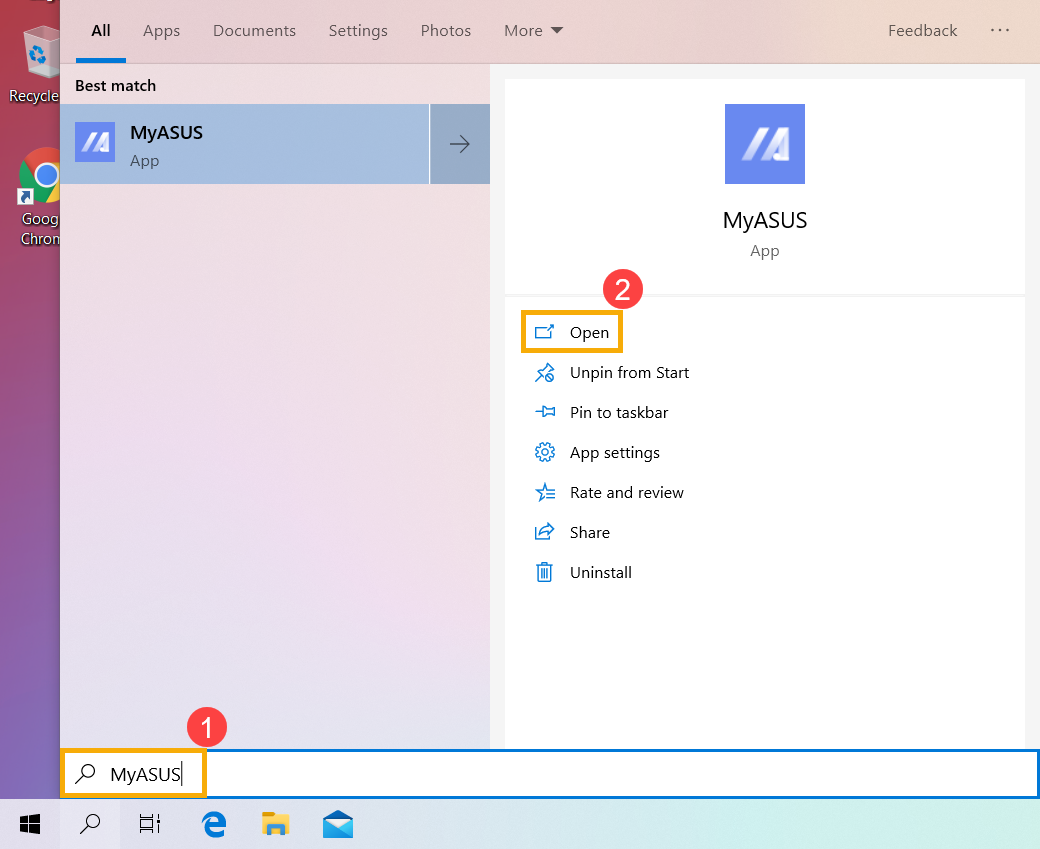
2. ใน MyASUS เลือก [Customer Support]③
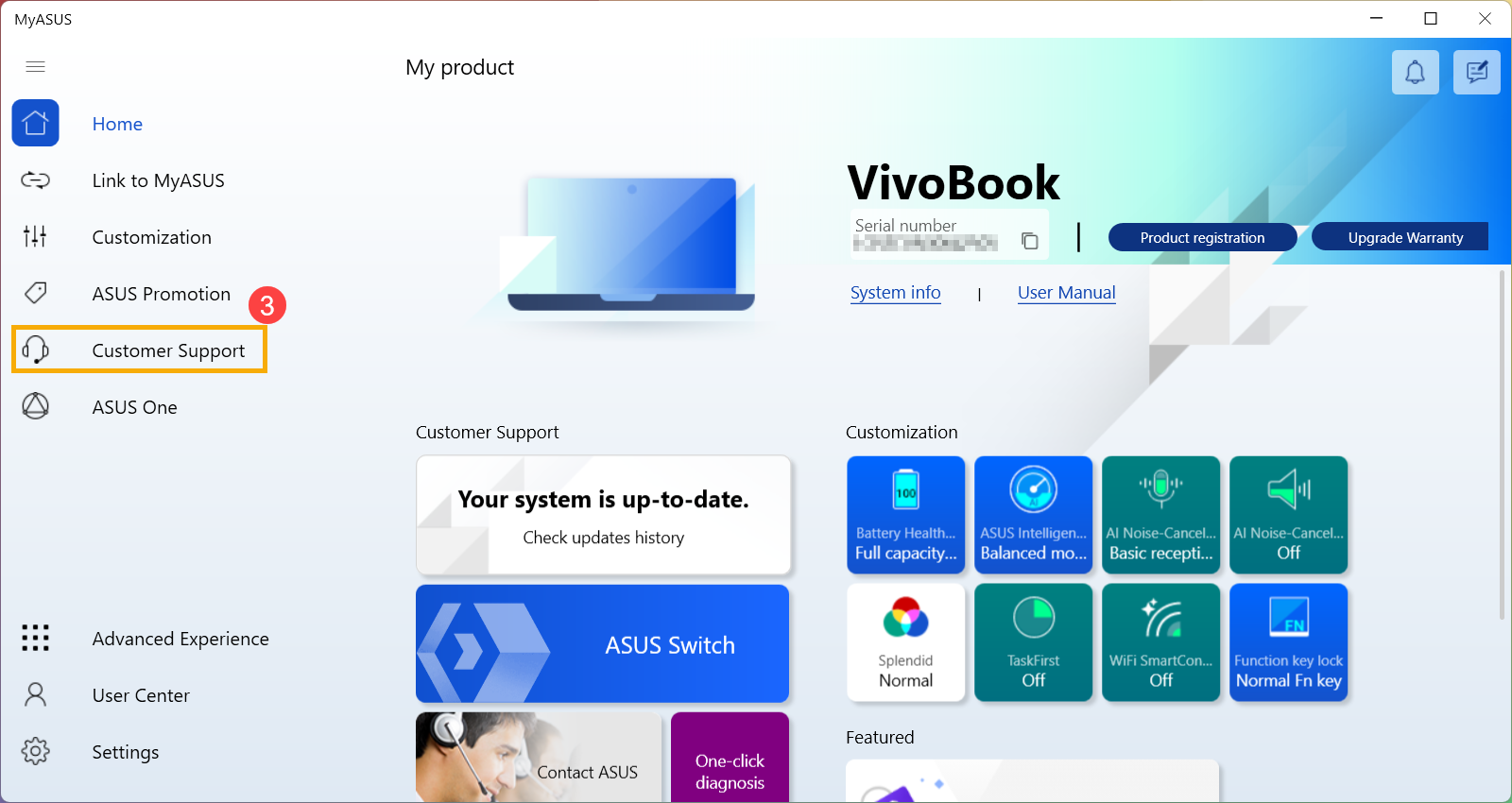
3.เลือก [Live Update]④ จากนั้นเลือก [Latest]⑤ ดูรายละเอียดเพิ่มเติมเกี่ยวกับ [MyASUS for Windows] MyASUS 3 - การสนับสนุนลูกค้า
หมายเหตุ: หาก ไม่พบแถบ Live Update ใน MyASUS นั่นหมายความว่าคอมพิวเตอร์ของคุณไม่รองรับฟังก์ชันนี้ กรุณาไปที่ วิธีที่ 2: ดาวน์โหลดไฟล์ BIOS จากหน้า ASUS support site ดูรายละเอียดเพิ่มเติมที่ ทำไมฉันถึงพบแต่เมนู "ฝ่ายบริการลูกค้า (Customer Support)" ในแอปพลิเคชั่น MyASUS?
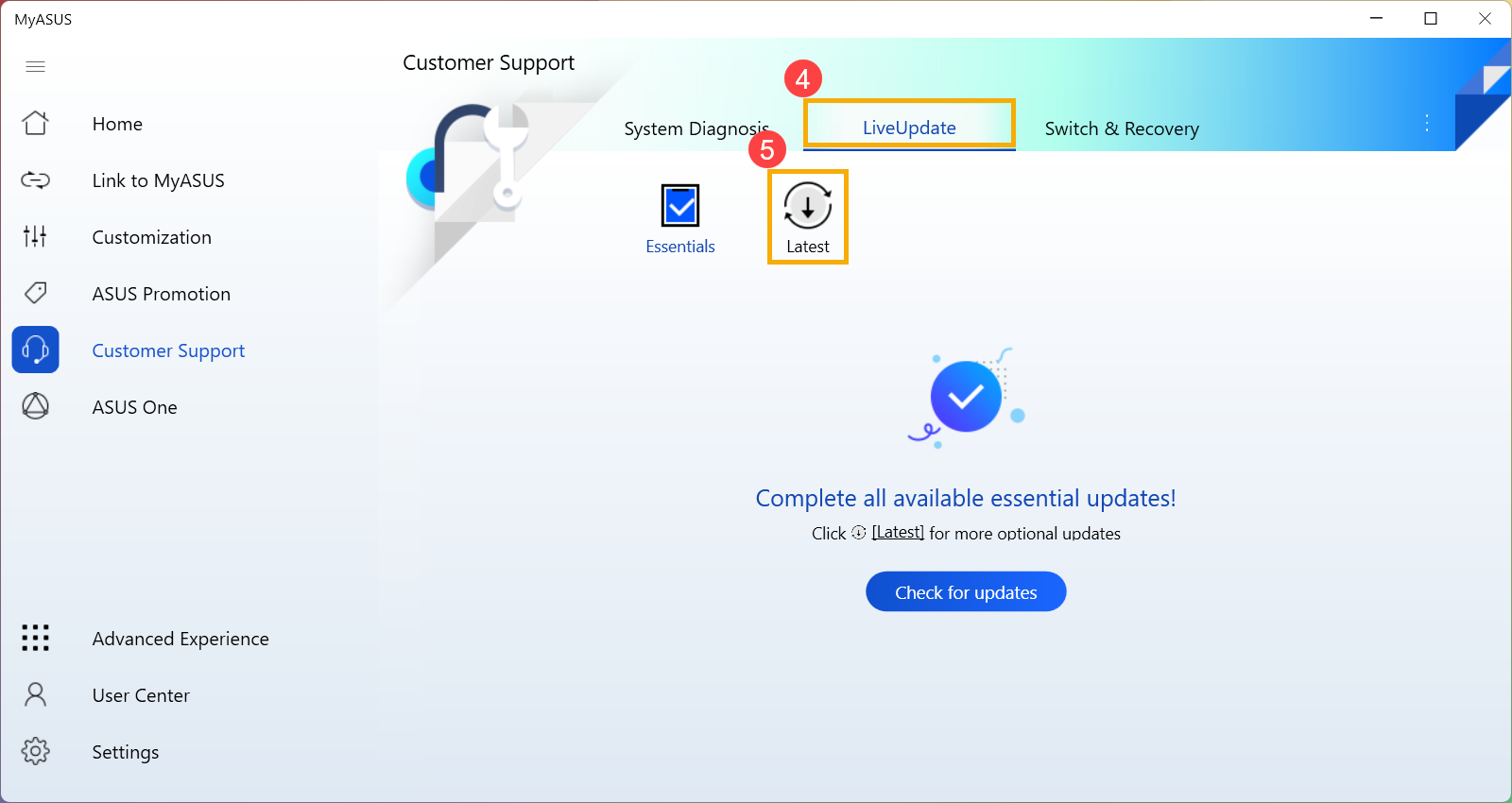
4. ค้นหาไฟล์ [BIOS for ASUS EZ Flash Utility] หรือ [BIOS version] ใน BIOS category⑥ เมื่อพบไฟล์ กรุณาคลิก [Download ]⑦ จากนั้นอ้างอิงภาคผนวก วิธีการใช้งาน EZ Flash เพื่อทำการอัพเดท BIOS
]⑦ จากนั้นอ้างอิงภาคผนวก วิธีการใช้งาน EZ Flash เพื่อทำการอัพเดท BIOS
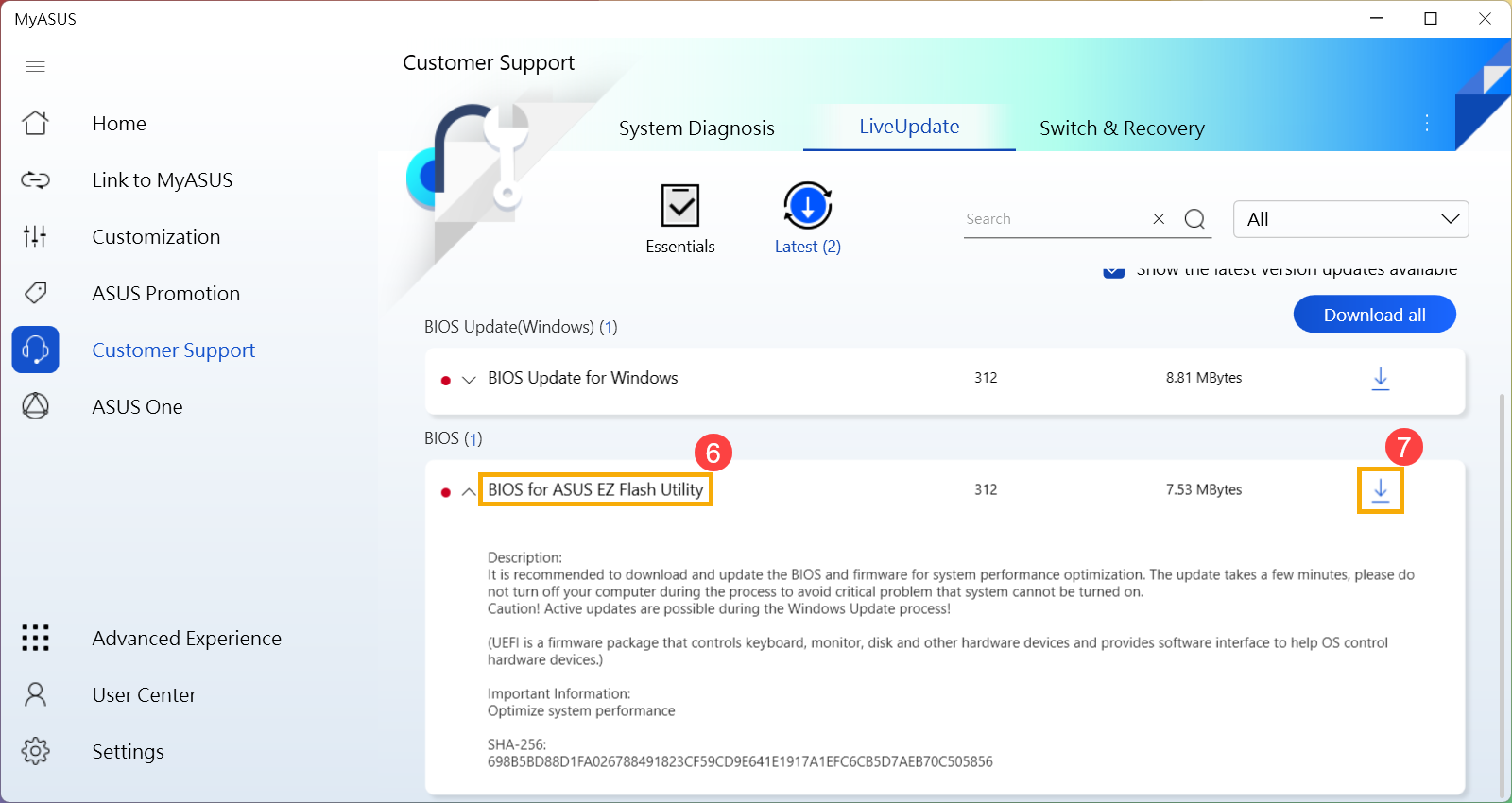
วิธีที่ 2: ดาวน์โหลดไฟล์ BIOS จากหน้า ASUS support site
1. ไปที่ ASUS Support site ด้วยชื่อรุ่นแล็ปท็อปของคุณคุณสามารถเรียนรู้เพิ่มเติมได้ที่ [Notebook] วิธีการค้นหาและดาวน์โหลดไดรเวอร์ยูทิลิตี้ไบออส และคู่มือผู้ใช้
หมายเหตุ: หากต้องการดาวน์โหลดไฟล์ BIOS ที่เกี่ยวข้อง โปรดวิธีการตรวจสอบชื่อรุ่นและเวอร์ชั่นของ BIOS
2. ในหน้าสนับสนุน โปรดค้นหาไฟล์ [BIOS for ASUS EZ Flash Utility] หรือ [BIOS version] ซึ่งอยู่ใน BIOS category①. หากดูไฟล์ได้โปรดคลิก [Download]②, จากนั้นไปที่ภาคผนวก:วิธีใช้ EZ Flash เพื่ออัพเดต BIOS.

ภาคผนวก: วิธีใช้ EZ Flash เพื่ออัพเดต BIOS
- บันทึกไฟล์ BIOS ลงในอุปกรณ์จัดเก็บข้อมูลแบบพกพา
- วิธีใช้ EZ Flash เพื่ออัพเดต BIOS ในโหมด UEFI
- วิธีใช้ EZ Flash เพื่ออัพเดต BIOS ในโหมด Legacy
บันทึกไฟล์ BIOS ลงในอุปกรณ์จัดเก็บข้อมูลแบบพกพา
ก่อนเริ่มใช้ EZ Flash เพื่ออัปเดต BIOS โปรดแตกไฟล์ BIOS ที่ดาวน์โหลดมา จากนั้นคัดลอกไฟล์ที่แยกแล้วไปยังอุปกรณ์จัดเก็บข้อมูลแบบพกพา (แฟลชไดรฟ์ USB หรือฮาร์ดไดรฟ์ภายนอก)
Note: หมายเหตุ: รูปแบบแฟลชไดรฟ์ USB ต้องเป็น FAT32 เพื่อให้คุณสามารถอัปเดต BIOS ในยูทิลิตี้ BIOS ได้ คุณสามารถเรียนรู้เพิ่มเติมเกี่ยวกับ .ได้ที่นี่ [Windows 11/10] วิธีแปลงรูปแบบแฟลชไดรฟ์ USB เป็น FAT32
- หลังจากดาวน์โหลดไฟล์ BIOS ให้คลิกขวาที่ไฟล์ ① จากนั้นเลือก [Extract All]②.

- เลือก Destination③ และจากนั้นคลิกที่ [Extract]④.

- หลังจากการแตกไฟล์เสร็จสิ้น โปรดไปที่โฟลเดอร์และเชื่อมต่ออุปกรณ์จัดเก็บข้อมูลแบบพกพาเข้ากับคอมพิวเตอร์ของคุณ คลิกขวาที่ไฟล์ BIOS⑤ จากนั้นเลือก [Show more options]⑥.

- เลือก[Send to]⑦ จากนั้นเลือก [Your portable device]⑧.

- การเตรียมการเสร็จสิ้น โปรดเข้าสู่ BIOS Utility คุณสามารถเรียนรู้เพิ่มเติมเกี่ยวกับ .ได้ที่นี่ จะเข้าสู่การกำหนดค่า BIOS ของโน้ตบุ๊คของฉันได้อย่างไร.
- หลังจากเข้าสู่ BIOS Utility แล้ว โปรดไปที่ภาคผนวกถัดไป: วิธีการใช้งาน EZ Flash เพื่อทำการอัพเดท BIOS ใน UEFI mode.
วิธีการใช้งาน EZ Flash เพื่อทำการอัพเดท BIOS ใน UEFI mode
หลังจากเข้าสู่ยูทิลิตี้ BIOS ให้ไปที่ Advanced Mode โดยกด Hotkey[F7] หรือใช้ cursor เพื่อคลิก①.
หมายเหตุ: หากหน้าจอยูทิลิตี้ BIOS ของคุณไม่เหมือนกับด้านล่าง โปรดดูภาคผนวก: วิธีใช้ EZ Flash เพื่ออัพเดต BIOS ในโหมด Legacy
หมายเหตุ: หากคอมพิวเตอร์ของคุณใช้ MyASUS ใน UEFI BIOS เช่น Intel 12th Gen Intel® Core™ processors(Alder lake), AMD's Ryzen 6000 processors(Rembrandt), หรือใหม่กว่านั้น โปรดดูที่ [Notebook] แนะนำ - MyASUS in UEFI BIOS

2. หลังจากที่เข้าสู่ Advanced Mode, เลือก [Advanced] บนหน้าจอ②.

3. เลือก [ASUS EZ Flash 3 Utility] ③.

4. เลือก อุปกรณ์เก็บข้อมูลที่มีไฟล์ BIOS อยู่④, จากนั้นคลิกที่ไฟล์ BIOS ⑤.
กฎการตั้งชื่อของไฟล์ BIOS นั้นถูกกำหนดเป็น “Model”AS.”BIOS version”. ดังตัวอย่างเช่น “B9450FAAS.302”. ดังภาพด้านล่าง รุ่นโมเดลคือ B9450FA, และเวอร์ชั่นของ BIOS คือ 302.
หมายเหตุ : ระบบสามารถดำเนินการอัพเดต BIOS เมื่อเชื่อมต่ออะแดปเตอร์ AC และความจุแบตเตอรี่มีมากกว่า 20%

5. ยืนยันไฟล์ BIOS จากนั้นคลิกที่ [Yes]⑥ เพื่อทำการอัพเดท BIOS.

6. ยืนยันรายละเอียดของ BIOS จากนั้นคลิกที่ [Yes]⑦.

7. เมื่ออัพเดต BIOS กำลังประมวลผล โปรดรอจนกระทั่งกระบวนการอัปเดต BIOS เสร็จสมบูรณ์จากนั้นคอมพิวเตอร์จะรีบูตอัตโนมัติ
หมายเหตุ: โปรดตรวจสอบให้แน่ใจว่ามีการเชื่อมต่ออะแดปเตอร์ AC ในระหว่างกระบวนการอัพเดต BIOS ในหน่วยของคุณ นอกจากนี้โปรดอย่าปิดเครื่องในระหว่างกระบวนการอัพเดตเพื่อป้องกันปัญหาที่ไม่ได้คาดคิด

8. หลังจากที่คอมพิวเตอร์เข้าสู่ Windows มันหมายถึง BIOS นั้นได้รับการอัพเดทสำเร็จแล้ว คุณสามารถเรียนรู้เพิ่มเติมได้ที่ [Notebook] วิธีการตรวจสอบชื่อรุ่นและเวอร์ชั่นของ BIOS เพื่อตรวจสอบว่า BIOS ได้รับการอัปเดตสำเร็จหรือไม่
■ วิธีการใช้งาน EZ Flash เพื่อทำการอัพเดท BIOS ใน Legacy mode
ในโหมด Legacy mode, คุณจะสามารถเลือกผ่าน ปุ่มลูกศร และปุ่ม Enter ได้เท่านั้น
1. หลังจากเข้าสู่หน้า BIOS Utility, เลือก [Advanced] บนหน้าจอ ①.

2. เลือก [ASUS EZ Flash 3 Utility] จากนั้นกด Enter②.

3. เลือก อุปกรณ์ที่เก็บข้อมูลที่มีไฟล์ BIOS อยู่③, จากนั้นเลือกที่ BIOS file④.
กฎการตั้งชื่อของไฟล์ BIOS กำหนดเป็น “Model”ตามด้วย.”BIOS version”. ตัวอย่างเช่น “UX32LNAS.203”. ดังตัวอย่างด้านล่าง โมเดลคือ UX32LN, และเวอร์ชั่นของ BIOS คือ 203.
หมายเหตุ : ระบบสามารถดำเนินการอัพเดต BIOS เมื่อเชื่อมต่ออะแดปเตอร์ AC และความจุแบตเตอรี่มีมากกว่า 20%

4. เลือก [Yes] จากนั้นกดที่ Enter เพื่อทำการยืนยันและอัพเดท BIOS⑤.

5. เมื่ออัพเดต BIOS กำลังประมวลผล โปรดรอจนกระทั่งกระบวนการอัปเดต BIOS เสร็จสมบูรณ์จากนั้นคอมพิวเตอร์จะรีบูตอัตโนมัติ
หมายเหตุ: โปรดตรวจสอบให้แน่ใจว่ามีการเชื่อมต่ออะแดปเตอร์ AC ในระหว่างกระบวนการอัพเดต BIOS ในหน่วยของคุณ นอกจากนี้โปรดอย่าปิดเครื่องในระหว่างกระบวนการอัพเดตเพื่อป้องกันปัญหาที่ไใม่คาดคิด

6. หลังจากที่คอมพิวเตอร์เข้าสู่ Windows มันหมายถึง BIOS นั้นได้รับการอัพเดทสำเร็จแล้ว คุณสามารถเรียนรู้เพิ่มเติมได้ที่ [Notebook] วิธีการตรวจสอบชื่อรุ่นและเวอร์ชั่นของ BIOS เพื่อตรวจสอบว่า BIOS ได้รับการอัปเดตสำเร็จหรือไม่