[Notebook Bilgisayar] ASUS Denetim Masası - Tanıtıcı Bilgiler
ASUS Denetim Masası, kullanıcı iş akışını optimize etmek için Adobe yazılımında kolay bir kullanım sunar.
Bu özelliği notebook bilgisayarınızda kurulu olan herhangi bir uygulama ile rahatça kullanabilirsiniz; ayrıca bir dizi özelleştirilebilir ve kişiselleştirilebilir işlev sayesinde kendinize özel bir ASUS Denetim Masası oluşturabilirsiniz.
Bilgisayarın ana monitöründe bir Adobe yazılımı kullandığınızda, Adobe yazılımını hızlıca kullanabilmek için ikinci ekranda ASUS Denetim Masasını kullanabilirsiniz. Bilgisayarın ana ekranında Photoshop açık olduğunda, Photoshop'u desteklemek ve ilgili yazılım işlevlerini gerçekleştirmek için ikinci ekranda da otomatik olarak ASUS Denetim Masası açılır.
- ASUS Denetim Masası uygulaması ve sürücüsü için minimum sürüm
- ProArt Creator Hub'ı Açma
- ASUS Denetim Masası işlev ayarları
- Uygulama Ekleme
- İşlev Ekleme
- Tercih Ayarları
- ASUS Denetim Masasını indirme ve bilgisayardan kaldırma
1. ASUS Denetim Masası uygulaması ve güncel sürücüsü için minimum sürüm:
- ScreenXpert Uygulaması: V3.0.17.0 ve üzeri
- ScreenXpert Sürücüsü: V3.0.6.0 ve üzeri
- ProArt Creator Hub: V2.0.0.0 ve üzeri
- ProArt Creator Hub Hizmeti: V2.0.22.0 ve üzeri
- ASUS Dial ASUS Denetim Masası Araç Takımı: V2.0.0.0 ve üzeri
- ASUS sistem kontrol arayüzü V2: V2.0.22.0 ve üzeri
(1) ASUS Denetim Masası işlevini açmak için ScreenPad Plus'ta, ①[Uygulama Merkezi] ögesine ve ardından ②[ProArt Creator Hub] ögesine tıklayın.
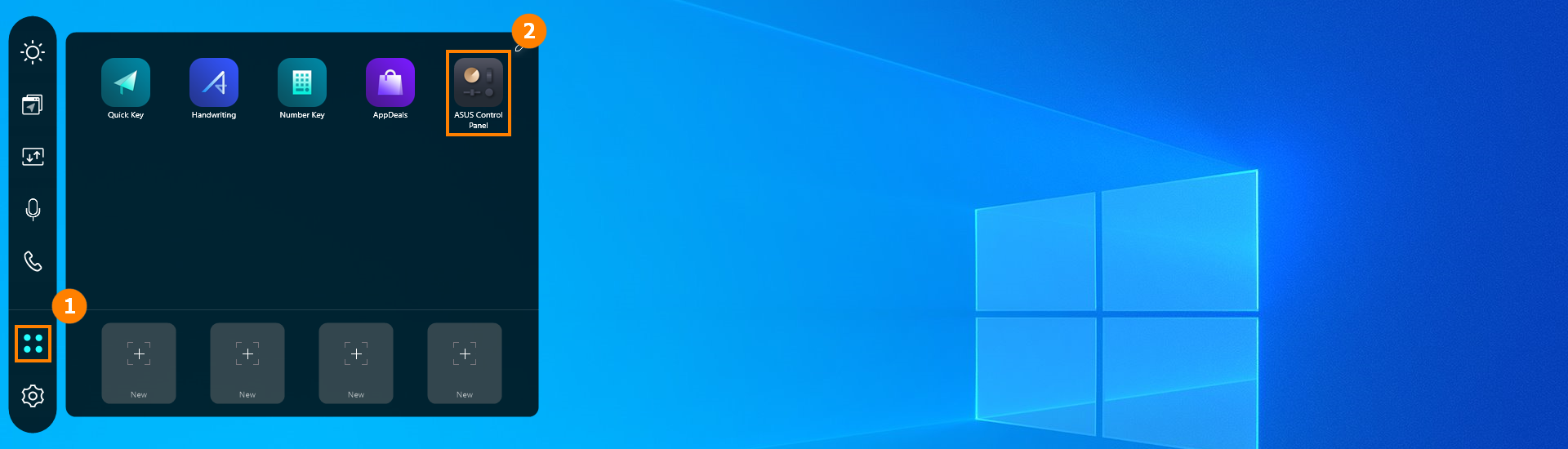
(2) ③[Yazılım] ögesi, kullanılan yazılımın adını gösterir, modül sayfalarını değiştirmek için ④[Sayfa] ögesine tıklayın, ProArt Creator Hub yazılımını açmak için ⑤[Ayarlar] ögesine tıklayın ve ⑥[Şerit] ögesi içindeki ASUS Denetim Masası ögesini kullanın.
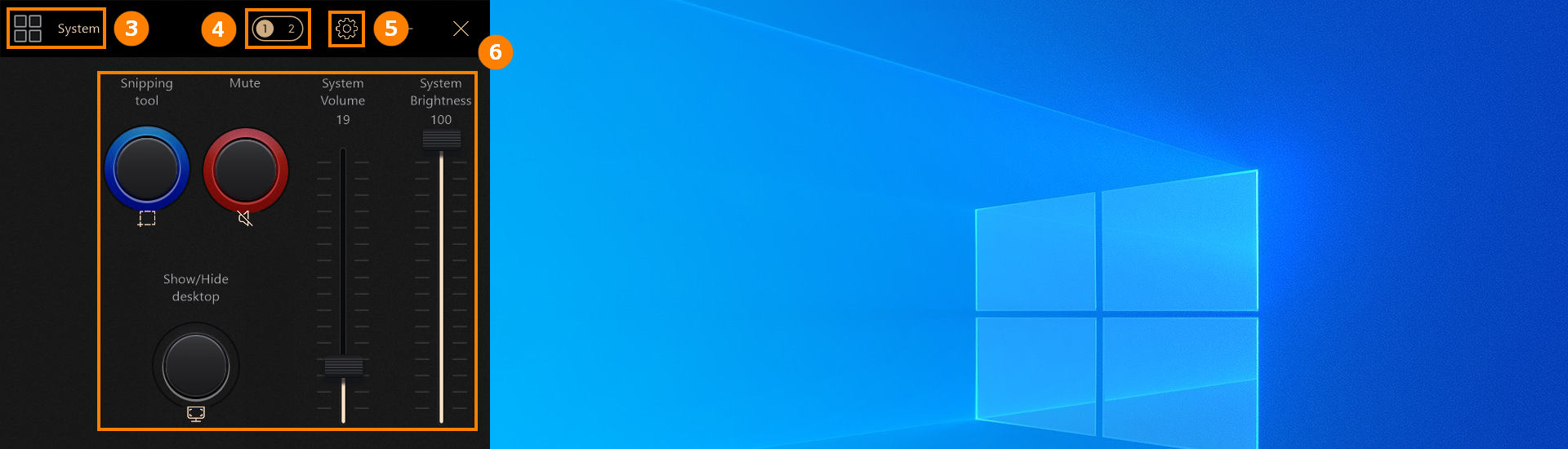
(3) [Ayarlar] ögesine tıkladıktan sonra bilgisayarın ana sayfası, ASUS Denetim Masası ayarı arayüzünü açacaktır. Burada simgelerin konumlarını ve işlevlerini kendi alışkanlıklarınıza göre ayarlayabilirsiniz.
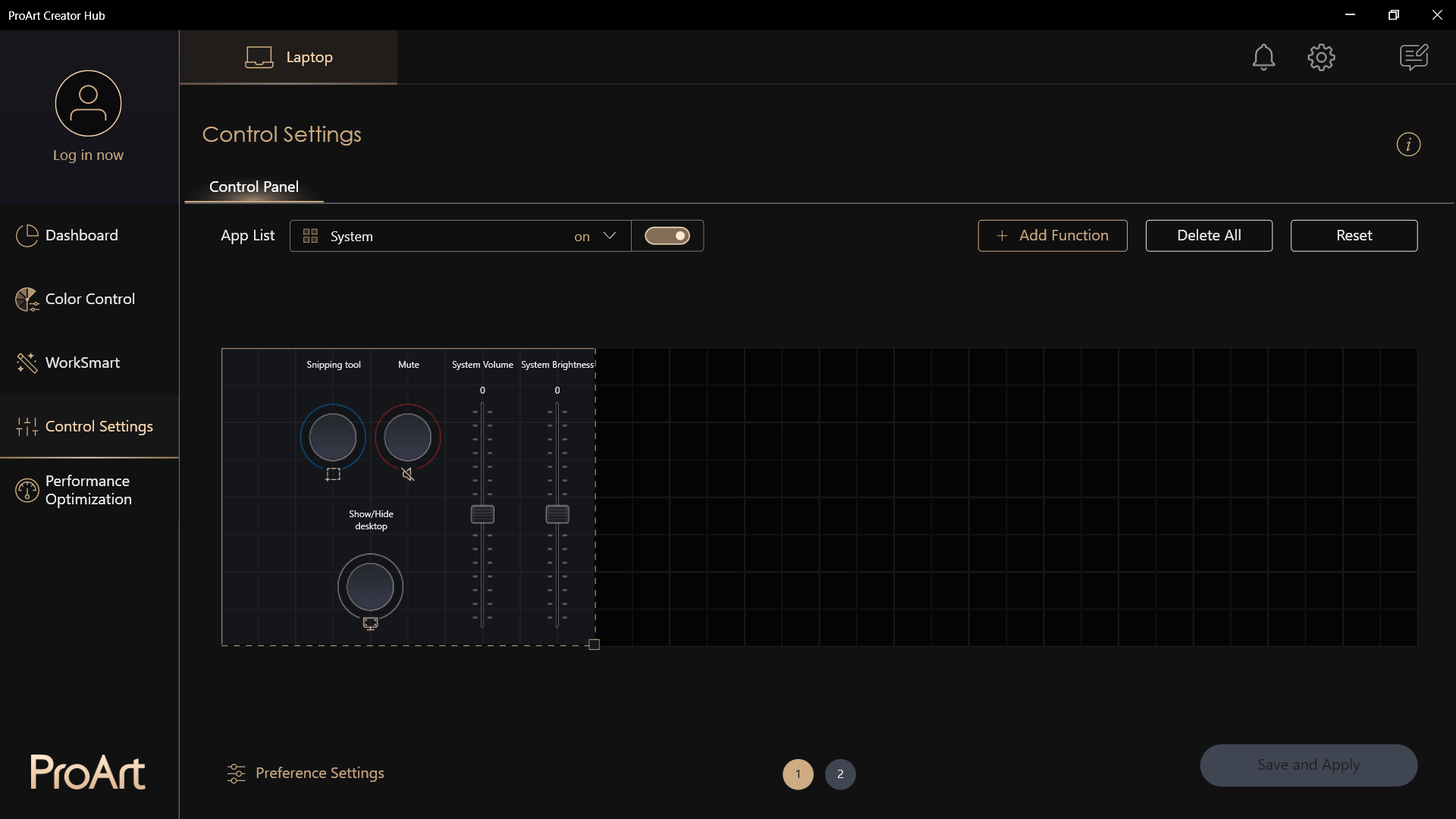
3. ASUS Denetim Masası işlev ayarları
ASUS Denetim Masasının ana arayüzünde, ①[Uygulama Ekle], ②[Yazılım Anahtarı], ③[İşlev Ekle], ④[Hepsini Sil], ⑤[Sıfırla], ⑥[Modül Alanı], ⑦[Tercih Ayarları], ⑧[Sayfa], ⑨[Kaydet ve Uygula] ve diğer işlevler yer alır.
②[Yazılım Anahtarı]: Yazılımın ASUS Denetim Masası işlevini bağımsız olarak açıp kapatabilirsiniz.
④[Hepsini Sil]: Tüm yapılandırılmış mevcut modülleri temizleyebilirsiniz.
⑤[Sıfırla]: Orijinal ASUS Denetim Masası varsayılan ayarlarını sıfırlayıp geri yükleyebilirsiniz.
⑧[Sayfa]: ASUS Denetim Masası iki sayfalı modül işlevi düzenlemeyi destekler.
⑨[Kaydet ve Uygula]: Düzenlemeyi tamamladığınızda ⑨[Kaydet ve Uygula] ögesine tıklayın.
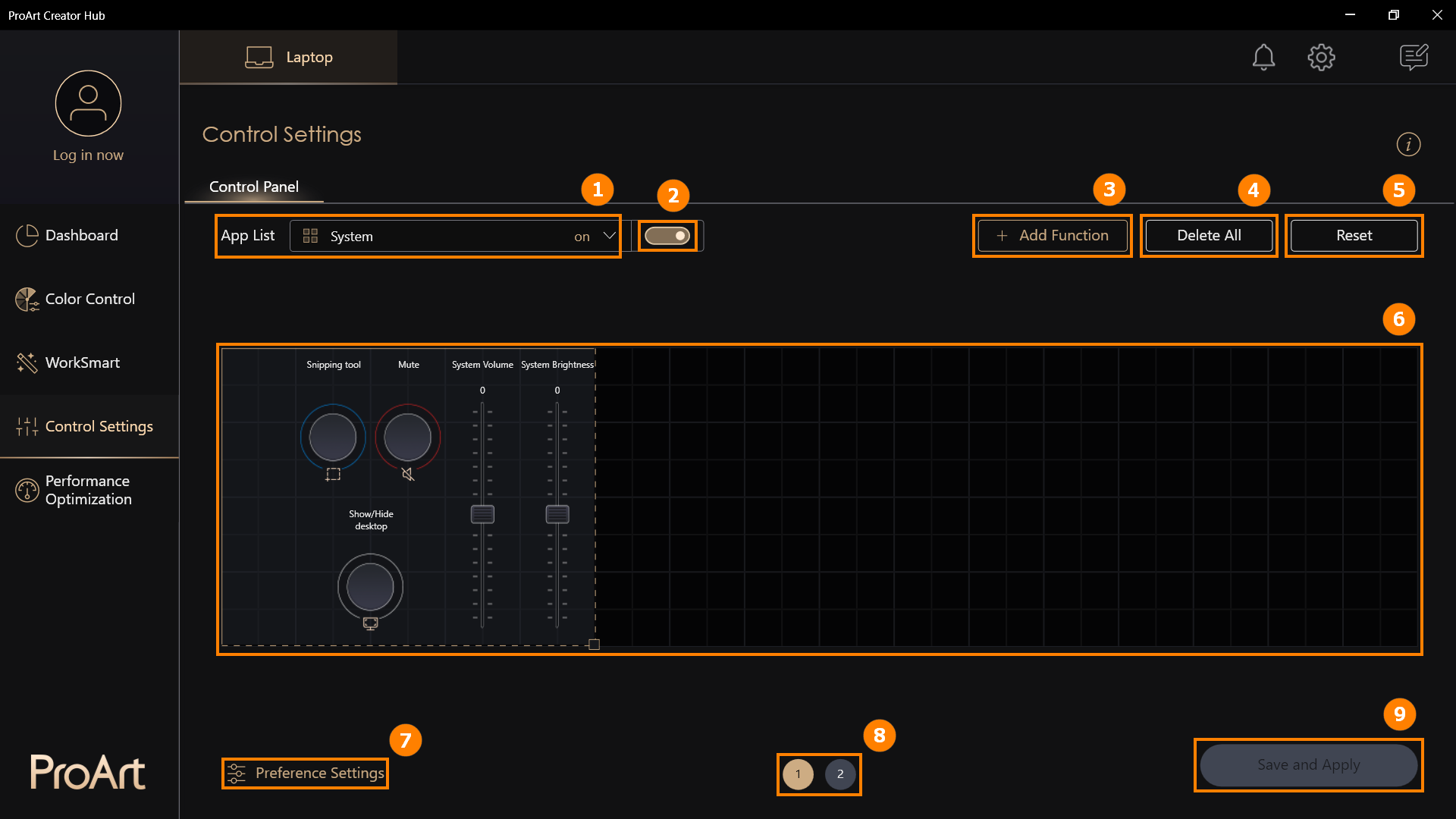
(1) ①[Yazılım Listesi] ve ardından ②[Uygulama Ekle] ögesine tıklayın.
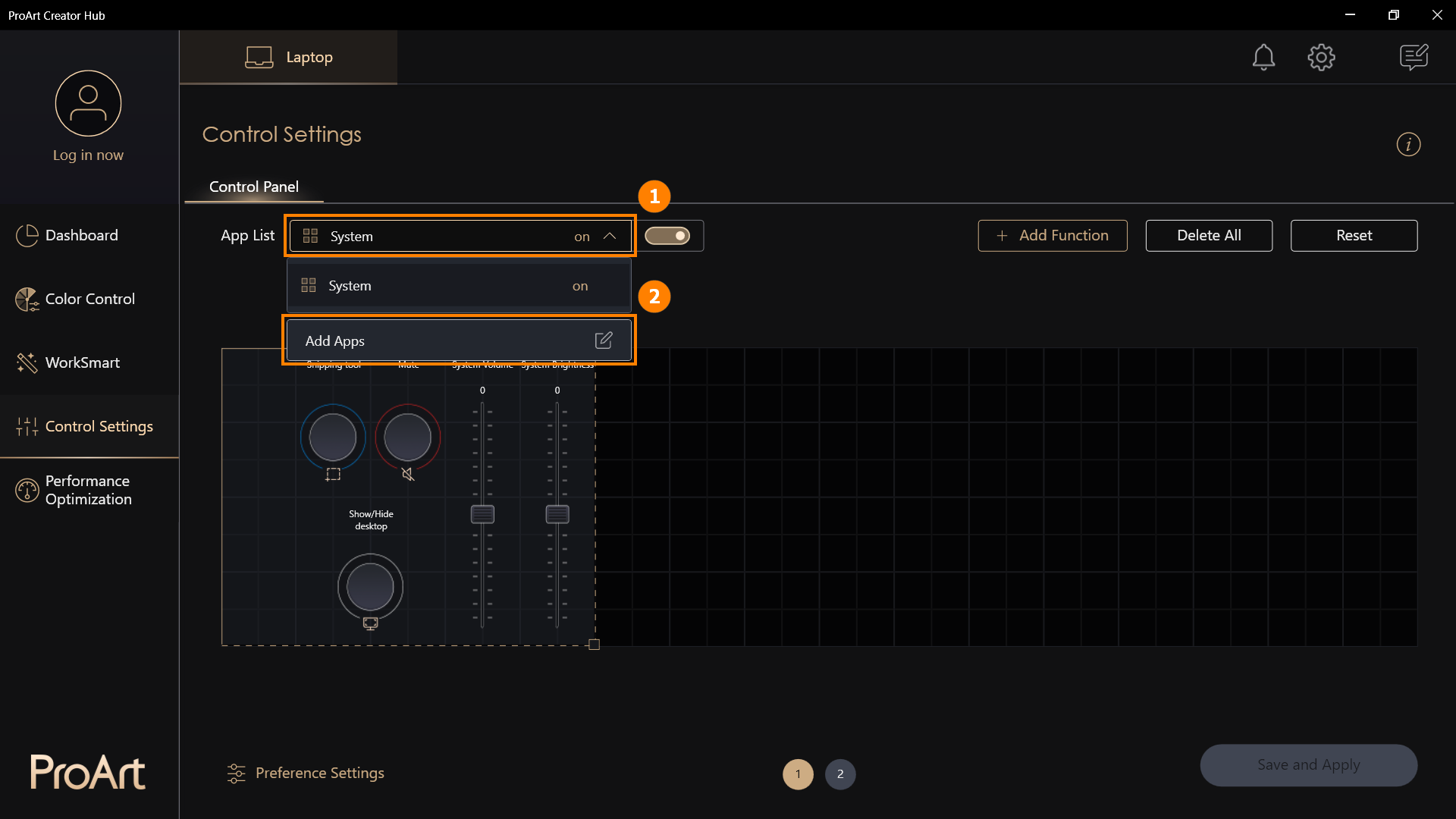
(2) Eklemek istediğiniz uygulamayı bulun, ③[Uygula] ögesine tıklayın; ihtiyacınız olan uygulama listede bulunmuyorsa ④[Daha fazla uygulama ara] ögesine ve ardından ekleme işlemini tamamlamak için ⑤[Onayla] ögesine tıklayabilirsiniz.
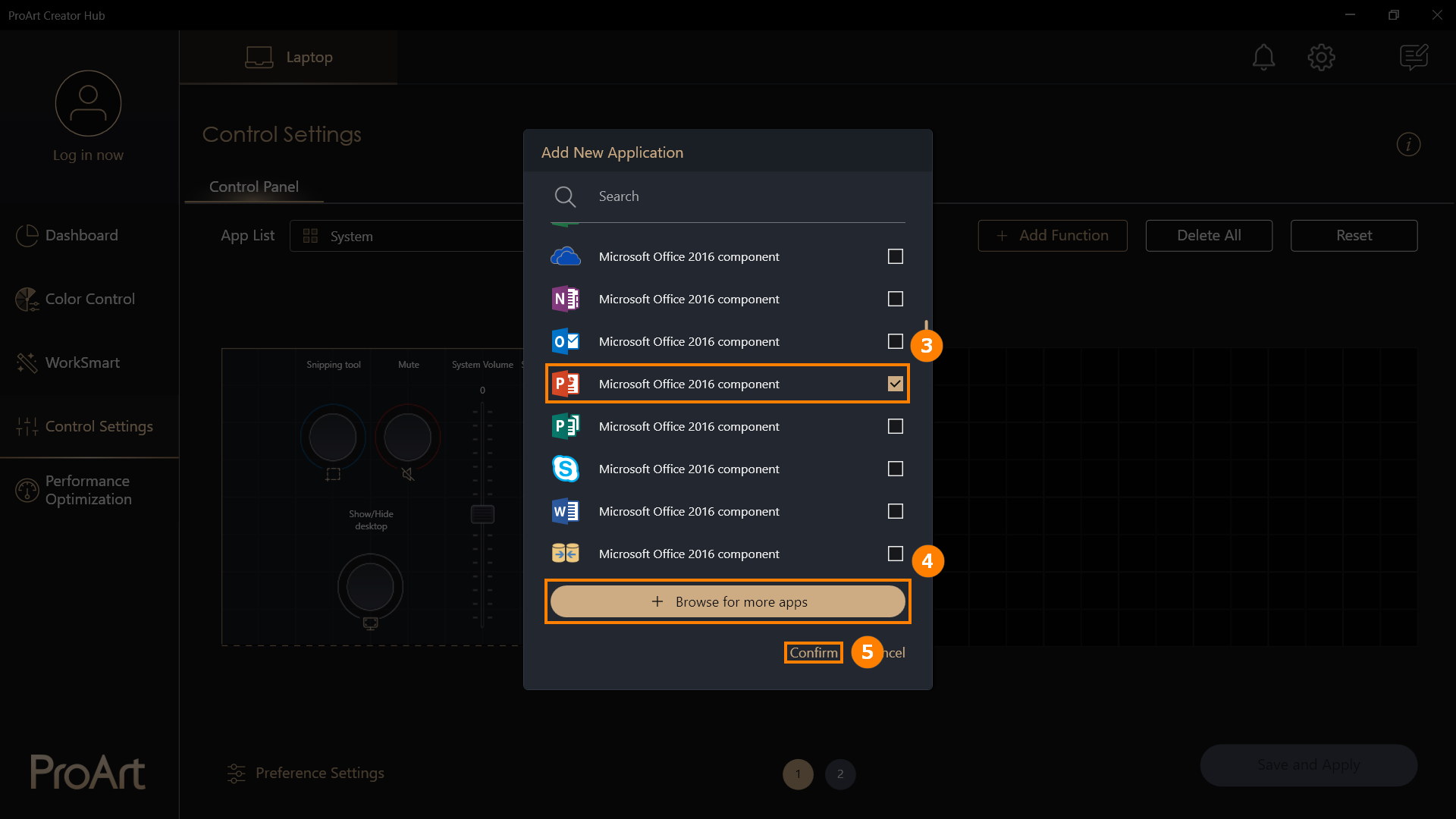
(3) [Daha fazla uygulama ara] ögesine tıkladıktan sonra bir açılır pencere açılacaktır, buradan uygulamayı manuel olarak exe soneki ile [Yazılım listesi] ögesine ekleyebilirsiniz.
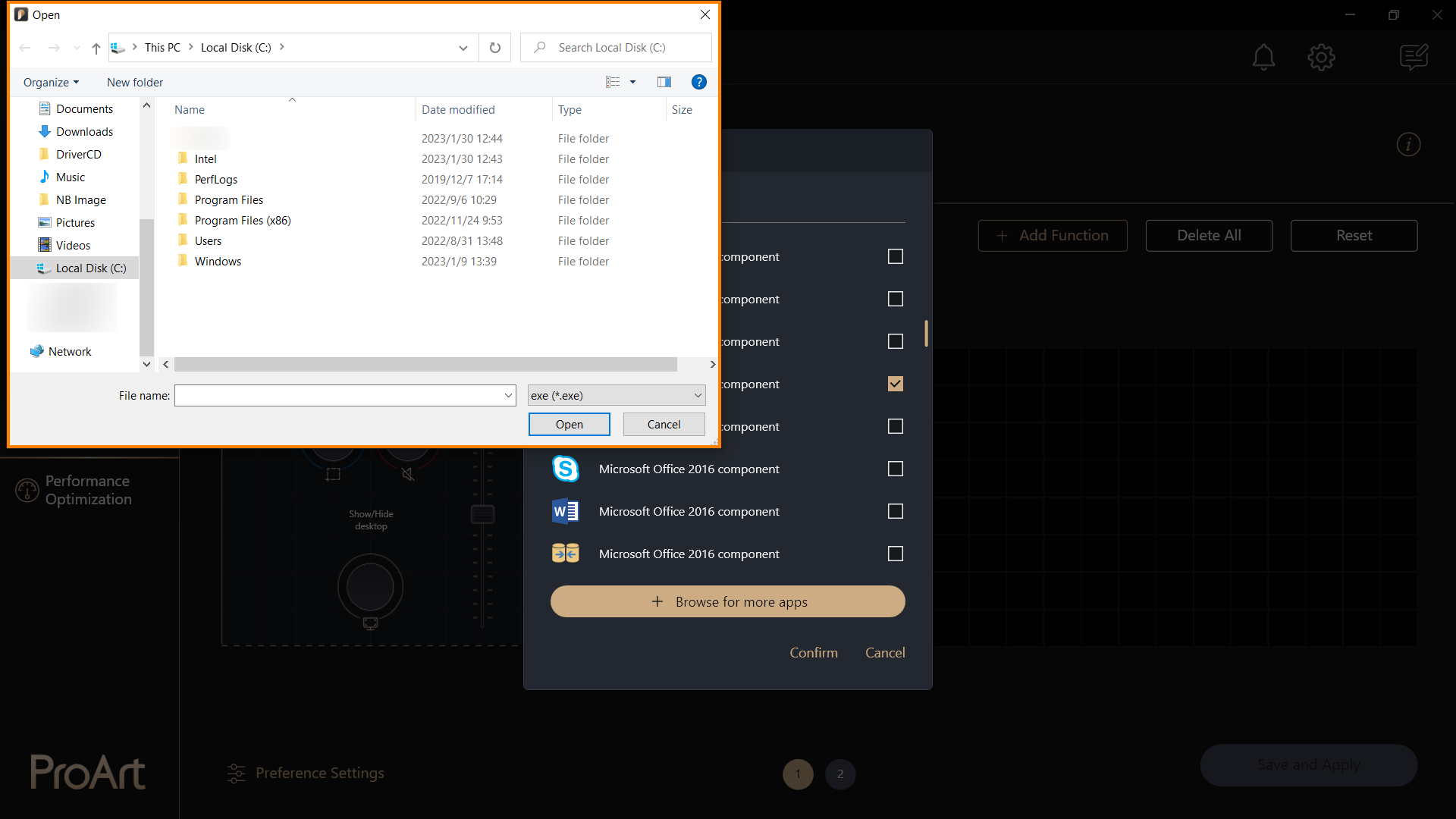
(1) [İşlev Ekle]① ögesine tıklayın.
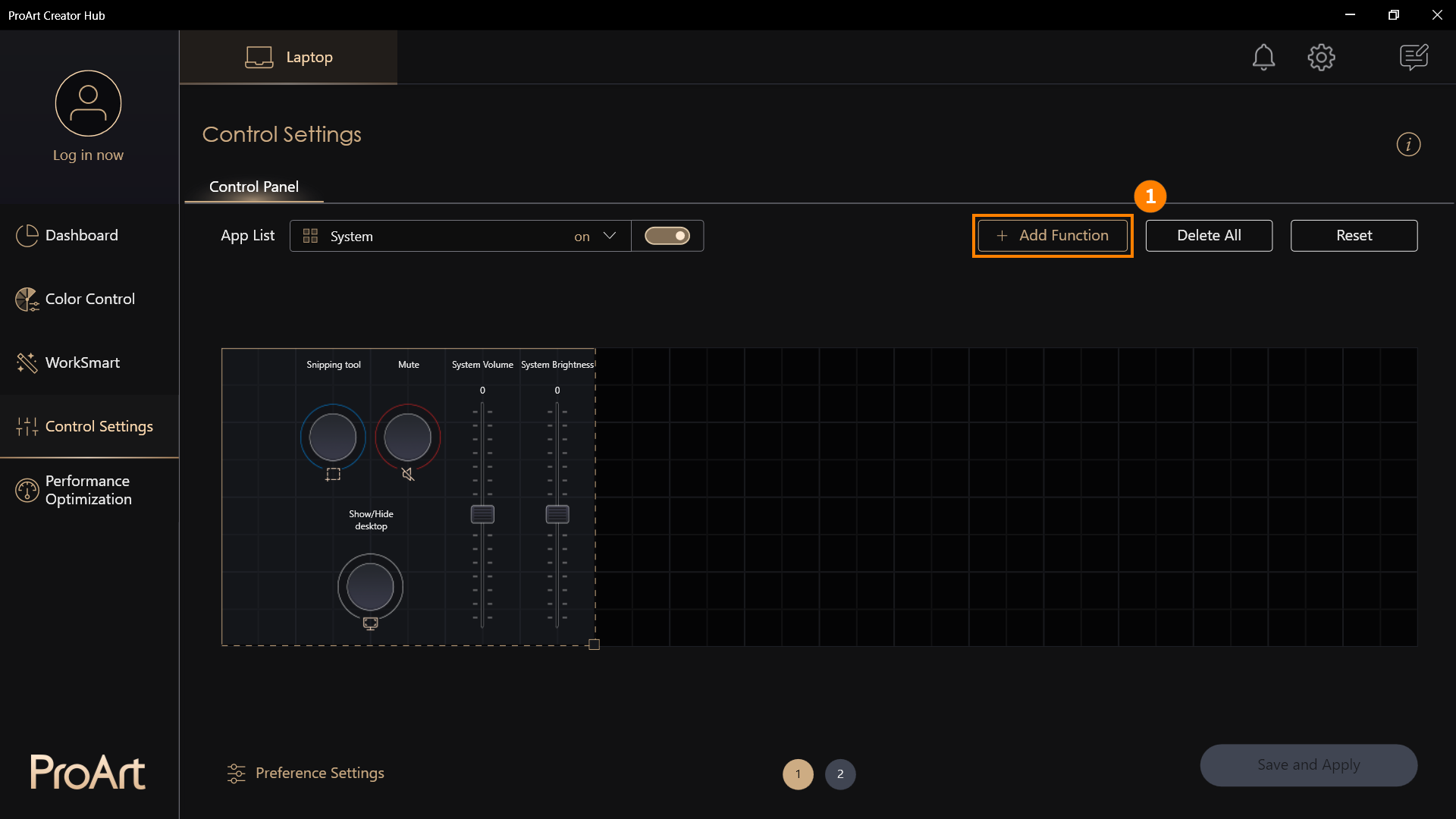
(2) ②[İşlev Listesi] ögesinden varsayılan bir işlev ekleyin; istediğiniz işlevi manuel olarak ekleyebilirsiniz, ③[Ekle] ögesine tıklayın.
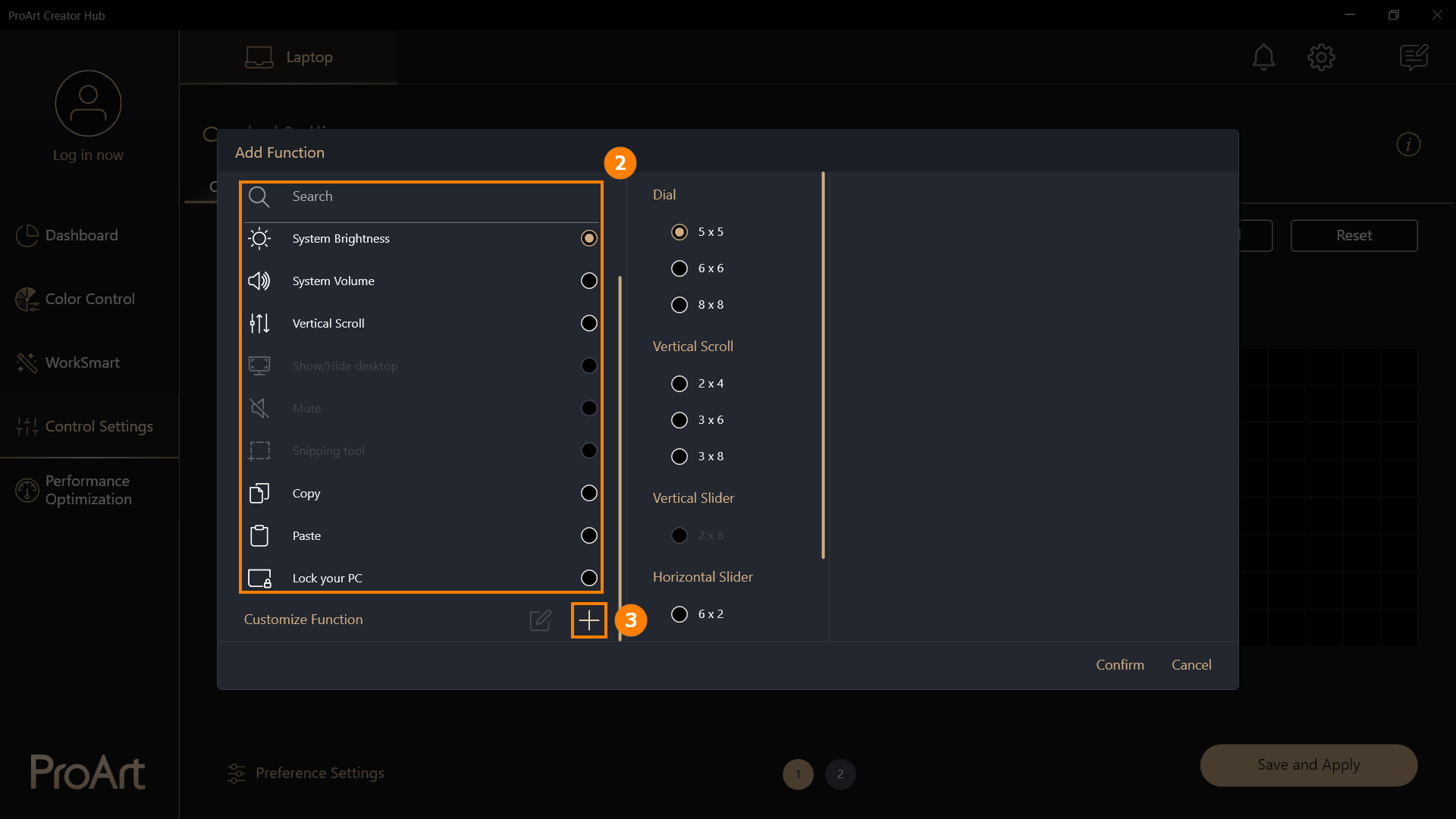
(3) ⑤[Modül] alanına ④[Kişiselleştirme İşlevi] eklendi, yeni işleviniz için uygun bir modül seçin, ardından ⑥[İşlev Adı] ögesini düzenleyin, ⑦[Sola döndür kısayolu] ögesini ve ⑧[Sağa döndür kısayolu] ögesini düzenleyin, düzenledikten sonra ⑨[Onayla] ögesine tıklayın.
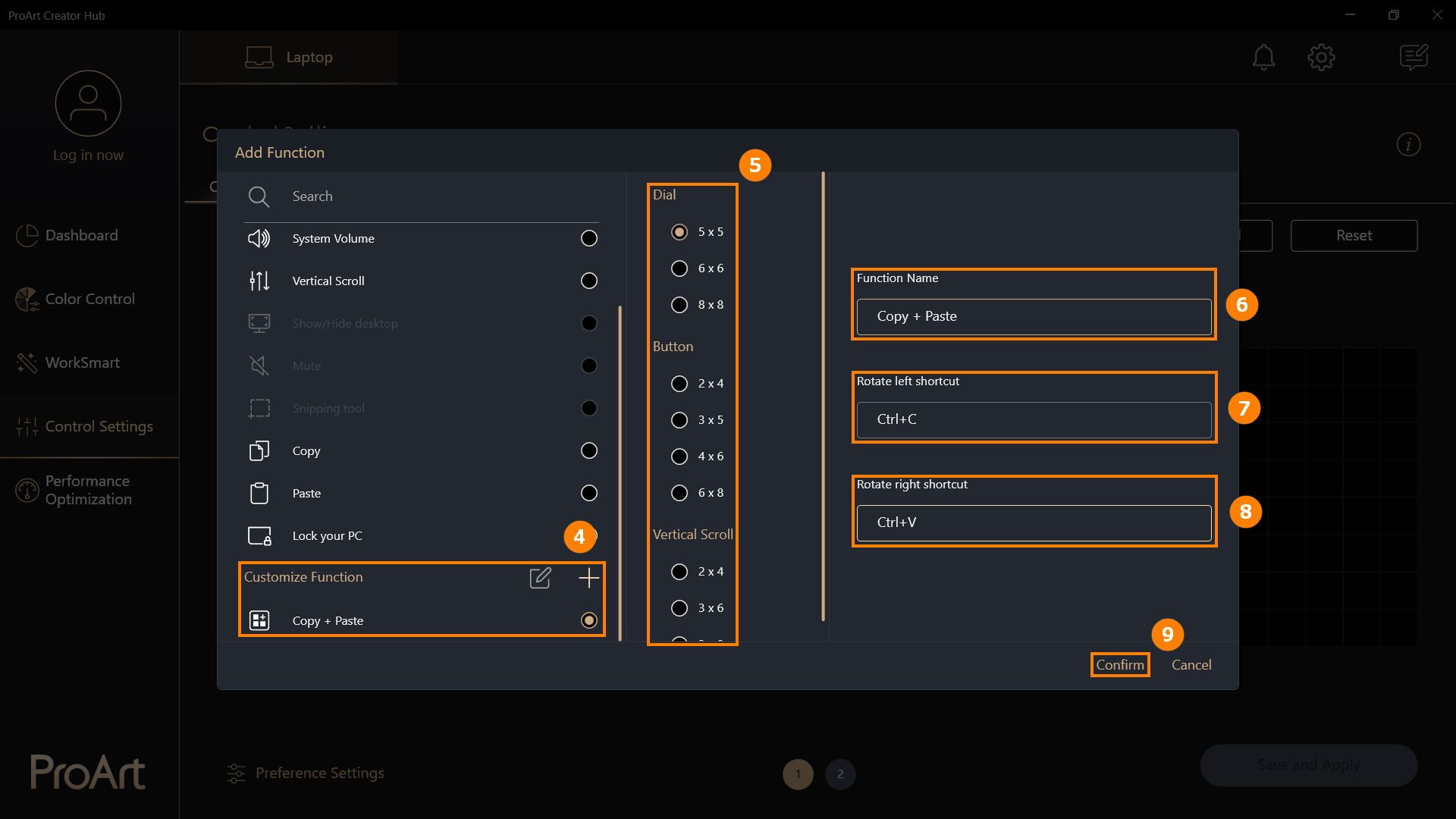
(4) Modül alanında [Özel işlev] ögesi gösterilir. Buradan modülü düzenleyebilir, silebilir ve taşıyabilirsiniz. Burada yeni işlev ve diğer işlevler saklanır, kullanmadan önce modül alanını genişletip yeni işlevi boş bir alana taşıyın.
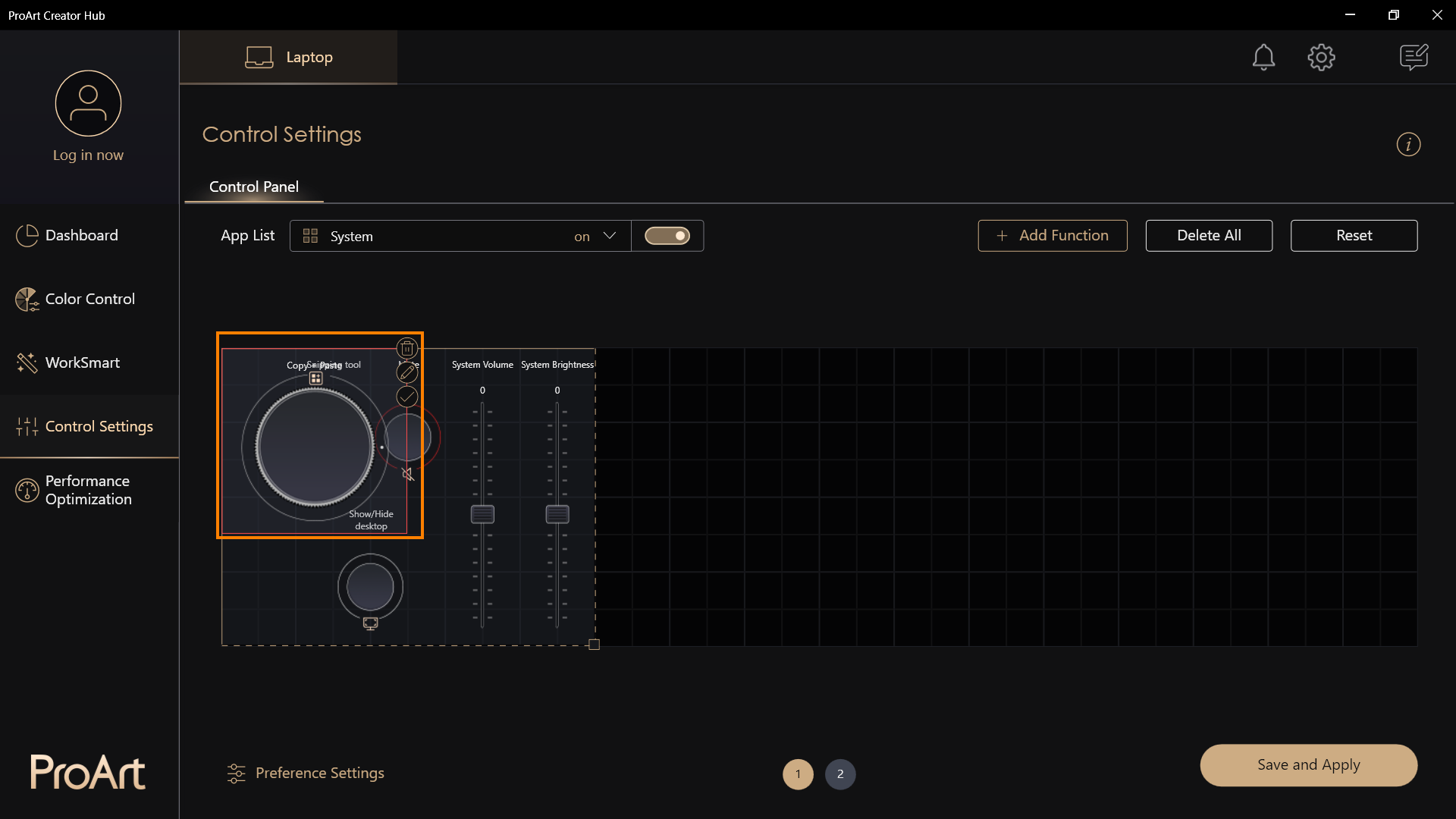
(5) ⑩[Modül Alanı] konumu ayarlandı, düzenlemeyi tamamlamak için ⑪[Kaydet ve Uygula] ögesine tıklayın.
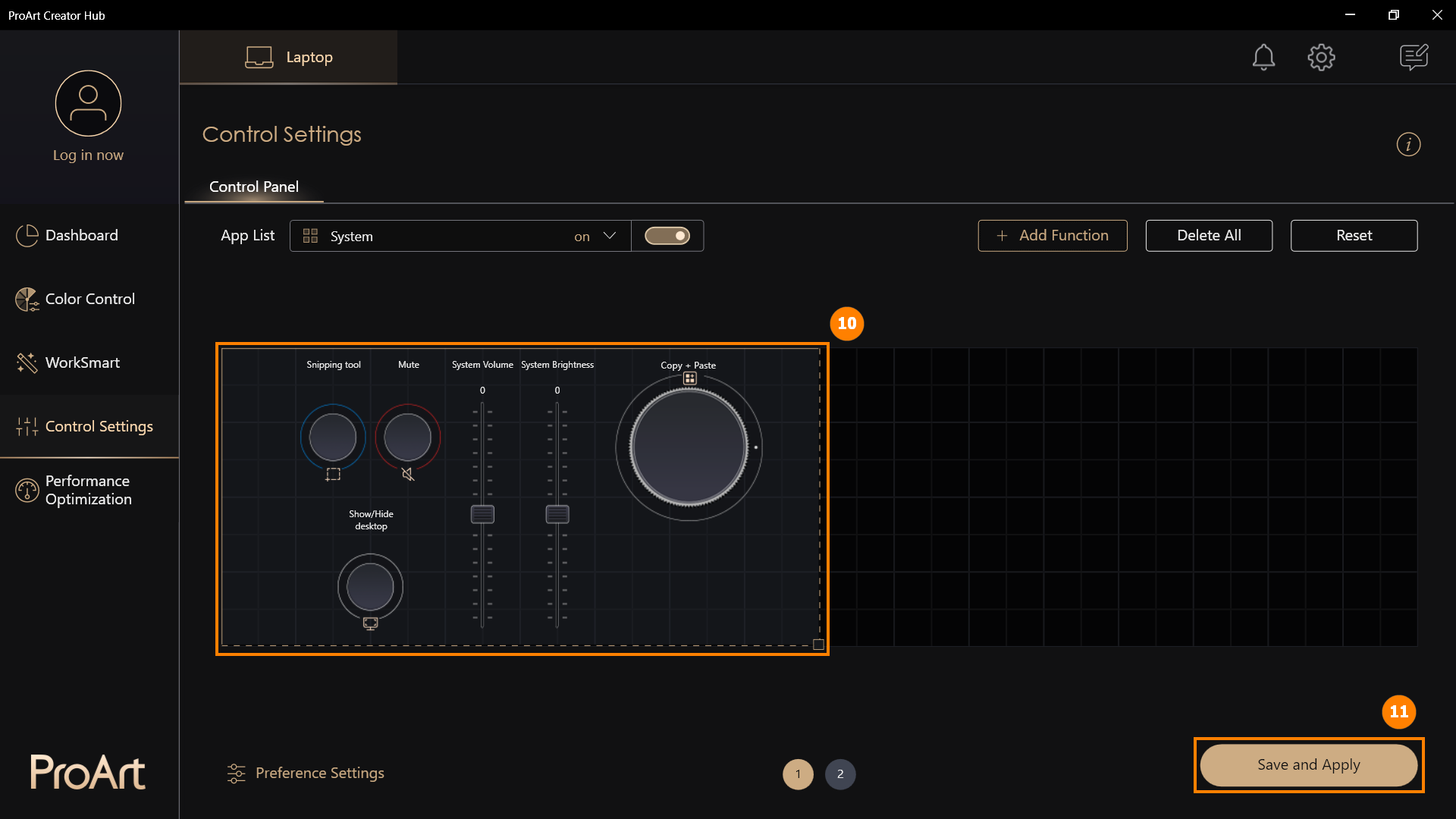
(6) ScreenPad Plus'ta ASUS Denetim Masası arayüzünü açın ve eklenen ⑫[Kopyala + Yapıştır] özelliğini kullanın.
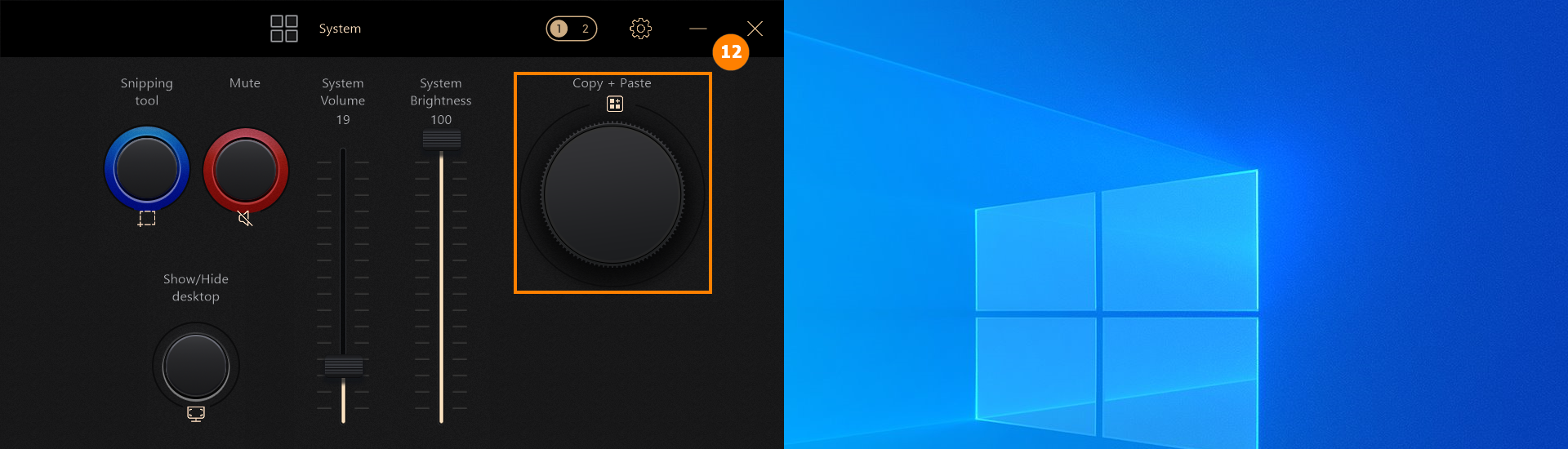
(1) ①[Tercih Ayarları] ögesine tıklayın, ②[Bildirim Ayarları] işlevini açın, ③[Uygulamayı otomatik olarak başlat] seçeneğini etkinleştirin veya devre dışı bırakın, geçerli ayarları kaydetmek için ④[Profili Dışa Aktar] ögesine dokunun, bu düzenlemeyi tamamlamak için ⑤[Kaydet] ögesine tıklayın.
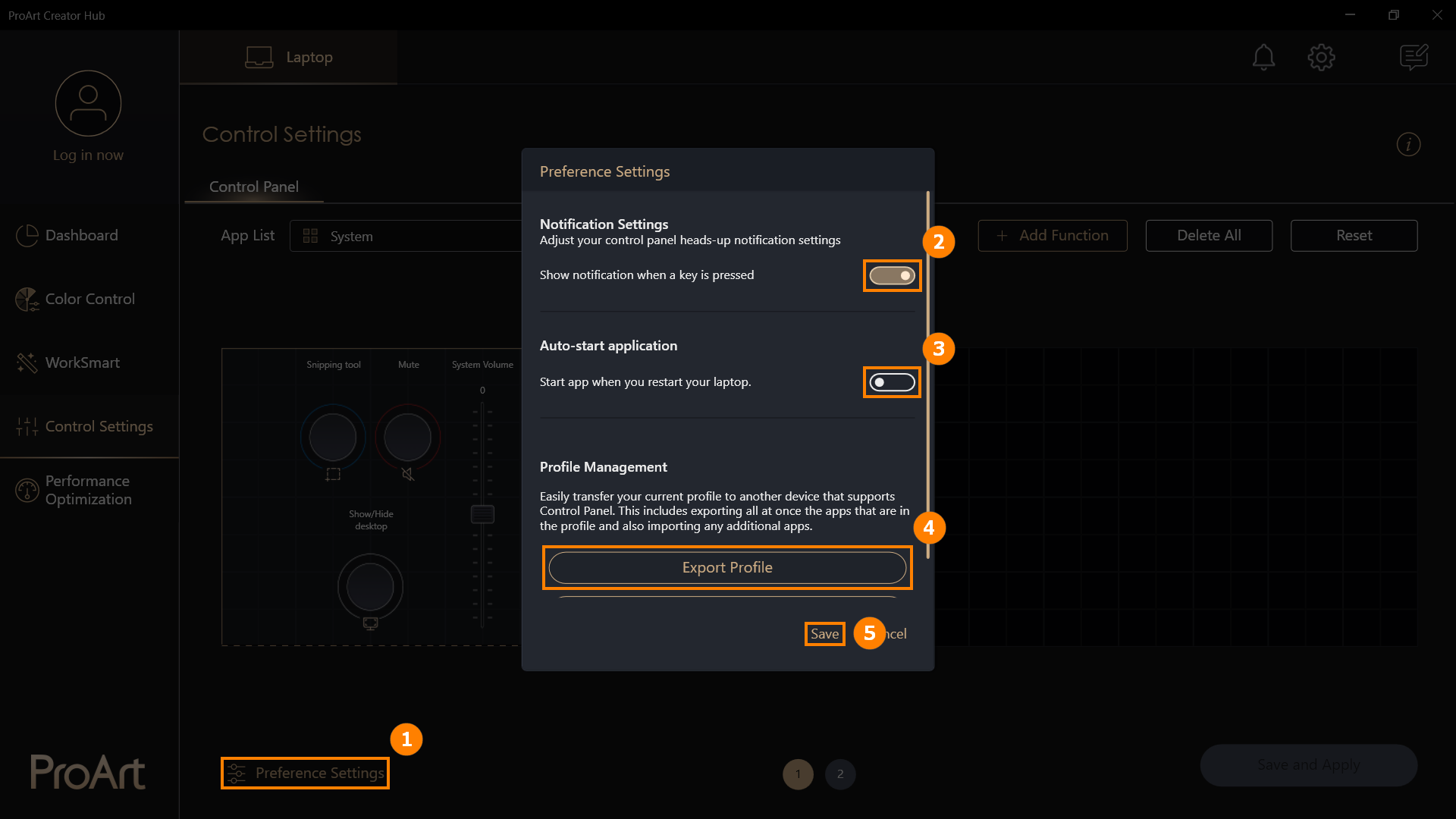
(2) [Profili Dışa Aktar] ögesine tıkladıktan sonra, bir açılır pencere açılacaktır, yapılandırma dosyanızın kaydedildiği klasörü bulun, ⑥[dosya adı] girin, ⑦[Kaydet] ögesine tıklayın ve ayarlar dosyasını kaydedin.
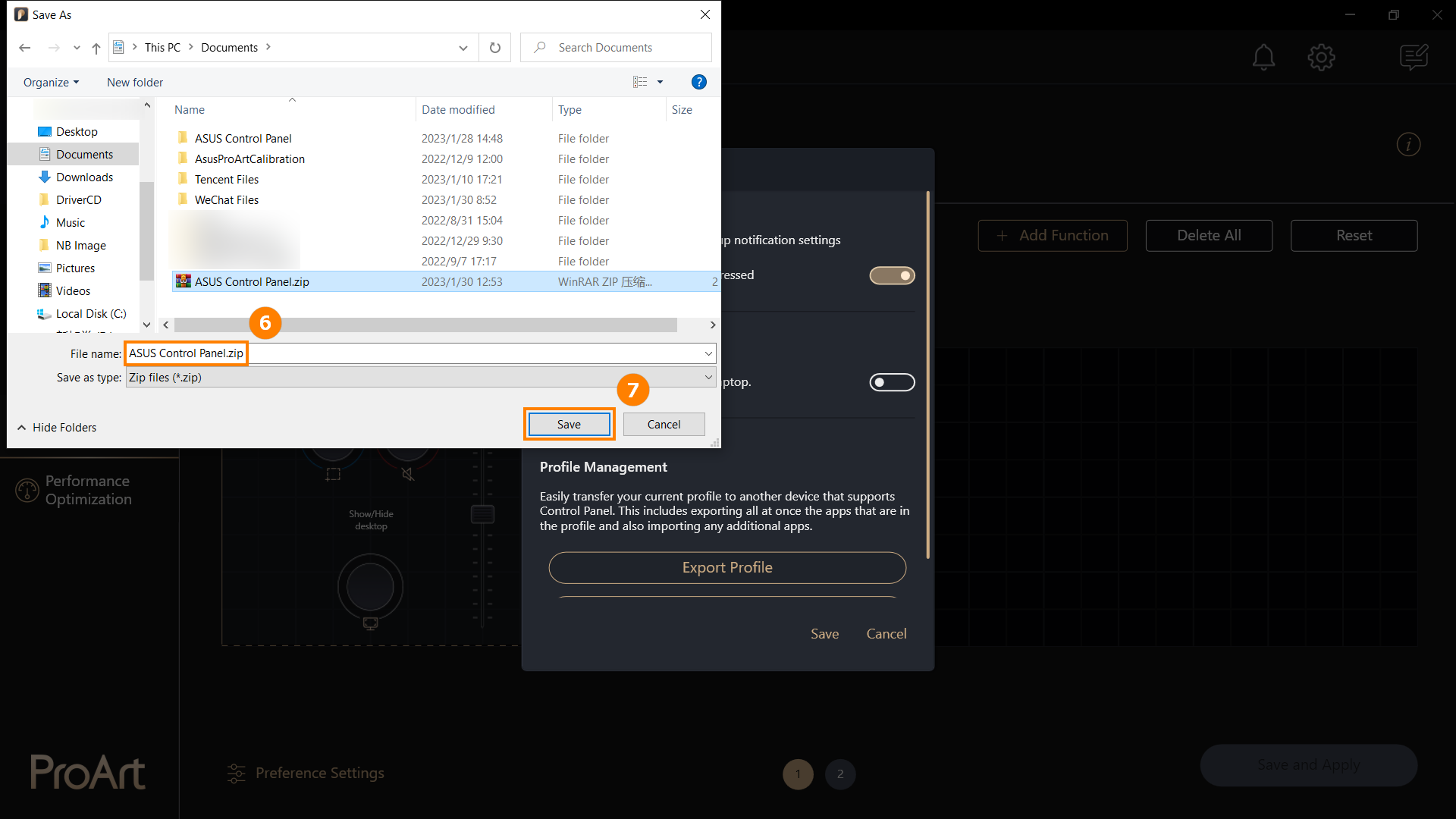
(3) ProArt Creator Hub yazılımını yeniden yüklediğinizde, ⑧[Profili İçe Aktar] ögesine tıklayın, daha önce kaydettiğiniz yapılandırma dosyasını bulup seçin ve yazılımı istenen duruma geri yüklemek için ⑨[Aç] ögesine tıklayın.
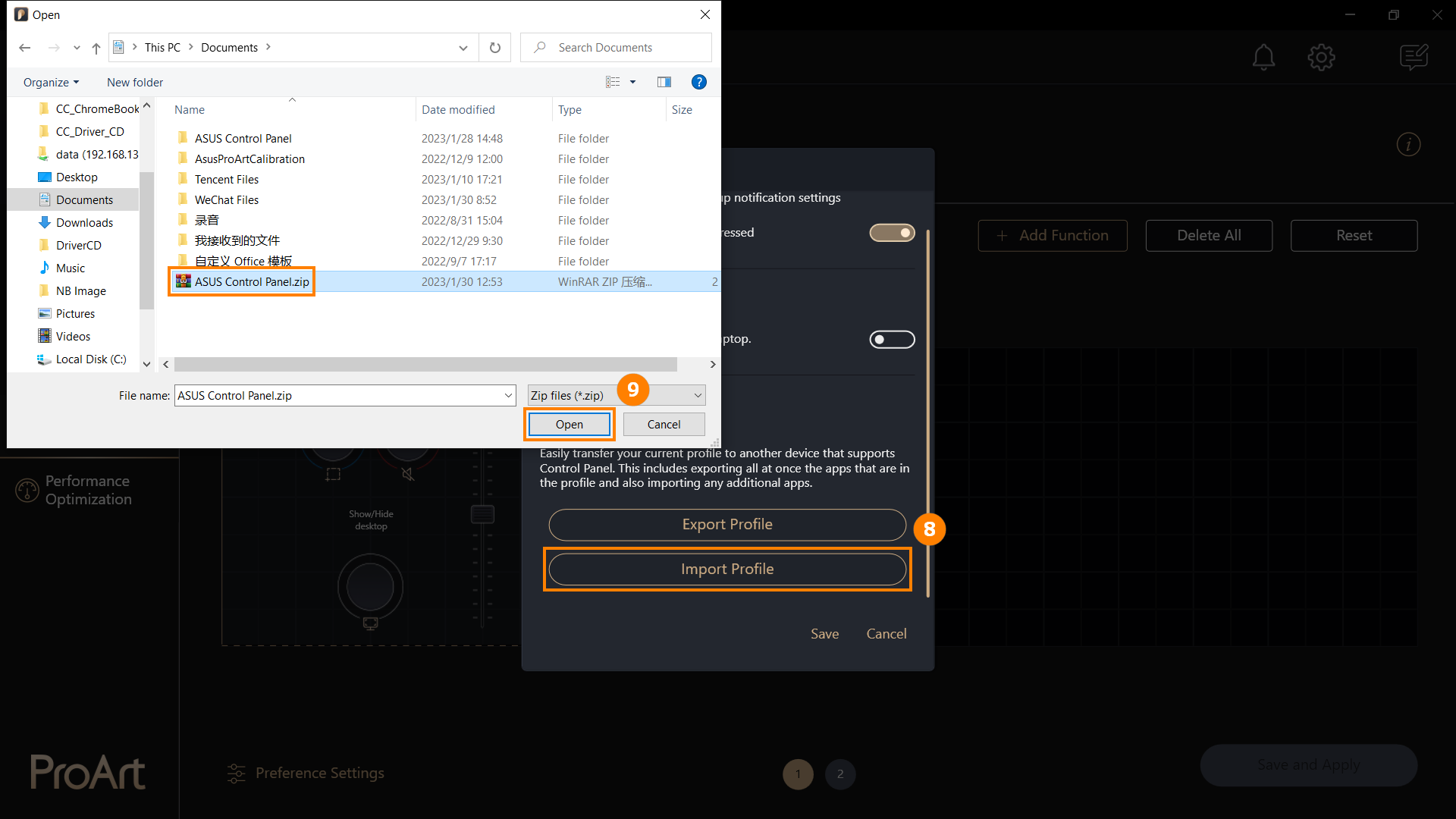
7. ASUS Denetim Masasını indirme ve bilgisayardan kaldırma.
7.1 ProArt Creator Hub Uygulamasını açın, Güncelleme Merkezine gidip Yükle ögesine tıkladığınızda ASUS Denetim Masası notebook bilgisayarınıza otomatik olarak yüklenecektir. Ancak notebook bilgisayarınızda bu yazılımın yüklü olmadığını fark ederseniz yazılımı manuel olarak yükleyebilirsiniz.
ASUS Dial ASUS Denetim Masası Araç Takımı yazılım sürümünü, MyASUS LiveUpdate, ProArt Hub Güncelleme Merkezinden görüntüleyebilir, güncelleyebilir ve edinebilirsiniz.
Sorun halen çözülmediyse bu makalenin ilk bölümüne bakın: [Notebook Bilgisayar] ScreenXpert 2 ile ScreenPad Plus - Tanıtıcı Bilgiler | Resmi Destek | ASUS Global
7.2 ASUS Denetim Masası ögesini kaldırmak için lütfen Sistem Ayarları > Uygulama > Denetim Masası Araç Takımı > kaldır adımlarını takip edin. Ya da bu bağlantıyı inceleyin.