MyASUS – Cihaz Ayarları
MyASUS, kullanıcıların senaryolarına göre işlevleri Cihaz Ayarları sayfasında farklı gruplara ayırır.
Genel
Özel ögeler
Bu gruplar, çeşitli kullanım senaryolarına bağlı olarak cihaz ayarlarınızı kişiselleştirmeniz için ilgili ögeleri hızlıca bulmanıza yardımcı olur.
 ögesine tıklayarak MyASUS’ta [Cihaz Ayarları] sayfasına gidebilirsiniz.
ögesine tıklayarak MyASUS’ta [Cihaz Ayarları] sayfasına gidebilirsiniz.

* Not: [Cihaz Ayarları] sayfasında desteklenen özellikler modele göre değişiklik gösterecektir. Bu ürünün her modelinde aşağıdaki seçenekler desteklenmeyebilir/mevcut olmayabilir.
(Oyun Notebook Bilgisayarı, yalnızca aşağıdaki özelliklerin bazılarını destekler. )
Pil Bakımı Modu (Pil Sağlığına Göre Şarj)
Bir notebook bilgisayarın aşırı şarj edilmesi pilini yıpratarak kullanım ömrünün kısalmasına, hatta oksidasyondan dolayı şişmesine sebep olabilir.
Pil Bakımı Modunu açarak pili, kullanım ömrünü artırmak için %80’e kadar şarj edebilirsiniz.
Hareket halindeyken kullanmanız gerekiyorsa Anında Tam Şarj Moduna geçerek tek seferde tam (%100) şarj sağlayabilirsiniz. Sistem, 24 saat sonra sınırlı şarj durumuna geçer. 
Intel Alderlake veya AMD Rembrandt’tan önceki işlemci modellerinde, pil ömrünü uzatmak ve pil şişmesinden dolayı bilgisayarın hasar almasını engellemek için maksimum şarj doluluk seviyesini %60, %80 ve %100 ile sınırlama seçenekleri mevcuttur.
Notebook bilgisayarınızı nasıl kullandığınıza bağlı olarak aşağıdaki modlardan birini seçebilirsiniz: Tam kapasite modu, Dengeli mod ve Maksimum Kullanım Ömrü modu
*Pil seviyesi %60 veya %80 iken şarj işleminin durması sorununu yaşıyorsanız Pil Sağlığına Göre Şarj özelliğinde yaptığınız şarj modu ayarını kontrol edin.
(Dengeli mod: Pil %80 seviyesine dek şarj edilir. Maksimum kullanım ömrü modu: Pil sadece %60’a kadar şarj edilebilir)

Tam kapasite modu: Notebook bilgisayarınızı düzenli olarak kullanıyorsanız standart profili %100 doluma izin verecek şekilde ayarlayabilirsiniz.
Dengeli mod: Notebook bilgisayarınızı toplantılarda kullanıyorsanız şarjın %80 seviyesine kadar dolmasına izin veren Dengeli modu kullanabilirsiniz.
Maksimum Kullanım Ömrü modu: Notebook bilgisayarınızın şarj adaptörü her zaman takılı şekilde çalışıyorsanız pilin ömrünü uzatmak için %60 seviyesine kadar şarja izin veren Maksimum Kullanım Ömrü modunu kullanabilirsiniz.
Fan Profili *Desteklenen özellikler modele göre değişir.
Fan profili, kullanıcıların ultra ince kasaya sahip belirli modellerde farklı iş yükleri için fan hızını özelleştirmesine olanak tanıyan ayardır.
Seçebileceğiniz üç mod bulunmaktadır. Bu özellik seçildiğinde ısı ve performans arasındaki denge sağlanarak sessiz bir çalışma ortamı ayarlanır
Standart mod-- Günlük işlemler için dinamik olarak en iyi fan hızını seçer
Fısıltı modu-- En sessiz çalışma için fan hızını dinamik olarak en düşük seviyeye getirir
Performans modu-- Ağır görevler için dinamik olarak soğutma performansını ayarlar
*Fan Profilindeki modlar modele göre değişiklik gösterebilir.

*Notebook bilgisayarınız AIPT özelliğini destekliyorsa, AIPT öğesini Fan Profili yerine Cihaz Ayarları bölümünde bulabilirsiniz.

ASUS Akıllı Performans Teknolojisi (AIPT), soğutma için daha geniş bir kasa alanına sahip olan belirli modellerde kullanıcıların ağır iş yükleri için 28 W TDP güç değerinde işlemciden maksimum performansını almalarını sağlayan bir çözümdür.
Performans Modu: Ağır iş yükleri için performansı ve soğutmayı maksimum seviyeye çıkarır (Bu özellik oyunlarda ve Premiere Pro’da daha iyi performans almanızı sağlar)
Dengeli Mod: Günlük işler için performans, soğutma ve güç parametreleri arasında akıllı bir denge kurar
Fısıltı Modu: Serin ve sessiz çalışma sağlar (Tam gün pil ömrü elde etmek için bu modu seçin)
AIPT hakkında daha fazla bilgi için bu içeriği inceleyebilirsiniz.
*2024 yılında yeni modellerde, en iyi performansı sağlamak adına Tam hız modu desteklenecektir.

MUX Anahtarı *Bu özelliği belirli modeller desteklemektedir.
MUX anahtarı mikroçipi, özel ekran kartının oluşturduğu görüntü karelerini işlemciyi atlayarak doğrudan monitöre göndermesini sağlar. Bu da giriş gecikmesini azaltırken kare hızlarını artırmaktadır.
Pil ömrü kritik olduğunda makineniz uygun şekilde davranacaktır. Ancak her milisaniyenin önemli olduğu rekabetçi bir oyunda mümkün olan en iyi oyun performansını elde etmek için MyASUS’taki direkt GPU modunu etkinleştirebilirsiniz.
MSHybrid: MSHybrid modu, önemli derecede uzun pil ömrü elde etmek için ayrık ve entegre ekran kartları arasında geçiş yapar.
Ayrık Ekran Kartı: Ayrık Ekran Kartı modu, mümkün olan en düşük tuş-piksel gecikmesiyle oyunlarda ve diğer ağır işlemlerde optimum deneyim sağlar. Bu, sistem AC gücüyle çalışırken kullanılabilecek en iyi seçenektir.

*Dikkat:
1. MyASUS’u kaldırırsanız mod ayarlanamaz ve varsayılana sıfırlanamaz.
2. Bu kontrolü ayarlamadan önce Bitlocker’ı kapatın.
*2024 yılında yeni modellerde, farklı kullanım senaryolarını karşılamak adına GPU Modu desteklenecektir.

Hazırda Bekleme Yardımcısı *Desteklenen özellikler modele göre değişiklik gösterir.
Cihazın güç düğmesine basmasına, kapağı kapatmasına veya pil modunda boşta çalışması ve modern bekleme moduna düzgün şekilde girememesine neden olabilecek ve böylece güç tüketimi ve sistem ısınması sorunlarını doğurabilecek olan sistem anormalliklerini önlemeyi sağlar.

Dikkat:
1. Şu ögelerin desteklenmesi gerekir: MyASUS 3.1.22.0 ve ASUS Sistem Kontrol Arayüzü 3.1.16.0 (veya üstü)
2. Bu özellik varsayılan olarak açıktır.
GPU’ya Ayrılan Bellek *Desteklenen özellikler modele göre farklılık gösterir.
Yetersiz GPU, oyun oynamak gibi yoğun grafik gerektiren görevlerde tepki gecikmesine neden olabilir. Oyun severler, sistem belleğini ihtiyaçlarına uygun GPU’ya dinamik olarak atayabilir.

Dikkat:
1. Şu ögelerin desteklenmesi gerekir: MyASUS 4.0.3.0 ve ASUS Sistem Kontrol Arayüzü 3.1.23.0 (veya üstü)
2. Varsayılan bellek Otomatik seçeneğidir.
AI Gürültü Engelleyici Mikrofon *Tiger Lake/AMD Lucienne platformlarında çalışan modellerde desteklenir. Cihazınızın işlemci platformunu kontrol etmek için ASUS internet sitesini inceleyebilirsiniz. (Comet Lake platformu yalnızca X409FAC / X509FAC / UX535LH / UX535LI modellerinde desteklenmektedir)
AI Gürültü Engelleyici Mikrofon özelliği, sesli konferans görüşmelerinizde en iyi kaliteye ulaşmak amacıyla çevrenizdeki gürültü seslerini filtreler ve farklı konumlarda oturan kişilerin seslerini aynı seviyeye getirir.
Tek Sunucu modu: Ortam gürültüsünü ve diğer sesleri filtreleyen AI gürültü engelleme özelliğidir. Bu mod sadece bilgisayarın önünde oturan kişinin sesinin net duyulmasını sağlar.

Çoklu Sunucu modu: Ortam gürültüsünü filtrelerken çeşitli yönlerden ve mesafelerden gelen insan seslerini tanıyan ve tümünü aynı seviyeye getiren AI gürültü engelleme özelliğidir.

*Al Gürültü Engelleyici Mikrofonun kalitesi, kullanılan uygulamaya göre değişiklik gösterebilir.

2023 sonrasında üretilen ürünler için Al Gürültü Engelleyici Mikrofonun kullanıcı arayüzü aşağıdaki gibi görünür. Duruma göre mikrofonu ayarlayabilirsiniz (Stüdyo kalitesi veya konferans görüşmesi)
Ayrıca Hedef Hoparlör İzleme özelliği, Tek sunuculu konferans görüşmesi altında ayarlanabilir. Bu özellikler, yeni konuşmacının sinyal-gürültü oranını ve kayıt kalitesini iyileştirmesini hedefler ve bunları izler.
*Küçük çekirdekli işlemciler, Hedef Hoparlör İzleme özelliğini DESTEKLEMEZ

AI Gürültü Engelleyici Hoparlör *Tiger Lake/AMD Lucienne platformlarında çalışan modellerde desteklenir. Cihazınızdaki işlemci platformunu kontrol etmek için ASUS internet sitesini kullanabilirsiniz.
(Comet Lake platformu, yalnızca X409FAC/X509FAC/UX535LH/UX535LI modellerinde desteklenir)
AI Gürültü Engelleyici Hoparlör özelliği, notebook bilgisayarın hoparlöründen gelen insan sesleri dışındaki tüm sesleri filtreler.
Bu sayede konuşmanın diğer ucundaki insan gürültülü bir ortamda konuşsa bile sesi net bir şekilde duyulabilir.

*Neden AI Gürültü Engelleyici Mikrofon veya AI Gürültü Engelleyici Hoparlör açık olduğunda bile çalışmıyor? Bu içeriği inceleyebilirsiniz.
Ses Modları
Ses deneyiminizi iyileştirmek için uygulamak istediğiniz ses modlarını seçin.
Cihazınızda Dolby Atmos varsa Dolby denetim masasında ayarlayabileceğiniz özelleştirilmiş işlevler olacaktır. 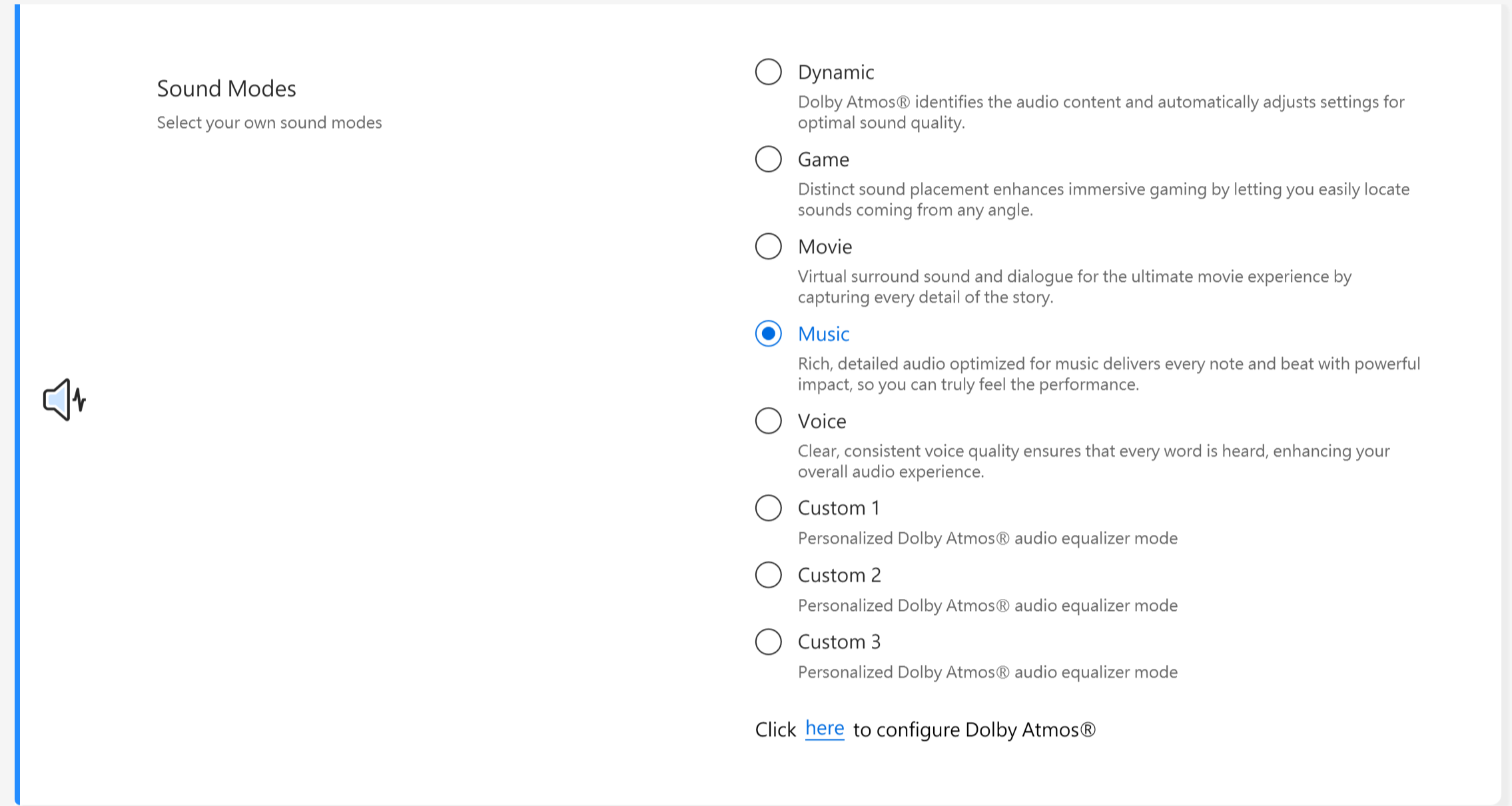
Cihazınızda Dirac çözümü varsa denetim masası aşağıdaki gibi görünür.

Ses Artırıcı
Cihazınızdaki tüm sesleri minimum bozulmayla çok daha yüksek bir seviyeye çıkarır.

Splendid
Ekranınızın rengini Gamma değeriyle ve renk sıcaklığı ince ayarlarıyla iyileştirin. ASUS Splendid panelleri, en iyi görüntüleme deneyimi için varsayılan olarak en doğru renkleri görüntüleyecek şekilde ayarlanmıştır. Ancak kullanıcılar zaman zaman renkleri kendileri ayarlamak isteyebilir. Bu sebeple Normal moda üç ek mod ekledik: Canlı mod, Göz Koruma modu ve Manuel mod.
*Cihazınız harici bir ekrana ve “Masaüstünü yalnızca 2’de göster” şeklinde görünen birden fazla ekrana ya da “Klon modu”na bağlıysa ASUS Splendid herhangi bir sorun veya aksilik yaşanmaması için devre dışı bırakılır.
Splendid seçenekleri
Normal: Gamma ve Renk sıcaklığı ayarlarıyla ekranınızın gözlerinizin doğal olarak gördüğü renklere en yakın renkleri vermesini sağlayabilirsiniz.
Canlı: Görüntüyü daha canlı ve parlak hale getirmek için canlılığını ayarlar.
Manuel: Renk sıcaklık değerini -50 ile +50 arasında kişisel tercihinize göre kolaylıkla ayarlayabilirsiniz.
Göz Koruma: Göz Koruma modu ekrandan yayılan mavi ışığı %30’a kadar azaltarak göz sağlığınızın korunmasına yardımcı olur. (Mavi ışığın azaltılma kapasitesi LCD panelinizin özelliklerine göre değişiklik gösterir)
Renk Gamutu *Bu özelliği belirli modeller desteklemektedir.
Ekranın renk gamutu farklı görevler veya tercihler için hızla ve kolayca değiştirilebilir. Ultra canlı doğal renk ayarının yanı sıra, web içeriği oluşturmak veya göz atmak için sRGB, sinema içeriği için DCI-P3, ya da gerçek dünyada günlük görüntülemeye uyacak şekilde geliştirilmiş film kalitesinde renkler için Display P3’ü seçin.

Notebook bilgisayarınızda screenpad veya screenpad plus varsa Splendid seçeneği aşağıdaki gibi gösterilir.

Tru2Life *Özellikler, AMD Intel JasperLake işlemcilere sahip cihazlarda DESTEKLENMEZ.
ASUS Tru2Life Video, yüksek kaliteli televizyonlarda bulunan teknolojiye benzer, özel bir görüntü kalitesi geliştirme teknolojisidir. Her video karesinin parlaklığını ve keskinliğini iyileştirmek için akıllı yazılım algoritmaları kullanır ve video kontrastını %200’e kadar artırır. Sonuç olarak daha renkli, canlı, keskin ve inanılmaz kontrastlı bir video görüntüsü elde edilir.

ASUS OLED Care *Ekranında OLED panel kullanılan modelleri destekler.
ASUS OLED Care, OLED ekranınızı koruduğu ve kullanım ömrünü uzattığı kanıtlanan bir dizi optimizasyon ayarı içerir.
Piksel yenileme: Bilgisayar 30 dakikadan daha uzun süre boşta kaldığında devreye girecek bir ekran koruyucusu ayarlayın. Bu ekran koruyucusu ekranınızdaki pikselleri yenileyerek ekranın görüntü kalitesini optimize eder.
Piksel kaydırma: Monitörünüzdeki pikseller, masaüstünüzde sabit görüntü kalmaması için sürekli olarak hafifçe kaydırılır. Çıplak gözle çok zor fark edilen kaydırma etkisi normal kullanımınızı etkilememektedir.
Masaüstü modunda Windows görev çubuğunu otomatik olarak gizleme: Masaüstü modunda bilgisayar kullanımda değilken ekranda sabit görüntü kalmaması için görev çubuğu otomatik olarak gizlenir.
Windows görev çubuğu şeffaflık efekti: Windows görev çubuğu yarı şeffaf hale getirilir.

Dikkat:
1. Sabit görüntüleri uzun süre maksimum parlaklıkta görüntülemekten kaçının; aksi takdirde, OLED ekranınızda kalıcı yanma hasarı oluşabilir.
2. Bu özelliği yalnızca MyASUS’ta yönetebilirsiniz. MyASUS’u kaldırırsanız ASUS OLED Care’i yönetmeniz (açmanız veya kapatmanız) mümkün olmayacaktır.
3. “Yanma” durumunu engellemeye yardımcı olan ilgili ekran koruyucu/bakım ayarları hakkında daha fazla bilgi edinebilirsiniz.
4. Windows görev çubuğu saydamlık efekti uygun şekilde uygulanamadıysa çözmek için Windows tuşuna basın.
tuşuna basın.
Hedef Modu
Etkinleştirildiğinde, etkin pencerenin parlaklığı değişmezken etkin olmayan alanlar güç tasarrufu sağlamak için karartılır.

Dikkat:
1. Şu ögelerin desteklenmesi gerekir: MyASUS 3.1.0.0 ve ASUS Sistem Kontrol Arayüzü 3.1.0.0 (veya üstü)
2. Sadece OLED modeller için geçerlidir.
3. Bu özellik varsayılan olarak kapalıdır.
4. Bu özellik yalnızca ana ekranı destekler ve harici ekranlara uygulanamaz.
AiSense Kamera
Daha gelişmiş ve çeşitli bir web kamerası deneyimi için web kameranızı bu özelliklerle optimize edin.
Aydınlatma Optimizasyonu: Aydınlatma koşullarını tespit eder ve web kamerasını en iyi sonuç için dinamik olarak ayarlar.
Arka Plan Bulanıklaştırma: Gizliliğinizi korumak için görüntüde arka planınızı bulanık hale getirir.
Bakış düzeltme: Gözlerinizin hareketi otomatik tespit edilir ve gözleriniz doğrudan kameraya bakıyormuş gibi ayarlanır.
Hareket İzleme: Siz hareket ederken daha iyi bir web kamerası deneyimi oluşturmak için hareketleriniz otomatik olarak tespit edilir ve izlenir.

Dikkat:
1. Şu ögelerin desteklenmesi gerekir: MyASUS 3.0.34.0 ve ASUS Sistem Kontrol Arayüzü 3.0.19.0 (veya üstü)
2. Sadece kamera modülü içindir ve özel kamera sürücüsünün yüklenmesini gerektirir.
3. Bu özellik varsayılan olarak kapalıdır.
4. Desteklenen bakış düzeltme özelliği, modele göre değişir.
OLED Titreşimsiz Ekran Karartma *Bu özellik sadece OLED ekran paneli olan cihazlarda desteklenir.
Bazı kullanıcılar düşük parlaklık seviyelerinde ekranda hafif bir OLED titreşimi fark edebilirler.
Bu etkiyi azaltmak için MyASUS, panel parlaklığının azaltılmasında Titreşimsiz DC Karartma Teknolojisi uygulayarak ekran titreşimlerini azaltarak gözlerinizi korur.

Ekran yenileme hızı * Bu özellik yalnızca ekranında OLED panel olan cihazları destekler
Ekran yenileme hızı, kullanıcıların grafik performansını seçmesine ve optimize etmesine yönelik seçenekler içerir. Sabit yenileme hızı / Dinamik yenileme hızı

TaskFirst * MyASUS’un V2.2.34.0 sürümünden, ASUS Sistem Kontrol Arayüzü V2’nin V2.2.26.0 sürümünden itibaren desteklenir
TaskFirst ile internet bağlantınızın bant genişliğini kendi tercihinize göre dağıtabilirsiniz.
Kullanılabilir veri hızını tüm görevler arasında eşit dağıtabilir veya belirli uygulamalarda en iyi performansı alabilmek için bunların veri kullanımını önceliklendirebilirsiniz.

Dikkat: Intel connectivity performance suite veya Intel connectivity network service (Intel Evo) destekleniyorsa taskfirst ve Wi-Fi smartconnect karşılıklı etkileşimi önlemek için gizlenecektir.
Wi-Fi SmartConnect *Sadece Kasım 2019’dan sonra gönderilen ürünleri destekler.
Notebook bilgisayarınızla farklı toplantı odaları arasında hareket halindeyseniz Wi-Fi sinyalleri kararsızlaşabilir. ASUS Smart Wi-Fi ile notebook bilgisayarınız otomatik olarak çevrenizde kullanılabilen en kuvvetli sinyali sağlayan yönlendiriciye bağlanacaktır.
Program bağlandığınız mobil erişim noktalarını da hafızasında tutar ve tespit edildiklerinde bağlantı için kullanılmak üzere bunları önceliklendirir.

Dikkat: Intel connectivity performance suite veya Intel connectivity network service (Intel Evo) destekleniyorsa taskfirst ve Wi-Fi smartconnect karşılıklı etkileşimi önlemek için gizlenecektir.
Wi-Fi Rangeboost Sensörü *Bu özelliği belirli modeller desteklemektedir.
Wi-Fi RangeBoost Sensörü bir ortam algılama sensörüdür. Kullanıcı, en geniş Wi-Fi kapsama alanı için sinyal gücünün dinamik olarak ayarlanmasına yönelik olarak sensörü etkinleştirebilir veya devre dışı bırakabilir.
Sensör bilgisayarın sabit bir zemine konduğunu tespit ettiğinde, daha güçlü Wi-Fi bağlantısı sağlama amacıyla sinyal güçlendirilecektir.

İşlev Tuşu *Desteklenen özellikler modele göre değişiklik gösterir. *Sadece ASUS Sistem Kontrol Arayüzü V2 içeren notebook bilgisayarları destekler. (Oyun serisi Notebook Bilgisayarlar desteklenmez)
İşlev Tuşu Kilidi, kullanıcıların klavyedeki iş akışlarını kolayca ayarlayabilmelerini sağlar. Fn tuşuyla ilgili işlev tuşuna basma şeklinde klasik yöntemi ya da Fn tuşuna basmadan direkt olarak işlev tuşunun işlevini kullanma arasında seçim yapabilirsiniz. Fonksiyon tuşlarını alışkanlıklarınıza göre programlamak için şu seçenekleri kullanabilirsiniz:
1) Fn Tuşları Kilitli: Belirlenen kısayol tuşunu çalıştırmak için F1-F12 tuşuna basılır.
2) Normal Fn Tuşları: Sisteminizde veya başka bir uygulamayla F1-F12 tuşlarına atanan özellikleri bu tuşlara basarak kullanabilirsiniz.

Sayı tuşları
Yanlışlıkla etkinleştirilmemesi için dokunmatik alandaki Sayı Tuşları işlevini kilitlemek üzere tıklayın.

Dikkat:
1. Şu ögelerin desteklenmesi gerekir: MyASUS 3.0.34.0 + ASUS Sistem Kontrol Arayüzü 3.0.19.0 (veya üstü), Dokunmatik alan sürücüsü:17.0.0.5 veya üstü.
2. Sadece dokunmatik alandaki Sayı Tuşları işlevi kilitlenir, harici dijital klavyenin sayı tuşları kilitlenmez.
3. Varsayılan ayarlarda kilit açıktır.
4. Notebook oyun bilgisayarlarını desteklemez.
Otomatik Klavye Arka Işıklandırması * Bu özelliği belirli modeller desteklemektedir.
Tümleşik Ortam Işığı Sensörünü kullanarak ortam ışıklandırmasına göre otomatik klavye arka ışıklandırmasını yükseltir veya azaltır.
Otomatik ışıklandırma: Ortam ışığı azaldığında klavye arka ışığı açılır.
Otomatik karartma: Ortam ışığı arttığında klavye arka ışığı kapatılır.
*Pil seviyesi %20’nin altındayken ve Windows pil tasarruf modu etkinken bu işlev kullanılamaz.

Dokunmatik Yüzey *Desteklenen özellikler modele göre değişiklik gösterir. (Yalnızca ASUS Sistem Kontrol Arayüzü V2/V3 ile çalışan notebook bilgisayarları destekler.)

Dikkat:
1. Gerekenler: MyASUS 3.1.18.0 ve ASUS Sistem Kontrol Arayüzü 3.1.14.0 (veya üstü)
2. Varsayılan ayarlar, Microsoft ayarlarını temel alır.
3. Screenpad’e sahip modeller, bu işlevi desteklemez.
4. Dahili Nokta Aygıtı BIOS’ta devre dışı bırakıldığında, MyASUS bu ögeyi saklayacaktır.
5. Dokunmatik Yüzey Kilidi etkinleştirildiğinde, MyASUS’un Sayı Tuşları Kilidi gri olacaktır.
Stylus kalem destekli dokunmatik yüzey *Desteklenen özellikler modele göre farklılık gösterir.

Dikkat:
1. Gerekenler: MyASUS 3.1.18.0 ve ASUS Sistem Kontrol Arayüzü 3.1.14.0 (veya üstü)
2. Varsayılan ayarlar, Microsoft ayarlarını temel alır.
3. Screenpad’e sahip modeller, bu işlevi desteklemez.
4. Dahili Nokta Cihazı BIOS ayar menüsünde devre dışı bırakıldığında MyASUS bu ögeyi gizler.
AdaptiveLock
AdaptiveLock, kullanıcının bilgisayarın önünde olup olmadığını algılamak için bir yakınlık sensörü kullanır.
İş için seçili notebook bilgisayar modellerinde desteklenir.
Bilgisayar başından ayrılırken sistemi kilitleyin: Kullanıcı, güvenliği artırmak ve pilden tasarruf etmek için Walk-Away Lock özelliğini açarak kullanıcı cihazdan uzaklaştığında bilgisayarın kilitlenmesini sağlayabilir.
Ekran karartma hızı: Ekran kilitlenmeden önce karartmanın başlatılacağı süreyi ayarlayın.
Zaman aşımı kilidi: Bilgisayarınızın yakınında olmadığınız tespit edildiğinde, belirlenen süre sonrasında sistemi kilitler.
Döndükten sonra sistemi uyandırın: Sistem, kullanıcının bilgisayara döndüğünü algıladığında kendi kendine oturum açabilir ve kaldığı noktadan devam edebilir.

Ev için seçili notebook bilgisayar modellerinde desteklenir.
Varlık Algılama
Bilgisayar başından ayrılırken sistemi kilitleyin: Kullanıcı, güvenliği artırmak ve pilden tasarruf etmek için Walk-Away Lock özelliğini açarak kullanıcı cihazdan uzaklaştığında bilgisayarın kilitlenmesini sağlayabilir.
Döndükten sonra sistemi uyandırın: Sistem, kullanıcının bilgisayara döndüğünü algıladığında kendi kendine oturum açabilir ve kaldığı noktadan devam edebilir.
Görüş hattı dışındayken sistem parlaklığı azaltılır: Nereye baktığınıza bağlı olarak ekran parlaklığını otomatik olarak ayarlayın.

*Bu özellik yalnızca ana ekran kilitleme ve uyandırma işlevini destekler ve harici ekranlara uygulanamaz.
MyASUS Exclusives özelliği sayesinde kullanıcılar LCD kapak veya klavye üzerindeki RGB aydınlatmayı kendi cihazları için özelleştirebilirler.
*Desteklenen özellikler modele göre değişir.
[Vivobook Pro 16 AURA sürümü]

① Aydınlatma efekti: Cihazınızın aydınlatma efektlerini seçmek için.
② Aydınlatma ayarları: Aydınlatma efektleri seçimine göre, kullanıcı aydınlatma efektinin rengini, hızını ve parlaklığını ayarlayabilir.
③ Efekti uygula: Seçilen bir aydınlatma efektini cihaza uygulamak için kullanabilirsiniz.
④ Varsayılana sıfırla: “Varsayılana sıfırla” ögesini seçmek için kullanabilirsiniz. Tüm aydınlatma ayarları varsayılana dönecektir.
⑤ Ayarlar: Ayar sayfasına girmek için Ayarlar* ögesini seçmek için kullanılır ve kullanıcı, her bir işlevi açıp kapatabilir.
*Ayarlar

② Aydınlatma ayarları: Aydınlatma efektlerini açmak/kapatmak için.
②Aydınlatma Efektleri: Kullanıcı  ögesine tıklayarak yardımcı program ön ayarlı aydınlatma efektlerini önizleyebilir ve açma/kapama anahtarlarıyla önayarlı aydınlatma efektlerini açabilir ve kapatabilir.
ögesine tıklayarak yardımcı program ön ayarlı aydınlatma efektlerini önizleyebilir ve açma/kapama anahtarlarıyla önayarlı aydınlatma efektlerini açabilir ve kapatabilir.
[Zenbook Pro 15 Flip]

① Aydınlatma efekti: Cihazınızın aydınlatma efektlerini seçmek için.
② Aydınlatma ayarları: Aydınlatma efektleri seçimine göre, kullanıcı aydınlatma efektinin rengini ve hızını ayarlayabilir.
③ Efekti uygula: Seçilen bir aydınlatma efektini cihaza uygulamak için kullanabilirsiniz.
④ Varsayılana sıfırla: “Varsayılana sıfırla” ögesini seçmek için kullanabilirsiniz. Tüm aydınlatma ayarları varsayılana dönecektir.
⑤Ayarlar: Ayar sayfasına girmek için Ayarlar* ögesini seçmek için kullanılır ve kullanıcı, aydınlatma efektini açıp kapatabilir.
*Ayarlar

① Tüm Aydınlatma ayarları: Aydınlatma efektlerini açmak/kapatmak için.
② Varsayılan Aydınlatma efektleri: Kullanıcı,  ögesine tıklayarak pil tasarrufu modu efektini önizleyebilir.
ögesine tıklayarak pil tasarrufu modu efektini önizleyebilir.
[Zenbook 14X OLED Space Edition]

① İçerik kütüphanesi : Animasyon efektlerini seçmek için.
② Animasyon ayarları: Kullanıcı, her bir animasyonun hızını ayarlayabilir.
③Efekti uygula: Seçilen efekti cihazda uygulamak için.
④ Kategori: Animasyon, Metin ve Kişisel etiket şablonu olmak üzere kullanabileceğiniz üç tür bulunur.
⑤Ayarlar: Ayar sayfasına girmek için Ayarlar* ögesini seçmek için kullanılır ve kullanıcı, aydınlatma efektini açıp kapatabilir.
*Ayarlar

① Efekt ayarları: PMOLED ekranını açmak/kapatmak veya parlaklığı değiştirmek için.
② Olay tetikleme animasyonu: Kullanıcı,  ögesine tıklayarak önyükleme animasyonunu önizleyebilir.
ögesine tıklayarak önyükleme animasyonunu önizleyebilir.
[Zenbook Pro 16X OLED]

① Aydınlatma efekti: Cihazınızın aydınlatma efektlerini seçmek için.
② Aydınlatma ayarları: Aydınlatma efektleri seçimine göre, kullanıcı aydınlatma efektinin rengini, hızını ve yönünü ayarlayabilir.
③ Efekti uygula: Seçilen bir aydınlatma efektini cihaza uygulamak için kullanabilirsiniz.
④ Varsayılana sıfırla: “Varsayılana sıfırla” ögesini seçmek için kullanabilirsiniz. Tüm aydınlatma ayarları varsayılana dönecektir.
⑤Ayarlar: Ayar sayfasına girmek için Ayarlar* ögesini seçmek için kullanılır ve kullanıcı, aydınlatma efektini açıp kapatabilir.
*Ayarlar

① Aydınlatma ayarları: Aydınlatma efektlerini açmak/kapatmak için.
② Varsayılan aydınlatma efektleri: Kullanıcı,  ögesine tıklayarak her bir efekti önizleyebilir ve tek bir tıkla kolayca seçim yapabilir.
ögesine tıklayarak her bir efekti önizleyebilir ve tek bir tıkla kolayca seçim yapabilir.
Soru-Cevap
S1: Windows’u ve MyASUS’u yeniden yükledikten sonra neden Cihaz Ayarları bölümünde Splendid, Tru2Life ve OLED Flicker-Free Dimming ögelerini bulamıyorum?
C1: Bu içeriği inceleyebilirsiniz.
S2: MyASUS Cihaz Ayarları özelliklerim neden bu makaledekinden biraz farklı?
C2: [Cihaz Ayarları] alanında desteklenen özellikler modele göre değişir ve tüm ürünler tüm Cihaz Ayarları özelliklerine sahip değildir.
Kusursuz hizmetimizi almak için şimdi MyASUS’u indirin. Aşağıya tıklayın!
