[LCD Monitör] Windows HDR fonksiyonunun etkinleştirilmesi
HDR, High Dynamic Range'in (Yüksek Dinamik Aralık) kısaltması olup ekrandaki renk detaylarını ve kontrastı iyileştirir, böylece ekranı daha gerçekçi kılar.
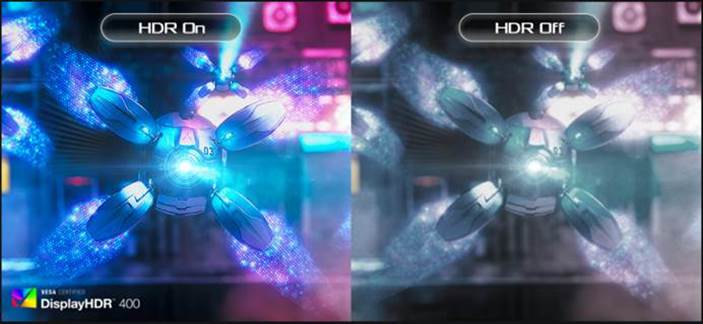
Dizin
1 Desteklenen model nasıl bulunur?
1. Desteklenen model nasıl bulunur?
1-1 Ürünün teknik özelliklerini ASUS Resmi İnternet Sitesinde görebilirsiniz (https://www.asus.com/tr/).
(Örnek: ROG Swift XG348Q resmi web sitesinde yer alan ürün teknik özellikleri tablosunda, HDR'ı destekleyen fonksiyonlar görüntülenir)
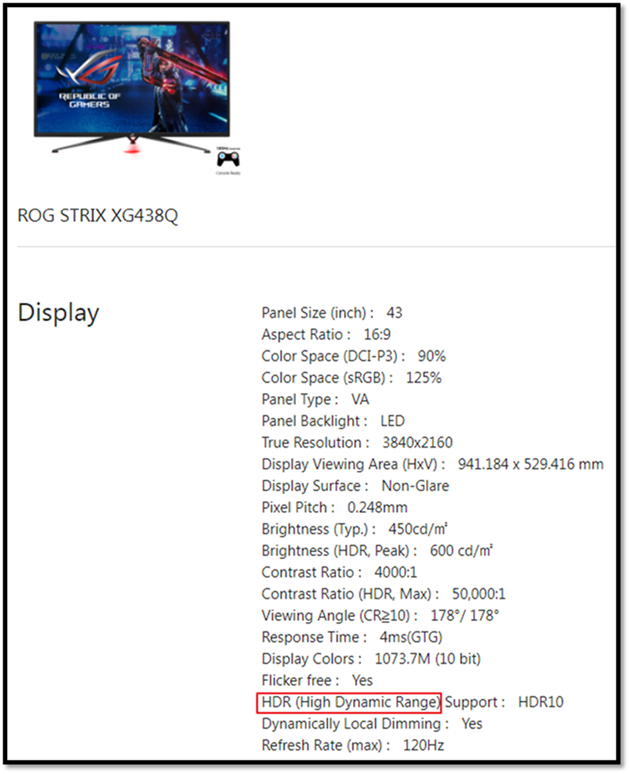
2.Donanım Gereksinimleri
i. İşlemci: 7. Nesil veya daha yeni bir Intel işlemci
ii. Ekran Kartı (HDMI2.0a veya DisplayPort1.2a):
NVidia GTX 10 Serisi veya daha yeni bir model
(Daha iyi bir oyun performansı için GTX 1080 ve üzeri kullanılması önerilir)
(1) Intel Internal GPU 620 Serisi veya daha yeni bir model
(2) AMD RX500 Serisi veya daha yeni bir model
(3) NVidia GTX 10 Serisi veya daha yeni bir model (Via DisplayPort)
iii. Anakart/Bilgisayar:
(1) 7. Nesil Intel İşlemci Desteği (Z270, B250, H270 Yonga seti) veya daha yeni bir model
(2) DisplayPort1.2a veya HDMI2.0a çıkış desteği
iv. Notebook Bilgisayar:
(1) 7. Nesil Intel CPU desteği
(2) DisplayPort1.2a veya HDMI2.0a çıkış
*İşletim Sistemi: Windows 10 (1709 veya daha yeni bir sürümü)
*Yazılım: HEVC Codec yüklü şekilde Movies & TV
*Microsoft Edge Tarayıcı, PowerDVD 17 veya daha yeni bir sürümü, VLC v3.0 (64bit) veya daha yeni bir sürümü
İçerik Gereksinimleri:
*HDR-10 formatında HDR Oyun başlığı/video gereklidir
Windows 11'de HDR fonksiyonunu etkinleştirme
(1). Başlat simgesine① tıklayın ve Ayarlar② seçeneğini bulun.

(2). Ayarlar menüsünde [Ekran] seçeneğini bulun.

(3).
①Bilgisayarınıza bağlı birden fazla ekran varsa Ekranlarınızı yeniden düzenleyin seçeneği altındaki HDR uyumlu ekran ögesini seçin.
②HDR'yi aşağıda gösterildiği şekilde Açıp/Kapatabilirsiniz.

(4).LCD Ekran ayarları
4.1 Adım 1~3'ü doğrulayın. HDR gerektiğinde açılabilir.
4.2 OSD(Menü) Görseli ->HDR-> Sİnema/Oyun/FreeSync2 HDR

Not: HDR-> Sinema/Oyun/FreeSync2 HDR, bkz. Soru-Cevap: S2
S1: HDR fonksiyonunun etkin olduğunu doğruladıktan sonra kullanıcı, pencerelerde oynatma yaparak yerleşik videoyu test edebilir.
(1). Başlat simgesine① tıklayın ve Ayarlar② seçeneğini bulun.

(2) Ayarlar menüsünde [Ekran] seçeneğini bulun.

(3) Aşağıdaki kımızı kutucuğa tıklayın

① Video oynatma ayarlarında "Akış HDR Video Oynat" seçeneğinin etkin olduğundan emin olun.
② Windows yerleşik videosunu kullanarak HDR efektinin önizlemesini yapın.

S2. Monitörün HDR performansını mevcut sahneye göre ayarlayın, video izlemek veya HDR oyunların keyfini çıkarmak için favori modunuzu seçin.
C2. Örnek: XG438Q üç adet HDR modu içerir (ASUS Sinema HDR, ASUS Oyun HDR ve FreeSync2 HDR). Önerilen kullanım şekillerine göz atın.
(1) ASUS Sinema HDR: Film Modu
(2) ASUS Oyun HDR: Oyun Modu
(3) FreeSync2 HDR: AMD FreeSync2 HDR video ve oyunlara bağlanırken seçilebilir.
(Yalnızca DP video sinyalinde FreeSync2 HDR etkinleştirilebilir)

S3: Bu elektronik ürünler ve ortamlar HDR'ı destekler
C3:
(1) Aygıtınızın HDR'ı desteklediğini doğrulayın ve referans verin. Etrafınızdaki üreticilerle iletişime geçerek teknik özellikleri doğrulayın

(2) Videonun kaynağı Netflix, YouTube, iQIYI HDR Kanalı/Videolarıdır. Referans için bir HDR video olması gerekir. Yazılım üreticisiyle iletişime geçerek teknik özellikleri doğrulayın.