İlgili Konular
[Google Asistan] ASUS Router Google Asistana nasıl bağlanır?
Tanıtıcı Bilgiler
Hazırlama
1. Aygıt yazılımınızı 3.0.0.4_386_43588 veya daha yeni bir sürüme yükseltin
Aygıt yazılımını güncelleme konusunda bilgileri [Kablosuz] Yönlendiricinizin aygıt yazılımını güncelleme başlıklı içerikte görebilirsiniz.
2. Önce akıllı telefonunuza ASUS Router uygulamasını yükleyin. ASUS Router uygulaması iOS'ta 1.0.0.6.38, Android'de 1.0.0.6.38 sürümünden sonra bu özelliği desteklemektedir.
ASUS yönlendirici uygulama konusunda ayrıntılı bilgi için [Kablosuz Yönlendirici] ASUS Router Uygulaması kullanılarak ASUS Wi-Fi yönlendirici ayarları nasıl yapılır? başlıklı içeriğe bakın.
Google Asistanı ve ASUS yönlendiriciyi uygulama üzerinden bağlamak için aşağıdaki adımları takip edin:
1. Google Asistan uygulamasını açın ve uygulamada Google hesabınızla oturum açın.
2. Aygıtlar (Asistanınıza bağlı aygıtları yönetin) öğesine tıklayın
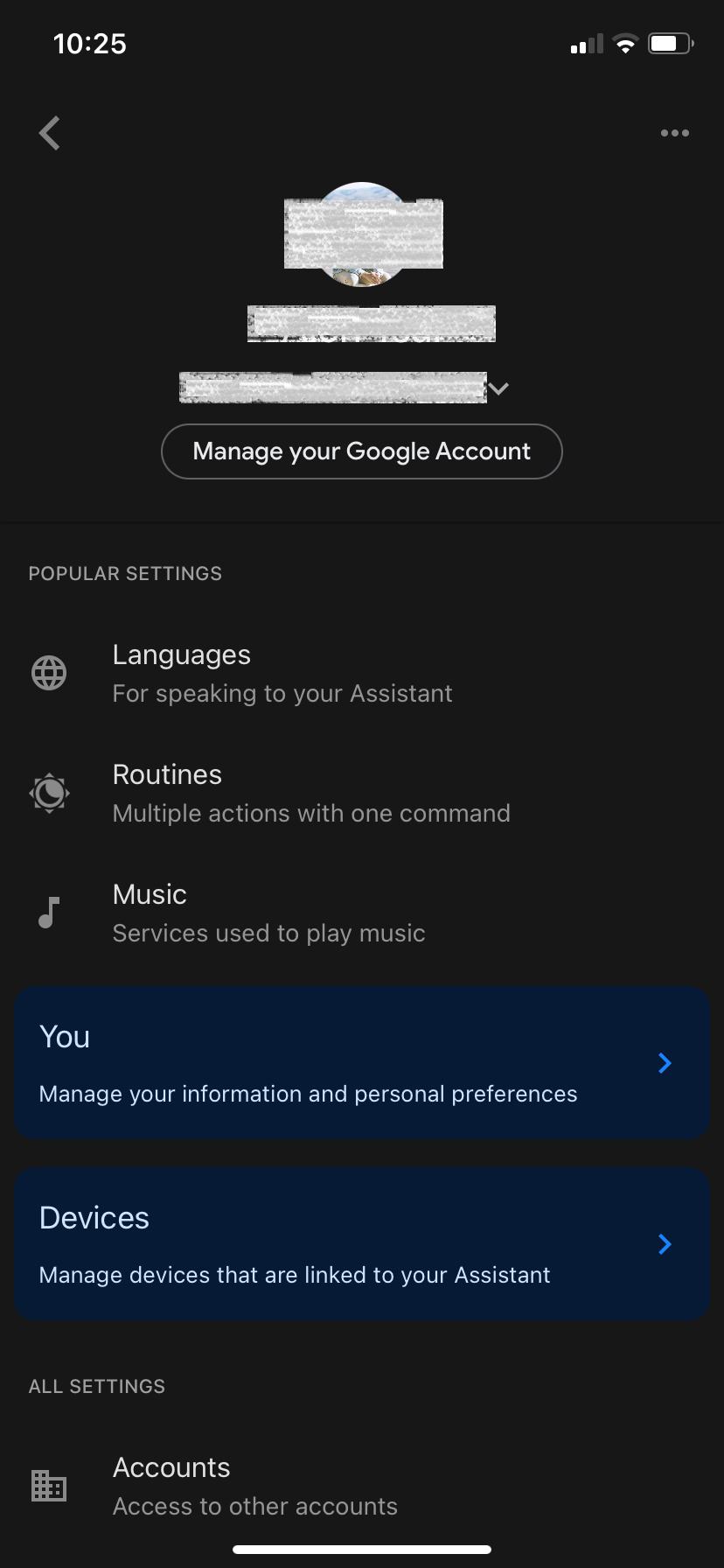
3. Aygıt ekle seçimiyle devam edin
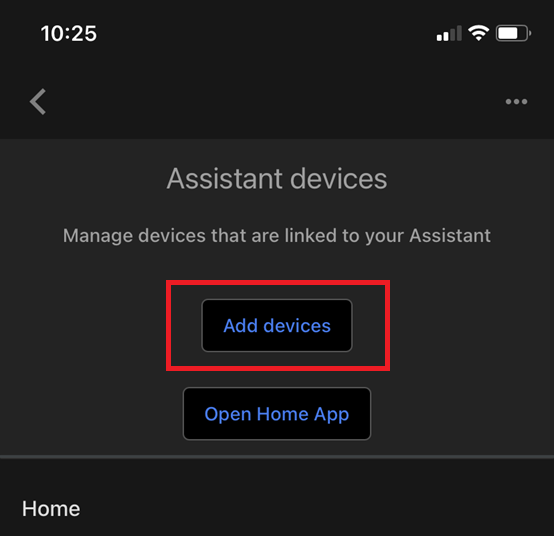
4. [Bir akıllı ev cihazını bağla] öğesine tıklayın
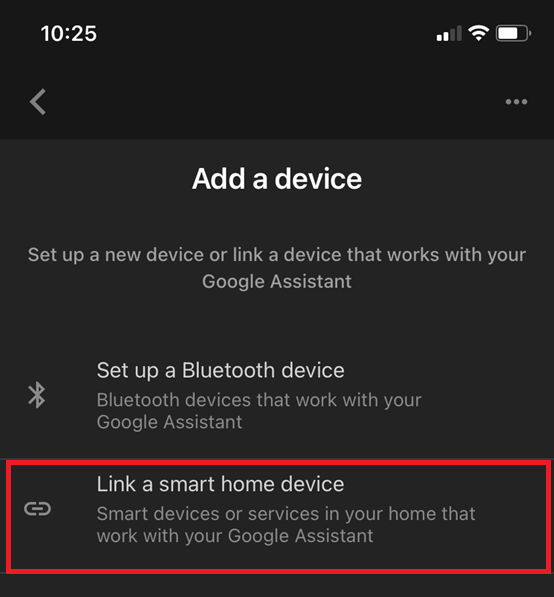
5. Cam" simgesine tıklayın ve "ASUS Yönlendirici" yazın. Sonra arama sonuçlarındaki "ASUS" öğesine tıklayın

6. ASUS Router uygulamasına geri yönlendirileceksiniz. Uzaktan yönetim için kullandığınız sosyal medya hesabıyla oturum açın.
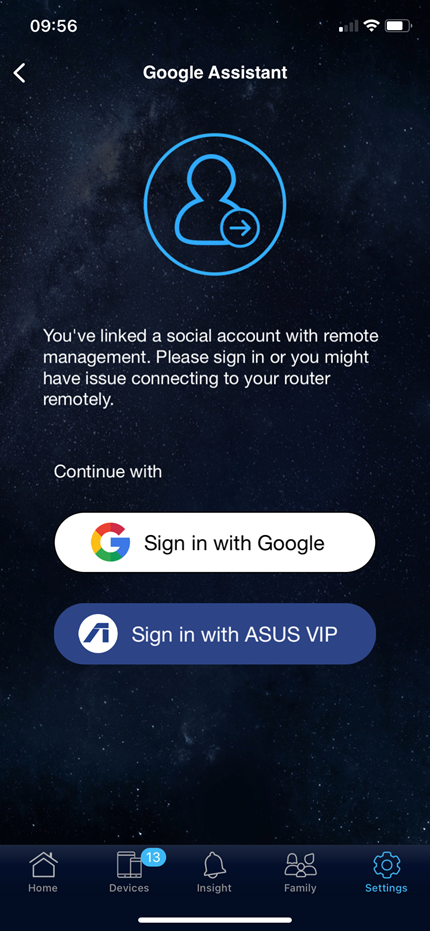
7. Oturum açtıktan sonra kontrol etmek istediğiniz yönlendirici seçin ve "Devam et" öğesine tıklayın

8. Artık yönlendiricinizi Google Asistan üzerinden kontrol edebilirsiniz.
1. Google Home uygulamasını açın ve Google hesabınızla oturum açın.
2. Sol üst köşedeki "+" simgesine tıklayın.
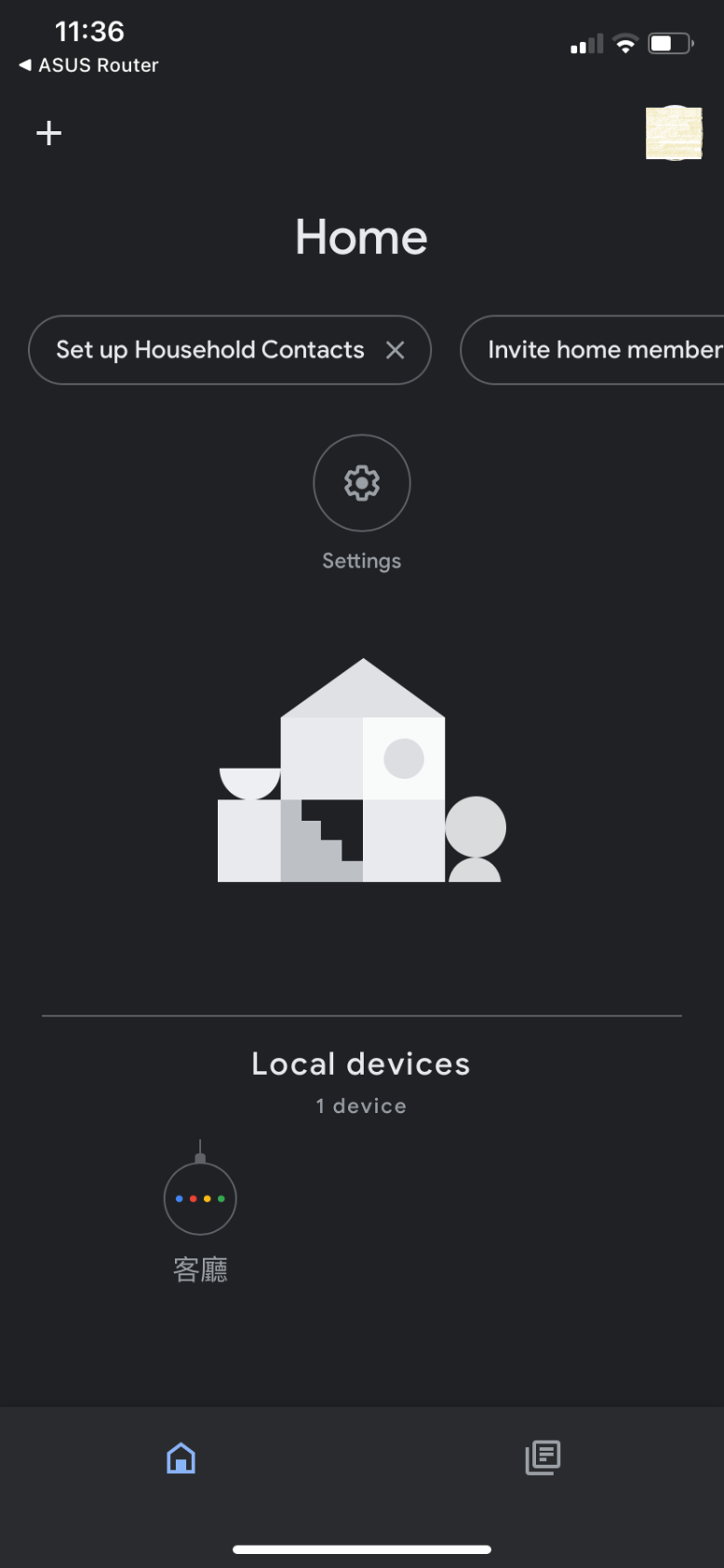
3. Aygıtı kur" seçimiyle devam edin.
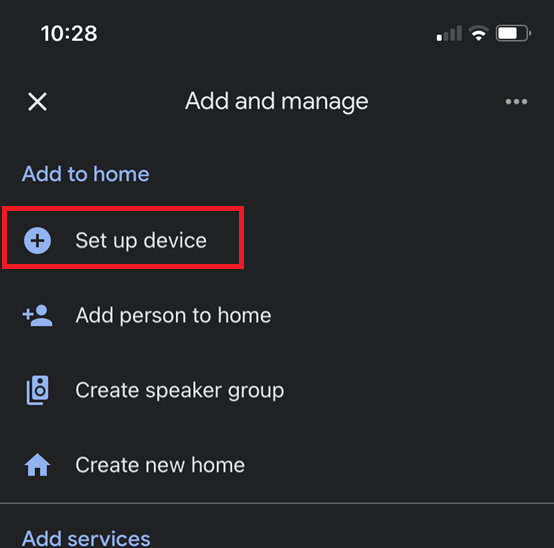
4. Google ile çalışıyor" seçimini yapın.
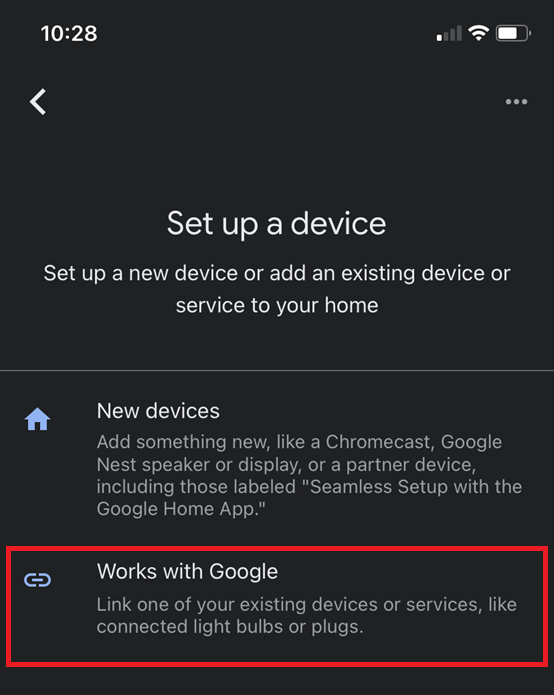
5. Cam" simgesine tıklayın ve "ASUS Yönlendirici" yazın. Sonra arama sonuçlarındaki "ASUS" öğesine tıklayın

6. ASUS Router uygulamasına geri yönlendirileceksiniz. Uzaktan yönetim için kullandığınız sosyal medya hesabıyla oturum açın.
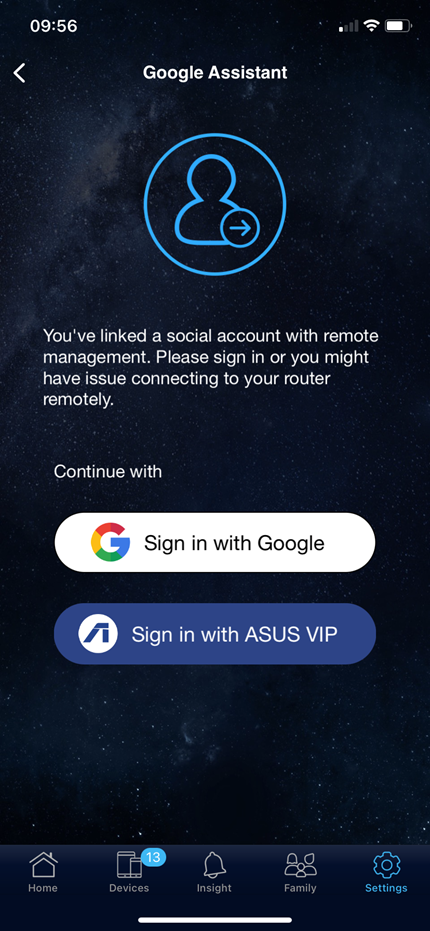
7. Oturum açtıktan sonra kontrol etmek istediğiniz yönlendirici seçin ve "Devam et" öğesine tıklayın

8. Artık yönlendiricinizi Google Asistan üzerinden kontrol edebilirsiniz.
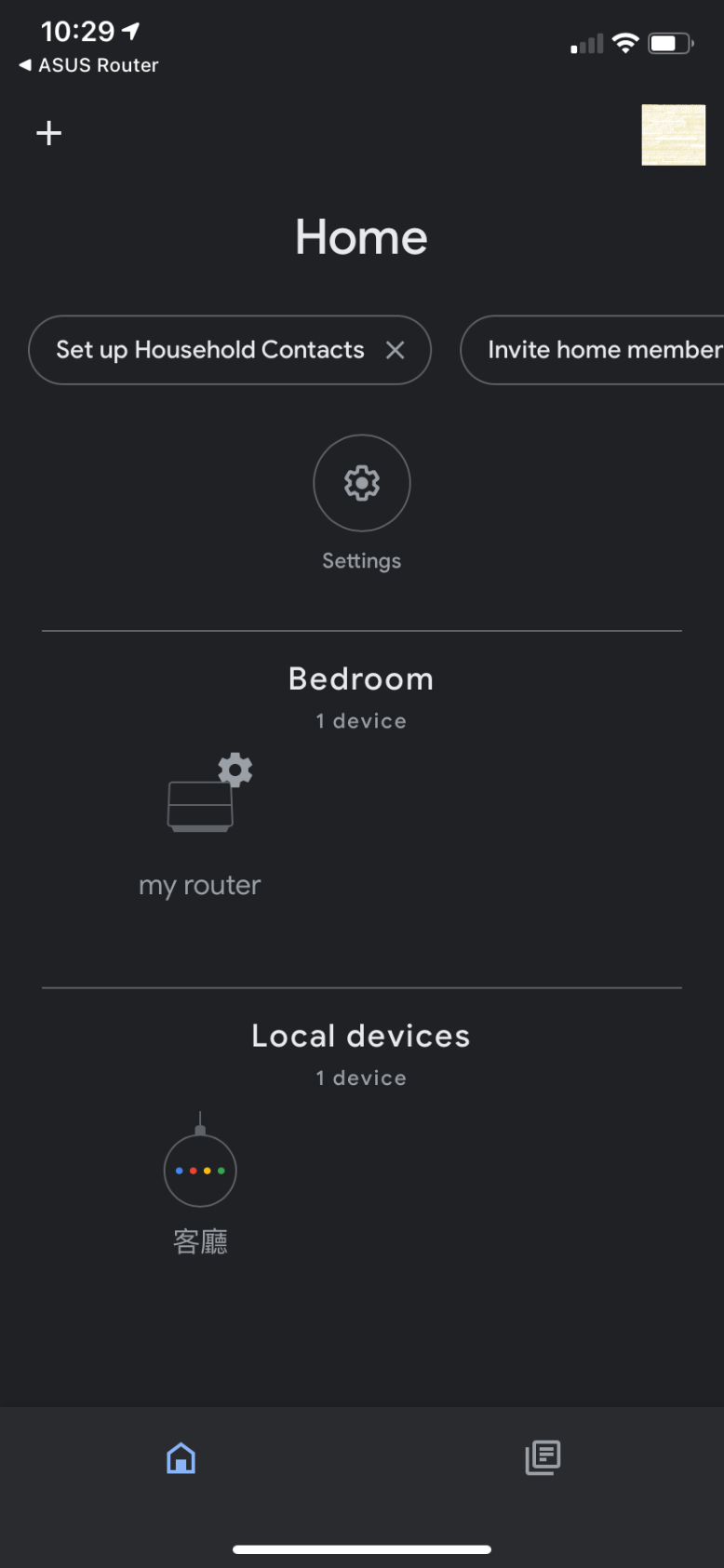
[Not]
Google Asistanı kullanırken yanlış işlemlerin sebep olabileceği hasarların önüne geçmek için bazı ses komutlarını gerçekleştirirken bir PIN kodu girmeniz gerekebilir. PIN kodunu ASUS Router uygulamasında değiştirebilirsiniz. PIN kodunu Google Asistan içindeki Ayarlar başlığı altında PIN Ayarları bölümünde değiştirebilirsiniz.
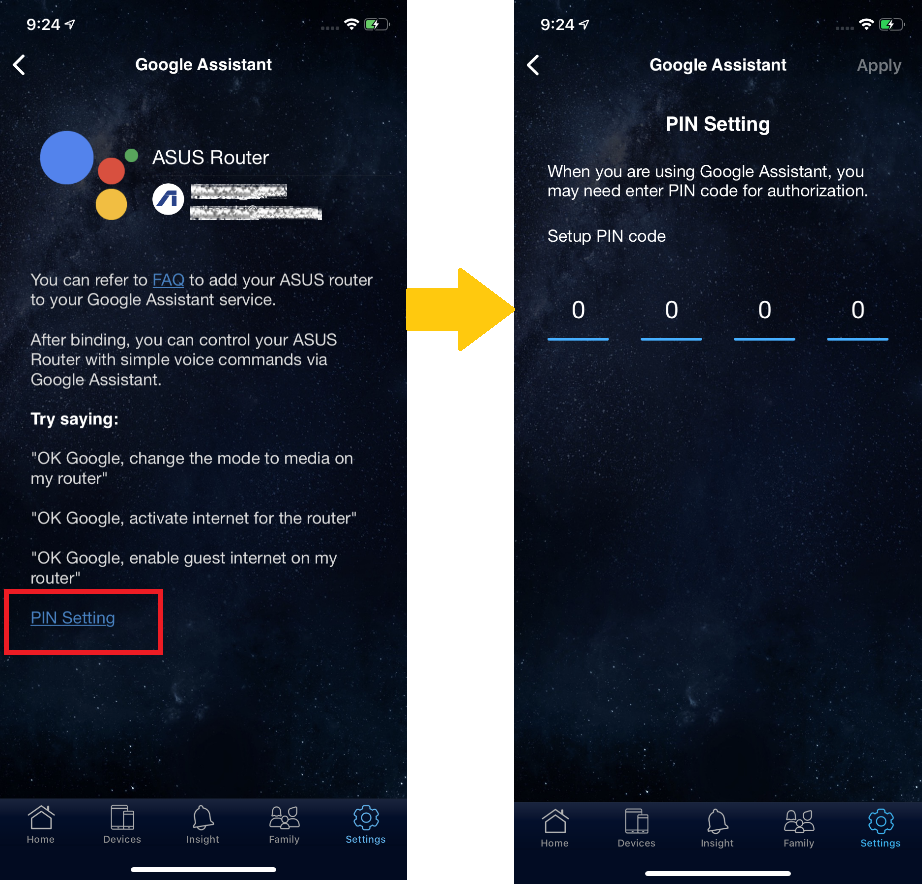
Yardımcı programı/aygıt yazılımını nasıl indirebilirim?
Güncel sürücü, yazılım, aygıt yazılımı ve kullanım kılavuzlarını ASUS İndirme Merkezi üzerinden indirebilirsiniz.
ASUS İndirme Merkezi hakkında daha fazla bilgi için bu bağlantıya tıklayabilirsiniz.