[Anakart] Hangi ASUS modelleri Windows 11'i destekler ve TPM 2.0 BIOS'a nasıl kurulur?
Anakartta BIOS üzerinden TPM’nin nasıl etkinleştirileceğine yönelik daha fazla bilgi edinmek için aşağıdaki ASUS YouTube video bağlantısına tıklayabilirsiniz.
https://www.youtube.com/watch?v=x7mfccunwuw
ASUS anakart kullanan bilgisayarlara Windows 11 yükleme
Microsoft yeni bir tasarım, Başlat menüsü ve daha fazla özelliklerle gelen Windows 11'i resmi olarak duyurdu. Windows 11 ile ilgili bazı temel bilgileri ve ASUS anakart kullanan bilgisayarlara nasıl yükleneceğine dair talimatları burada bulabilirsiniz.
Windows 11 hakkında daha fazla bilgi almak için aşağıdaki linklere tıklayın:
- Windows 11 gereksinimleri: Windows 11 kurulum gereksinimleri.
- Windows 11 için plan: Kuruluşunuzda Windows 11 için planlama yapmanıza yardımcı olacak bilgilerdir.
- Windows 11 için hazırlık: Windows 11 kurulumu için hazır duruma gelmeye yönelik prosedürlerdir.
Donanım gereksinimleri
| İşlemci | 1 Ghz veya daha hızlı, iki veya daha fazla çekirdekli ve uyumlu bir 64 bit işlemci veya SoC (System on a Chip; Çip Üzerinde Sistem) |
| Bellek | 4 GB RAM |
| Depolama | 64 GB veya daha büyük bir depolama aygıtı |
| Sistem bellenimi | UEFI, Secure Boot uyumlu |
| TPM | Güvenilir Platform Modülü (TPM) sürüm 2.0 |
| Ekran kartı | DirectX 12 uyumlu grafik işlemci / WDDM 2.x |
| Ekran | En az 9" ve HD Çözünürlüklü (720p) ekran |
| İnternet bağlantısı | Windows 11 Home kurulumu için Microsoft hesabı ve internet bağlantısı gereklidir. |
Daha fazla bilgi için Microsoft'u ziyaret edebilirsiniz: https://www.microsoft.com/en-us/windows/windows-11-specifications
Zamanla güncellemeler ve işletim sistemi içinde belirli özellikleri etkinleştirmek için ek gereksinimler oluşabilir. Daha fazla bilgi için Windows 11'i güncel tutma başlıklı içeriğe bakın.
Başlamadan önce uyumluluğu kontrol edin
Windows 11 ile uyumlu ASUS anakartlar ve işlemciler aşağıda listelenmektedir:
Desteklenen ASUS anakartlar:
Anakartınızın Windows 11 destekleyip desteklemediğini öğrenmek için aşağıdaki bağlantıyı kullanın.
Windows 11 Uyumlu ASUS Anakartlar
Anakartınızın model adından emin değilseniz aşağıdaki bağlantıdan kontrol edebilirsiniz.
[Anakart] Model adı nasıl kontrol edilir?
Desteklenen İşlemciler:
| Windows Sürümü | AMD İşlemciler | Intel İşlemciler |
| Windows 11 | Desteklenen AMD İşlemciler | Desteklenen Intel İşlemciler |
Windows 10 kullandığınız bilgisayarda Windows 10'un en son sürümü varsa ve bilgisayarınız yukarıda belirtilen minimum donanım özelliklerini karşılıyorsa Windows 11'e yükseltilebilir. Sistem gereksinimlerinden ayrı olarak, anakartınızın TPM ayarlarına da dikkat edin. TPM uzun yıllardır kullanımda olan güvenli bir kripto işlemciyle ilgili uluslararası bir standarttır. Ancak birçok anakartta varsayılan olarak devre dışı bırakılır ve bu durum Windows 11'in yüklenmesini engelleyebilir.
Bilgisayarımın Windows 11'i yüklemek veya Windows 11'e yükseltme yapmak için uygun olup olmadığını öğrenmek için PC Health Check'i nasıl kullanabilirim?
Microsoft, kullanıcıların bilgisayarlarının Windows 11 yüklemesi veya yükseltmesi için gereksinimleri karşılayıp karşılamadığını kontrol edebilmeleri için PC Health Check (Bilgisayar Sağlık Kontrolü) aracını sunar. Kontrol etmek için aşağıdaki adımları izleyin:
1. PC Health Check yazılımını indirmek için Microsoft indirme sitesine gidin.
2. Dosyayı ZIP arşivinden çıkarın ve ardından WindowsPCHealthCheckSetup öğesine tıklayın.
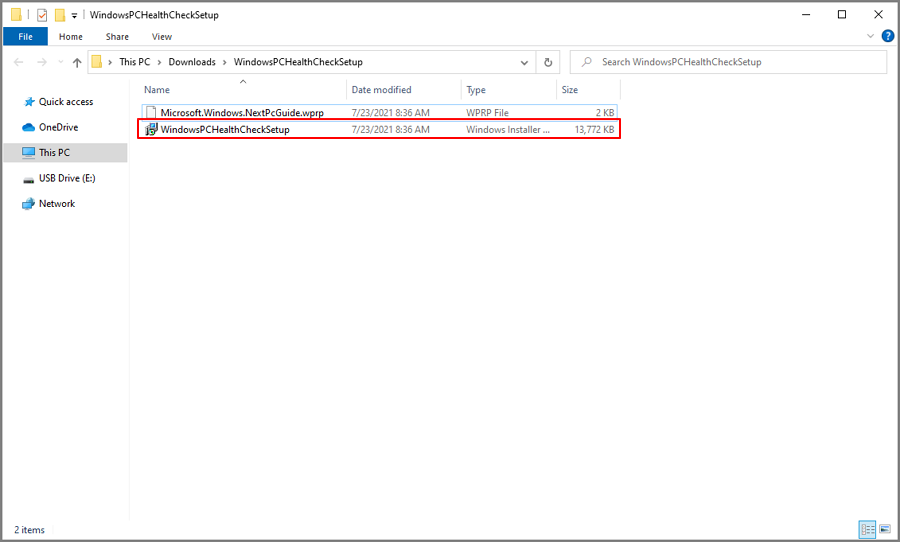
3. "Lisans Anlaşmasındaki şartları kabul ediyorum" öğesine, ardından "Yükle" öğesine tıklayın.
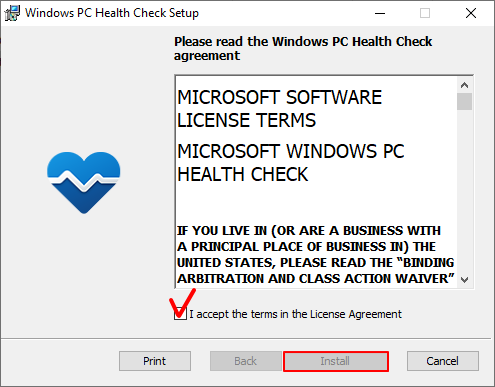
4. PC Health Check yüklemesi tamamlandığında "Bitir" öğesine tıklayın.
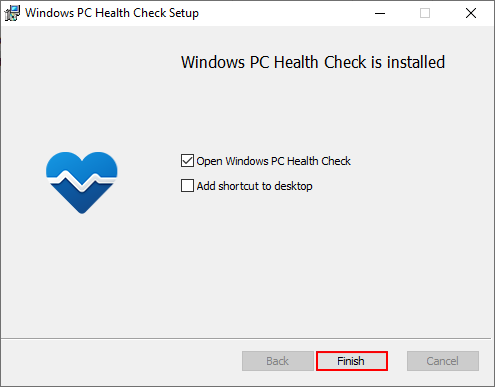
5. PC Health Check'i açın.
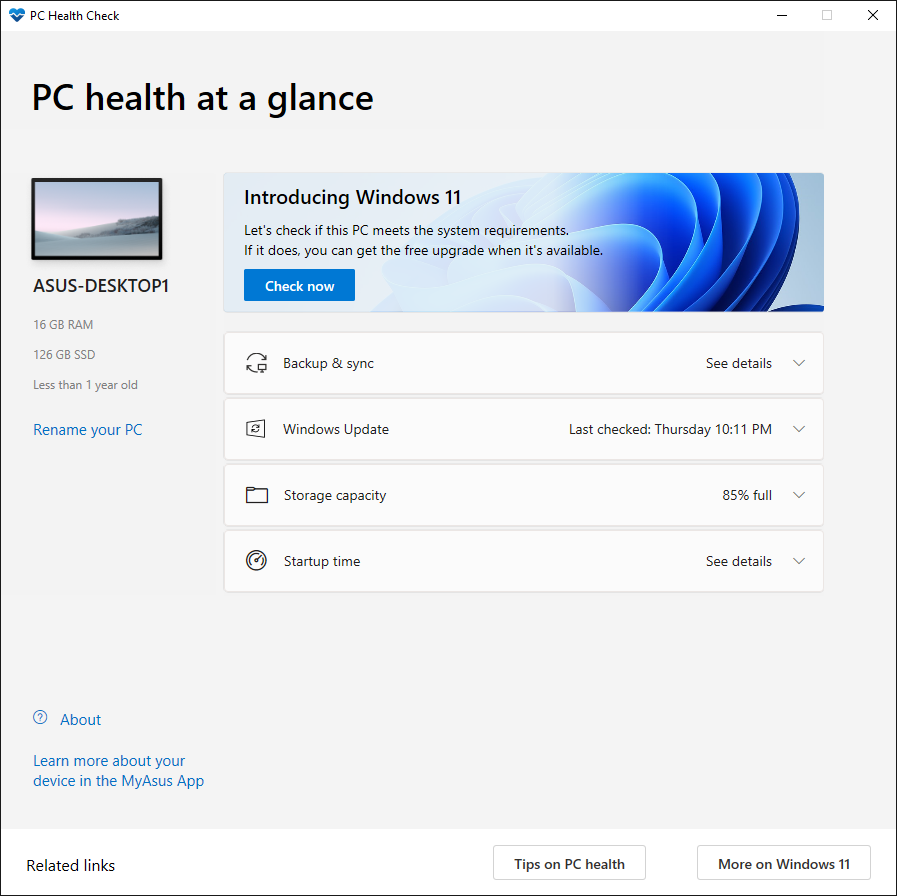
6. "Şimdi kontrol et" öğesine tıklayın.
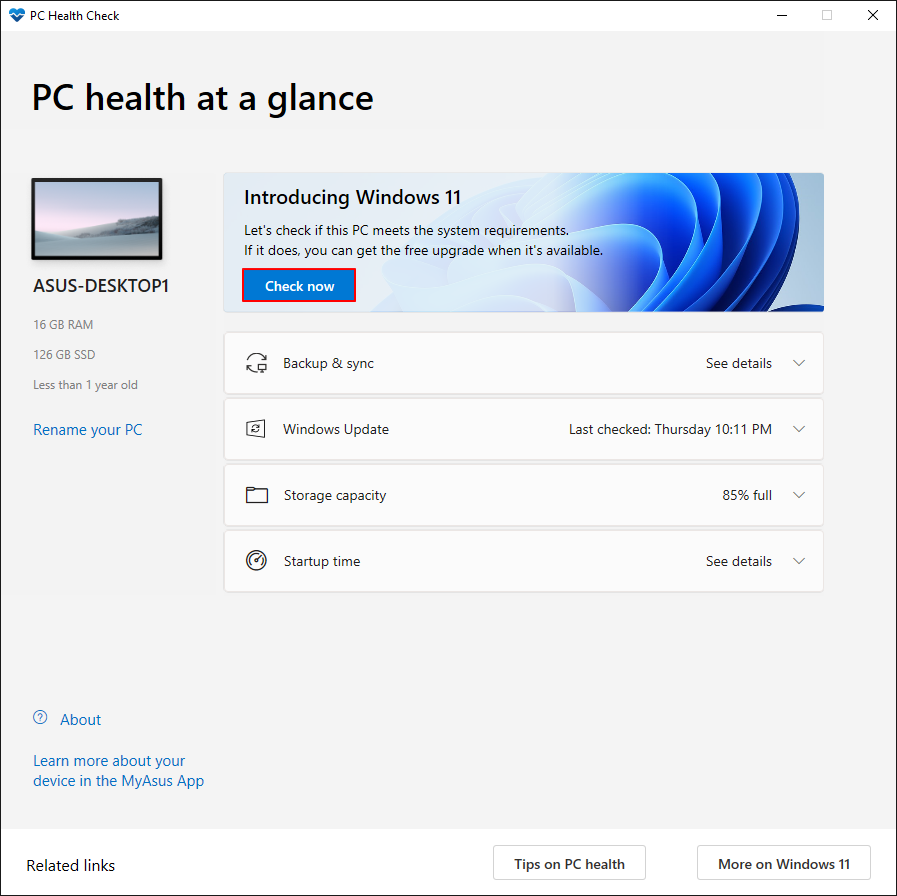
7. Sonuçlar ekrana gelecektir. Ayrıca uyumluluğa dair daha fazla ayrıntı görmek isterseniz "Tüm sonuçları gör" butonuna tıklayabilirsiniz.
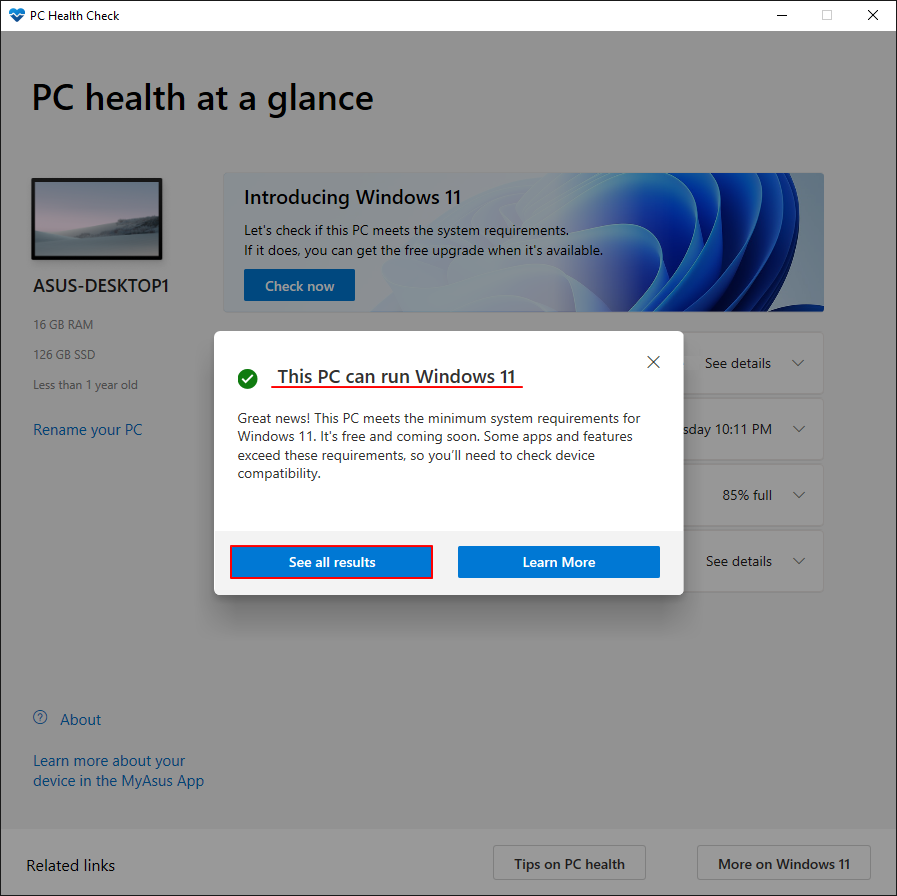
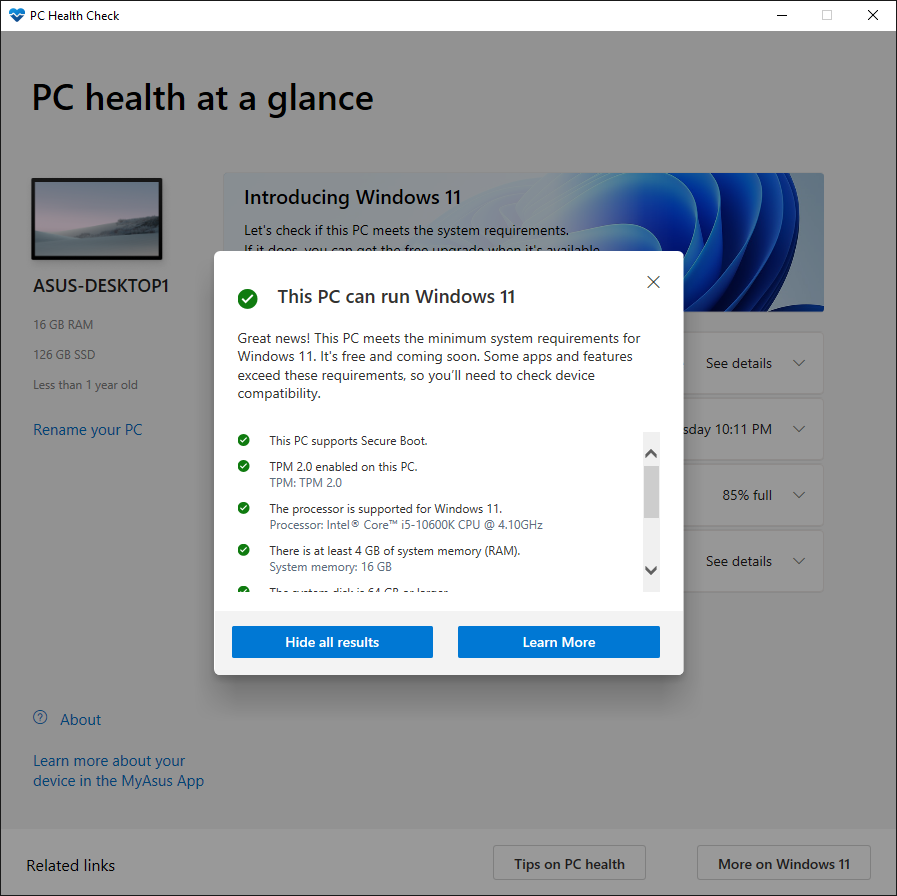
8. Sonuçlar bilgisayarınızın Windows 11 sistem gereksinimlerini karşılamadığını gösteriyorsa bu konuda yapabileceğiniz bir şey olup olmadığını görmek için aşağıdaki bağlantıyı kontrol edebilirsiniz.
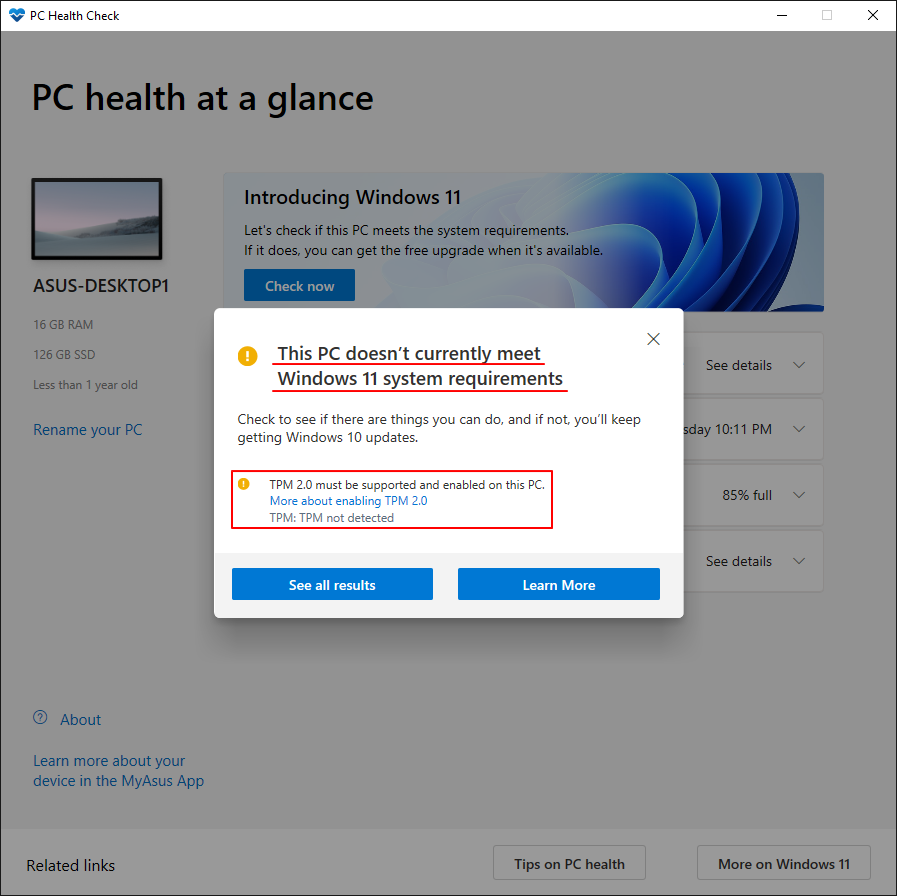
Sisteminizin TPM 2.0 destekleyip desteklemediğini kontrol etme
TPM 2.0, Microsoft tarafından önerilen minimum gereksinimdir. TPM 2.0 2015 yılında uygulamaya konmuştur ve tüm ASUS anakartlarında 2.0 sürümü bulunmaktadır.
Anakartınızda bu özelliği kontrol etmek için, Windows+R kombinasyonunu tuşlayarak "Çalıştır" penceresini çağırın. Windows TPM yönetim aracını açmak için pencereye "TPM.MSC" ifadesini yazın.
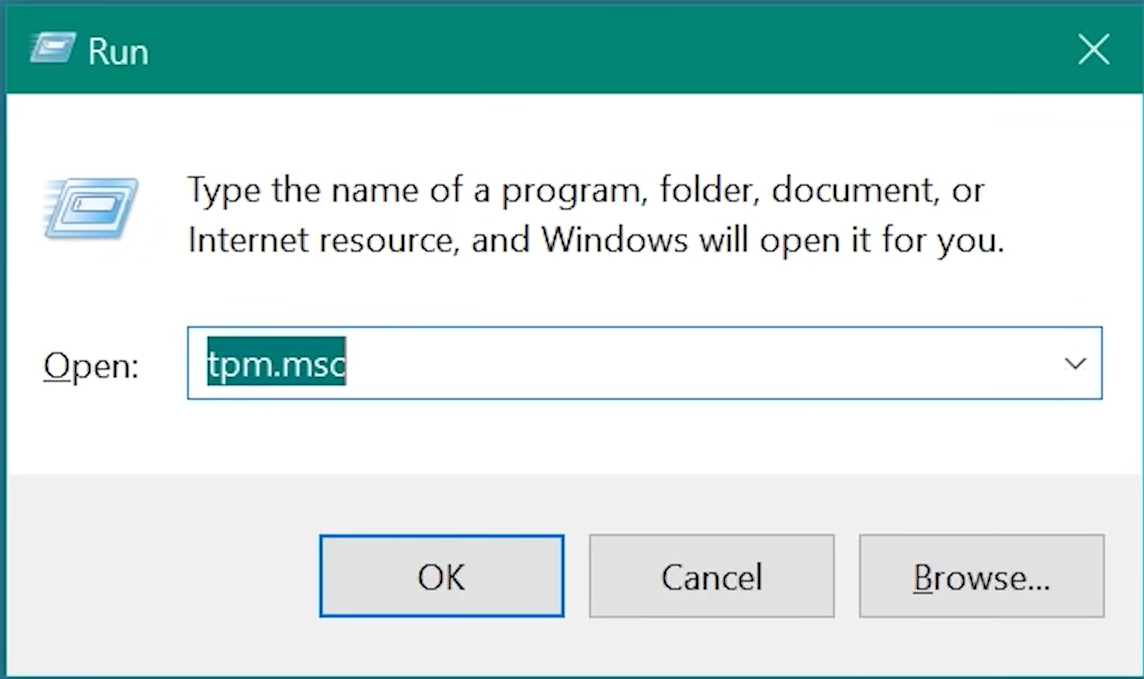
Özellik bilgisayarınızda varsa TPM Yönetim ekranı belirecektir. Bu ekranda ek TPM bilgilerini görebilirsiniz.
TPM sürüm 2.0
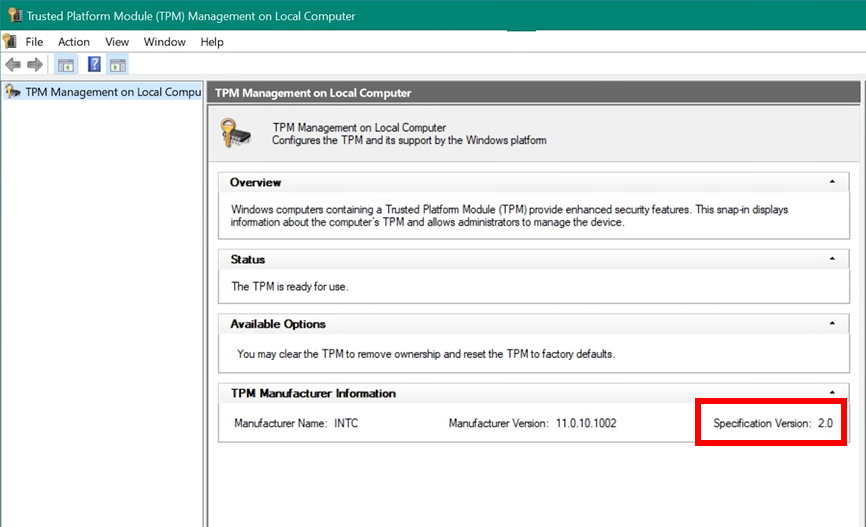
Aşağıdaki mesajı görürseniz anakart BIOS ekranını açın ve fTPM özelliğini etkinleştirmek için ilgili talimatları takip edin.
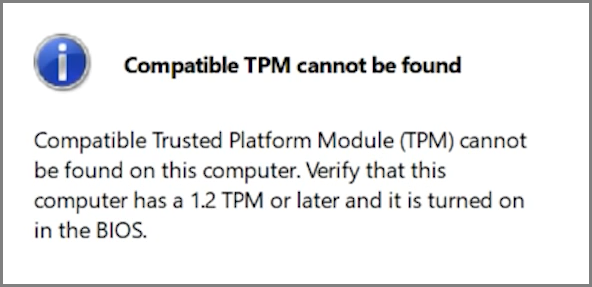
TPM sürümü aynı zamanda BIOS'ta da kontrol edilebilir:
Gelişmiş\Güvenilir İşlem sayfasına giderek TPM sürümüne bakabilirsiniz. Bu sayfayı bulamazsanız fTPM özelliğini (Firmware TPM) etkinleştirmek için aşağıdaki bölümden faydalanabilirsiniz.
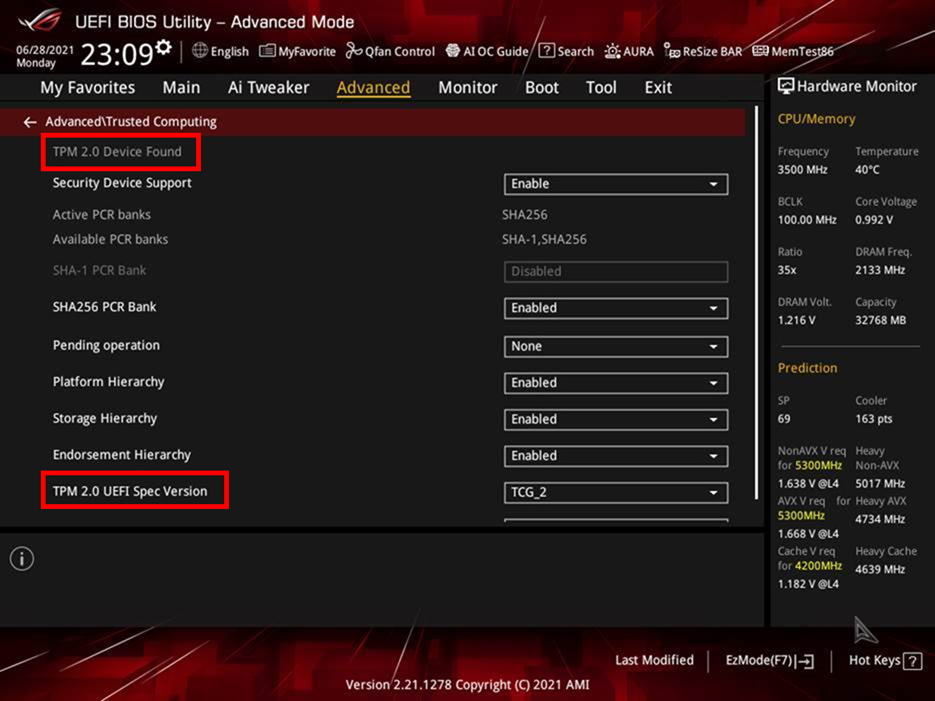
UEFI BIOS'ta TPM özelliğini etkinleştirme
Intel anakartlar (Bu paragrafta ROG Z590-A GAMING WIFI modeli örnek alınmaktadır)
1. ASUS veya ROG logosu ekrana geldiğinde klavyenizdeki "Del" tuşuna basarak BIOS'a girin.
2. Gelişmiş\PCH-FW Yapılandırması sayfasına giderek "PTT" özelliğini etkinleştirin.
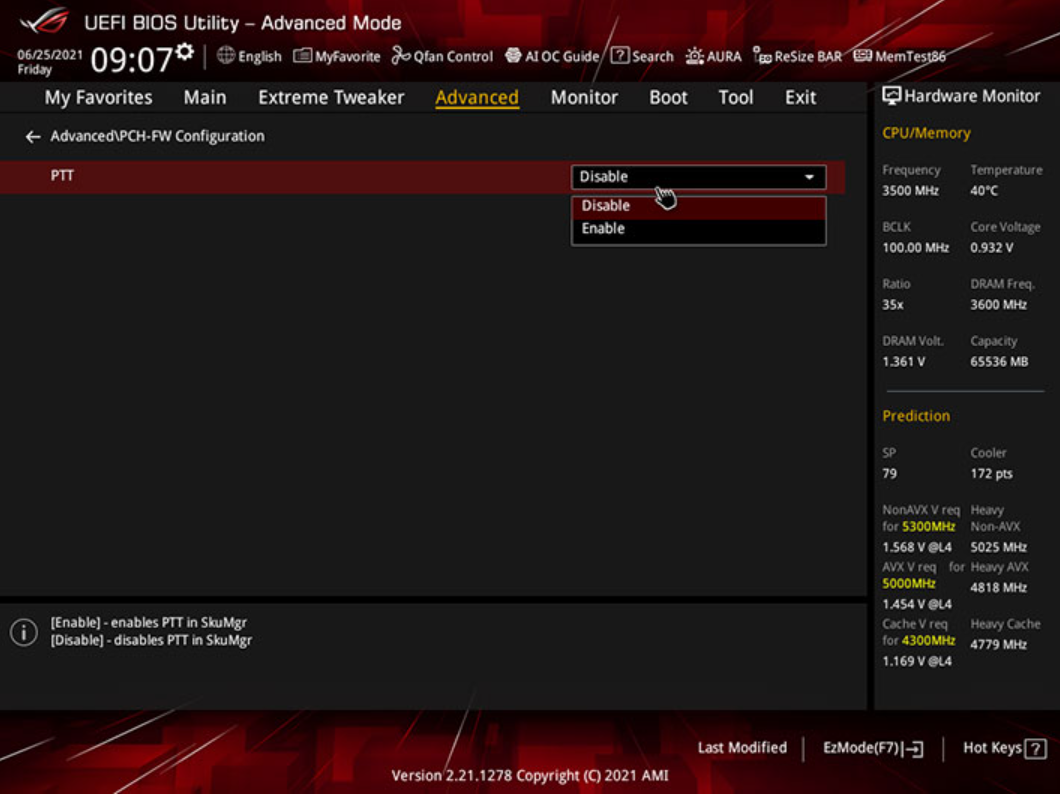
3. BIOS'ta değişiklik yaptığınızda aşağıdaki gibi bir bildirim kutusu belirecektir. "Tamam" butonuna tıklamanız yeterlidir. Ardından değişikliklerinizi kaydetmek ve bilgisayarı yeniden başlatmak için klavyenizdeki F10 tuşuna basın.
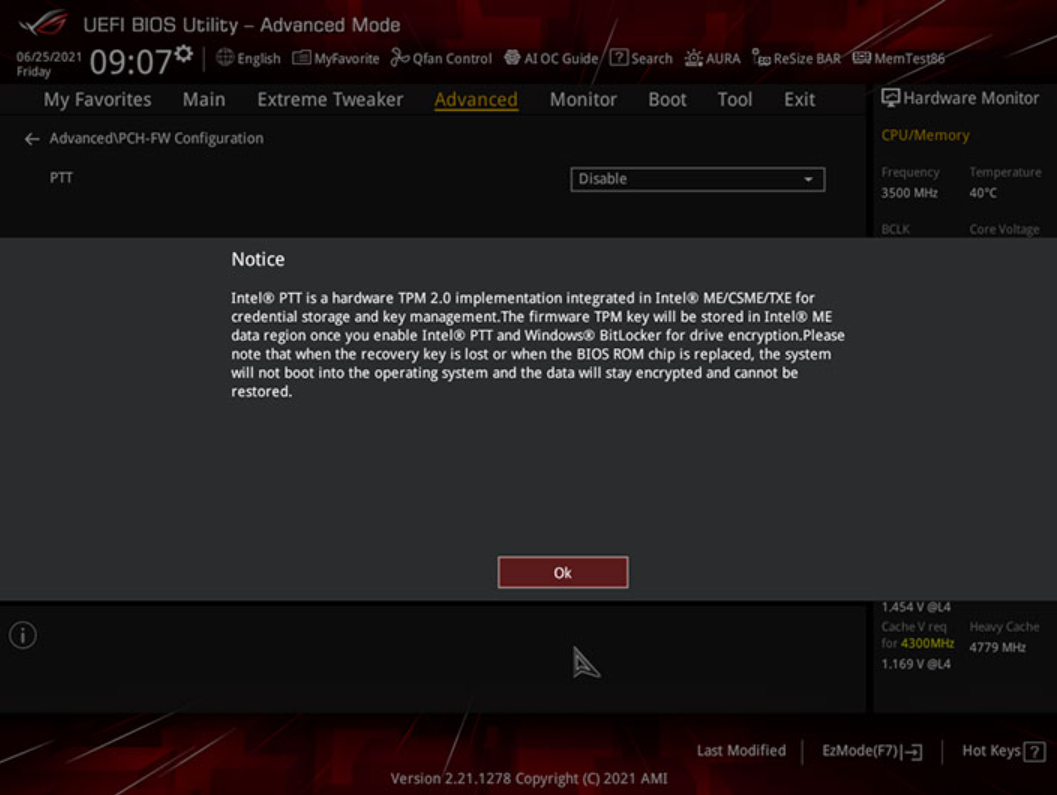
AMD anakartlar (Bu paragrafta ROG X570-E GAMING örnek alınmaktadır)
1. ASUS veya ROG logosu ekrana geldiğinde klavyenizdeki "Del" tuşuna basarak BIOS'a girin.
2. Gelişmiş\AMD fTPM yapılandırması sayfasına gidin ve "TPM Cihaz Seçimi" seçeneğini "Bellenim TPM" olarak değiştirin.
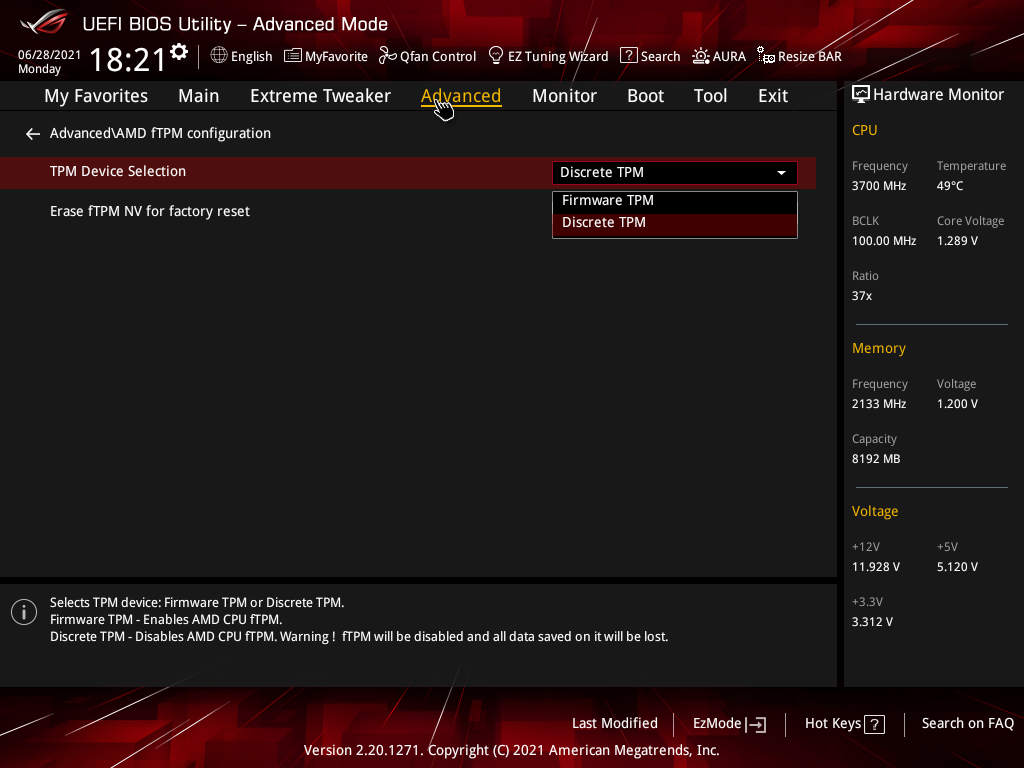
3. Değişiklikleri kaydetmek ve yeniden başlatmak için F10 tuşuna basın.
SSS
S1. Windows 11 ile ilgili hala çok fazla sorum var.
C1. Aşağıdaki Microsoft resmi web sitesi linkine tıklayarak sayfanın en sonuna kaydırabilirsiniz. Burada Microsoft'un referans amaçlı derlediği SSS koleksiyonuna ulaşabilirsiniz.
Yeni Windows 11 İşletim Sistemine Yükseltme | Microsoft
S2. Anakartım desteklenen donanımlar listesinde yok. Windows 11'i yükleyebilir miyim?
C2. Windows 11 deneyiminizi daha da iyileştirmek için desteklenen donanımlar listesindeki anakartlardan birini kullanmanızı öneririrz. Desteklenen tüm anakartlar TPM 2.0 ile geldiğinden Windows 11'i kolayca kullanmaya başlayabilirsiniz.
SORU 3: Anakartım desteklenen donanımlar listesinde yok. Windows 11 deseği için TPM 2.0'ı elle yükleyebilir miyim?
CEVAP 3: Ayrık TPM anakartınızla uyumlu olmayabilir. Desteklenen donanımlar listesinde bulunan bir anakartı kullanmanızı öneririz.
S4. Windows 11'i yüklemek için herhangi bir sürücünün güncellenmesi gerekir mi?
CEVAP 4: Hayır. Sisteminiz minimum donanım gereksinimlerini karşılıyorsa ve TPM 2.0 etkinleştirilmişse sisteminizi Windows 11'e yükseltebilirsiniz.
SORU 5: Anakartımda TPM Başlığı varsa Windows 11 desteği için yine de TPM 2.0 modülünü (Kartı) ayrıca satın almam gerekir mi?
CEVAP 5: Hayır. Anakartınız desteklenen donanımlar listesinde yoksa bu durum, diğer TPM 2.0 modülünü (Kartı) anakarta monte etseniz dahi anakartınızın Windows 11 desteği için minimum gereksinimleri karşılamadığı anlamına gelir. (Windows 11 desteği için belirli işlemciler de gereklidir).
S6. Windows 11'i yüklemeden önce veya yükleme başarısız olursa lütfen unutmayın
C6. 1. Lütfen UEFI BIOS'ta TPM seçeneğini etkinleştirin. 2. Lütfen UEFI Windows 11 kurulumunu seçin
Yasal Uyarı
Windows 11 yasal olarak piyasaya sürülmemiştir ve Insider Preview sürümü resmi donanım doğrulama ve yeterlilik süreçlerinden geçmediğinden, bu sürümde kararlılık sorunları oluşabilir. Windows 11 Insider Preview veya başka üçüncü taraf yazılımları yükleme veya bunlara yükseltme konusundaki takdir ve risk size aittir. Bu işlem sonunda sisteminize gelebilecek zararlardan veya yaşayabileceğiniz veri kayıplarından yalnızca siz mesul olursunuz. ASUS Windows 11 kullanımıyla bağlantılı kayıplar ve zararlardan mesul olmayacaktır.