[GlideX] Cihazları Wi-Fi veya USB kablosu üzerinden bağlama
Ekran Yansıtma ve Ekran Genişletme özelliklerini etkinleştirmek için mobil cihazınızı aynı Wi-Fi ağında bulunan bir bilgisayara USB kablosuyla bağlayın. Aynı Wi-Fi üzerinden yapılan bağlantının, genel erişim noktası kullanılan ofis veya okul gibi bazı ağ ortamlarında sınırlı olacağı unutulmamalıdır. Güvendiğiniz Wi-Fi ağlarını kullanmanızı öneririz.
iOS cihaz kullanıcıları için sorun giderme
Android cihaz kullanıcıları için sorun giderme
iOS cihaz kullanıcıları için sorun giderme
iOS cihazınızın aşağıdaki gereksinimleri karşıladığından emin olun:
(1) Ekran Yansıtma ve Ekran Genişletme özellikleri için “Bulunabilme” özelliği açık olmalıdır.
(2) Bilgisayar tarafından görülebilmesi için GlideX mobil uygulamanızın etkinleştirilmiş olması ve mobil cihaz ekranının kilitli olmaması gerekir.
iTunes' uygulamasını iOS mobil cihazına indirip kurun ve USB kullanarak bilgisayara bağlanın.
1. Öncelikle iTunes uygulamasını kurduktan sonra ilgili USB sürücüsünü yükleyin (lütfen 64 bit iTunes uygulamasının Windows 10 sürümünü indirin)
2. İOS mobil cihazınız USB yoluyla bilgisayara ilk kez bağlandığında, iPhone veya iPad cihazınızın iTunes Windows sürümünde tanındığından emin olun. (Bu adımda sorun yaşamanız durumunda destek için Apple Destek sayfasını inceleyin ve sonrasında AMDS’yi yeniden başlatın.) [Bu bilgisayara güvenilsin mi?] şeklinde bir metin kutusu açılırsa [Güven] seçeneğine tıklayın.
3. Bu defa mobil cihazınızı bilgisayardaki GlideX uygulamasına bağladığınızda mobil cihazınız görüntülenir ve USB bağlantı simgesi belirir.
4. Yansıtma ve Genişletme modunda iOS cihazını bulamazsanız, bulmak için iTunes uygulamasını açmayı deneyin.
Android cihaz kullanıcıları için sorun giderme
Cihazınızın aşağıdaki gereksinimleri karşıladığından emin olun:
(1) [Bulunabilirlik] işlevine dokunun ve [Ekran Yansıtma ve Ekran Genişletme] işlevini açık konuma getirin.
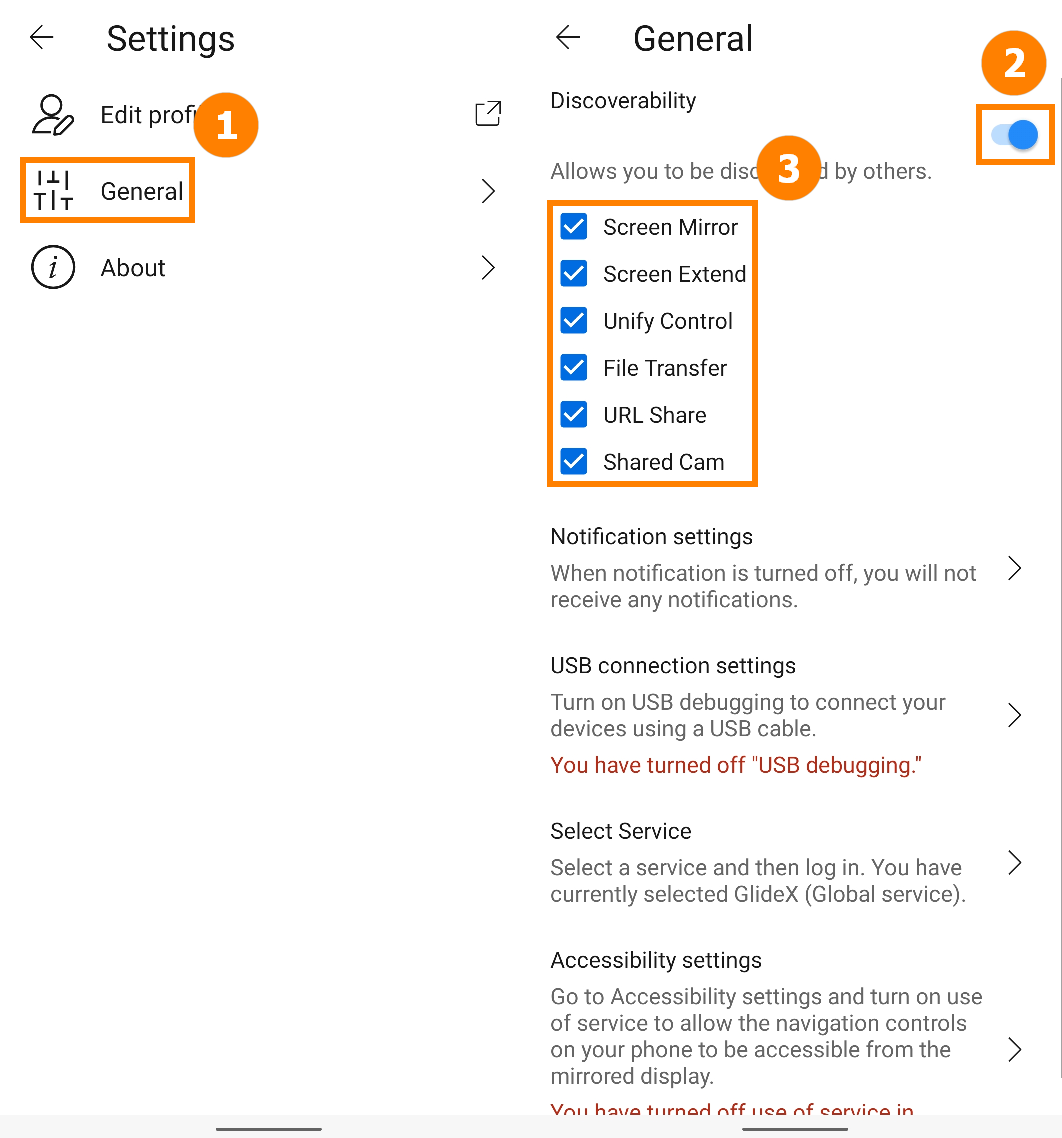
(2) Bilgisayar tarafından görülebilmesi için GlideX mobil uygulamanızın açık olması ve mobil cihaz ekranının kilitli olmaması gerekir.
Bağlantı yönteminin seçimi
1. Bir cihazı aynı Wi-Fi ağında bulunan bir bilgisayara bağlama
Android cihazınızı doğrudan bağlayabilirsiniz.
2. Bir cihazı USB kablosu kullanarak bilgisayara bağlama.
Mobil cihazınızın geliştirici seçeneklerinin ve USB hata ayıklama ayarının yapılandırıldığından ve USB kablosunu taktıktan sonra USB hata ayıklamaya izin verdiğinizden emin olun.
GlideX [Ana Sayfası] üzerinde sola kaydırın, [USB Bağlantı Ayarları] ve [Geliştirici Seçenekleri] ögelerine dokunun. [Yazılım Bilgileri] sayfasında [Yapı Numarası] ögesine yedi kez art arda dokunarak geliştirici seçeneklerini açın (“Geliştirici Seçenekleri” menüsünün açılma yöntemi mobil cihazlar arasında farklılık gösterdiğinden, kendi mobil cihazınızda bu seçeneklerin nasıl açıldığı konusunda internette araştırma yapın veya buraya tıklayın).
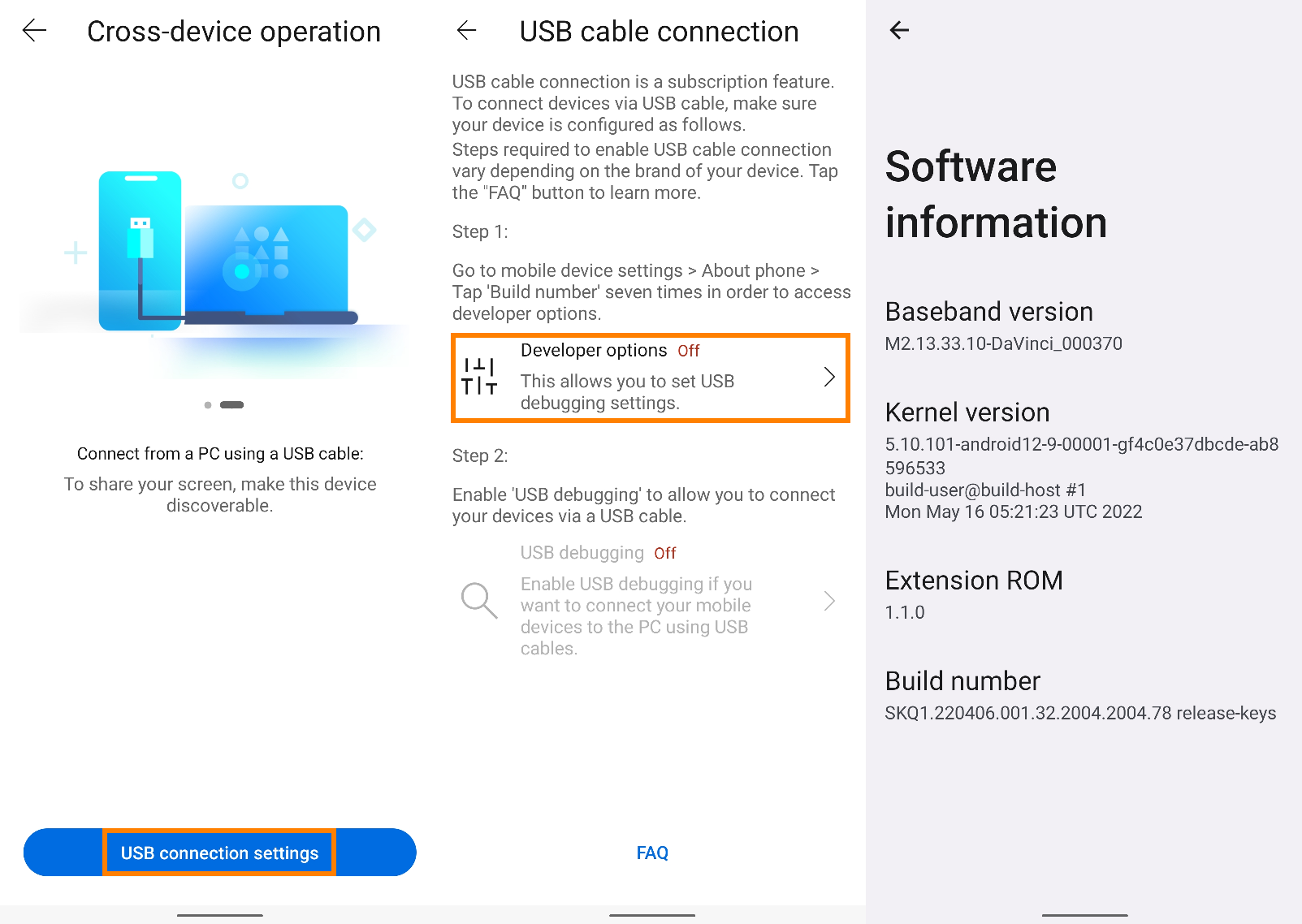
Geliştirici seçenekleri açıldığında USB kablo bağlantısı sayfasına geri dönün. [USB hata ayıklama] ögesine veya [Geliştirici seçeneklerine] ve ardından [USB Hata Ayıklama] ögesine dokunun. Sonrasında [Tamam] butonuna dokunduğunuzda USB Hata Ayıklama tanılaması açılır. USB kablosu kullanarak bilgisayarınızı ve mobil cihazınızı bağladığınızda mobil cihazda bir açılır pencere belirir. [Bu bilgisayara her zaman izin ver] seçeneğine ve ardından [İzin ver] ögesine, sonrasında [Evet] seçeneğine dokunarak bilgisayarınızı ve mobil cihazınızı birbirine bağlayabilirsiniz.
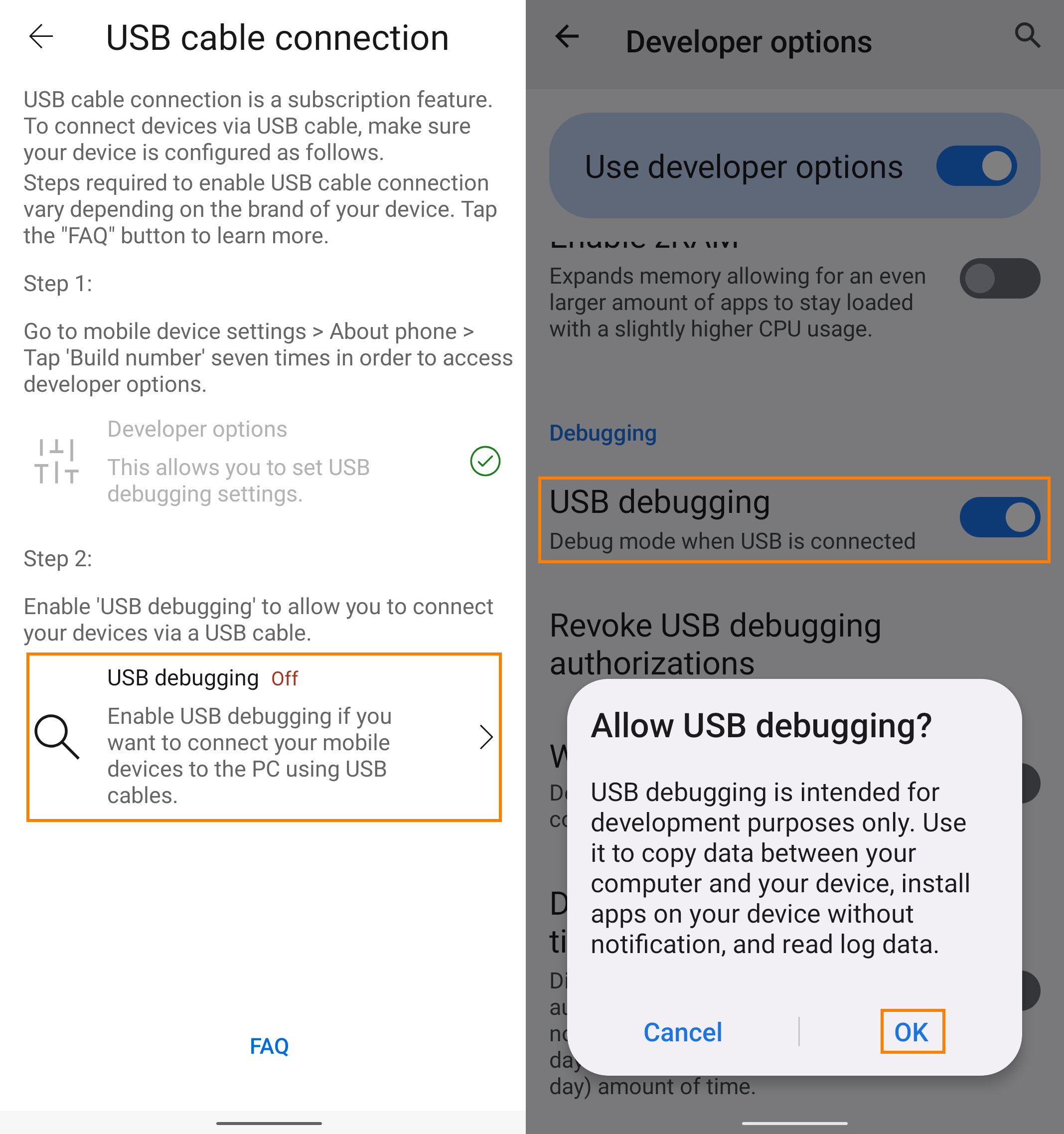
Mobil cihazınızı bilgisayarınızdaki GlideX uygulamasına bağladığınızda mobil cihazınız görüntülenir ve USB bağlantı simgesi belirir.