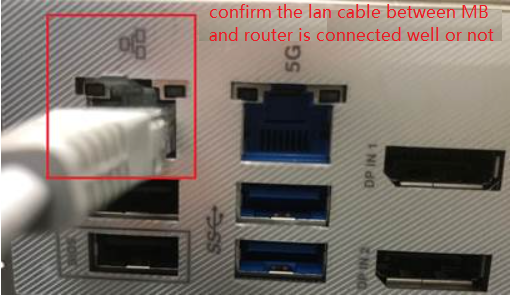[Anakart] Anakartın kablolu ağ sorunlarını çözme - Sorun giderme
İnternet sorununu çözebilmemiz için öncelikle sorunun anakarttan mı, internet donanımından mı (modem/internet kablosu/kablosuz paylaşım cihazı) yoksa servis sağlayıcıdan mı kaynaklandığını belirlememiz gerekir.
Bu sorun giderme yöntemi yalnızca anakarttan kaynaklanan internet bağlantısı sorunlarını çözmeye yöneliktir.
İnternet donanımı/servisi hakkındaki diğer sorularınız için lütfen ilgili hizmet sağlayıcısıyla iletişime geçin.
Not: Anakart Windows 10 ile kullanılmaktadır
Not: Masaüstü bilgisayarda Windows 10 kullanılmaktadır
Hem bu anakartı (A) ve bilgisayarı (B) kullanıyorsanız hem de bunları internete kablosuz yerine kablolu ağ üzerinden bağlıyorsanız;
Hem (A) hem de (B) internete bağlanmıyorsa -> sorun genellikle internet donanımı veya internet servis sağlayıcılarından kaynaklanır.
(A) internete bağlanamıyor ancak (B) bağlanabiliyorsa -> aşağıdaki çözümden faydalanabilirsiniz
Kablolu ağa dair aşağıdaki sorunlardan birini yaşıyor olabilirsiniz.
1. İnternet kablosunun yuvaya iyi bir şekilde oturduğundan emin olun
2. Aygıt Yöneticisi’nde ağ aygıtının normal görünüp görünmediğini kontrol edin
3. Sorun giderme için Ağ ve İnternete giriş yapın
4. İnternet Ayarlarını Varsayılan Ayarlara Getirin
5. Tarayıcı nedeniyle internete erişim yok
6. Ağ bağlantı sorunlarını Windows’ta çözün
1. İnternet kablosunun yuvaya iyi bir şekilde oturduğundan emin olun
a. Ağ kablosunun yuvasına başka bir maddenin sıkışıp sıkışmadığını kontrol edin. Bu tür yabancı maddeler ağ kablosunda temassızlık oluşturabilir.
b. İnternet kablosundaki kilidin kırık olup olmadığını kontrol edin. Kilidin kırık olması kablonun gevşemesine neden olabilir. Kablo gevşekse yeni bir internet kablosuyla deneme yapın.
c. [Başlat Menüsü](1) ve sonra [Ayarlar](2) yolunu izleyin.

d. [Ağ ve İnternet](3) bölümüne tıklayıp [Ağ ve Paylaşım Merkezi](4) öğesini seçin.

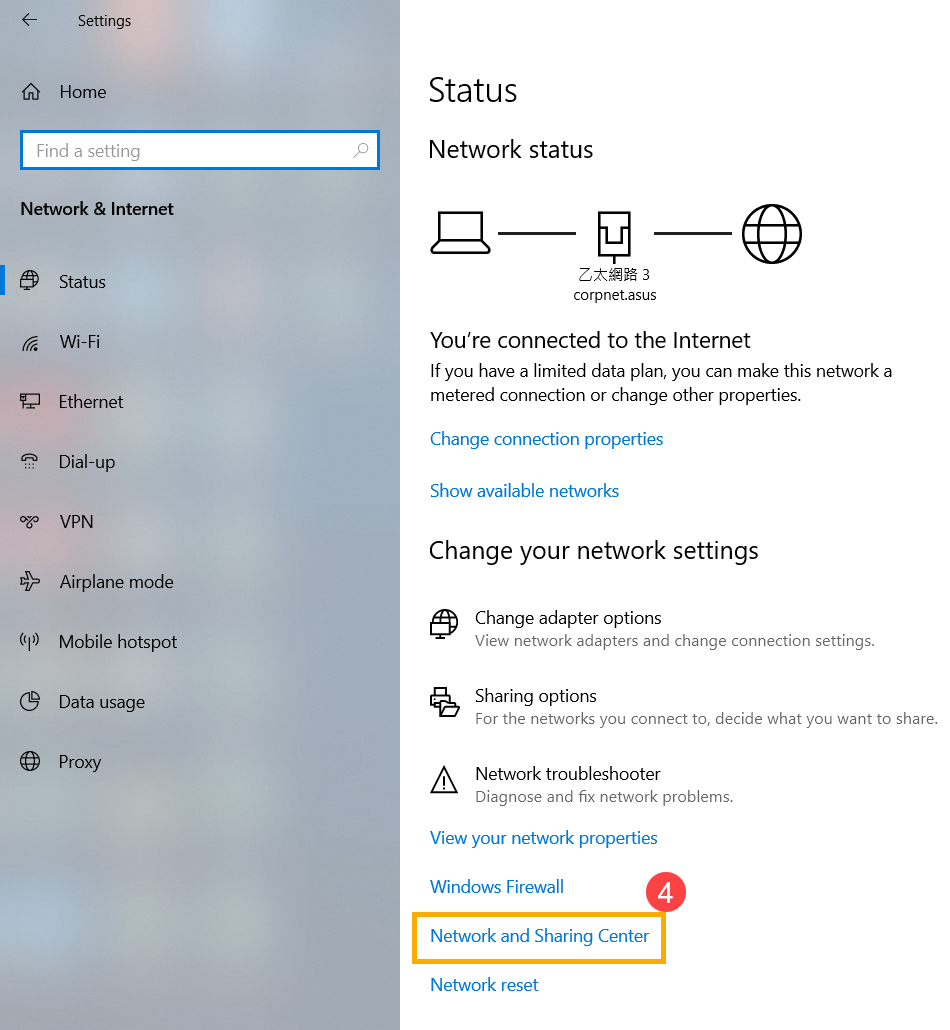
e. [Adaptör seçeneklerini değiştir](5) seçeneğini seçin Aşağıda gösterildiği gibi [Ağ kablosu takılı değil] uyarısı alıyorsanız bu genellikle ağ kablosunun yerine tam oturmadığı anlamına gelir. Kabloyu yerine sıkıca oturtun veya başka bir kabloyla değiştirin, ve işlemi yeniden deneyin.
**İpuçları: [Modemden ağ merkezine giden ağ kablosunun] ve [ağ merkezinden notebook bilgisayardaki ağ yuvasına giden ağ kablosunun] yerlerine düzgün takılı olup olmadıklarını kontrol edin.
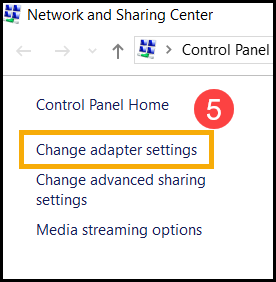
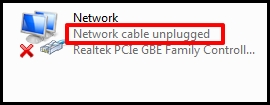
2. Aygıt Yöneticisi’nde ağ aygıtının normal görünüp görünmediğini kontrol edin
a. [Başlat menüsü]'ne (1) sağ tıklayın, ardından [Aygıt Yöneticisi]'ni (2) seçin.
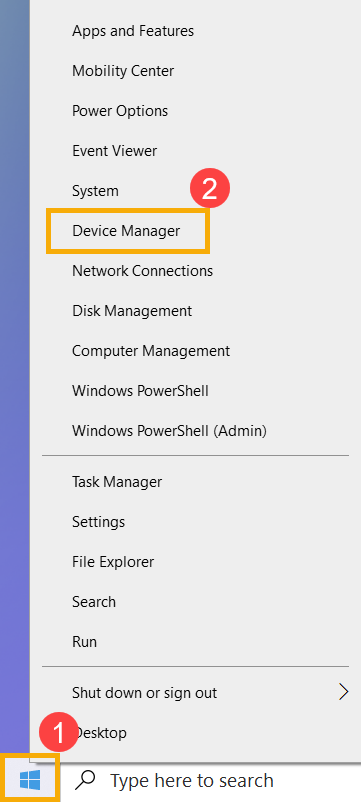
b. Ağ bağdaştırıcısının yanında bir ünlem simgesi olup olmadığına bakın
Aşağıdaki görüntüde [yeşil kare] içindeki metin, ağ bağdaştırıcısının normal halini gösterir. [kırmızı kare] ve ünlemle birlikte görünen metin ise ağ bağdaştırıcısında problem olduğu anlamına gelir.
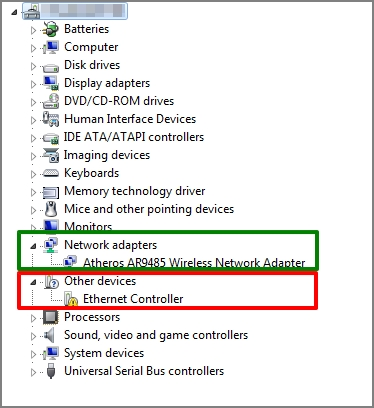
Aygıtta ünlem işareti varsa, ASUS destek sitesinden Ağ bağdaştırıcısı için en yeni sürücüyü indirerek yükleyebilirsiniz.
3. Sorun giderme için Ağ ve İnternete giriş yapın
Aygıt Yöneticisi’nde ünlem işareti yoksa ağ bağdaştırıcısı doğru çalışıyor demektir. Ağ sorunu, sistem ayarından veya diğer internet araçlarından kaynaklanıyor olabilir
a. [Başlat Menüsü](1) ve sonra [Ayarlar](2) yolunu izleyin.

b. [Ağ ve İnternet](3) ardından, temel ağ bilgileri bölümüne tıklayın.

c. [İnternet erişimi yok] uyarısını alıyorsanız Windows’ta internet sorunu için [Sorun giderme](4) öğesine tıklayıp işlem gerçekleştirebilirsiniz.
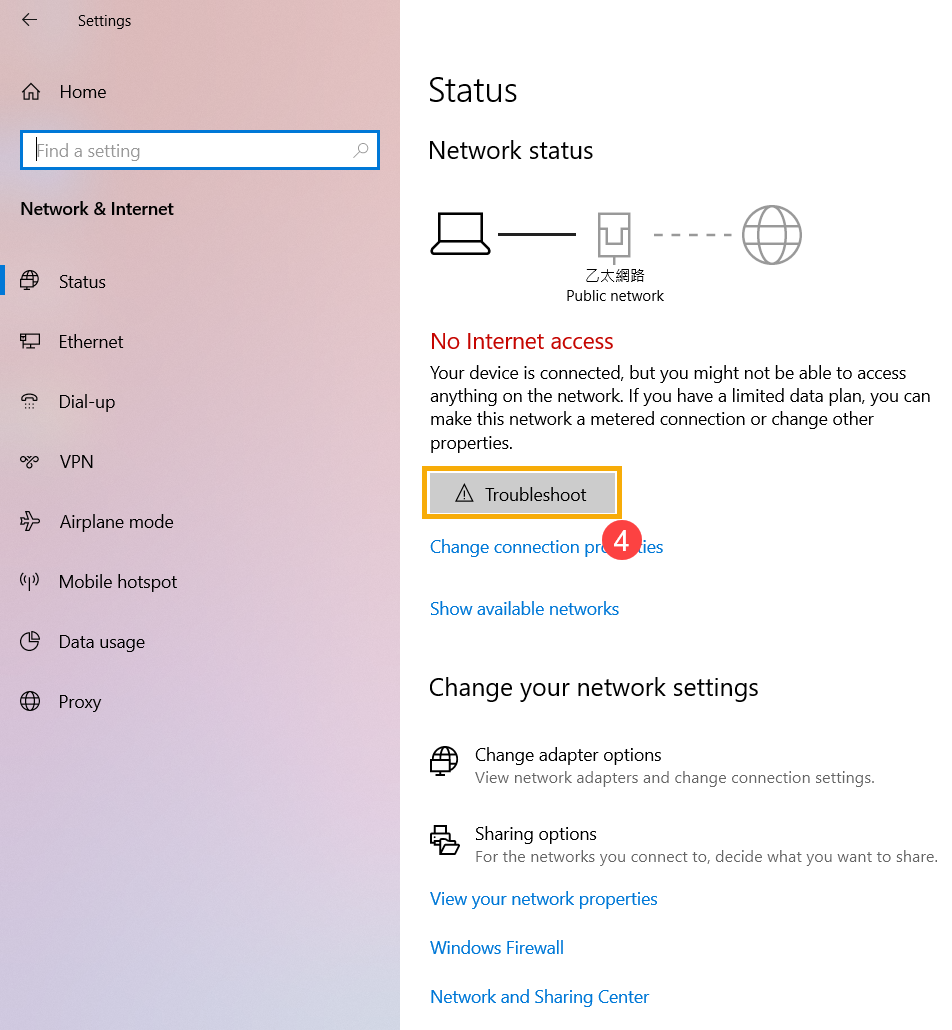
4. İnternet Ayarlarını Varsayılan Ayarlara Getirin
a. [Başlat Menüsü](1) ve sonra [Ayarlar](2) yolunu izleyin.

b. [Ağ ve İnternet](3) bölümüne tıklayıp [Ağı sıfırla](4) öğesini seçin.

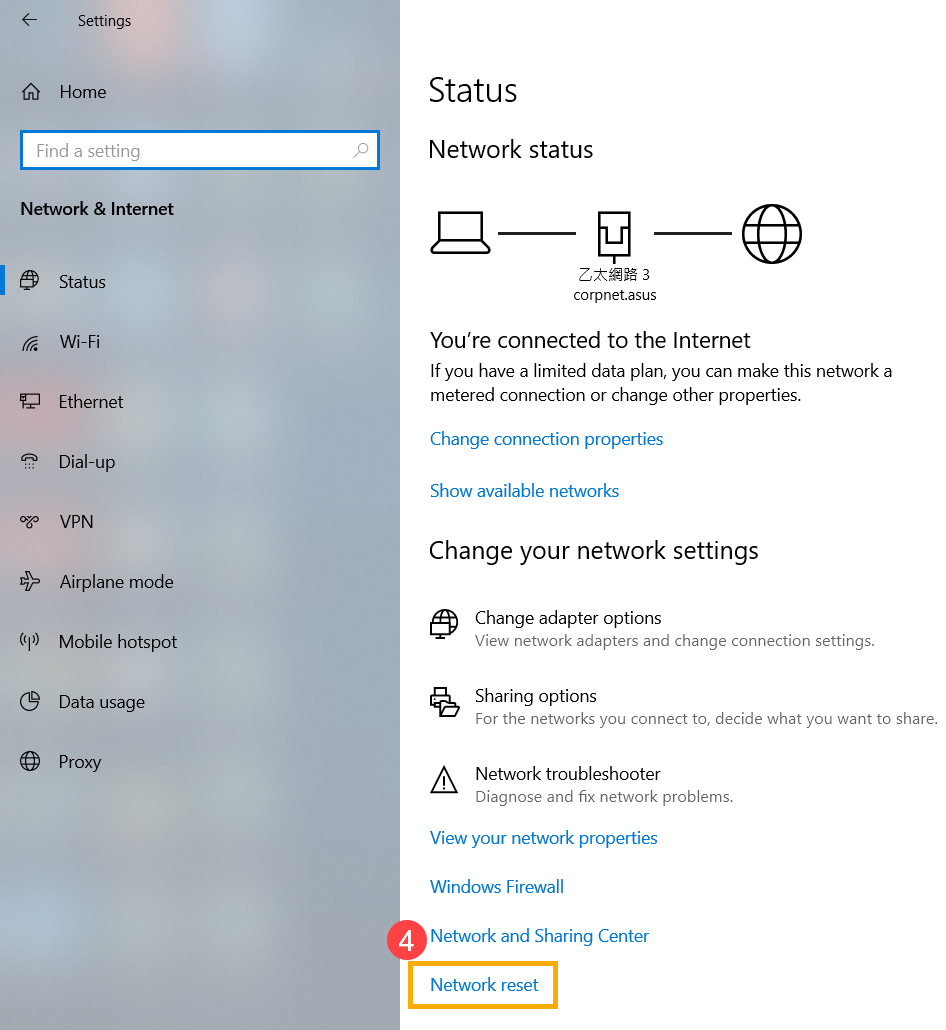
c. [Şimdi sıfırla](5) yazısına ve [Evet](6) seçeneğine tıklayarak onaylayın. Sıfırlama işlemi tamamlandıktan sonra bilgisayarınız yeniden başlatılır.
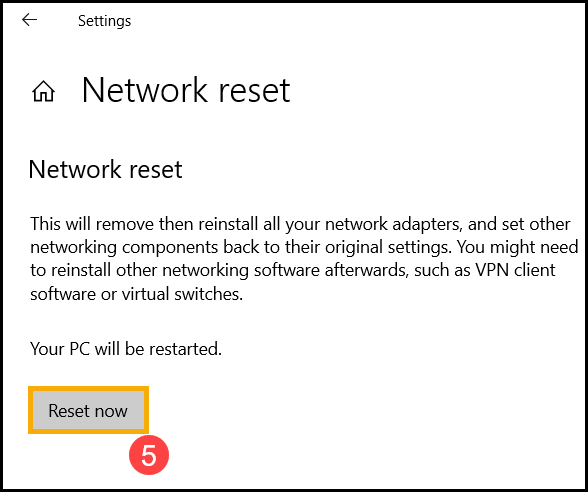
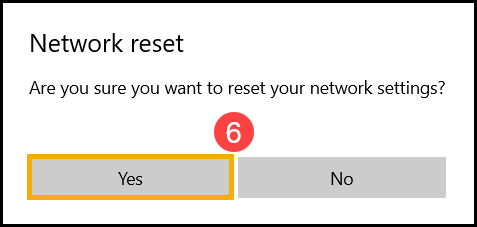
5. Tarayıcı nedeniyle internete erişim yok
Tarayıcıyı kullanarak internete erişemiyorsunuz ancak sohbet uygulaması normal şekilde çalışıyorsa, sorunu gidermek için tarayıcıyı sıfırlamayı/varsayılan ayarlarına döndürmeyi deneyebilirsiniz.
a. Internet Explorer 11 (IE11) örneği üzerinden gidelim. Sağ üst köşedeki [Dişli simgesine](1) tıklayın ve [İnternet Ayarları](2) öğesini seçin.
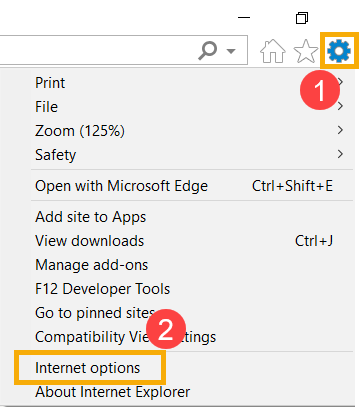
b. [Gelişmiş](3) sekmesine tıklayın ve [Sıfırla](4) ayarını seçin.
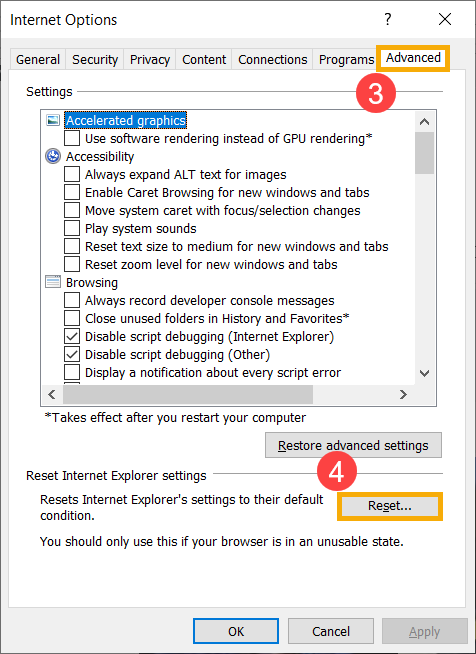
6. Tarayıcı nedeniyle internete erişim yok
Microsoft'un çözüm önerileriyle sorunu gidermeyi deneyin. Windows'ta ağ bağlantı sorunlarını çözme konusunda daha fazla bilgi alın.
7. Sistemi sıfırlayın
Probleminiz yukarıdaki çözümle giderilmediyse kişisel dosyalarınızı yedekleyin ve sisteminizi sıfırlayın. Daha fazla bilgi edinin:
Windows 10 - Kişisel dosyalarımı koruyarak sistemi nasıl sıfırlayabilirim?