[Notebook Bilgisayar/Masaüstü/AIO] Sorun Giderme - PIN (Windows Hello) Oturum Açma Başarısız (Kod: 0xd000a002)
PIN kullanarak Windows sisteminde oturum açmaya çalışırken 0xd000a002 hata kodu (aşağıda gösterildiği gibi) ile karşılaşırsanız endişelenmeyin. Bu bilinen bir sorundur ve Microsoft'a bildirilmiştir. Sorunun giderildiği yeni bir sürüm sunulana kadar, geçici bir çözüm için aşağıdaki adımları uygulayabilirsiniz.

1. Adım: Parolanızla oturum açın
PIN ile oturum açma işleminiz başarısız olursa Windows sisteminde parolanızla oturum açabilirsiniz. Bu adımları izleyin: [Oturum açma seçenekleri]① ögesine tıklayın, ardından [Parola]② ögesini seçerek Windows sistemine giriş yapın.
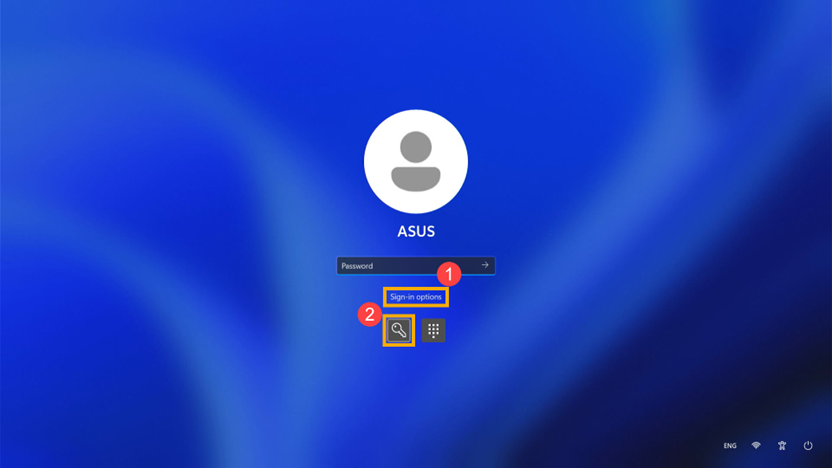
2. Adım: PIN'i kaldırın
- Masaüstüne giriş yaptıktan sonra, görev çubuğundaki [Başlat] simgesine
 ③ ve ardından [Ayarlar]
③ ve ardından [Ayarlar] ④ ögesine tıklayın.
④ ögesine tıklayın. 
- [Hesaplar]⑤, ardından [Oturum açma seçenekleri]⑥ ögelerine tıklayın.

- Daha fazla seçenek için [PIN (Windows Hello)]⑦ ögesine tıklayın ve ardından [Kaldır]⑧ ögesine tıklayın.

- PIN'inizin kaldırılmasını onaylamak için [Kaldır]⑨ ögesine tıklayın.

- Kimliğinizi⑩ doğrulamak için hesap parolanızı girin ve ardından PIN'inizi kaldırmak için [Tamam]⑪ ögesine tıklayın.

- After the PIN is removed, you can create a new PIN as needed to log in to Windows system, or you can use other Windows Hello login methods.

Yukarıdaki adımları uygulamanıza rağmen sorunu çözemediyseniz daha fazla bilgi ve destek için lütfen ASUS müşteri hizmetleri merkezi ile iletişime geçin.