[無線路由器] 如何設定家長電腦控制程式(WebGUI)
為了提供給您更清楚的操作說明,您也可以點擊下方YouTube影片連結,觀看如何在華碩路由器APP 設定家長管理功能和管理上網時間
https://www.youtube.com/watch?v=lBdDZD2a3CM
https://www.youtube.com/watch?v=eCj4VP9bNF4
什麼是家長電腦控制程式?
華碩路由器提供智慧安全防護 AiProtection 功能 (搭載趨勢科技TrendMicro技術),可以透過即時網路監測,在惡意程式、病毒及其他惡意入侵您的電腦及連接設備前就可以檢測到這些威脅。其中家長電腦控制程式的功能讓您可以安排已連接的設備上網的時間,也可以禁止連接設備瀏覽特定的網站或App。
注意:
- 在開始設定之前,請先到華碩產品規格網頁確認您的路由器支援的版本為 AiProtection Pro 或AiProtection Classic. 不同版本的說明可至 AiProtection網站以了解更多資訊。
- 更新您的華碩路由器韌體版本到最新版本,如何確認與更新您的路由器韌體版本,請參考FAQ 如何更新華碩無線路由器的韌體? (WebGUI)
本篇介紹
網頁和Apps過濾器:阻擋用戶瀏覽特定網站或Apps
- 例如:您希望替家中未成年小朋友過濾成人或暴力相關網頁,即可使用家長電腦控制程式中的「網頁及Apps過濾」進行設定。
時間安排:設定已連接路由器的設備可上網的時間
- 例如:您希望家中小朋友過了晚上十點後就無法使用手機連線上網,就可使用家中電腦控制程式中的「時間安排」進行設定。
1. 首先將電腦與華碩路由器以網路線或WiFi連接,開啟瀏覽器,輸入您的路由器IP位址或路由器網址http://www.asusrouter.com 進入路由器登入介面

注意:若您不知道如何進入路由器設定頁面,可參考FAQ 如何進入華碩無線路由器的管理介面
2. 輸入您的華碩路由器帳號和密碼後,點擊[登入]
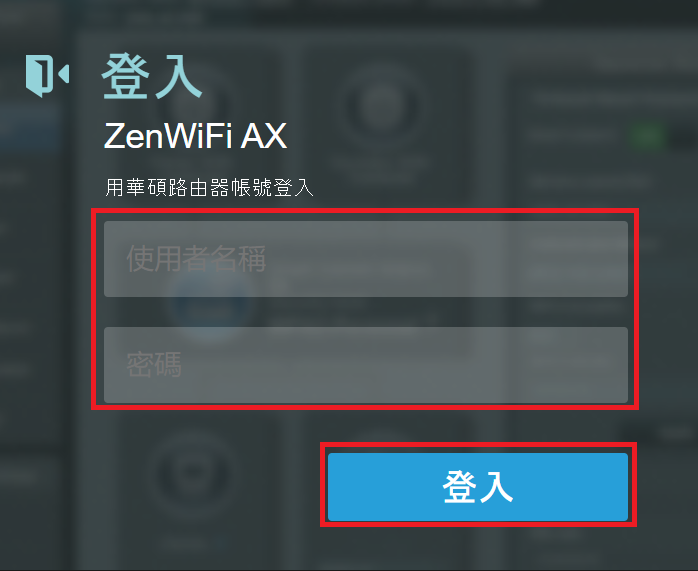
注意:若您忘記您設定的帳號密碼,需要將路由器恢復為出廠預設狀態後再重設密碼
關於如何將路由器恢復為出廠預設狀態,請參考FAQ [無線路由器] 如何在華碩無線路由器上恢復原廠設定值?
3. 到[家長電腦控制程式] > [網頁及 Apps 過濾] > 將網頁及Apps過濾選項點選為[ON] (啟用).
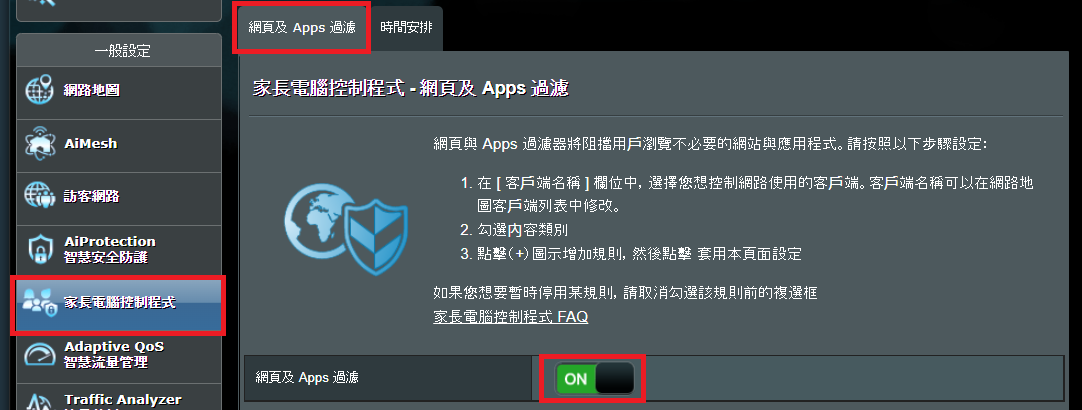
4. 啟用後,會跳出如下視窗「趨勢科技終端用戶授權合約」,若您同意合約內容,請點選[同意]以啟用此功能。
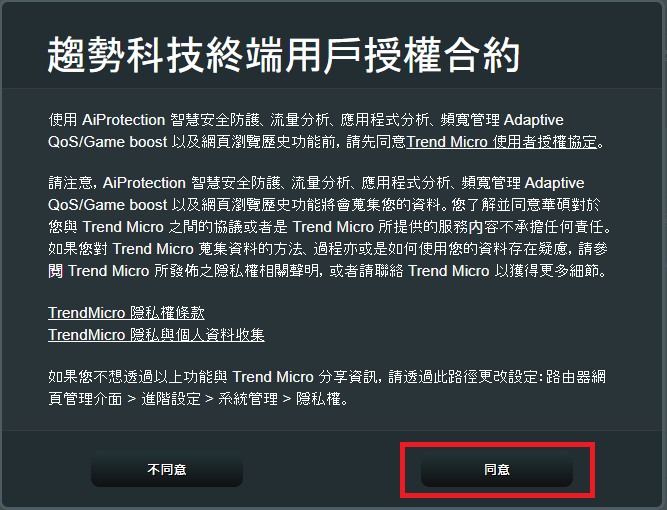
5. 啟用後,用戶可以依照需求選擇特定裝置、勾選相關內容後進行限制
下圖舉限制特定裝置玩遊戲為例說明:
5-1 客戶名稱(MAC位址):點選下拉選單,選擇您想設定網頁及Apps過濾的裝置。
5-2 內容類別:有成人、即時通訊與社交、P2P和文件傳輸、影音串流和娛樂四大類,展開加號有更細的類別可供選擇。
如下圖,在[影音串流和娛樂]中展開加號,勾選[遊戲]。
5-3 點擊  按鈕新增
按鈕新增
啟用後該裝置只會無法玩遊戲,但是依舊可以撥放影音串流或收聽線上廣播、觀看電視等。
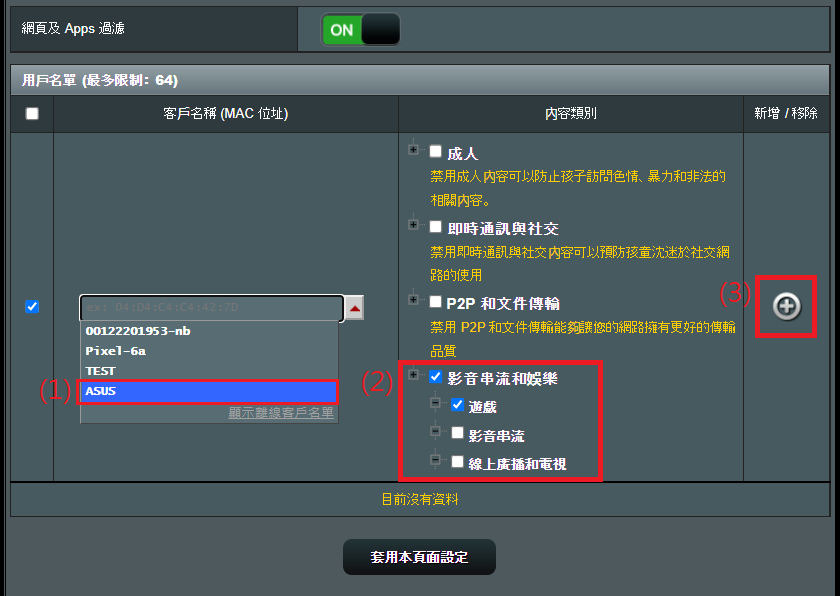
5-4 確認設定已新增後,按[套用本頁面設定],如下圖所示即完成設定。
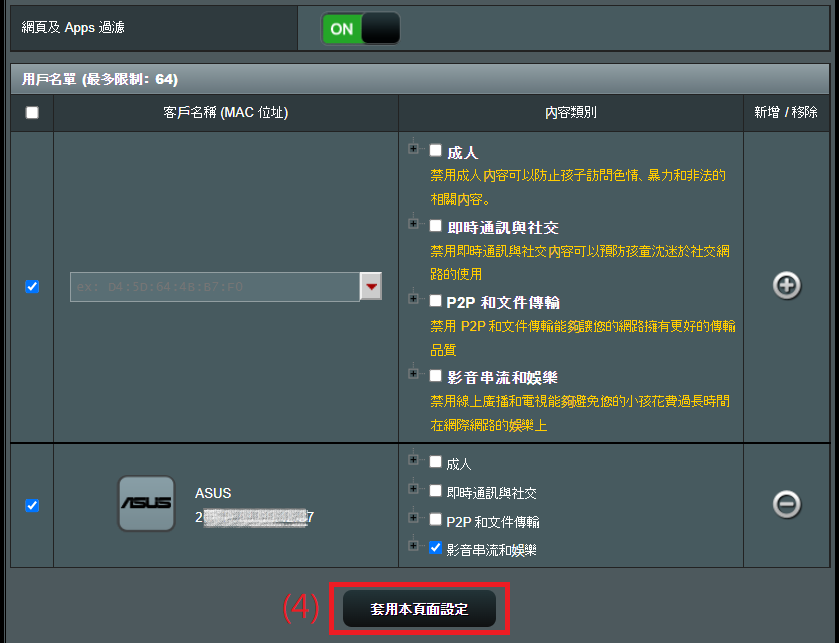
1. 首先將電腦與華碩路由器以網路線或WiFi連接,開啟瀏覽器,輸入您的路由器IP位址或路由器網址http://www.asusrouter.com 進入路由器登入介面

注意:若您不知道如何進入路由器設定頁面,可參考FAQ 如何進入華碩無線路由器的管理介面
2. 輸入您的華碩路由器帳號和密碼後,點擊[登入]
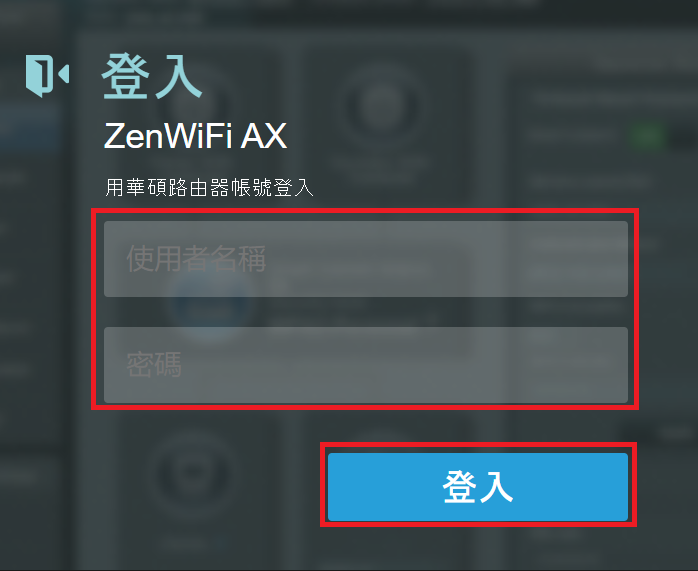
注意:若您忘記您設定的帳號密碼,需要將路由器恢復為出廠預設狀態後再重設密碼
關於如何將路由器恢復為出廠預設狀態,請參考FAQ 如何在華碩無線路由器上恢復原廠設定值
3. 到[家長電腦控制程式] > [時間安排]
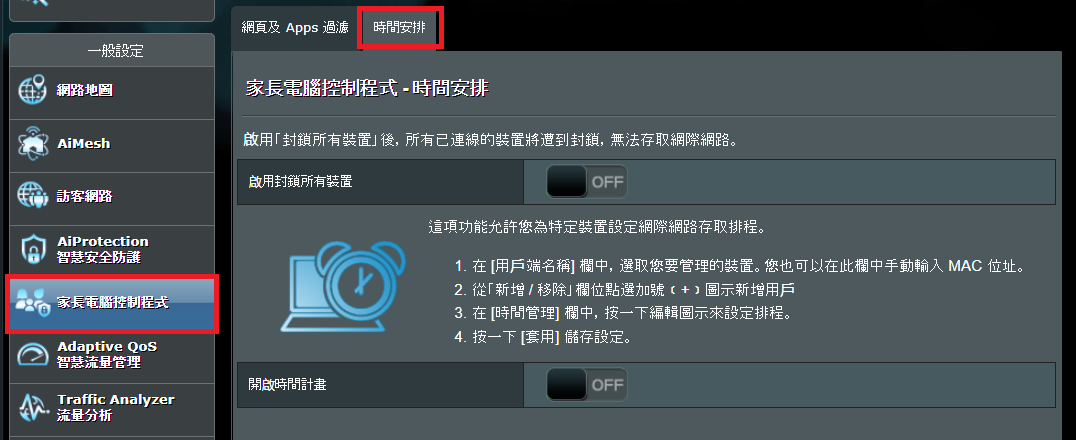
4. 設定時間安排
a.封鎖所有裝置
a-1若要封鎖所有裝置在[啟用封鎖所有裝置]項目點為[ON] (啟用).
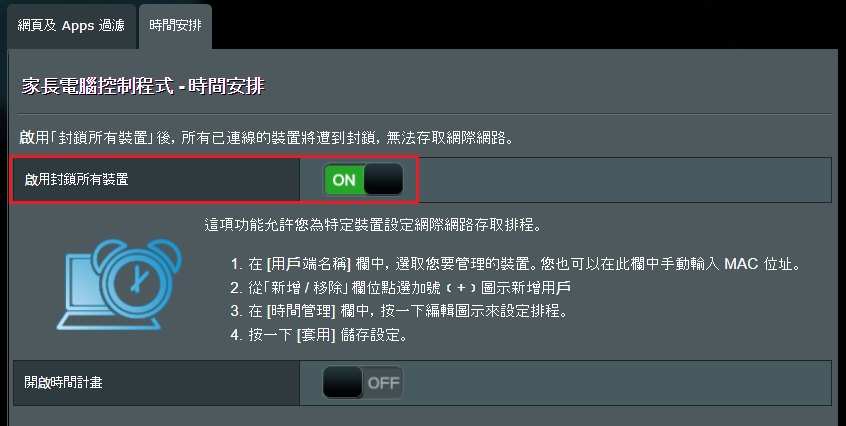
a-2 啟用後,所有已連線的裝置(如電腦,手機)都無法連線上網。
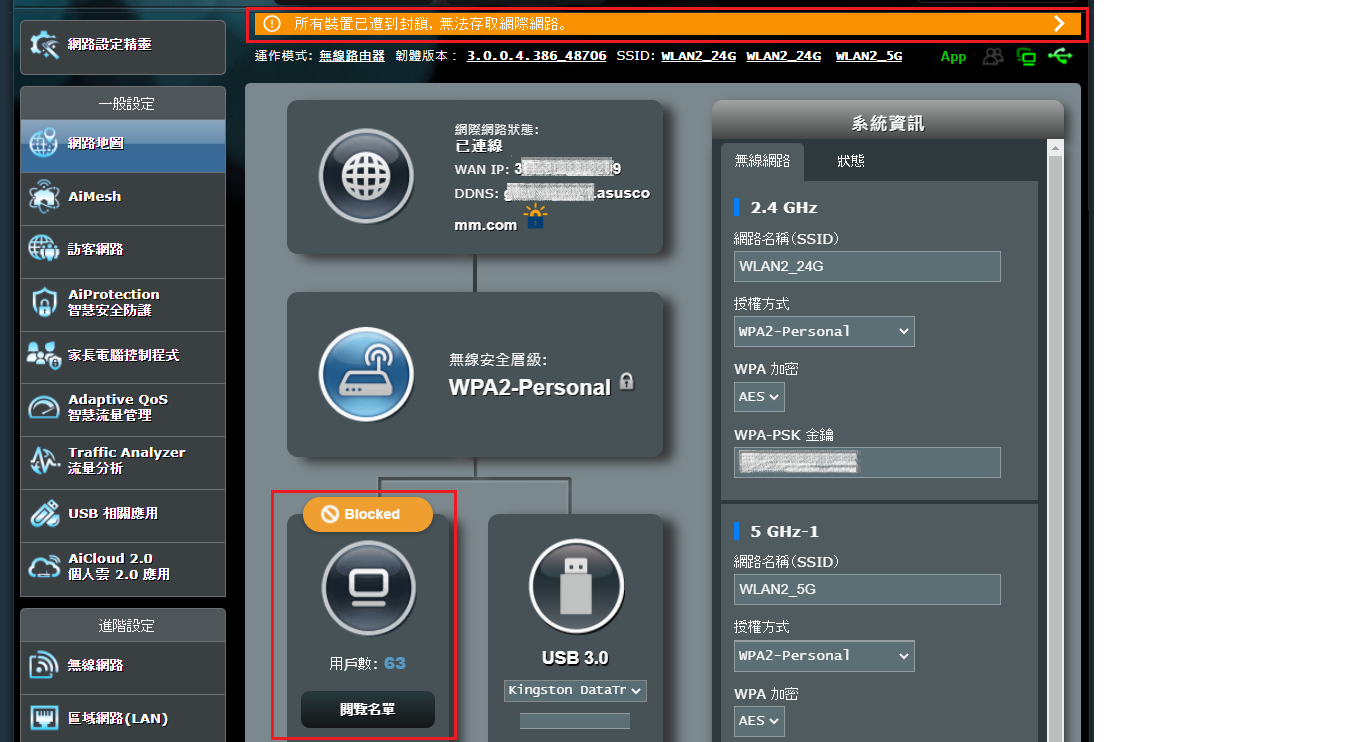
b. 設定時間計畫
b-1 在[開啟時間計畫]項目點為[ON] (啟用).
注意:請檢查系統時間是否正確,若不正確可參考相關FAQ: [系統管理] 如何設定網絡偵測確保您的路由器時區與NTP伺服器同步?
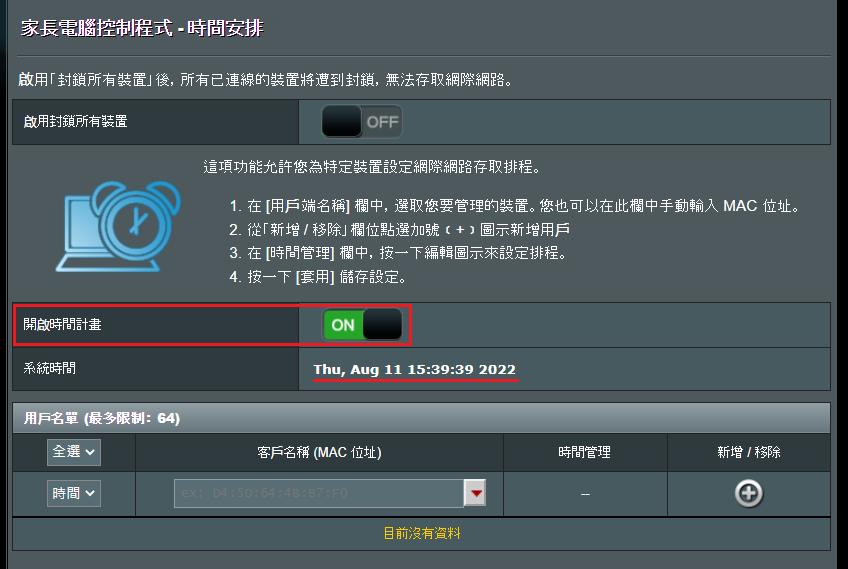
b-2 選擇要限制的用戶端設備名稱或輸入設備的MAC位址。
您可以分類使用的類型(關閉、時間、封鎖)
b-3 點擊  按鈕新增
按鈕新增
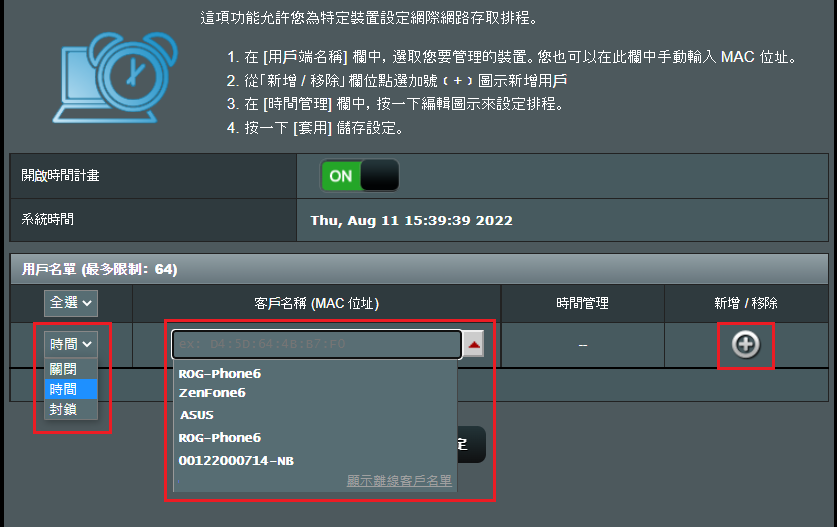
b-4點擊編輯 按鈕設定時間管理。
按鈕設定時間管理。
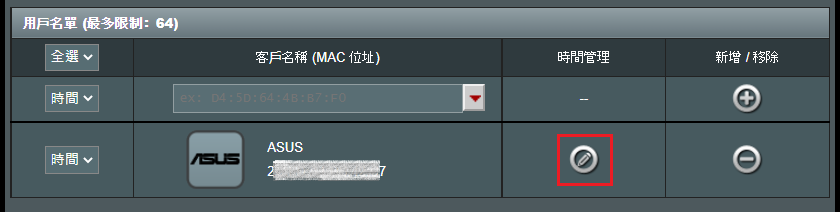
b-5 預設兩個離線時程時間,您可以快速啟用  時間,點擊[套用本頁面設定] 即完成離線時間設定。
時間,點擊[套用本頁面設定] 即完成離線時間設定。
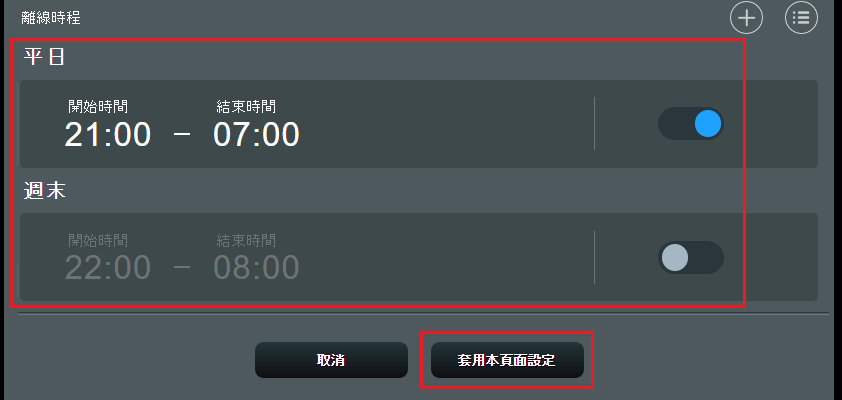
如果您想自訂離線時間,您可以點擊右上 按鈕進行設定。
按鈕進行設定。
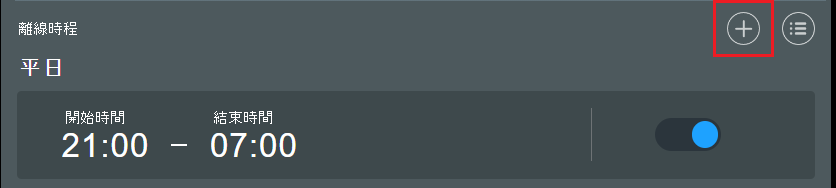
您可以自訂[開始時間]和[結束時間]或勾選[全天],
在時程中選擇星期幾要執行時間,可以選擇單一個或多個,以下示意圖選擇星期三和星期五
點擊 [儲存] 完成設定。
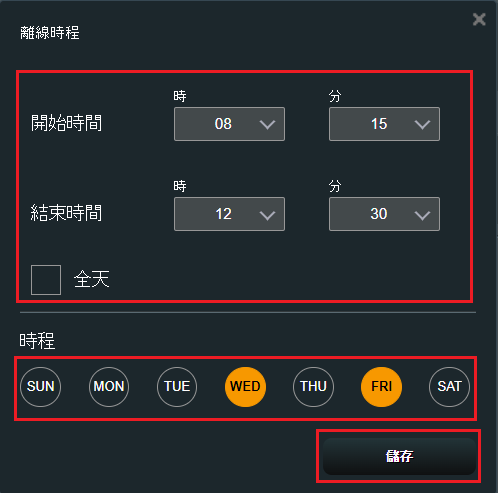
點右上按鈕可以切換時間顯示畫面。(如下示意圖)
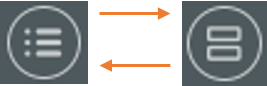
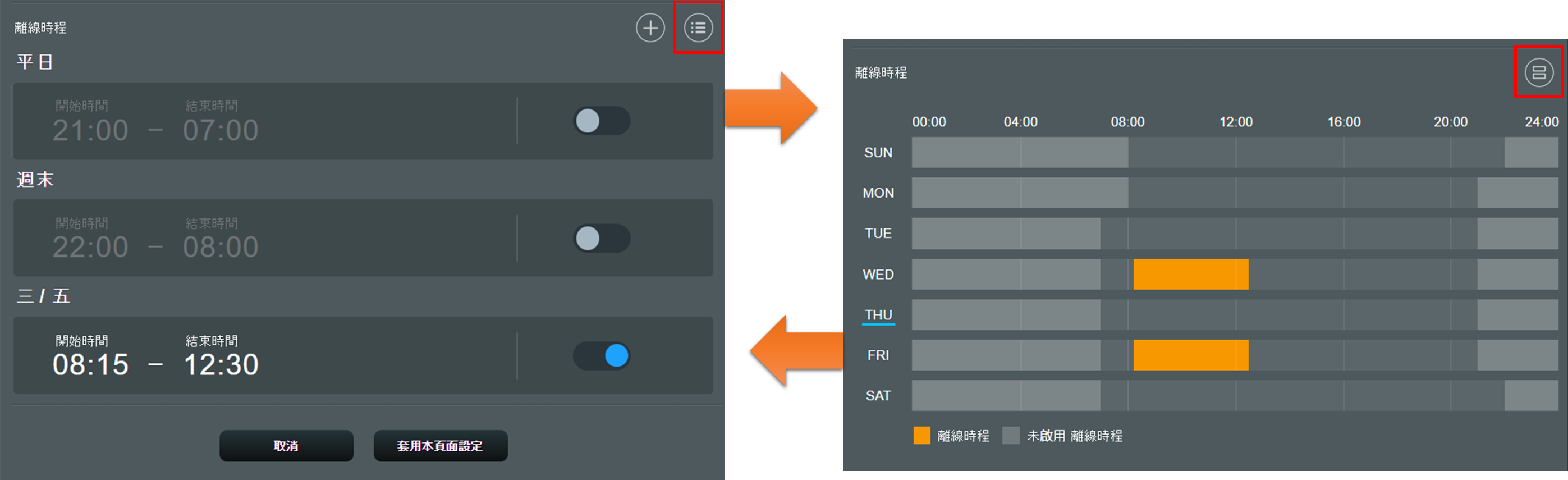
最後,點擊[套用本頁面設定] 即完成離線時間設定。
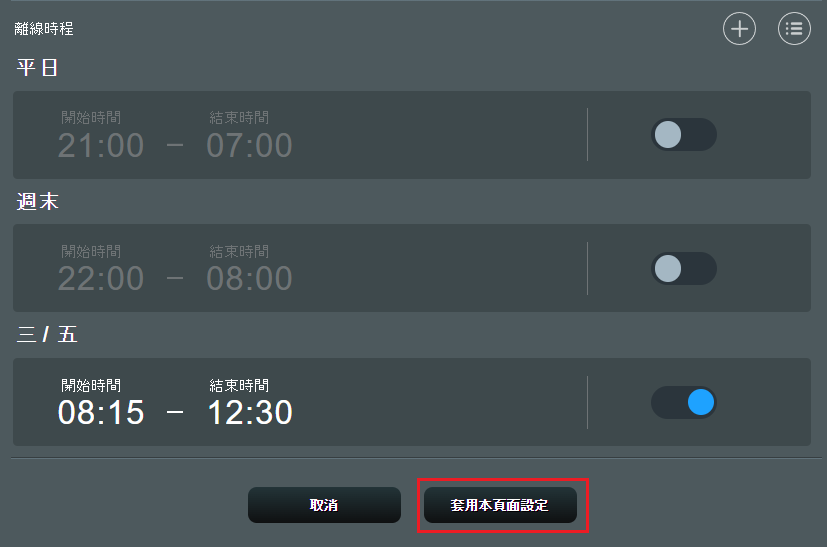
1. 如何刪除自訂的離線時間排程?
如下示意圖,先將滑鼠游標移到您要刪除時間表上,點擊刪除 按鈕移除表單後,點擊[套用本頁面設定]完成設定。
按鈕移除表單後,點擊[套用本頁面設定]完成設定。
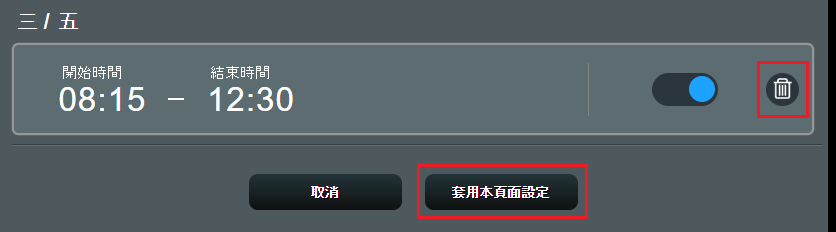
2. 當我的設備(例如手機,電腦)目前被設為禁止上網(離線時間),該設備是否依舊能夠進入路由器設定頁面進行設定?
可以的,家長電腦控制程式僅禁止裝置在特定時段無法上網,但是依舊可以連接到路由器輸入路由器帳號密碼後進入設定頁面。
3. 如何排除時間安排設定完成後沒有正確作用?
a. 請先檢查您路由器的系統時間是否正確,請參考相關FAQ 如何檢查華碩路由器系統時間和設定NTP伺服器
b. 請確認您選擇的裝置或輸入的MAC位址是否正確,請參考相關FAQ 如何查詢連線到我的路由器中的用戶設備資訊
c. 請確認您使用最新的路由器韌體版本,如何確認與更新您的路由器韌體版本,請參考FAQ 如何更新華碩無線路由器的韌體? (WebGUI)
d. 若還是有問題,請將無線路由器還原至原廠設定值後,再依照本篇說明完成設定。還原路由器至原廠設定值的方式,請參考FAQ 如何在華碩無線路由器上恢復原廠設定值
4. 如何阻止特定/惡意網站訪問特定設備?
華碩路由器目前沒有支援有對特定裝置(例如手機,電腦)設定網頁阻擋。
若您要設定的特定設備為Windows作業系統或Chromebook,可參考以下FAQ說明。
[Windows 11/10] 家長監護選項 | 官方支援 | ASUS 台灣
[Chromebook] 在Chromebook上管理孩子的帳戶 | 官方支援 | ASUS 台灣
如何取得(Utility / Firmware)?
您可以在華碩下載中心取得最新的軟體,手冊,驅動程式和韌體
如果您需要有關華碩下載中心的更多訊息,請參考此連結