[USB相關應用] 如何設定伺服器中心 - 媒體伺服器
為了提供給您更清楚的操作說明,您也可點擊下方Youtube影片連結,觀看如何設定華碩路由器的媒體伺服器
若您在家中想要分享您的多媒體內容(如音樂、影片、照片等),透過華碩路由器連接USB儲存裝置與簡易的操作後,華碩路由器下的其他裝置即可存取USB儲存裝置中的多媒體內容。
該功能同時支援MAC及Windows作業系統,若路由器下的裝置是使用Mac作業系統,可以透過設定[iTunes Server] 來共享多媒體內容;若路由器下的裝置使用Windows系統,則可以透過設定[媒體伺服器]來進行操作。
下述將分別介紹如何設定[iTunes Server]及[媒體伺服器]功能。
目錄
步驟1. 首先將電腦與華碩路由器以網路線或WiFi連接,開啟瀏覽器,輸入您的路由器IP位址或路由器網址http://www.asusrouter.com 進入路由器登入介面。

注意:若您不知道如何進入路由器設定頁面,可參考FAQ [無線路由器] 如何進入華碩無線路由器的管理介面?
步驟2. 輸入您的華碩路由器帳號和密碼後,點擊[登入]。
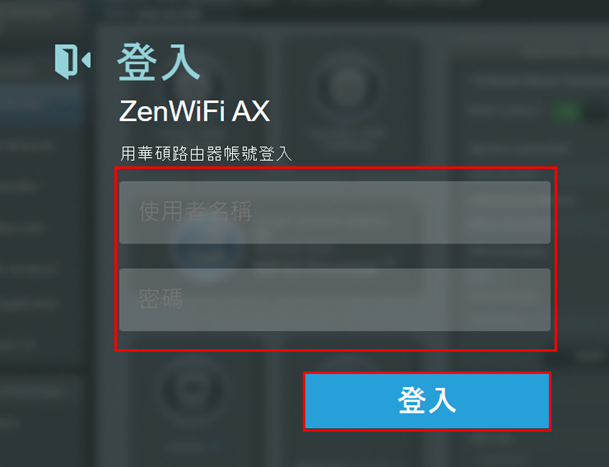
注意:若您忘記您設定的帳號密碼,需要將路由器恢復為出廠預設狀態後再重設密碼。
關於如何將路由器恢復為出廠預設狀態,請參考FAQ [無線路由器] 如何在華碩無線路由器上恢復原廠設定值?
步驟3. 將您的USB儲存裝置插入路由器USB埠
下圖舉ZenWiFi CT8為例,USB埠位置會依據您的路由器型號有所差異,請參考產品手冊確認。
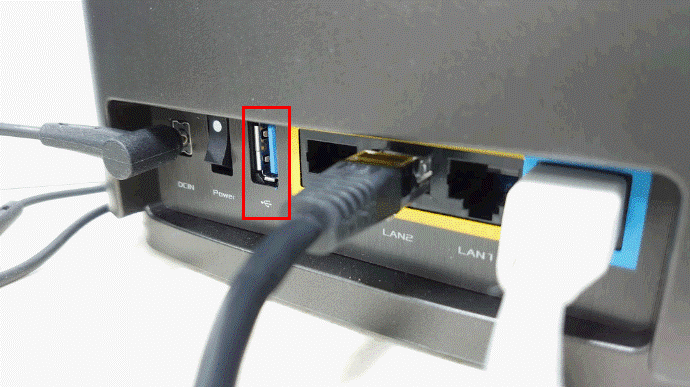
步驟4. 若路由器檢測到有USB連接中,可以從路由器設定頁面中的網路地圖確認畫面右上角  亮起。
亮起。

或畫面中間的USB裝置會偵測到儲存裝置,並顯示您的儲存裝置名稱,請參考 [無線路由器] 如何管理連接華碩路由器的USB外接儲存裝置?
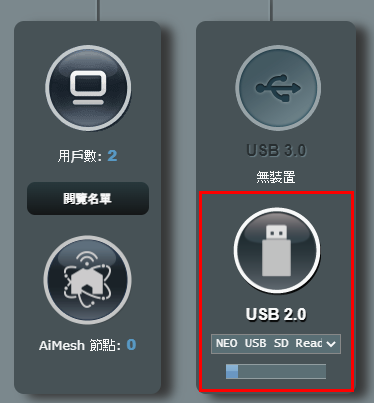
注意:關於華碩路由器支援的USB儲存裝置格式,可參考FAQ: 華碩路由器支援的USB硬碟格式相容性列表
步驟1 登入設定頁面後,點選[USB相關應用] > [媒體伺服器]分頁。
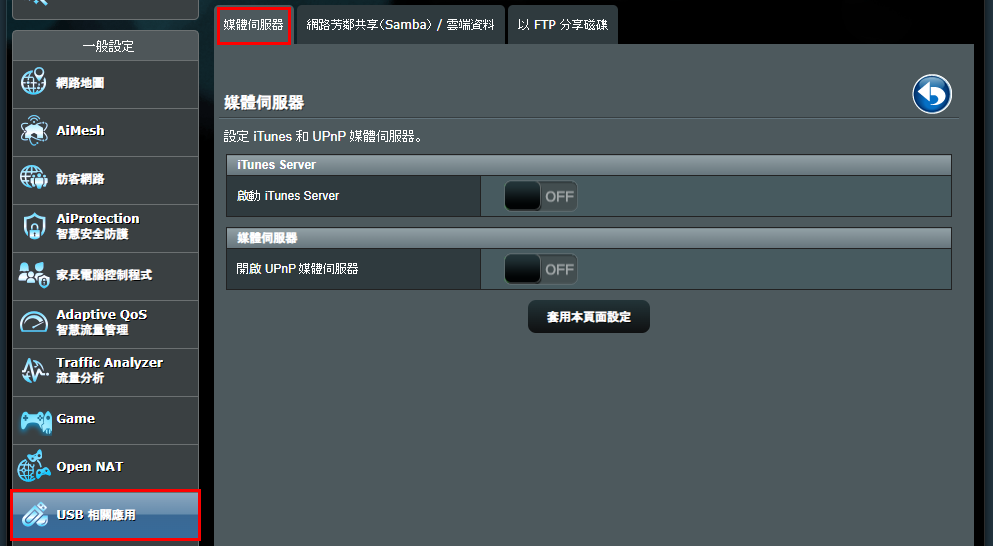
步驟2 將 iTunes Server選擇為[ON]以啟動 iTunes Server (預設為OFF關閉)。
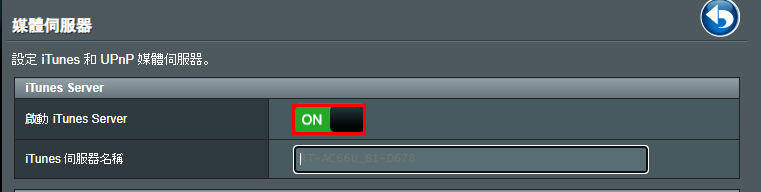
步驟3 為您的iTunes媒體伺服器設定一組名稱,名稱會顯示在iTunes中, 完成後點擊[套用本頁面設定],即可完成。
如下圖,以[RT-AC66U-B1_TEST]舉例作為iTunes伺服器名稱設定。
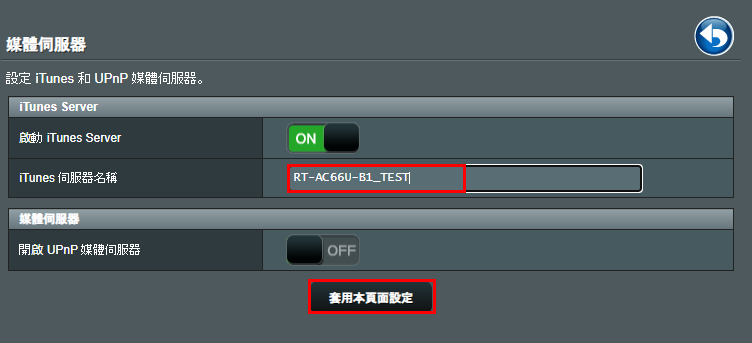
步驟4 若您想確認是否完成設定,請開啟您Mac裝置中的iTunes,選擇您剛才設定的iTunes伺服器名稱,即可使用。
步驟1. 進入設定頁面後,點選[USB相關應用] > [媒體伺服器]
開啟UPnP 媒體伺服器轉為[ON],啟動媒體伺服器。(預設為OFF關閉)
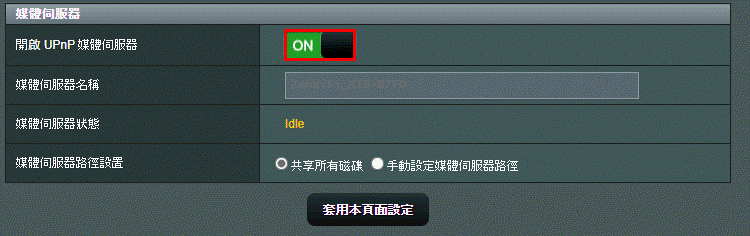
步驟2. 為您的媒體伺服器設定一組名稱,會顯示在網路名稱中。
如下圖,以[RT-AC66U-B1_TEST]舉例作為媒體伺服器名稱設定。

步驟3. 預設選擇共享所有磁碟,再點選[套用本頁面設定],到此步驟即可完成。
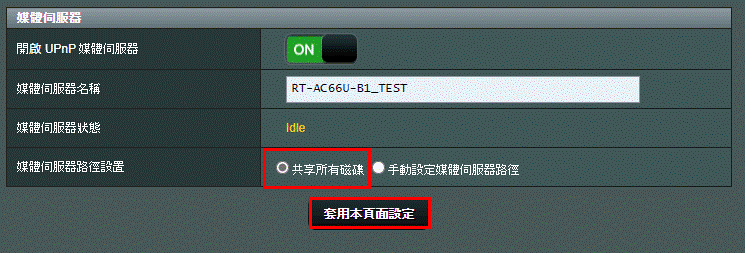
步驟4. 依照您的需求,您也可以手動設定媒體伺服器路徑,如下圖。
注意: 若您不需要手動設定媒體伺服器路徑,請跳至步驟9確認是否設定完成。
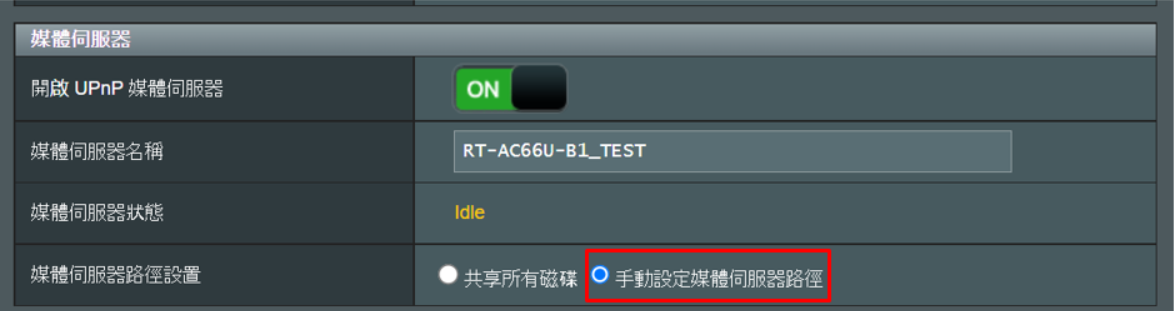
步驟5. 點選您要分享的媒體伺服器。
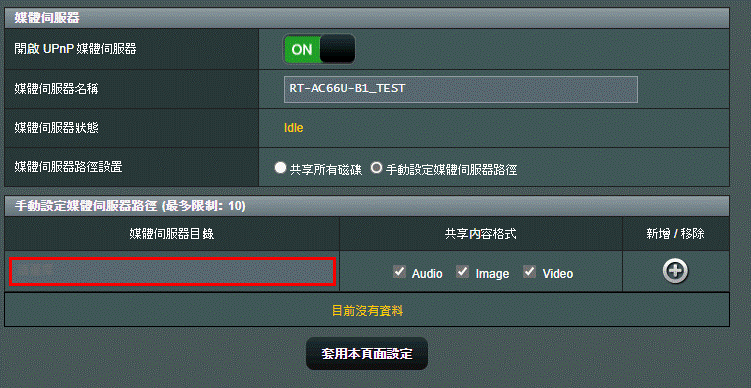
步驟6. 選擇您的伺服器目錄,點選確定。
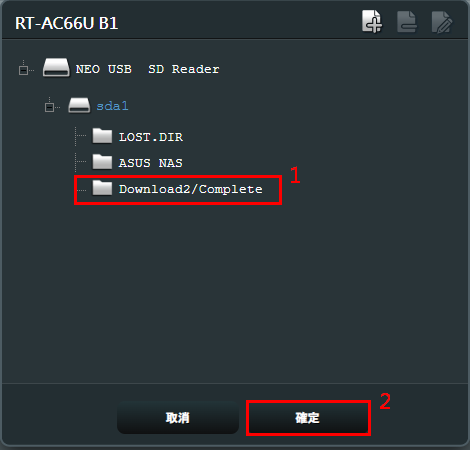
步驟7. 勾選共享內容格式。
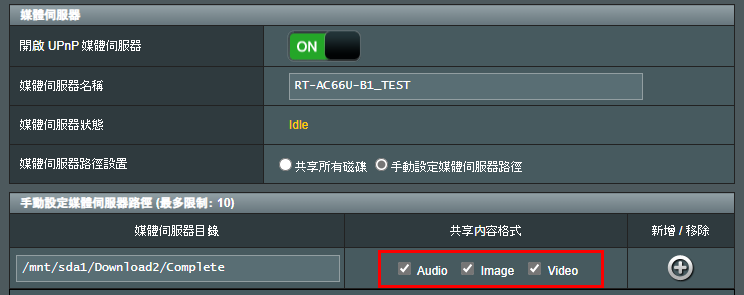
注意:媒體伺服器在audio支援串流的檔案格式 [.mp3 .flac .wma .asf .fla .flc .m4a .aac .mp4 .m4p .wav .ogg .pcm .3gp .m3u .pls] 。
步驟8. 點選[+]後,點選[套用本頁面設定]即完成設定步驟。
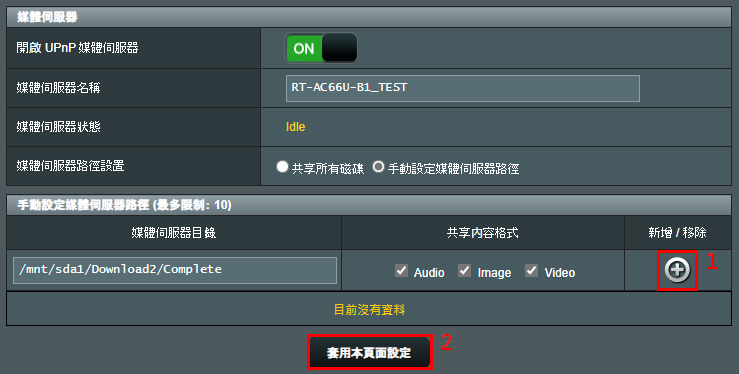
步驟9. 若您想確認設定是否完成,打開Windows裝置中的[檔案總管] > [網路]頁面。
點選您設定的媒體伺服器名稱。
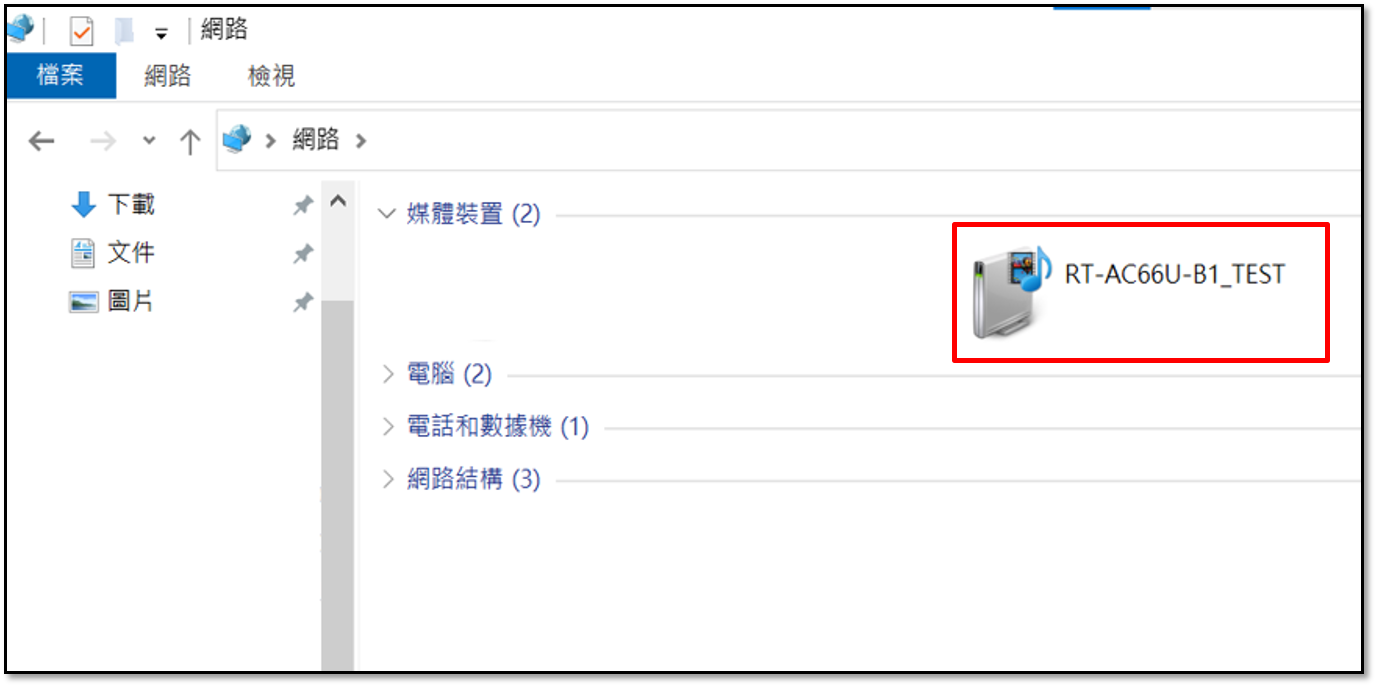
步驟10. 按右鍵點選開啟媒體播放器即可使用。
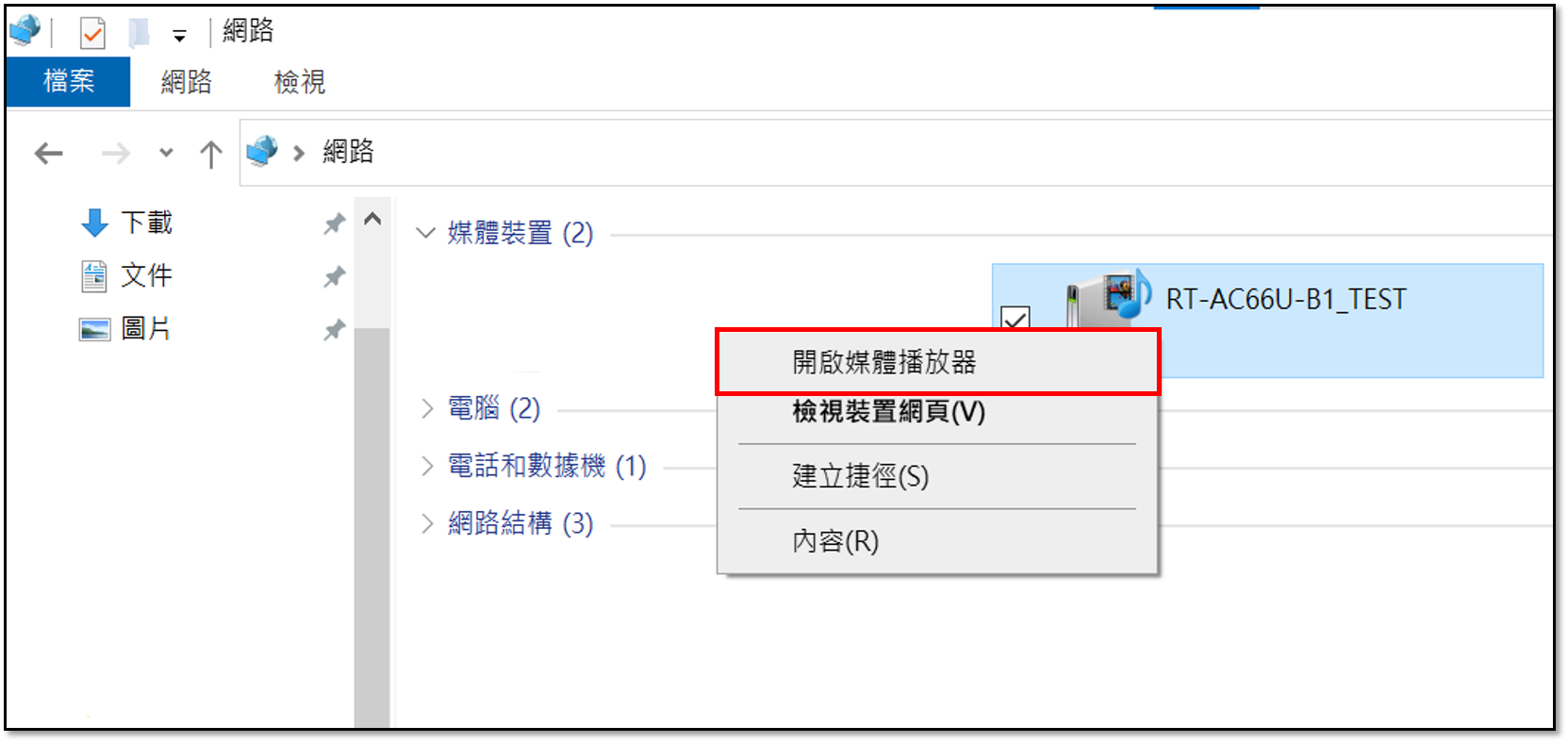
常見問答
1. 連接在華碩路由器後的USB儲存裝置(HDD)是否有容量大小限制?
是,至少需要大於2GB的容量。
支援最大容量請依照您的華碩路由器型號,參考此FAQ: 華碩路由器支援的USB硬碟格式相容性列表
2. 若按照本文設定後仍無法使用該功能,要如何排除?
A. 建議您先確認您的路由器韌體已經更新到最新版,請參考 [無線路由器] 如何更新路由器韌體
B. 確認您連接在路由器後的USB儲存裝置(HDD)的容量與格式為路由器所支援,請參考華碩路由器支援的USB硬碟格式相容性列表
C. 確認路由器有偵測到該USB儲存裝置(HDD),若無,確認USB儲存裝置與路由器為直接連接,並無透過其他USB轉接器,請參考 [無線路由器] 如何管理連接華碩路由器的USB外接儲存裝置?
D. 交叉測試其他儲存裝置,若僅有特定儲存裝置有問題,建議將該裝置格式化後再次嘗試上述步驟。注意: 格式化會清除裝置內所有資料,建議格式化前請先將裝置內的重要資料備份。
E. 若仍無法正常使用,建議將路由器恢復於原廠預設值,再次依照本文設定。請參考 [無線路由器] 如何在華碩無線路由器上恢復原廠設定值
如何取得(Utility / Firmware)?
您可以在華碩下載中心取得最新的軟體,手冊,驅動程式和韌體 . 華碩下載中心
如果您需要有關華碩下載中心的更多訊息,請參考此連結