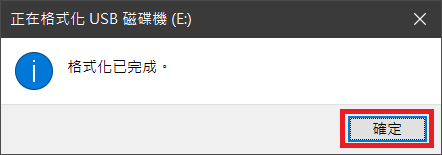[Motherboard/Desktop] ASUS Motherboard EZ Flash 3 介紹
為了提供給您更清楚的操作說明,您也可點擊下方Youtube影片連結,觀看如何用EZ Flash更新主機板BIOS
https://www.youtube.com/watch?v=Em7SRaG3L_0
說明:
ASUS EZ Flash 3程式讓您能輕鬆的更新BIOS版本,透過USB隨身碟存入BIOS檔案,即可透過主機板的內置UEFI BIOS工具更新
使用情境:
目前一般用戶更新BIOS的方式,通常是透過Windows BIOS更新軟體,但是有時候作業系統中毒或是大量常駐程式等不穩定因素,可能會造成BIOS更新失敗,使用ASUS EZ Flash 3可以不必進入Windows作業系統,即可更新BIOS版本
目錄:
1. 事前準備
2. 更新BIOS步驟
2-1. 透過USB 隨身碟更新BIOS
3. Q & A
1.事前準備:
步驟1:更新BIOS版本前,請先備份所有硬碟資料
步驟2:USB隨身碟需求FAT 16/32格式單一磁區,建議1GB以上
步驟3:如何取得(BIOS)?
您可以在華碩下載中心取得最新的軟體,手冊,驅動程式和韌體。華碩下載中心
如果您需要有關ASUS下載中心的更多信息,請參考此連結。
*如何查詢產品型號 : https://www.asus.com/tw/support/Article/565/
操作方式:
1. 從華碩下載中心下載您的主機板型號所對應的最新BIOS檔,並將其儲存在USB隨身碟中。
輸入型號->點選驅動程式及工具程式。
(Ex: ROG CROSSHAIR VII HERO型號)
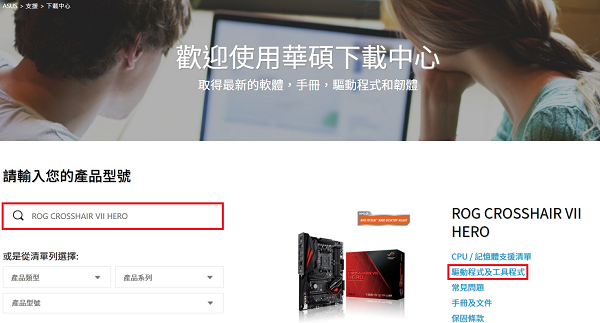
2.點選驅動程式及工具程式->BIOS及韌體,選取需求的BIOS版本及下載(建議使用最新版本)。
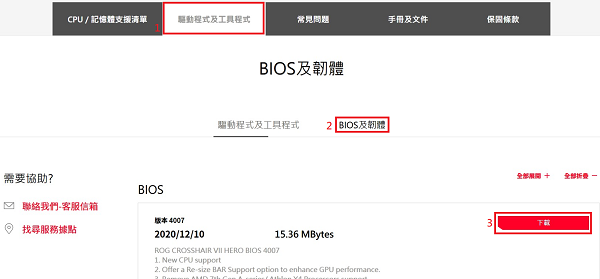
步驟4:點選下載按鈕後,把BIOS儲存至USB隨身碟,然後解壓縮(Windows 10有自帶解壓縮ZIP功能),確認USB隨身碟根目錄是否有.CAP檔案

解壓縮後,會出現.CAP檔案,此為BIOS更新檔案

步驟5:將USB 隨身碟插入主機板的USB接口
2. 更新BIOS步驟:
請依照以下步驟進入BIOS
步驟1:開機後,出現ASUS LOGO,按壓鍵盤DEL鍵
步驟2:出現BIOS畫面後,按壓鍵盤F7或是滑鼠點選Advance Mode,進入進階模式
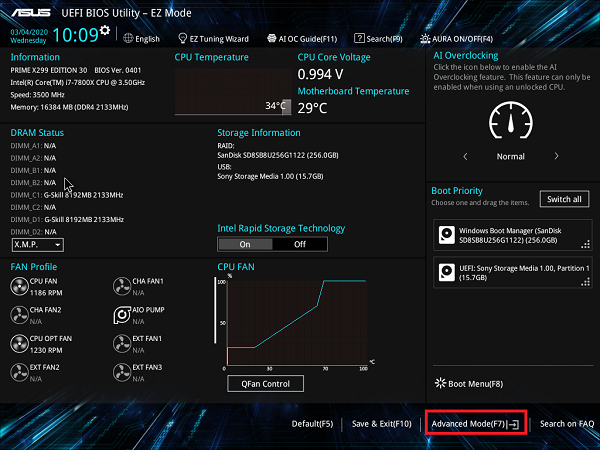
步驟3:滑鼠點選Tool頁面,然後點選ASUS EZ Flash 3 Utilities.
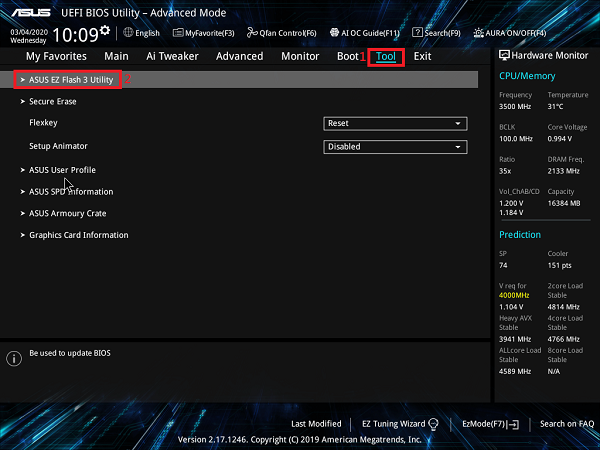
2-1. 透過USB 隨身碟更新BIOS
點擊BIOS檔案存放的USB 隨身碟所在磁碟,並且點選欲更新BIOS檔案
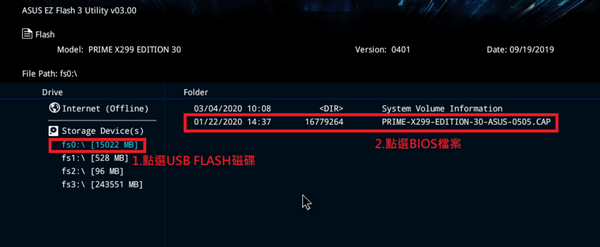
點選YES
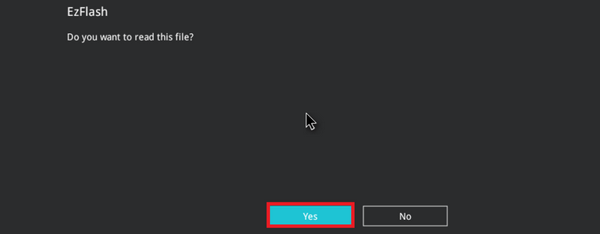
確認欲更新的BIOS版本資訊,點選YES即可開始更新
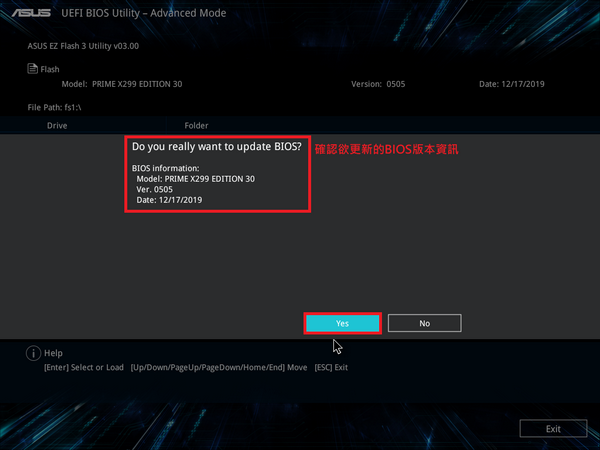
待進度條完成,會出現OK提示,點選後會重新開機,即可完成更新
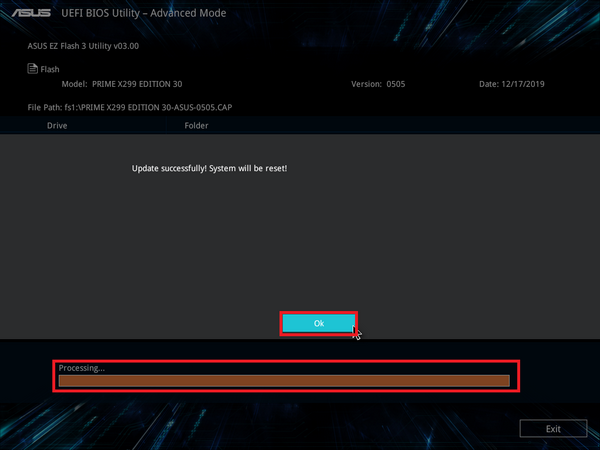
注意:1.本功能僅支援採用FAT16/32格式的單一磁區USB隨身碟。
2. 當更新BIOS時,請勿關閉或重置系統以避免系統開機失敗。
3. Q &A
Q1:如何確認我的主機板是否有支援ASUS EZ Flash 3?
A1:ASUS EZ Flash 3 程式僅適用於有內建ASUS EZ flash 3 的UEFI BIOS主機板,可以從官方網站產品規格確認
在產品介紹頁面,點選產品規格
在獨特功能項目可以確認是否有支援
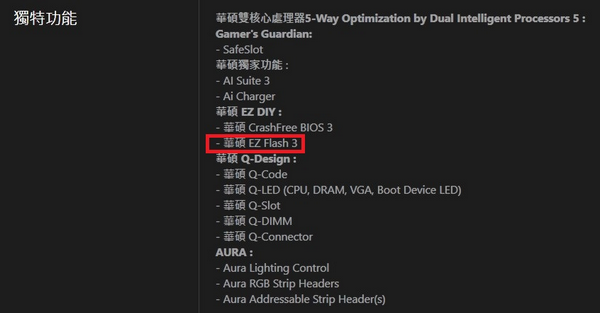
Q2:更新完BIOS後,系統會出現不穩定或當機的情況,該如何處理?
A2:更新完BIOS後,建議可以依照以下步驟還原BIOS預設值,避免因為BIOS設定錯誤造成系統不穩定的狀態,步驟如下:
1:請再次進入BIOS,在ASUS Logo按壓鍵盤DEL鍵
在BIOS畫面,按壓鍵盤F5
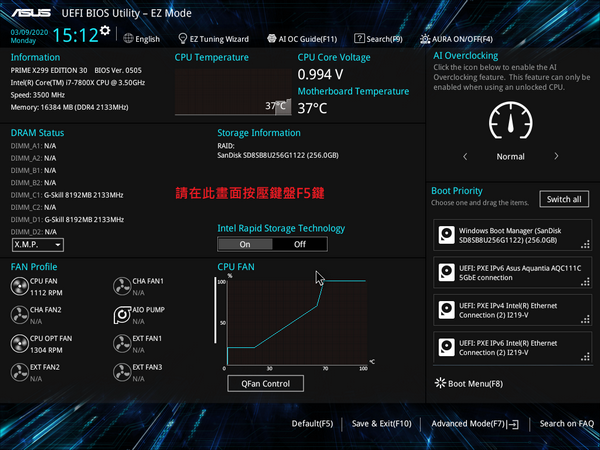
出現如下畫面,點選OK
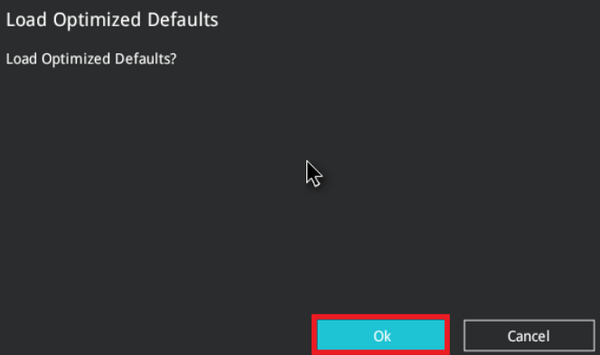
2. BIOS畫面中,鍵盤按壓F10出現如下畫面,點選OK後,系統重新啟動,即可還原BIOS預設值
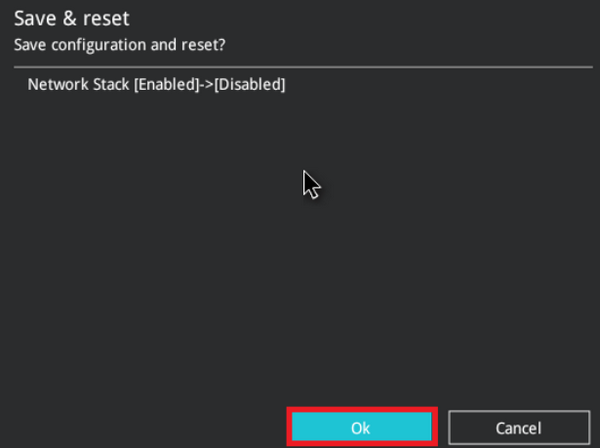
Q3:如何製作FAT 16/32的USB隨身碟
A3: 請參考以下步驟:
1.將USB隨身碟進行格式化,在USB隨身碟上,點選滑鼠右鍵,選擇格式化FAT16/32。*格式化會將USB隨身碟內的資料全部刪除。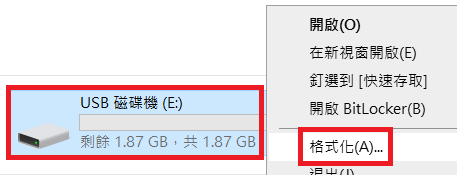
2.檔案系統格式,選擇FAT32後,點選開始即可。
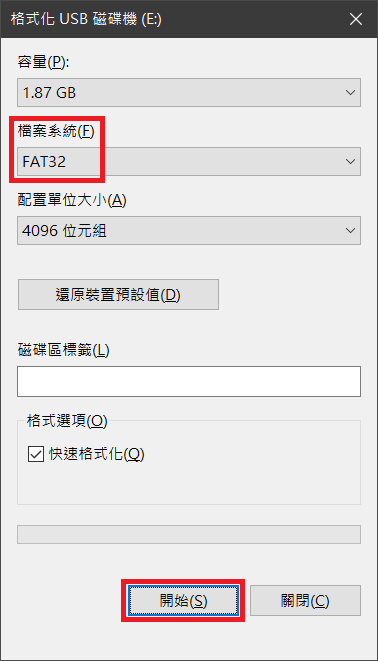
3.格式化完成。