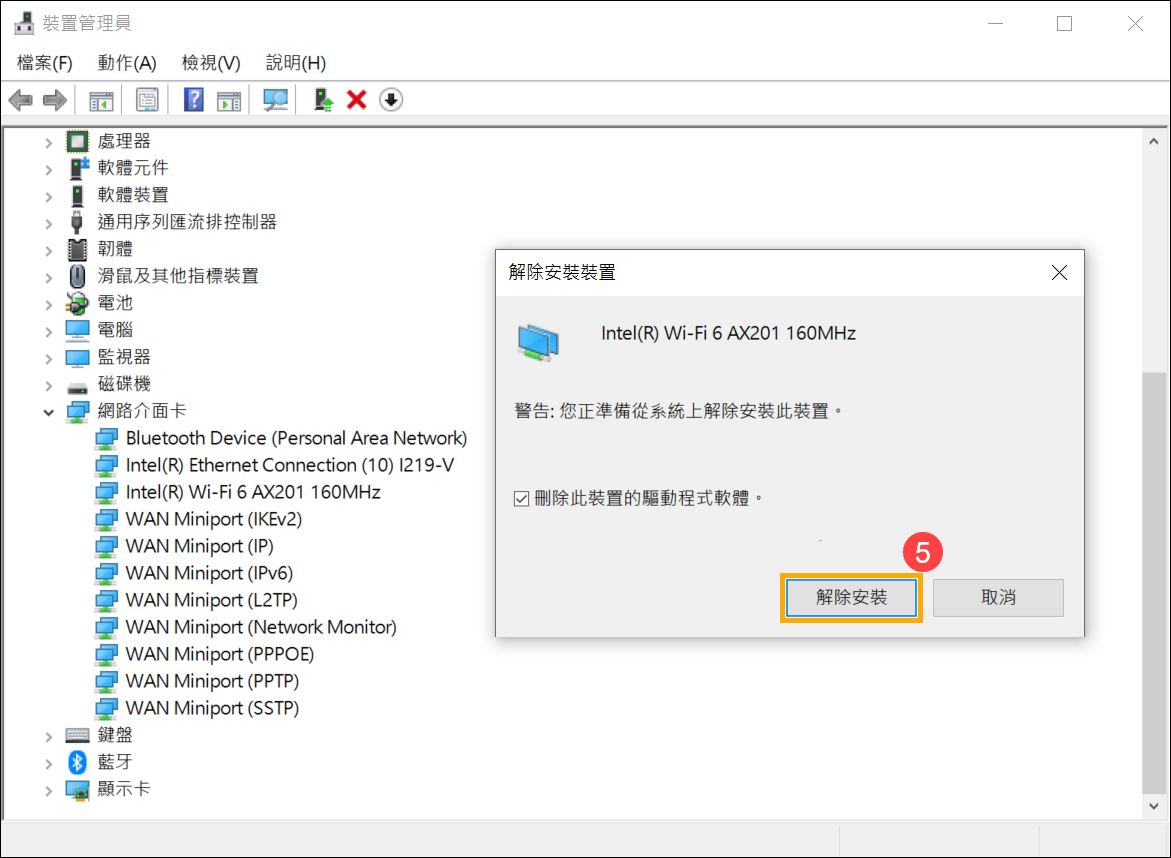[Windows 11/10] 解除安裝應用程式、Windows更新檔、驅動程式
請依照您電腦目前的Windows作業系統版本,前往相對應的操作說明:
目錄:
- 在Windows搜尋欄輸入[應用程式與功能]①,然後點選[開啟]②。
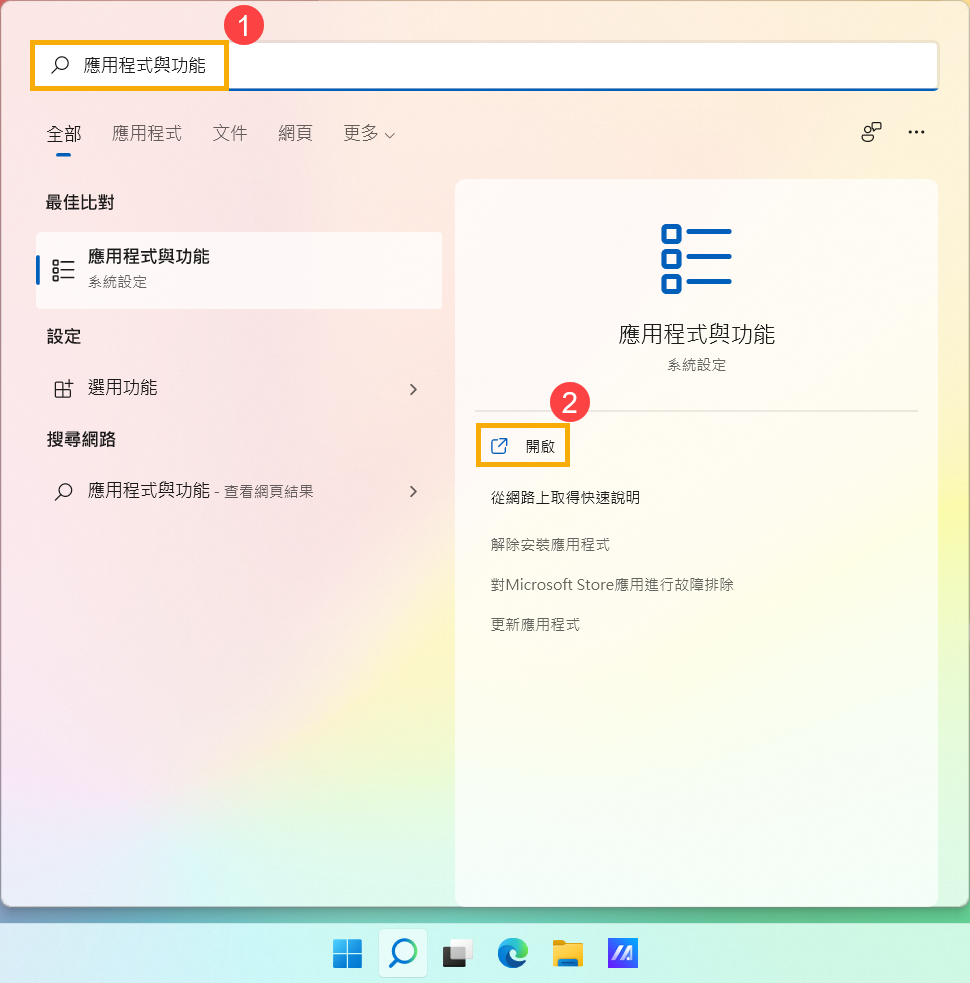
- 在應用程式與功能中,您可以選擇名稱、大小或安裝日期作為排序方式③,以及選擇所有磁碟機或是特定磁碟機作為篩選依據④。
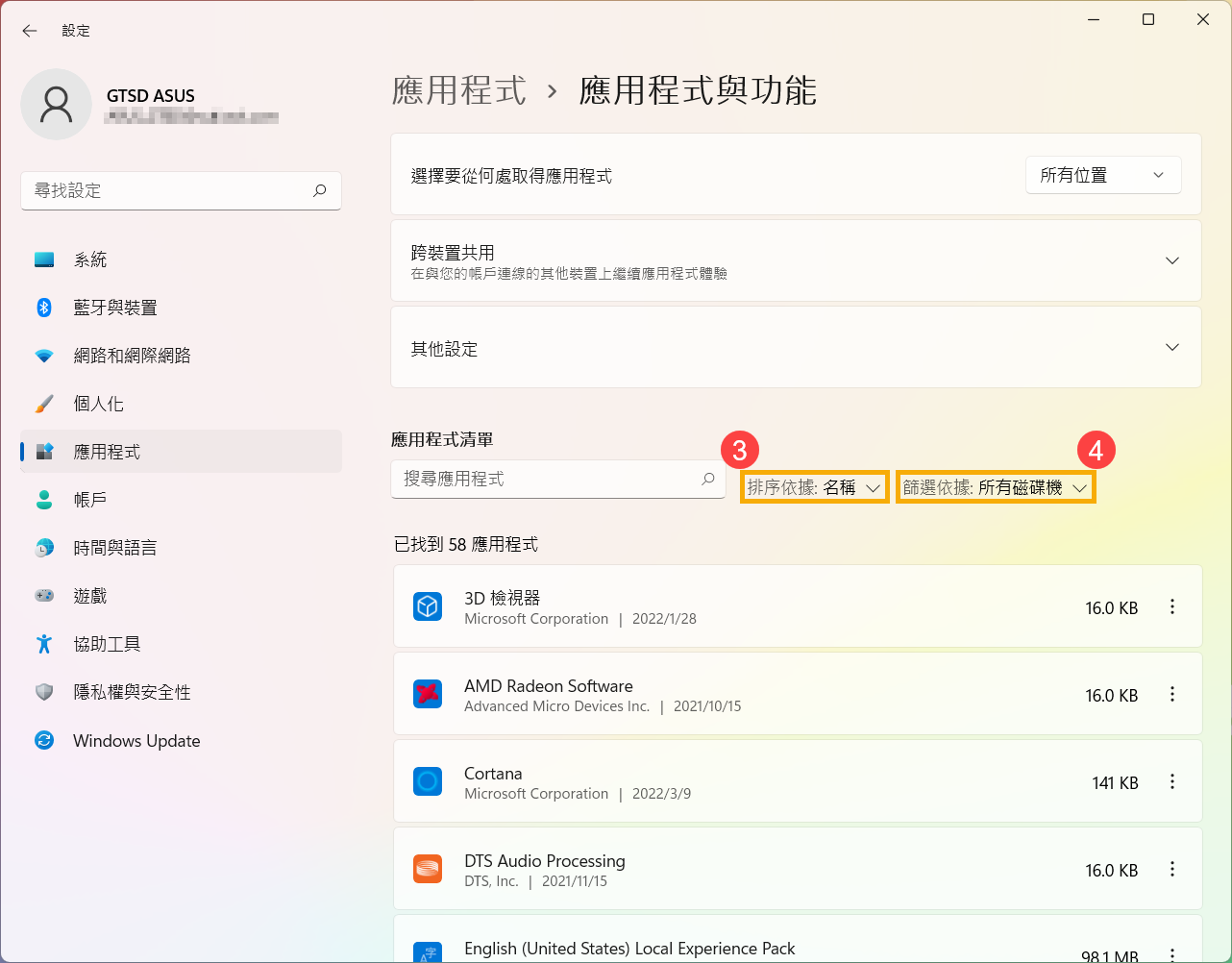
- 或是您也可以在搜尋應用程式的欄位中輸入想要移除程式的文字(或其中關鍵字)⑤,您將會在下方清單中看到搜尋結果。
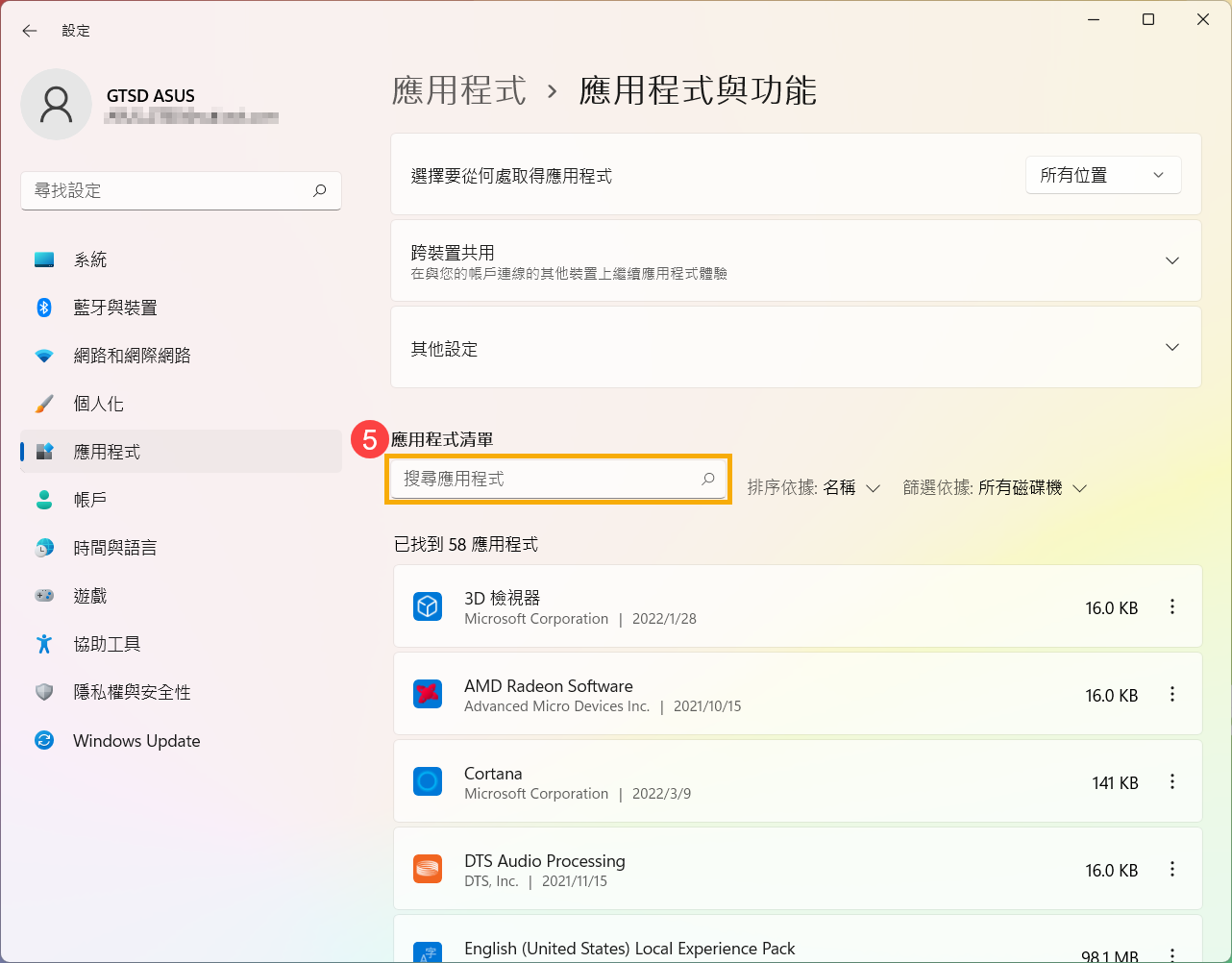
- 選取您要移除之應用程式旁的[更多]
 圖示⑥,然後點選[解除安裝]⑦。
圖示⑥,然後點選[解除安裝]⑦。
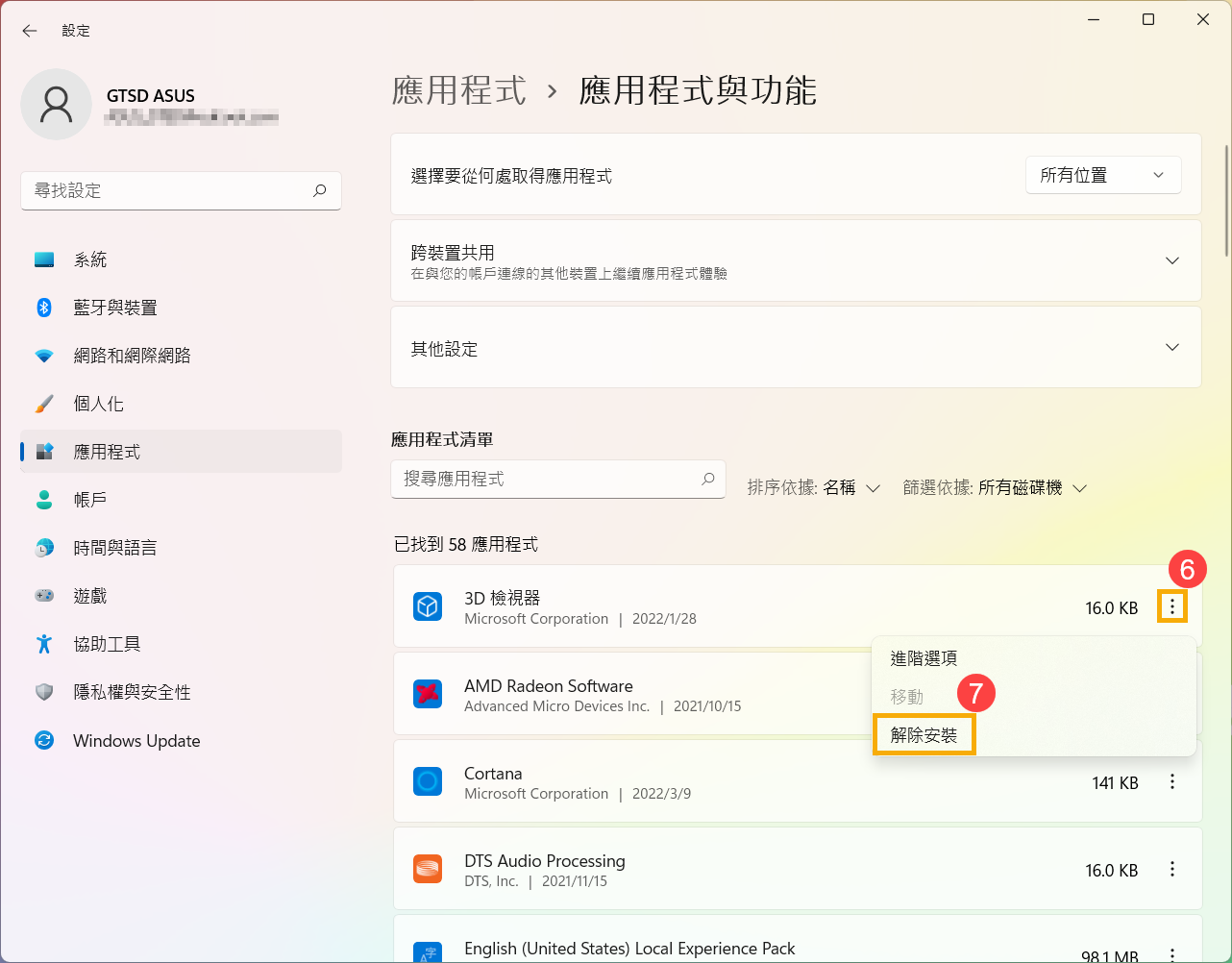
- 在Windows搜尋欄輸入[控制台]①,然後點選[開啟]②。
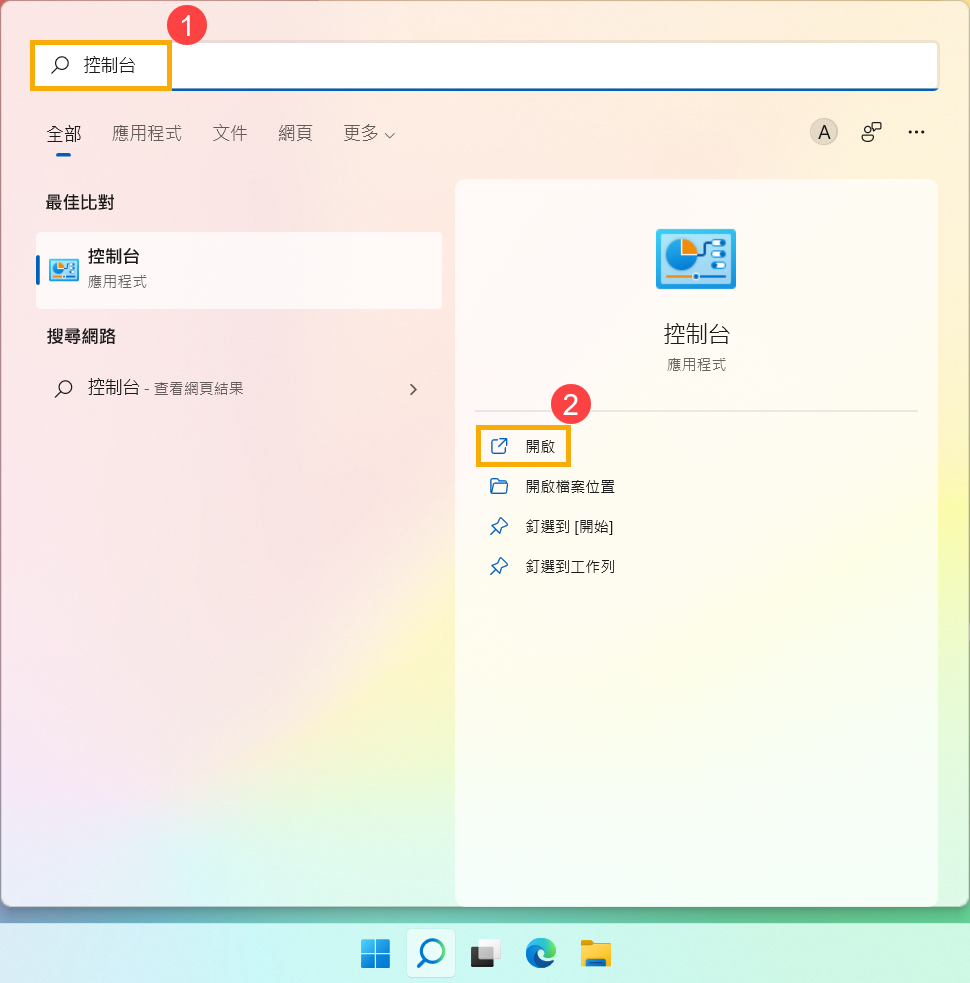
- 點選[程式集]③。
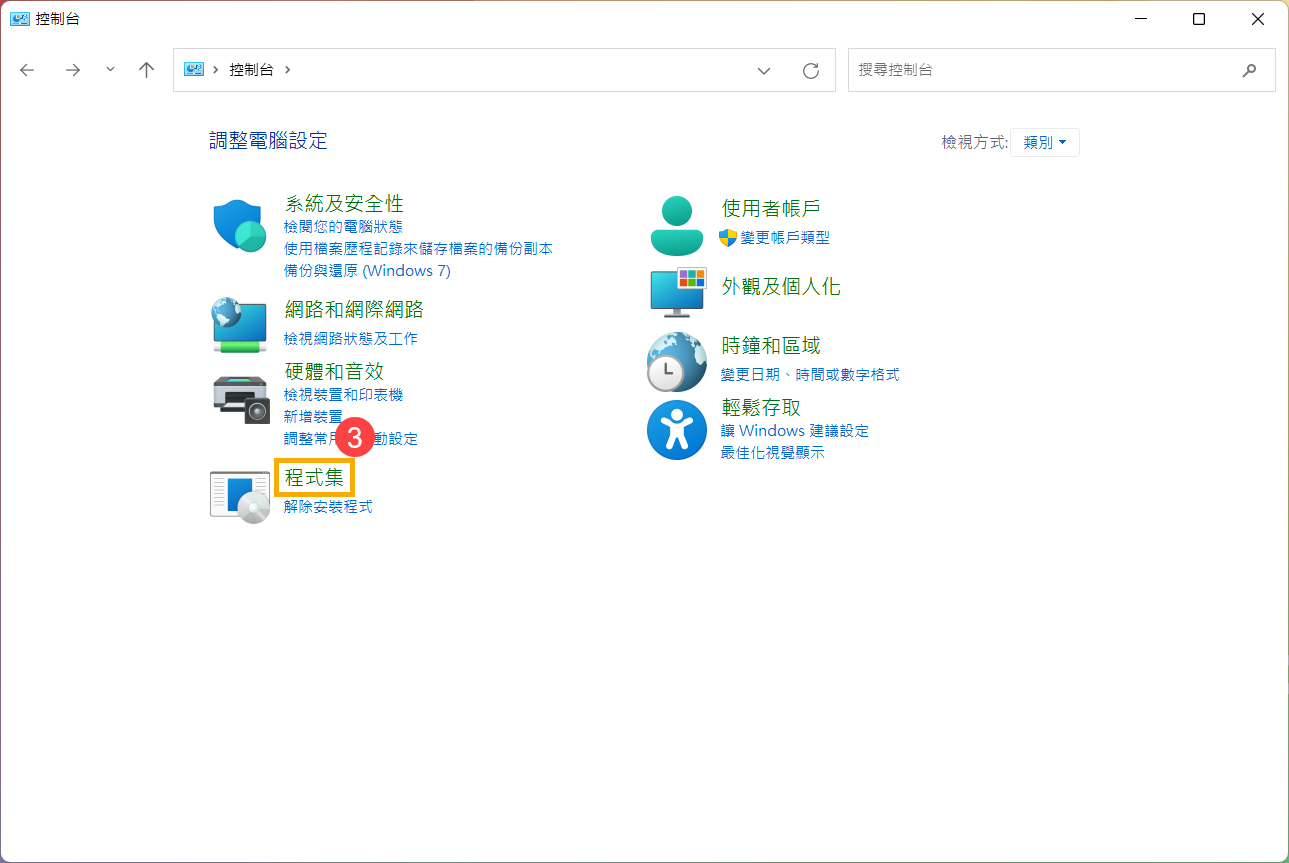
- 點選[檢視已安裝的更新]④。
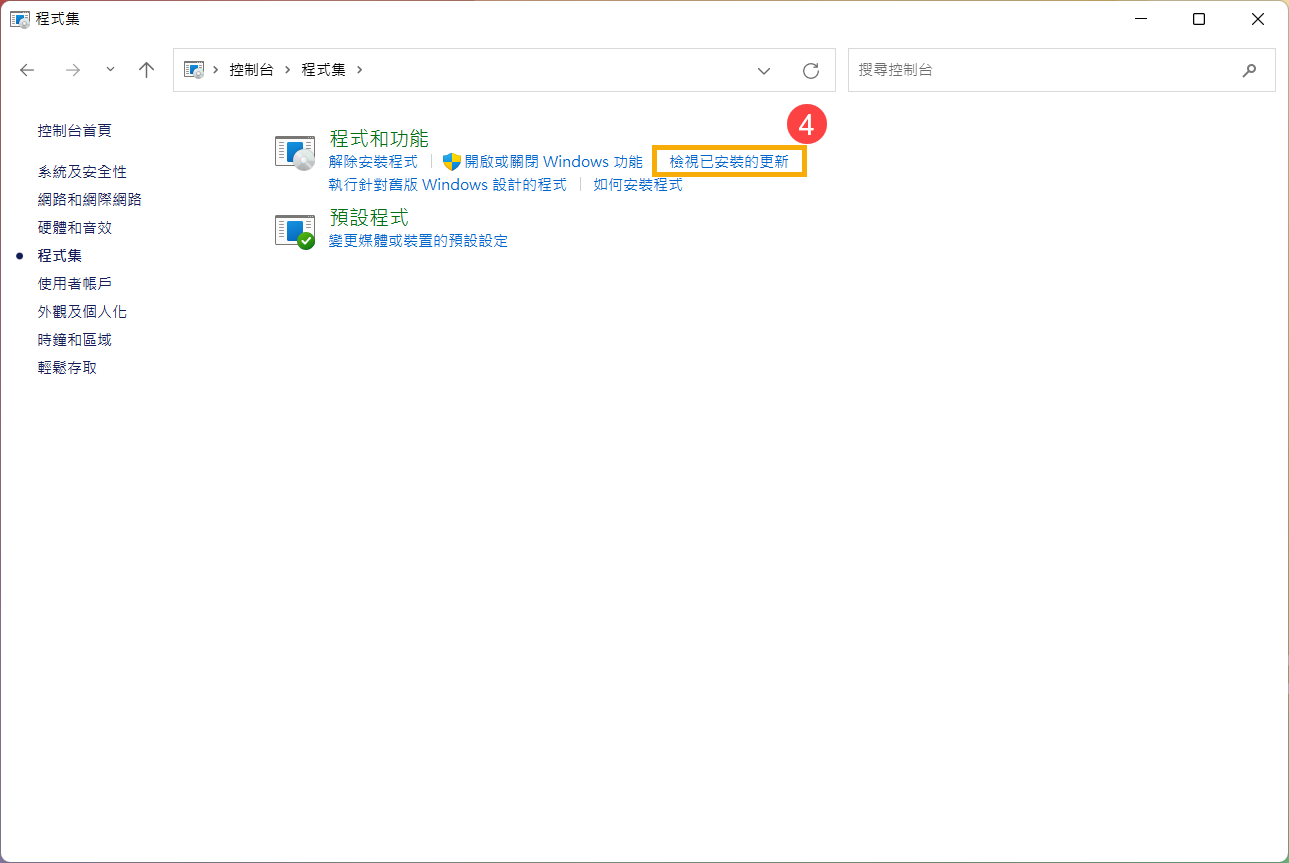
- 選取您想要移除的Windows更新檔⑤,然後點擊[解除安裝]⑥。
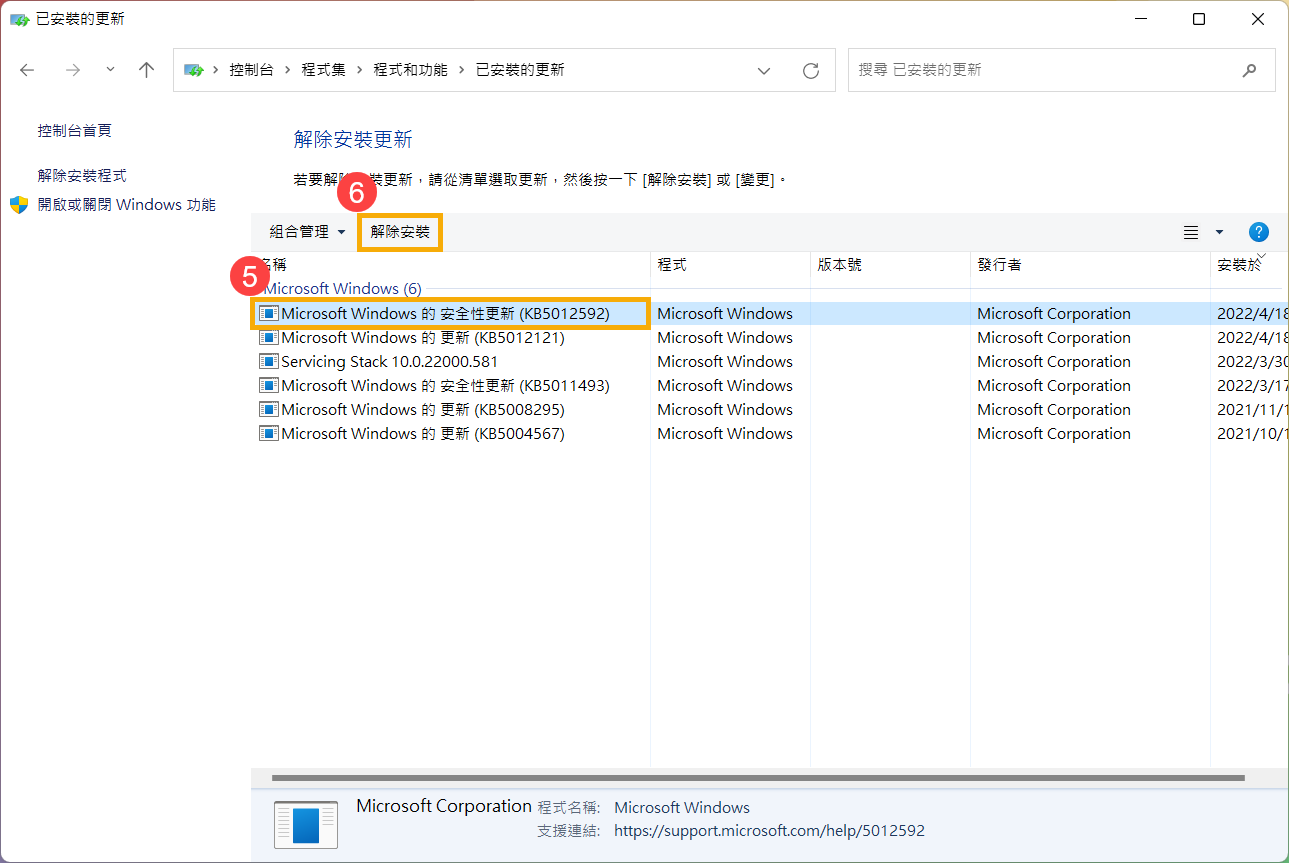
- 確認是否要解除安裝,點選[是]⑦即可解除安裝這個更新。
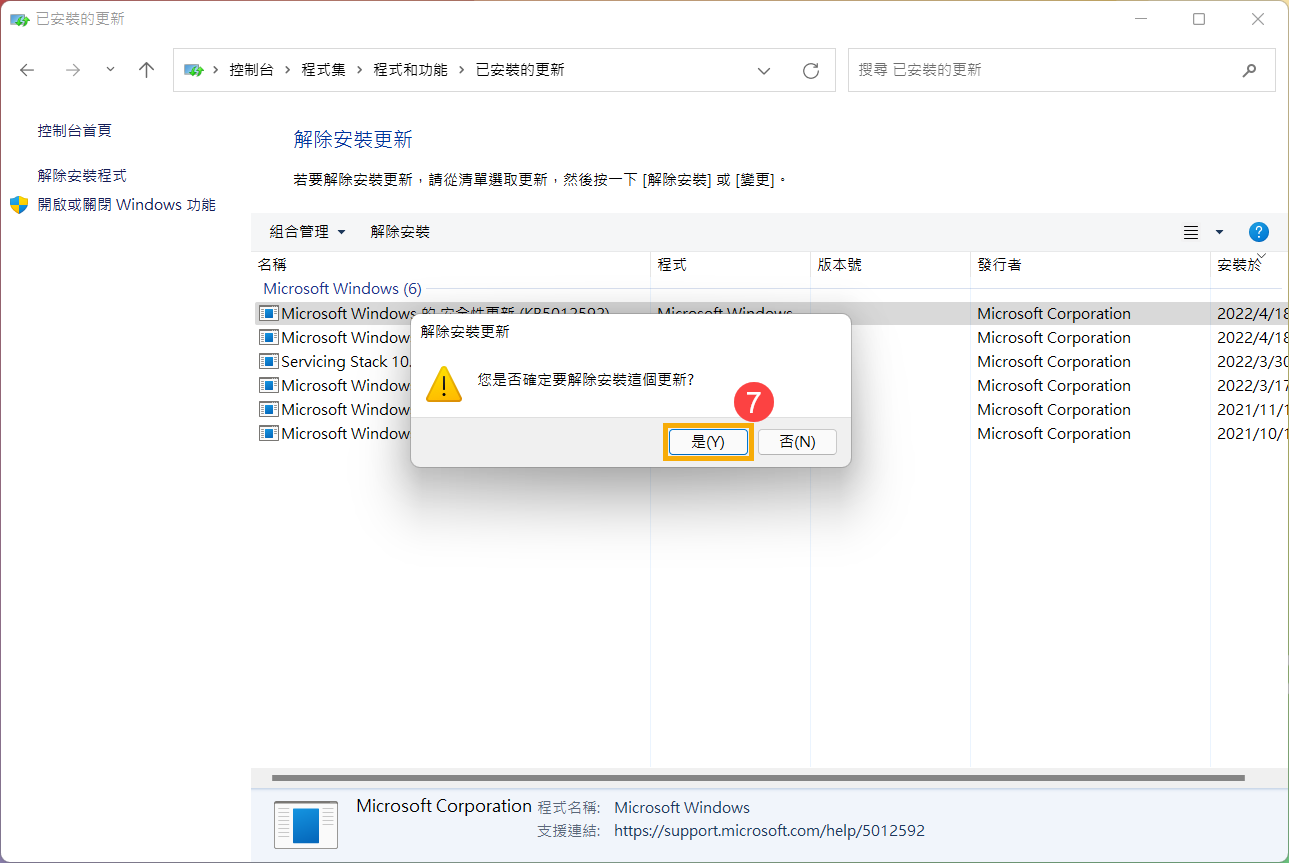
- 在Windows搜尋欄輸入[裝置管理員]①,然後點選[開啟]②。
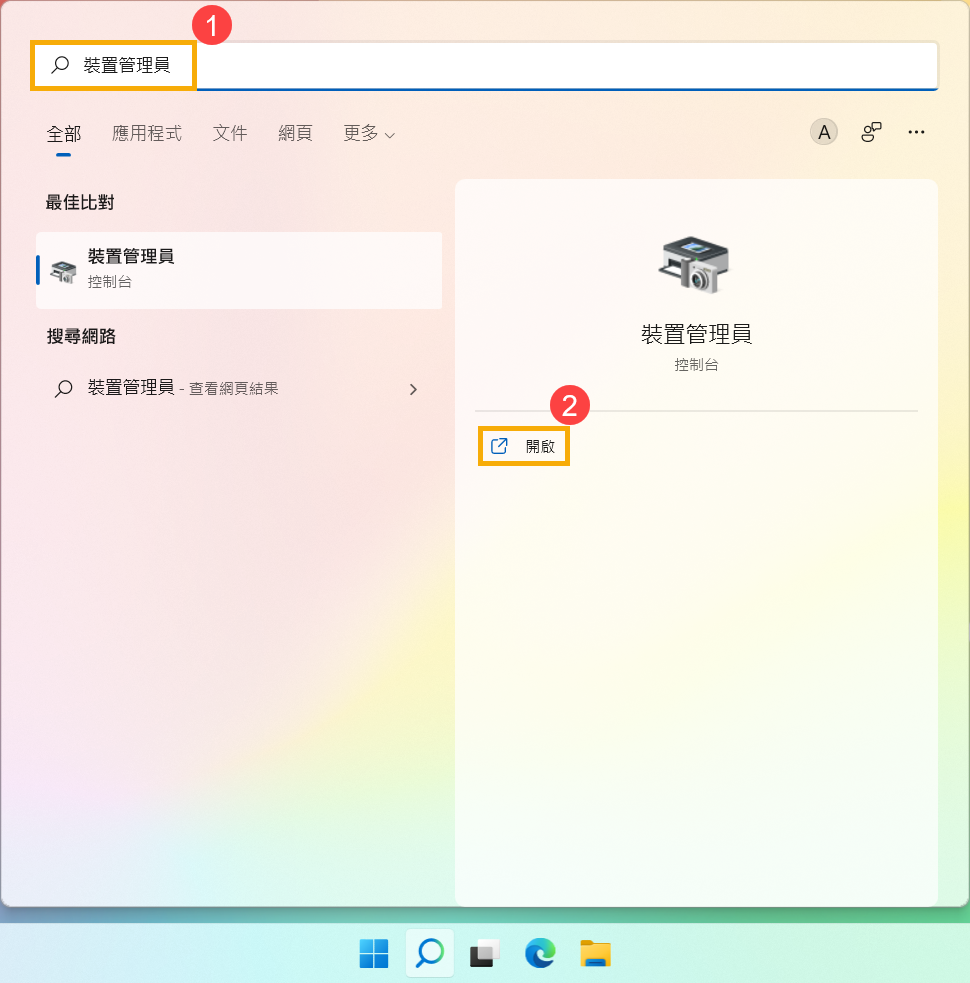
- 滑鼠右鍵點選您想要移除驅動程式的裝置③,然後點選[解除安裝裝置]④。
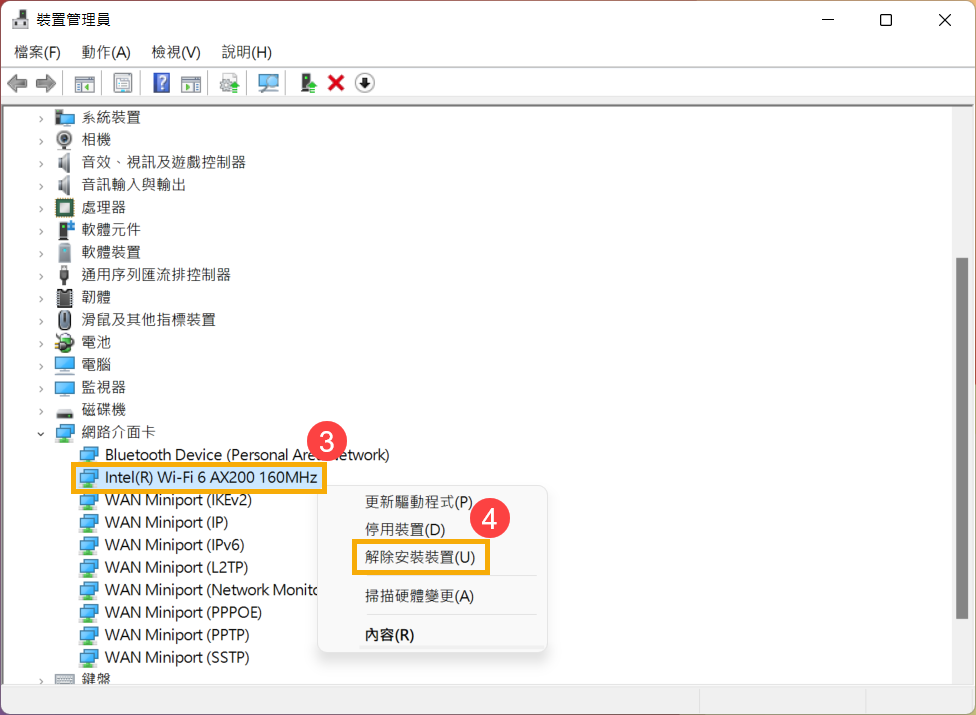
- 確認是否要解除安裝,點選[解除安裝]⑤即可移除這個驅動程式。
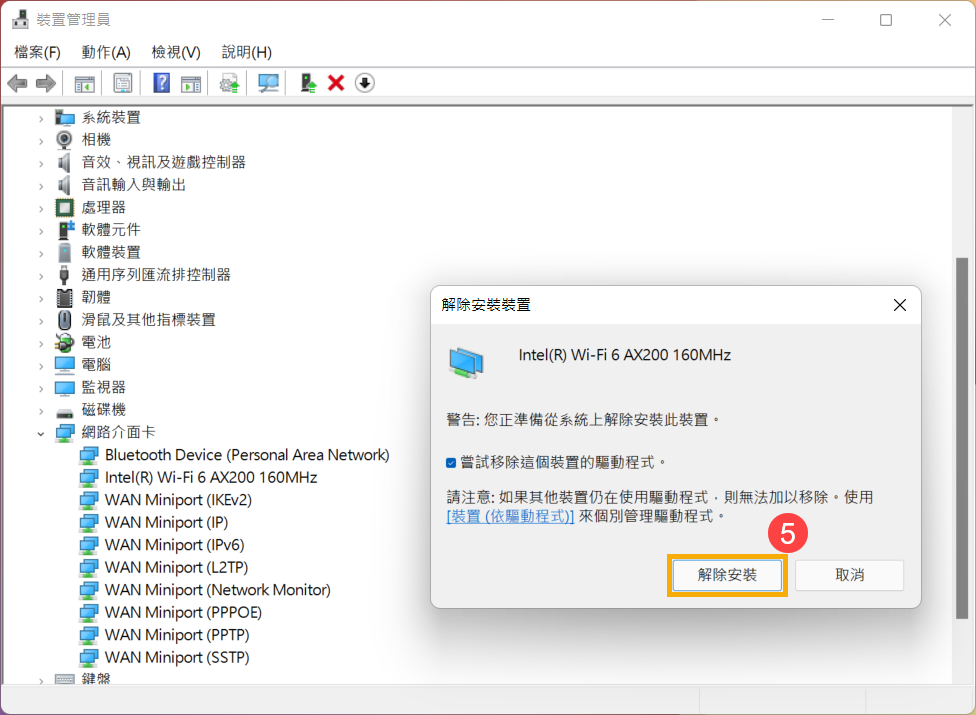
目錄:
- 在Windows搜尋欄輸入[應用程式與功能]①,然後點選[開啟]②。
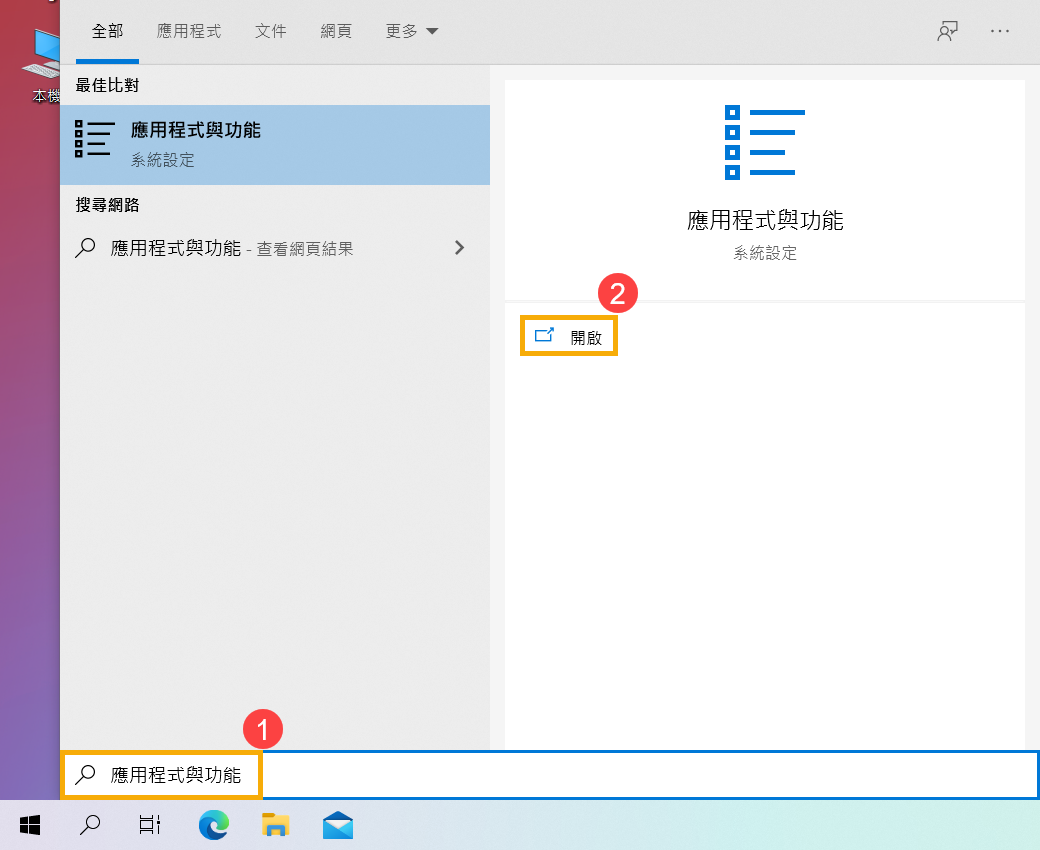
- 在應用程式與功能中,您可以選擇名稱、大小或安裝日期作為排序方式③,以及選擇所有磁碟機或是特定磁碟機作為篩選依據④。
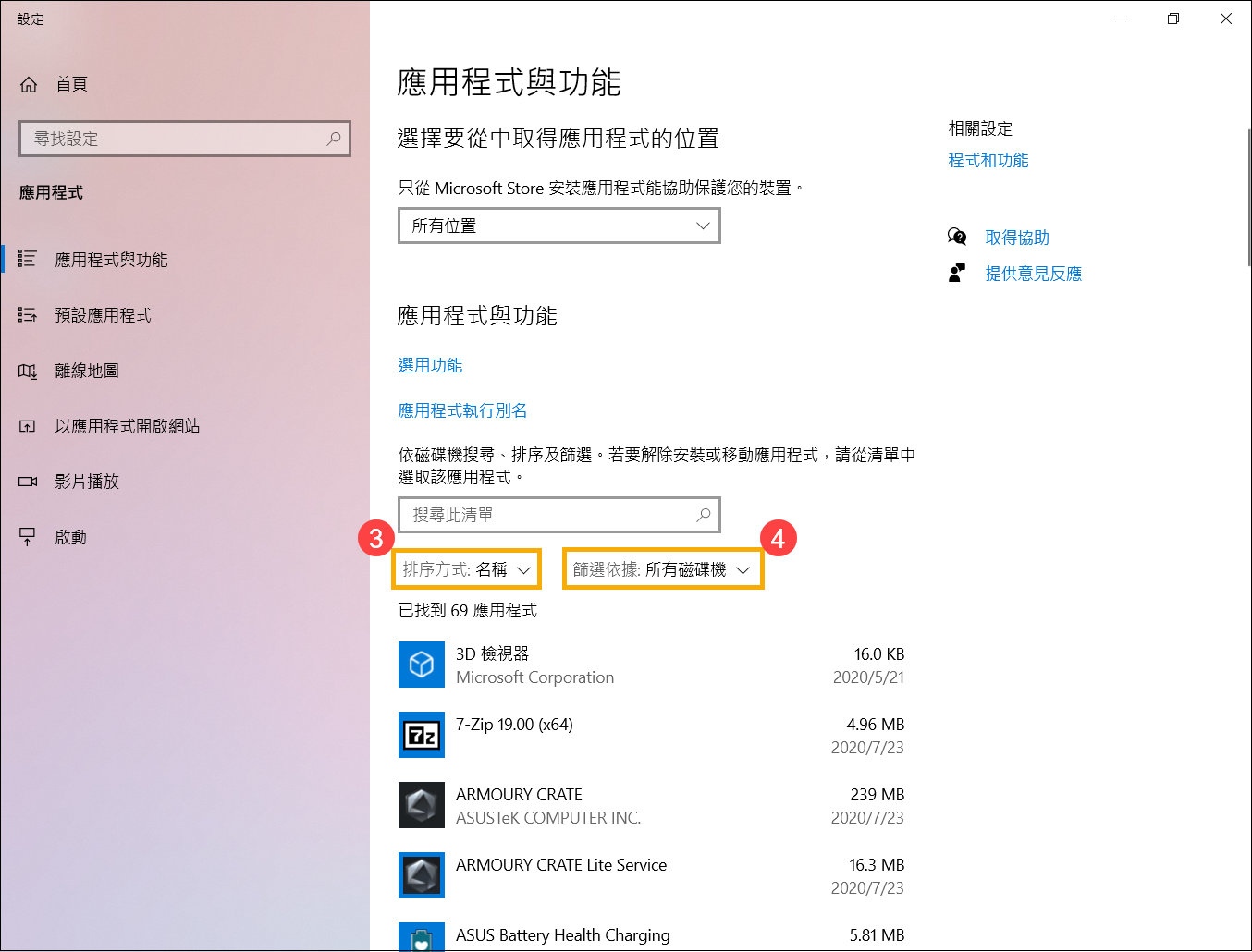
- 或是您也可以在搜尋此清單的欄位中輸入想要移除程式的文字(或其中關鍵字)⑤,您將會在下方清單中看到搜尋結果。
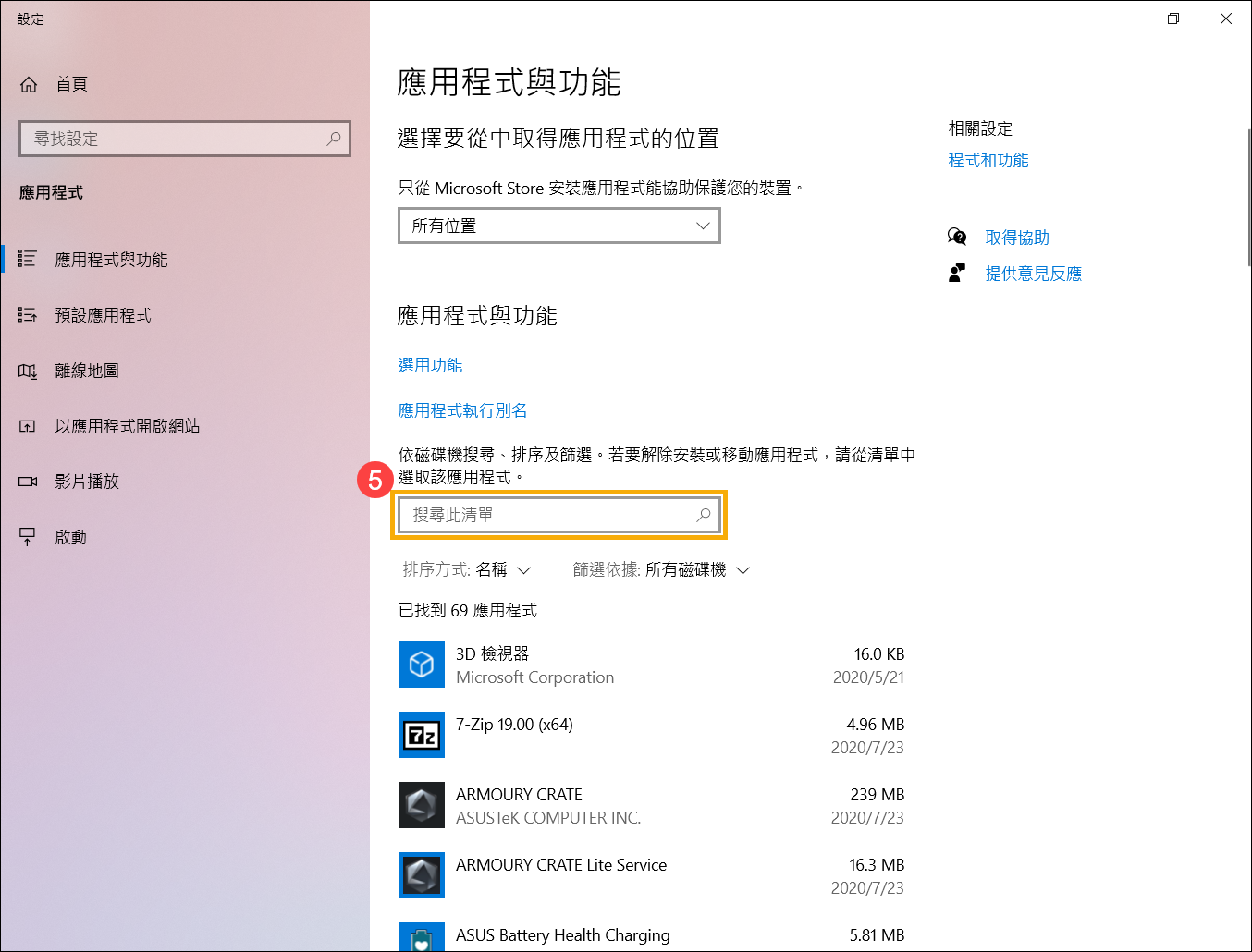
- 選取您要移除的應用程式,然後點選[解除安裝]⑥。
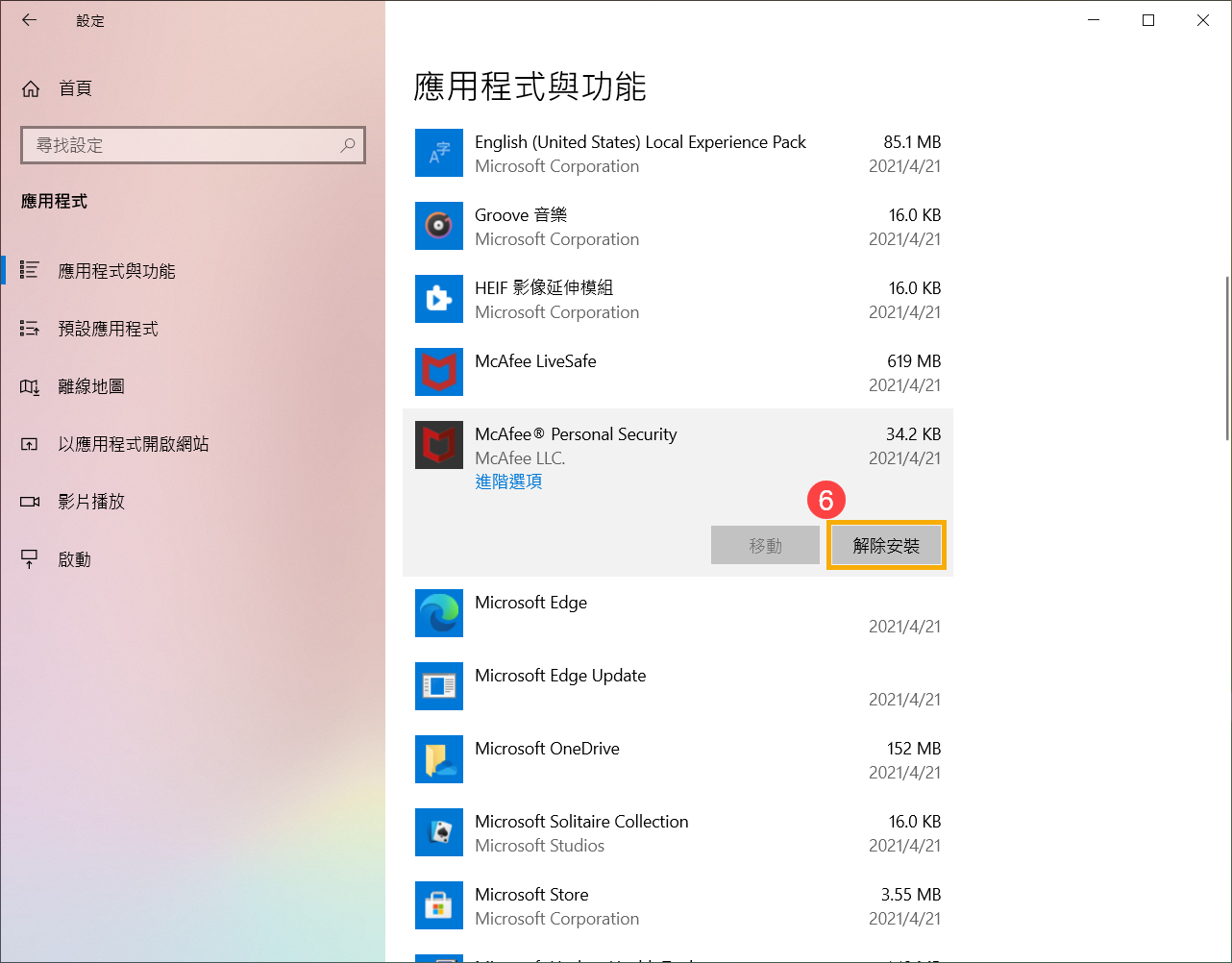
- 在Windows搜尋欄輸入[控制台]①,然後點選[開啟]②。
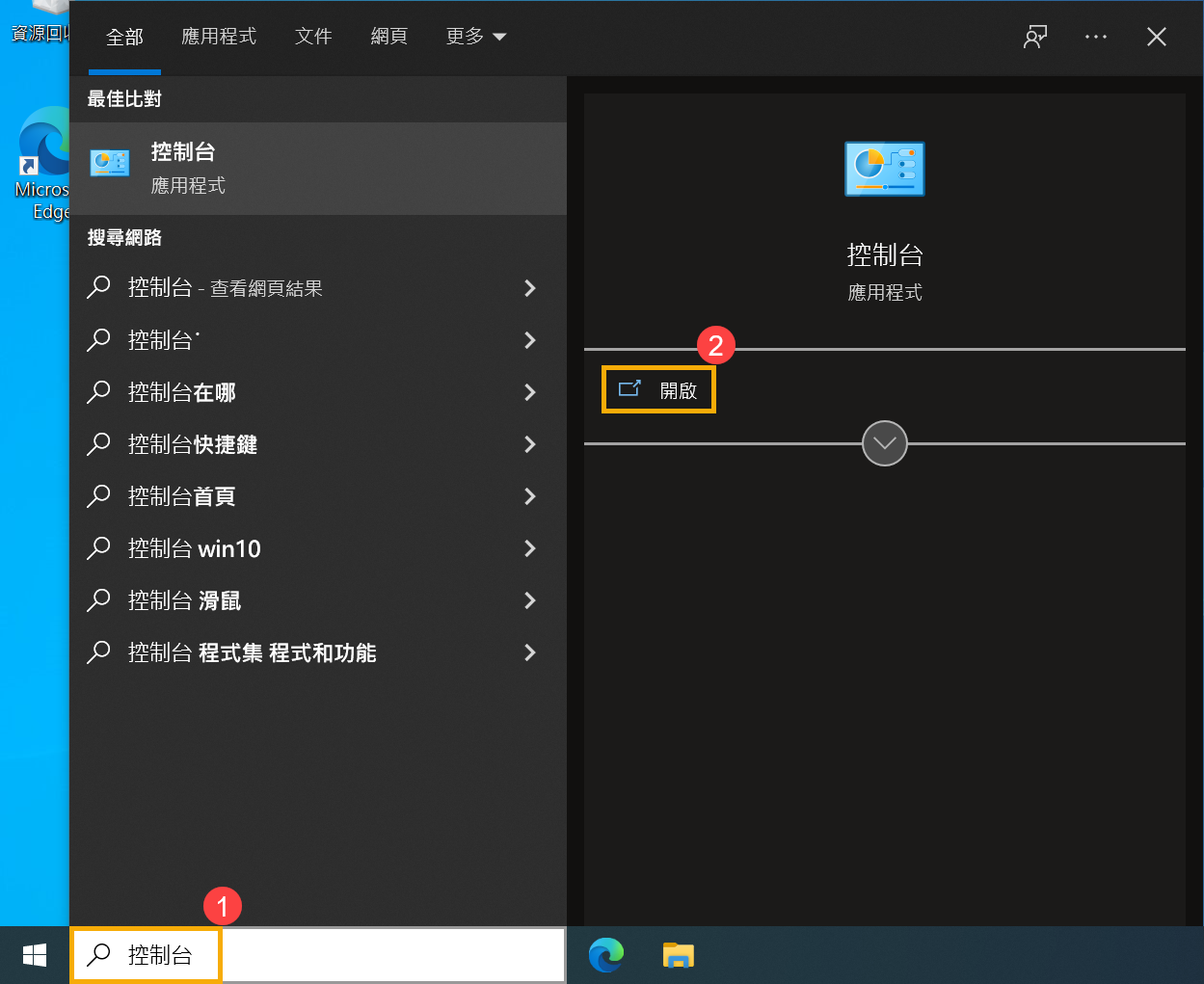
- 點選[程式集]③。
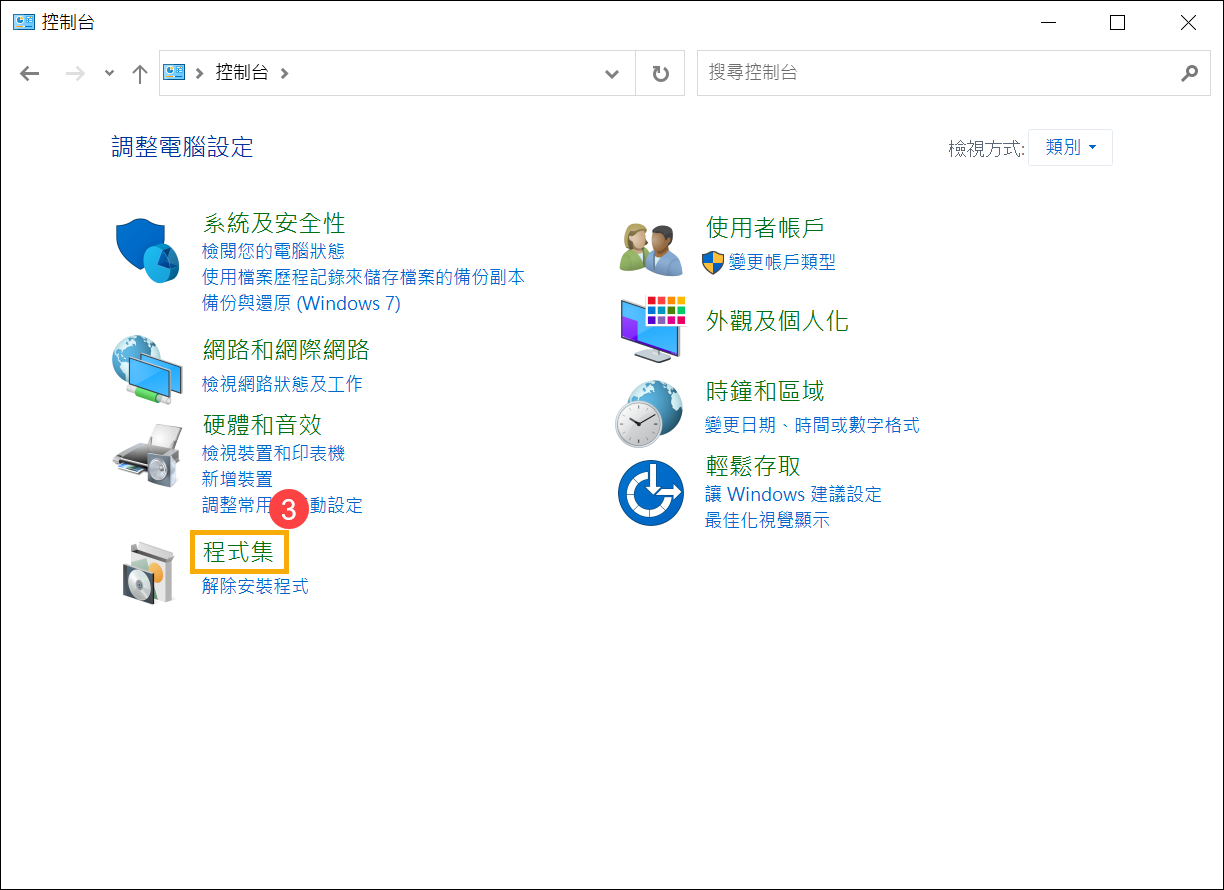
- 點選[檢視已安裝的更新]④。
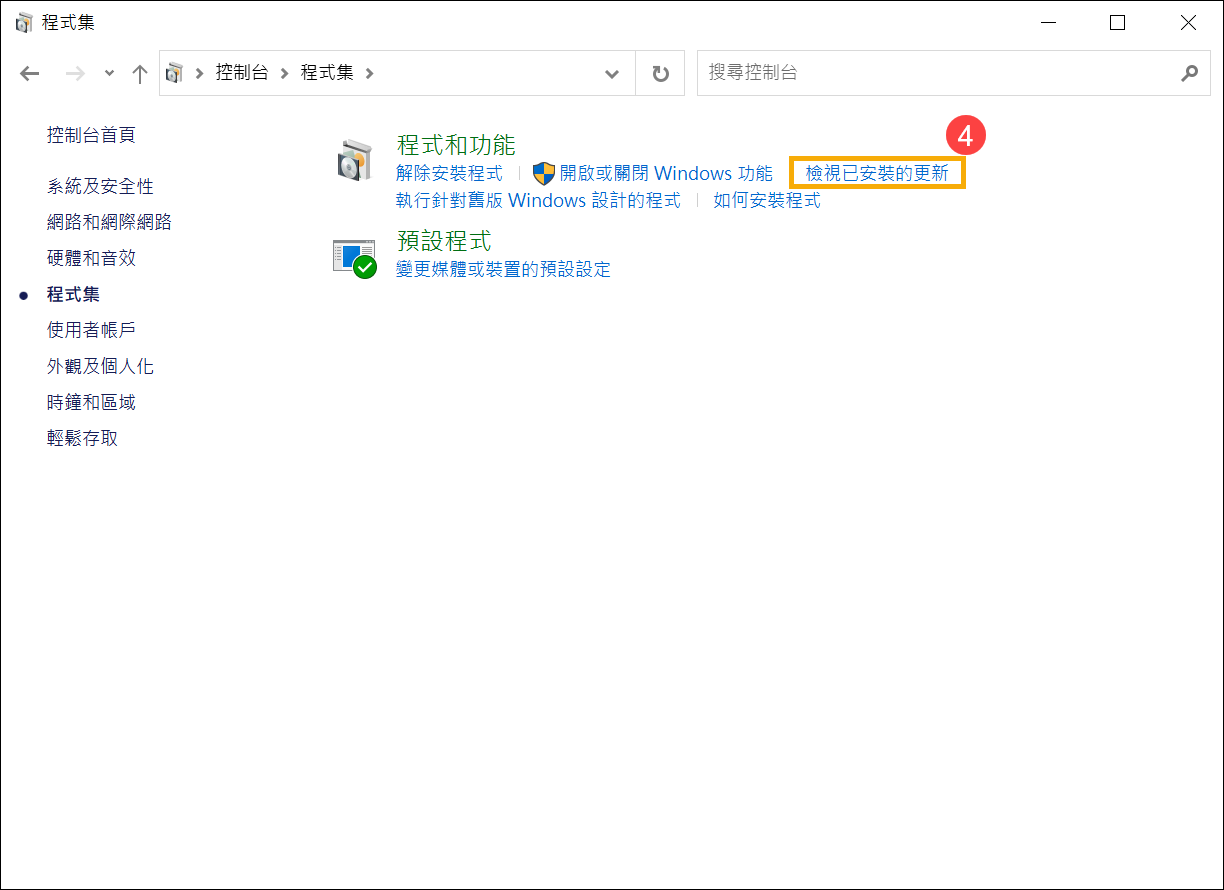
- 選取您想要移除的Windows更新檔⑤,然後點擊[解除安裝]⑥。
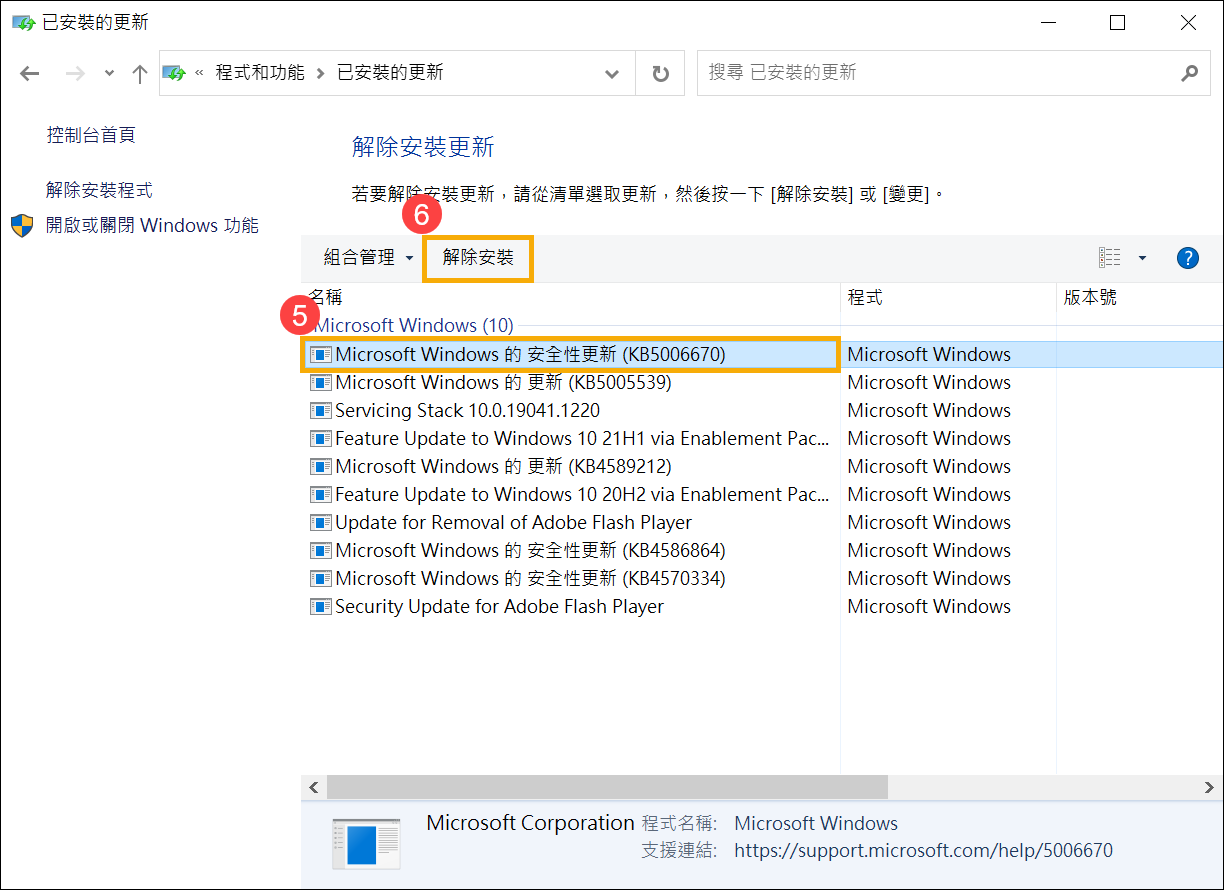
- 確認是否要解除安裝,點選[是]⑦即可解除安裝這個更新。
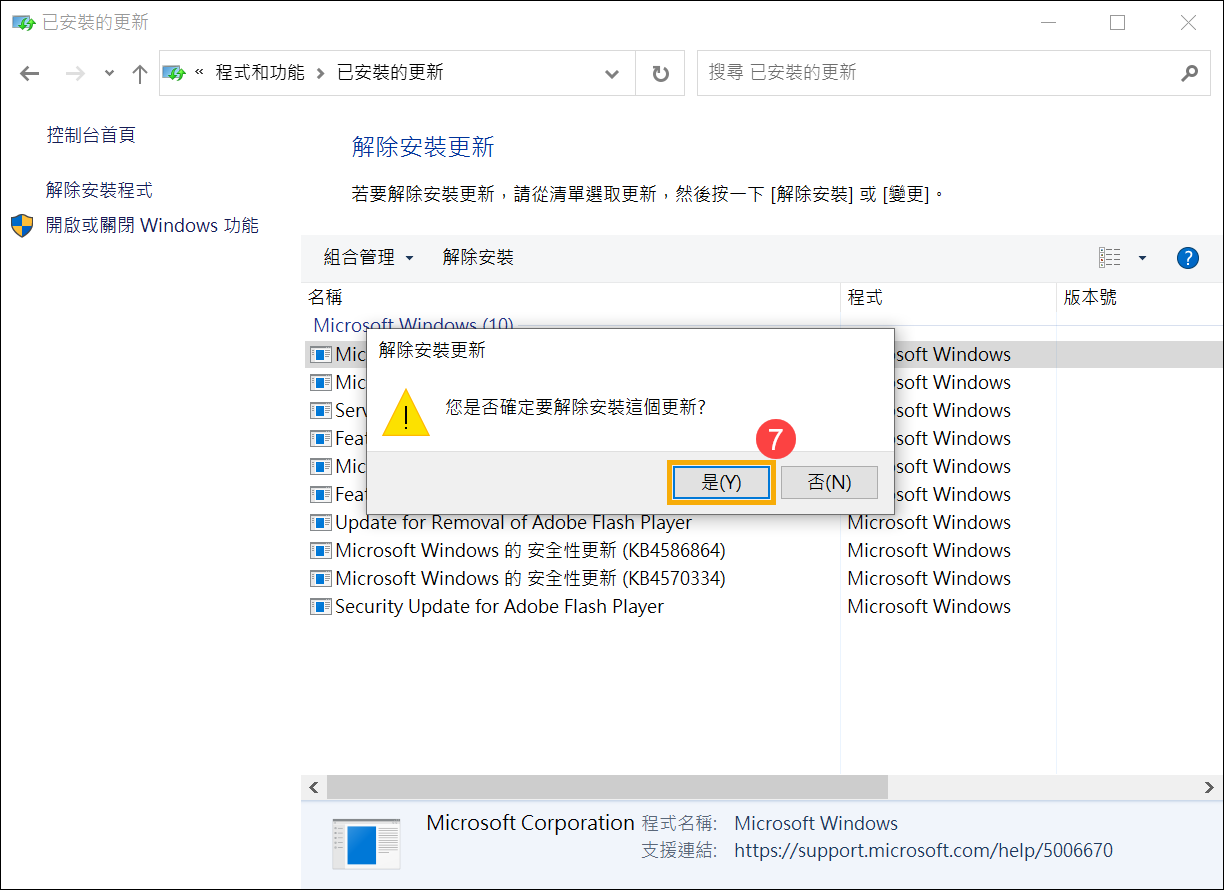
- 在Windows搜尋欄輸入[裝置管理員]①,然後點選[開啟]②。
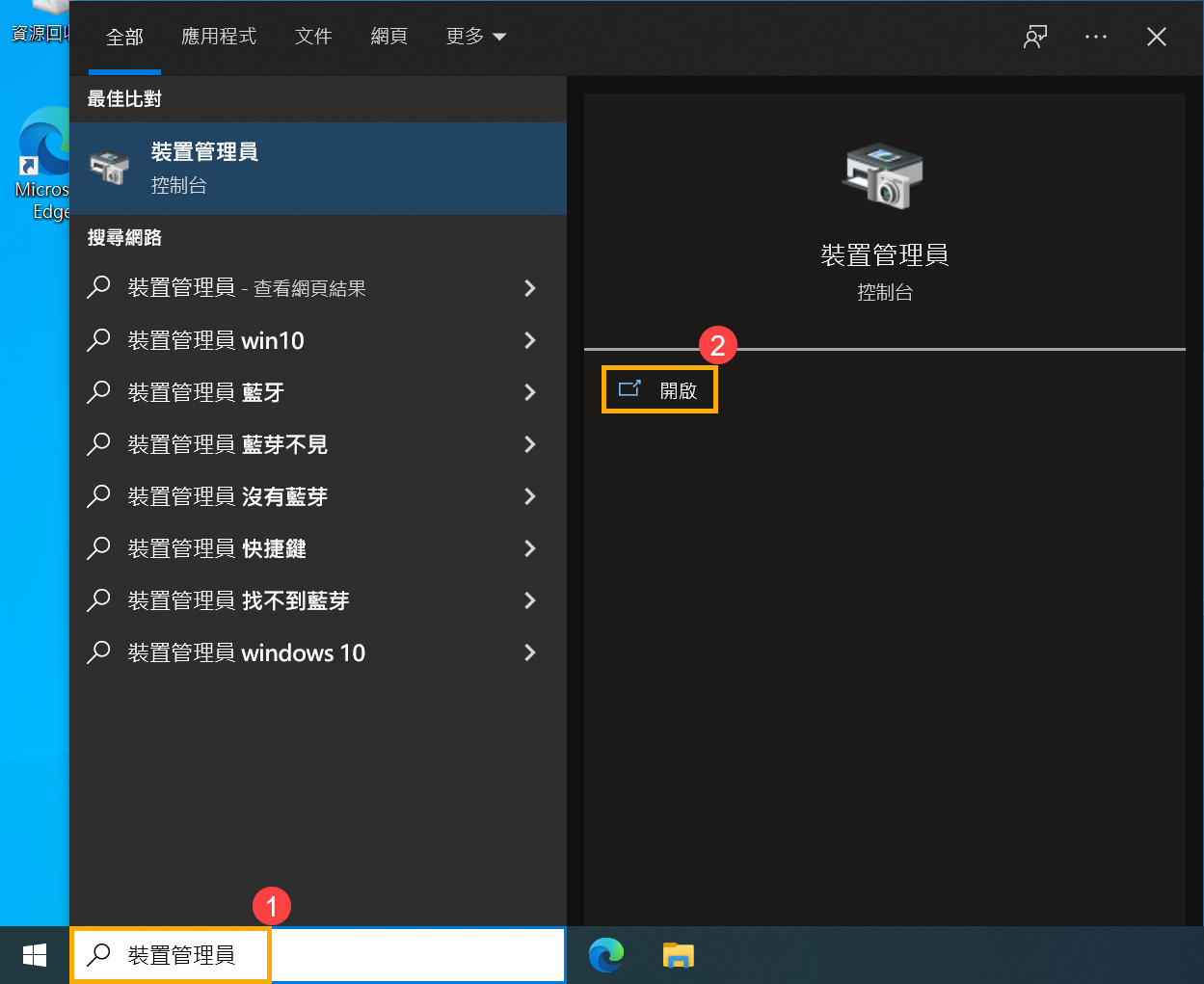
- 滑鼠右鍵點選您想要移除驅動程式的裝置③,然後點選[解除安裝裝置]④。
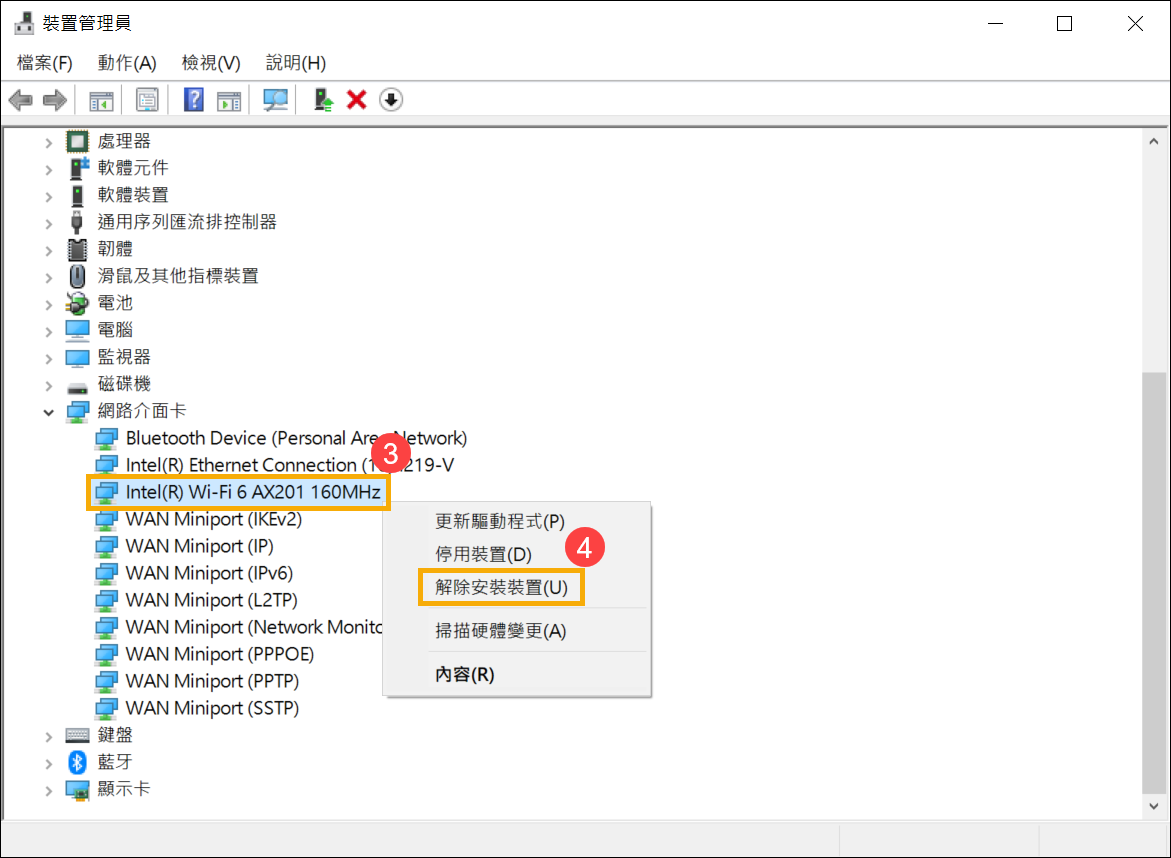
- 確認是否要解除安裝,點選[解除安裝]⑤即可移除這個驅動程式。