[ASUS Device Discovery] 如何從Windows作業系統裝置找到無線路由器的IP位址
為了提供給您更清楚的操作說明,您也可點擊下方Youtube影片連結,觀看如何從Windows作業系統裝置找到無線路由器的IP 操作步驟的影片。
ttps://www.youtube.com/watch?v=8lyypUDsURs
什麼是Device Discovery
當網路環境中有使用一台或多台華碩路由器產品時,該如何知道每一台路由器設定頁面的IP位址?
ASUS Device Discovery程式可以用來偵測無線路由器裝置,並且讓您進入無線路由器的設定頁面進行管理。
支援的Windows版本: Win XP, Win 7, Win 8, Win 10,Win 11
如何安裝及使用Device Discovery
步驟一、請於Windows 作業系統電腦打開任一個瀏覽器,並且進入華碩官網 https://www.asus.com/tw/。
步驟二、請於華碩官網頁面的搜尋欄位輸入您的無線路由器型號,輸入後按下確定鍵(Enter)可找尋到該產品型號。找到型號後請點選驅動程式及工具程式。

步驟三、進入頁面後,請選擇驅動程式及工具程式,並且點選您的Windows作業系統版本以取得Device Discovery載點。
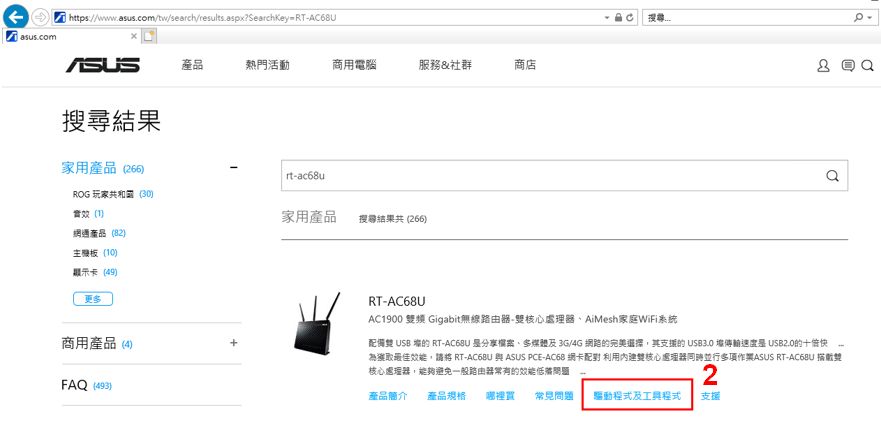
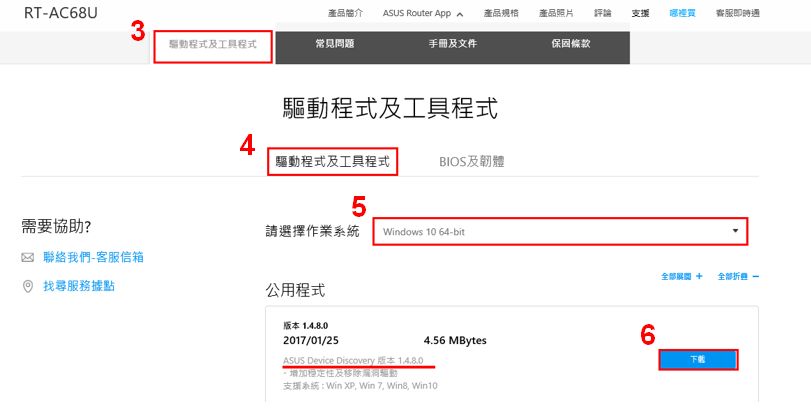
步驟四、下載完檔案後,請解壓縮檔案。請點擊兩下以進行安裝。
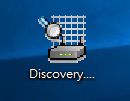
步驟五、請根據安裝精靈指示選取語系後進行安裝步驟
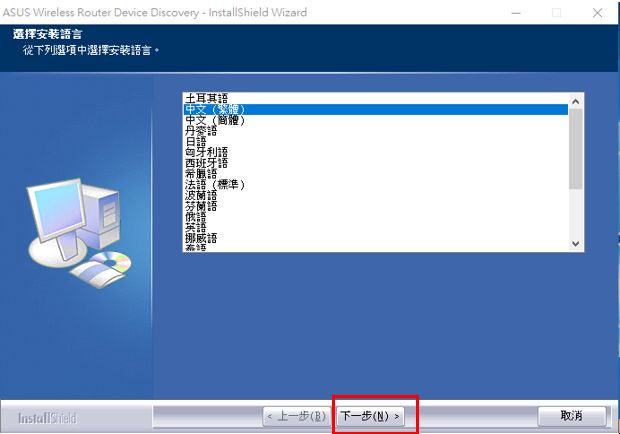
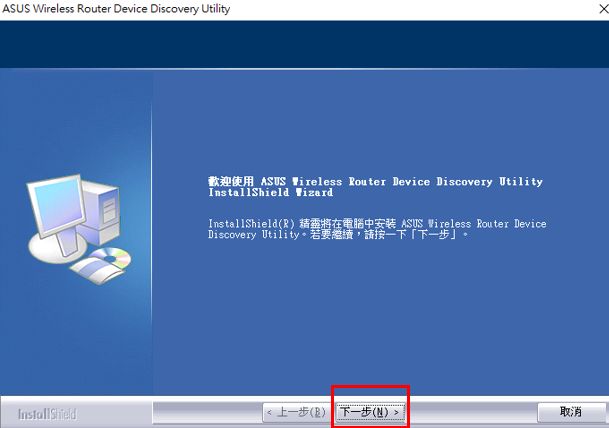
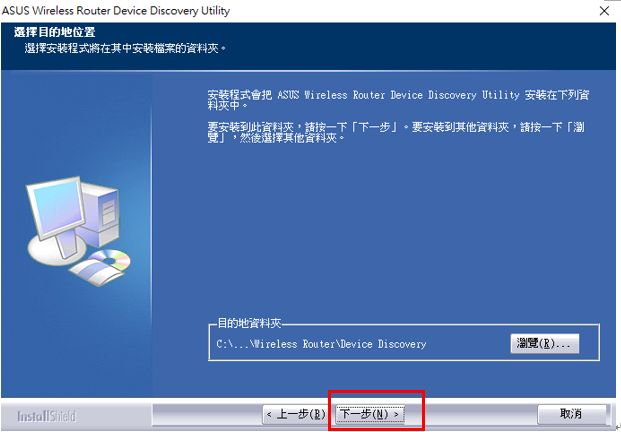
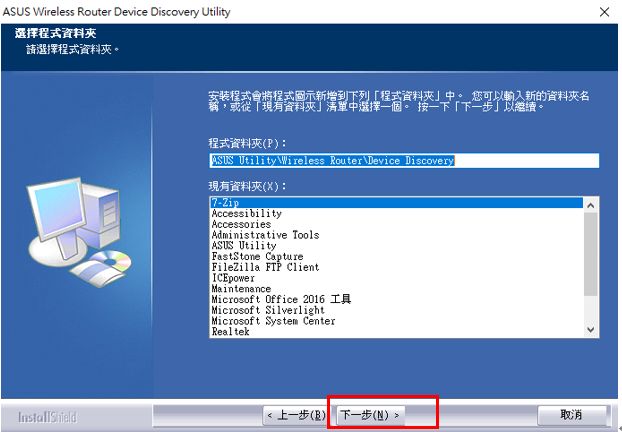
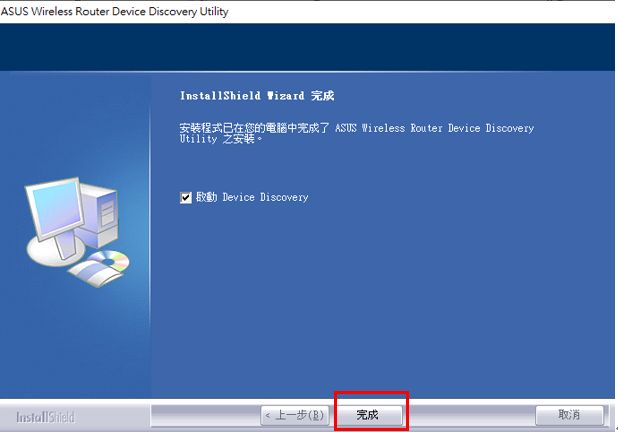
步驟六、安裝完成可於桌面找尋Device Discovery捷徑圖示或者依據以下步驟開啟Device Discovery。(以下圖示以Windows 10 作業系統為例)
如果是Windows7 或是Windows 8用戶請從您的電腦桌面點選開始>程式集>ASUS Utility,即可找到ASUS Device Discovery程式
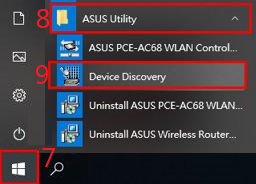
步驟七、ASUS Device Discovery 程式後,可將您的電腦連上您的無線路由器的WiFi 或是透過乙太網路線連接您的路由器到電腦的網路孔。以下以無線的連線方式舉例。
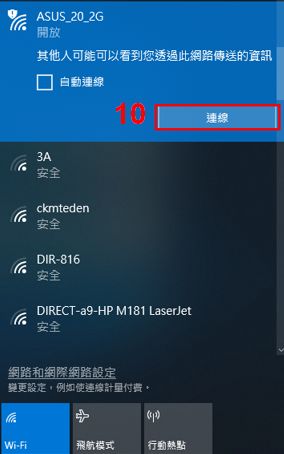
注意:若電腦無法連至WiFi, 請於https://support.microsoft.com/zh-tw/help/17137/windows-setting-up-wireless-network參考相關資訊。
步驟八、Device Discovery 的搜尋按鈕,即可找到您的路由器IP位址。

步驟九、如果您要繼續登入管理或設定路由器,請選取您要管理的路由器裝置名稱,選取後按下設定即可引導您進入路由器管理介面。
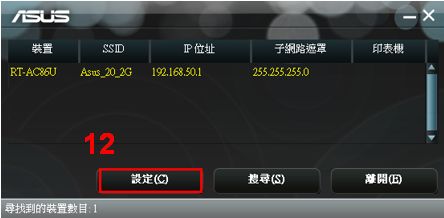
如何解除安裝Device Discovery
如果您要解除安裝Device Discovery,可從程式集清單中找尋Device Discovery後,點選滑鼠右鍵即可解除安裝程式。
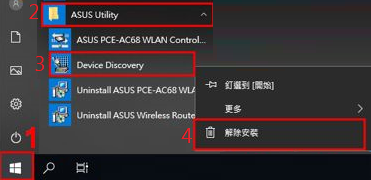
Device Discovery 使用常見問題
1. 無法安裝Device Discovery
- 請確認您的Windows 作業系統版本是否為Win XP, Win 7, Win8, Win10, Win11 版本
2. 使用Device Discovery後依然無法找到路由器IP位址
a. 請確認您的電腦是否已經成功連上路由器的無線網路,可以確認電腦網卡是否有成功拿到路由器配發的IP
b. 可點選電腦右下網路連線的圖示,進入網路和網際網路設定頁面。

c. 點選Wi-FI,選取您連線的路由器Wi-Fi名稱。
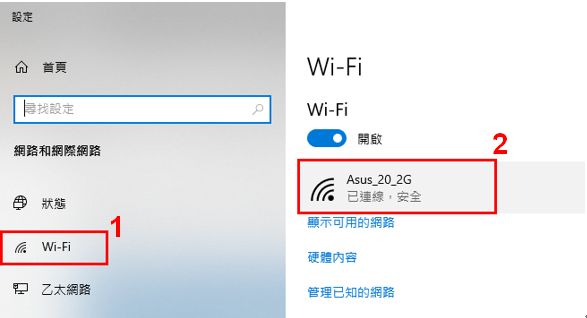
d. 進去後將視窗拉到最下面,即可看到目前電腦所取得的IP位址。
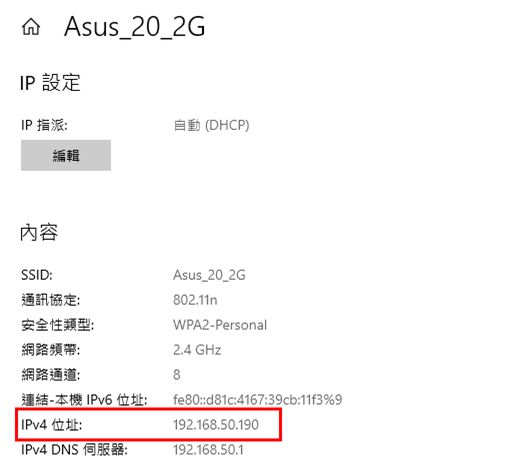
如何取得(Utility / Firmware)?
您可以在華碩下載中心取得最新的軟體,手冊,驅動程式和韌體 . 華碩下載中心
如果您需要有關華碩下載中心的更多訊息,請參考此連結。