[無線路由器] 網路地圖- 網際網路狀態說明
注意:
(1) 請先確認您的網路服務供應商(ISP)提供的外部網路連線方式,如果您不確定您的網路連線方式,請與您的網路服務供應商(ISP)詢問。
(2) 若您是還沒有設定華碩路由器連接網際網路, 您可以透過網頁(Web GUI)或手機APP來設定您的無線路由器
- 使用網頁(Web GUI)的設定方式, 請參考這裡[無線路由器] 如何使用QIS網路設定精靈設定路由器連線上網(Web GUI)
- 使用手機APP連接的設定方式, 請參考這裡[無線路由器] 如何使用華碩路由器App設置路由器連上網路? (QIS快速設定)
什麼是”網際網路狀態”
在網路地圖中,會自動偵測路由器的網路連線狀態,顯示網路的連接資訊

網際網路狀態顯示清單
1. 如何登入路由器介面設定頁面?
舉 [RT-AC66U B1]為範例
1-1 請依據以下步驟設定有線連接:
a. 將無線路由器的 AC 變壓器插入電源輸入(DC-IN)連接埠並插上電源。
b. 使用附贈的網路線將您的電腦連接至您的無線路由器的 LAN 連接埠。
c. 用另一條網路線將您的數據機連接至無線路由器的WAN 連接埠。
d. 將數據機的 AC 變壓器插入電源輸入(DC-IN)連接埠並插上電源。
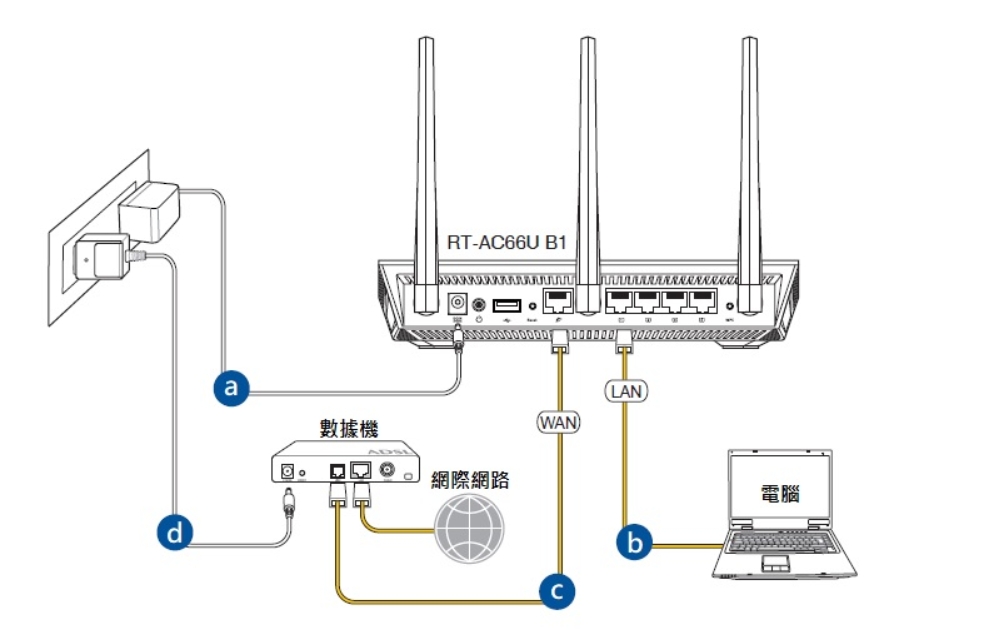
1-2 首先將電腦與華碩路由器以網路線或WiFi連接,開啟瀏覽器,輸入您的路由器IP位址或路由器網址https://www.asusrouter.com 進入路由器登入介面

注意:若您不知道如何進入路由器設定頁面,可參考FAQ [無線路由器] 如何進入華碩無線路由器的管理介面?
1-3 輸入您的華碩路由器帳號和密碼後,點擊[登入]
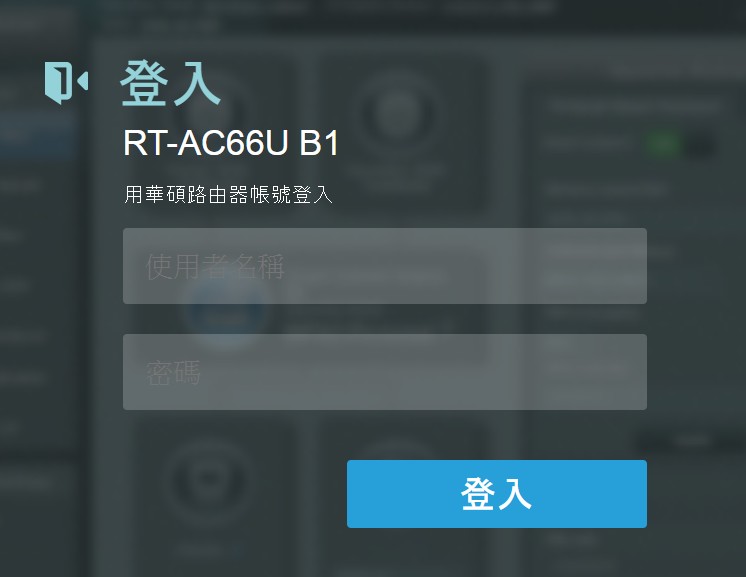
注意:若您忘記您設定的帳號密碼,需要將路由器恢復為出廠預設狀態後再重設密碼
關於如何將路由器恢復為出廠預設狀態,請參考FAQ [無線路由器] 如何在華碩無線路由器上恢復原廠設定值?
2. 網際網路狀態顯示說明
狀態顯示說明: 網路連接成功後會顯示已連線和WAN IP
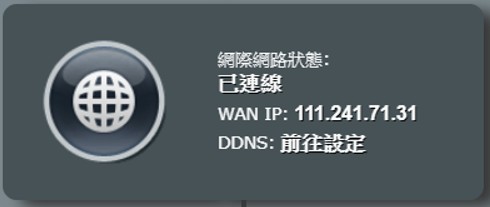
狀態顯示說明: 網際網路供應商(ISP)提的帳號或密碼輸入錯誤
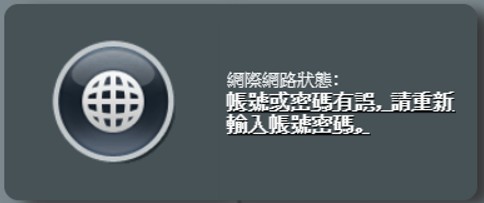
排除方式: 請到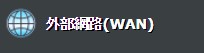 中的
中的 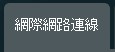 重新輸入正確的帳號密碼
重新輸入正確的帳號密碼
並確認您的網際網路供應商(ISP)的上網設定方式與相關資訊
- 範例: 臺灣中華電信
- 網際網路連線類型: PPPoE/固定 IP
- 中華電信PPPoE 帳戶是8數位 + @hinet. net
或是使用您的電腦連接網際網路供應商(ISP)提供的線路和帳號密碼,確認可以正常上網
狀態顯示說明: 路由器未偵測到外部路網路(WAN)埠有連接網路線(RJ45)

排除方式: 請確認已使用網路線將數據機連接至華碩路由器的WAN連接埠或重新插拔網路線(RJ45)
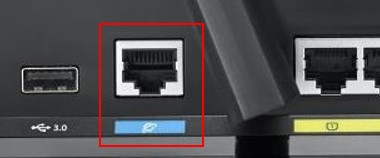
或是更換網路線(RJ45)  確認網路線是正常的
確認網路線是正常的
2-4 連線中斷 2-5 您ISP提供的DHCP功能發生錯誤
狀態顯示說明: 路由器已偵測到外部路網路(WAN)埠有連接網路線(RJ45),但沒有連線能力


排除方式:
請確認您的網際網路供應商(ISP)的上網設定方式與相關資訊
- 範例: 臺灣中華電信
- 網際網路連線類型: PPPoE/固定 IP
- 中華電信PPPoE 帳戶是8數位 + @hinet. net
或是使用您的電腦連接網際網路供應商(ISP)提供的線路確認可以正常上網
狀態顯示說明: 當顯路由器偵測到IP位址衝突,請點擊下圖示紅框中的文字,進一步解決此狀況

排除方式:
2-6-1 路由器自動修改區域網路(LAN) IP位址,如下圖顯示,請按下一步
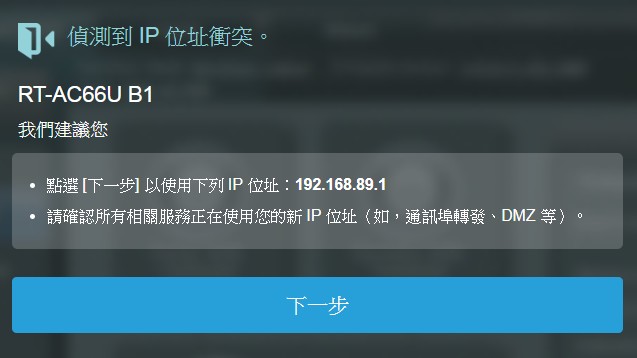
2-6-2 區域網路(LAN) IP位址變更後,路由器會自動重新連接網路,過程約2分鐘
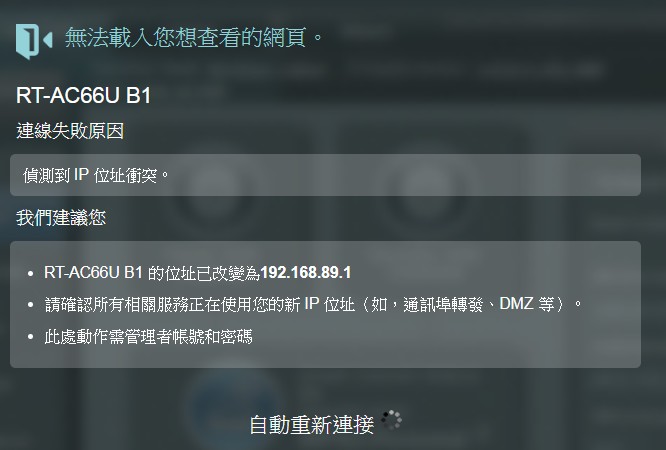

2-6-3 輸入路由器帳號密碼登入
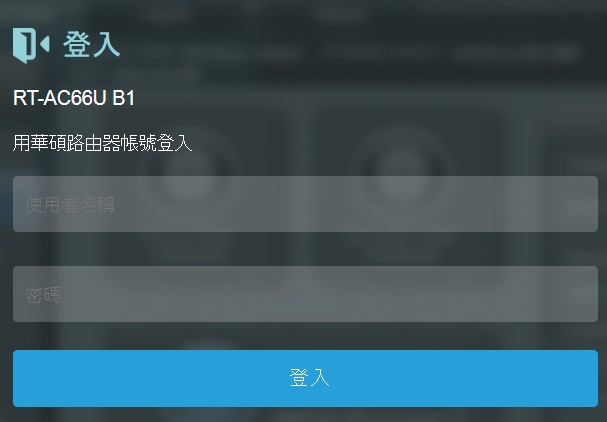
2-6-4 網路連接成功後會顯示已連線和WAN IP

如何取得(Utility / Firmware)?
您可以在華碩下載中心取得最新的軟體,手冊,驅動程式和韌體 . 華碩下載中心
如果您需要有關華碩下載中心的更多訊息,請參考此連結