[ProArt 主機板] ProArt Creator Hub 介紹
說明:ProArt Creator Hub讓您可以輕易地監控裝置與調節風扇功能,如果再搭配使用ASUS ProArt 顯示器,可讓創作者運用屏幕校色服務軟件,調配最佳顏色畫質之運用.
- 請到ProArt機種Support Site的Driver & Tools選擇OS類型 (Windows 10/11皆可)

- 請到Software and Utility下載ProArt Creator Hub所需的drivers和services安裝檔

- 解壓縮檔案
- 點選Asussetup.exe

- 等待Service與driver安裝完畢


- 請到Software and Utility點選以下Microsoft Store連結,前往ProArt Creator Hub安裝頁面

https://www.microsoft.com/p/proart-creator-hub/9nm0hh6wdn7q

- 請依指示安裝ProArt Creator Hub

- 安裝完成
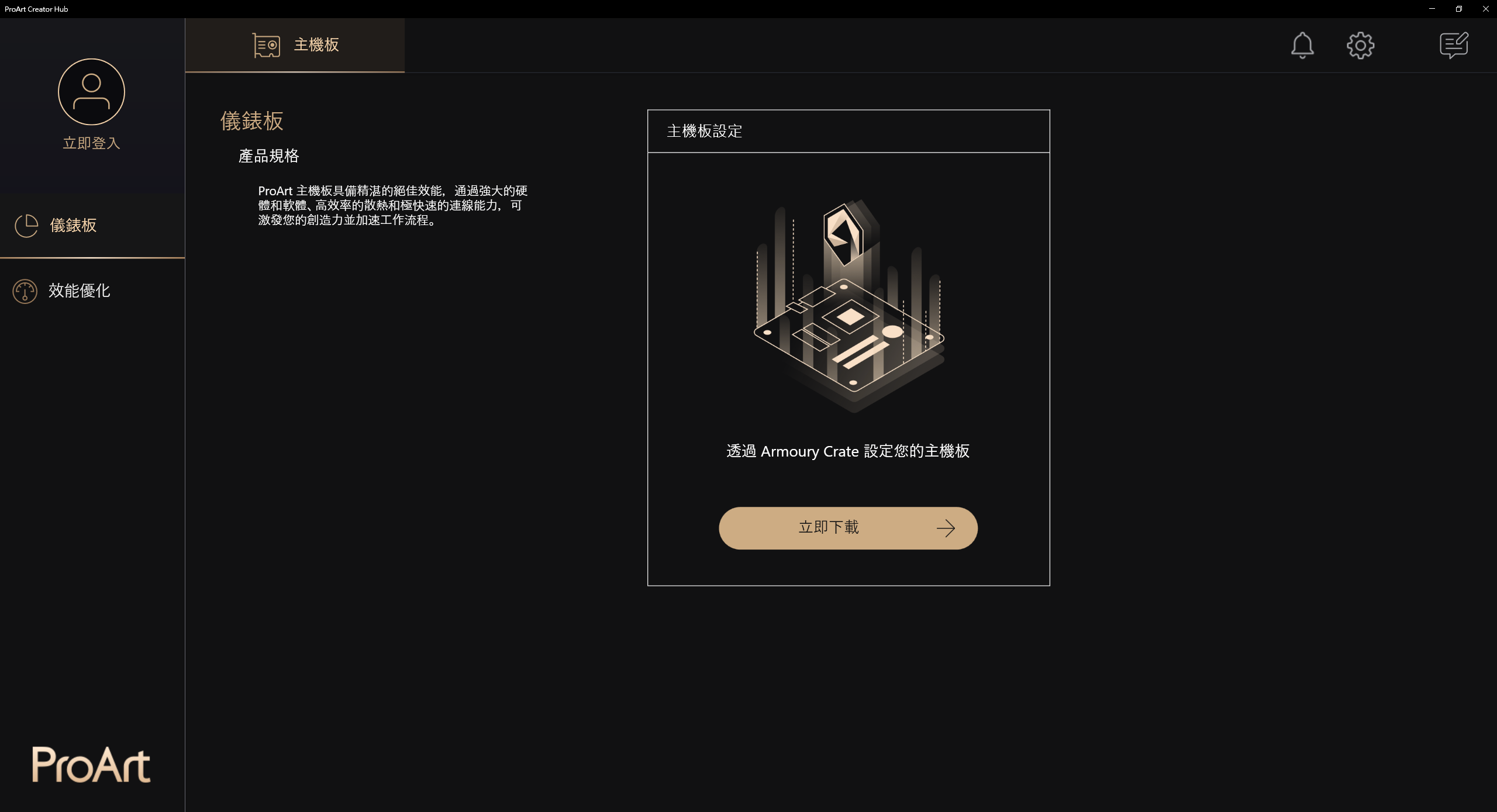
注意事項:
若App無法使用,請到BIOS內修改設定,方法如下:
- 在作業系統内回到桌面,選擇開始 > 重新啟動
- 按F2或DEL鍵進入BIOS
- 按F7進入Advanced Mode
- 請進入主選單內的以下路徑
Tool > MyASUS > Download & Install MyASUS service & app
- 請將選項設置為Enabled,如下圖

- 按F10,選擇OK以儲存設定並重新開機
- 重開機後回到作業系統内使用ProArt Creator Hub
1.點選微軟啟動後,選擇2.ProArt Creator Hub,即可
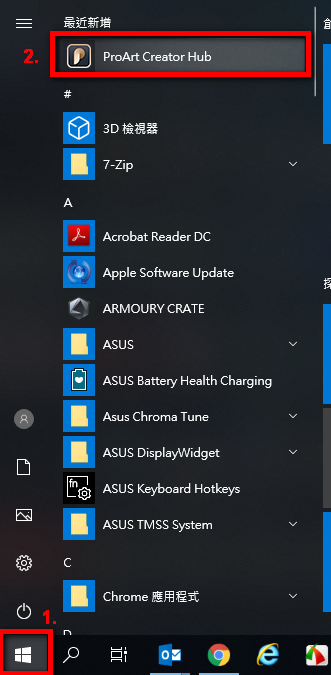
2. 主頁面:
A.功能列:顯示此產品的功能列表,如”儀錶板”、效能優化等功能
B.產品列:此軟體有支援一些特定ProArt主機板與ProArt顯示器與ProArt筆記型電腦等產品,提醒顯示該改產品
C.設定:選擇與改變軟體語系與軟體版本與聯繫華碩等
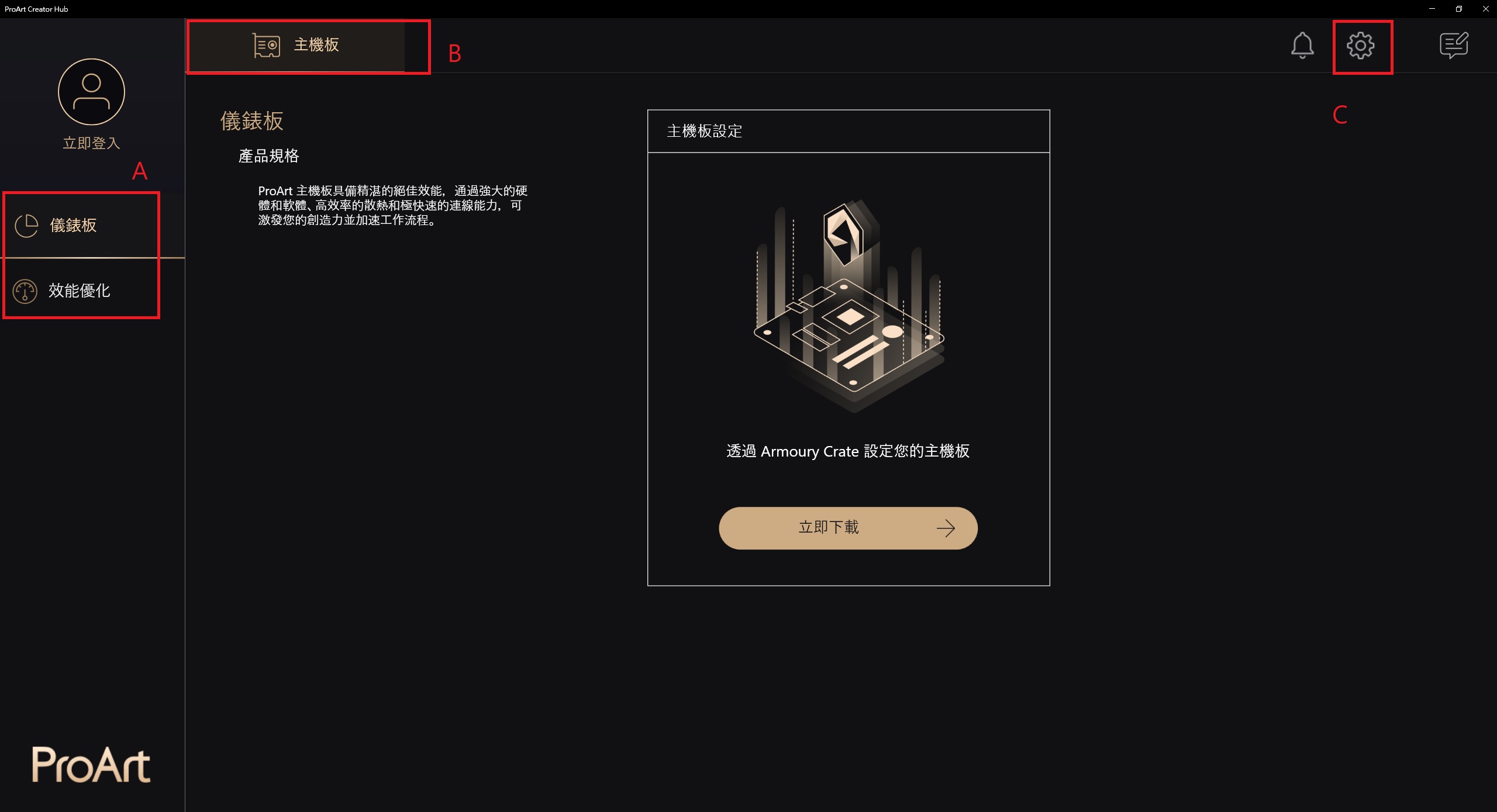
2-1功能說明:主機板->儀錶板
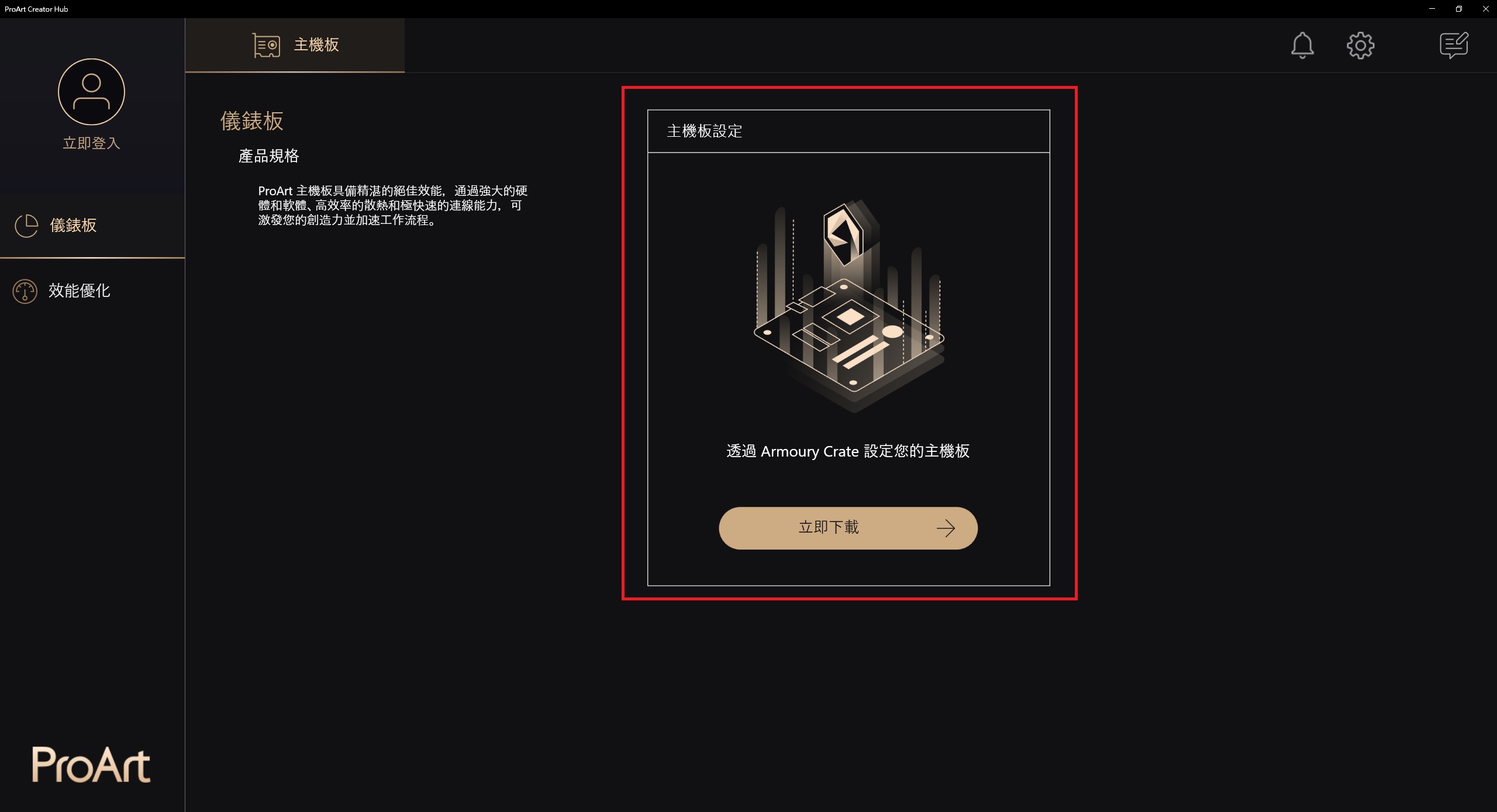
從2.0.0.0版本之後,儀錶板頁面將會直接引導至Armoury Crate進行設定,Armoury Crate相關介紹:[主機板] Armoury Crate - 介紹 | 官方支援 | ASUS 台灣 ASUS 台灣
2-2.功能說明:主機板->效能優化->網路
可以對網路效能進行監控,或選擇不同工作模式
相關功能必須下載CreationFirst才能使用,CreationFirst相關介紹:[ProArt 主機板] CreationFirst 介紹 | 官方支援 | ASUS 台灣
2-2-1.啟動CreationFirst
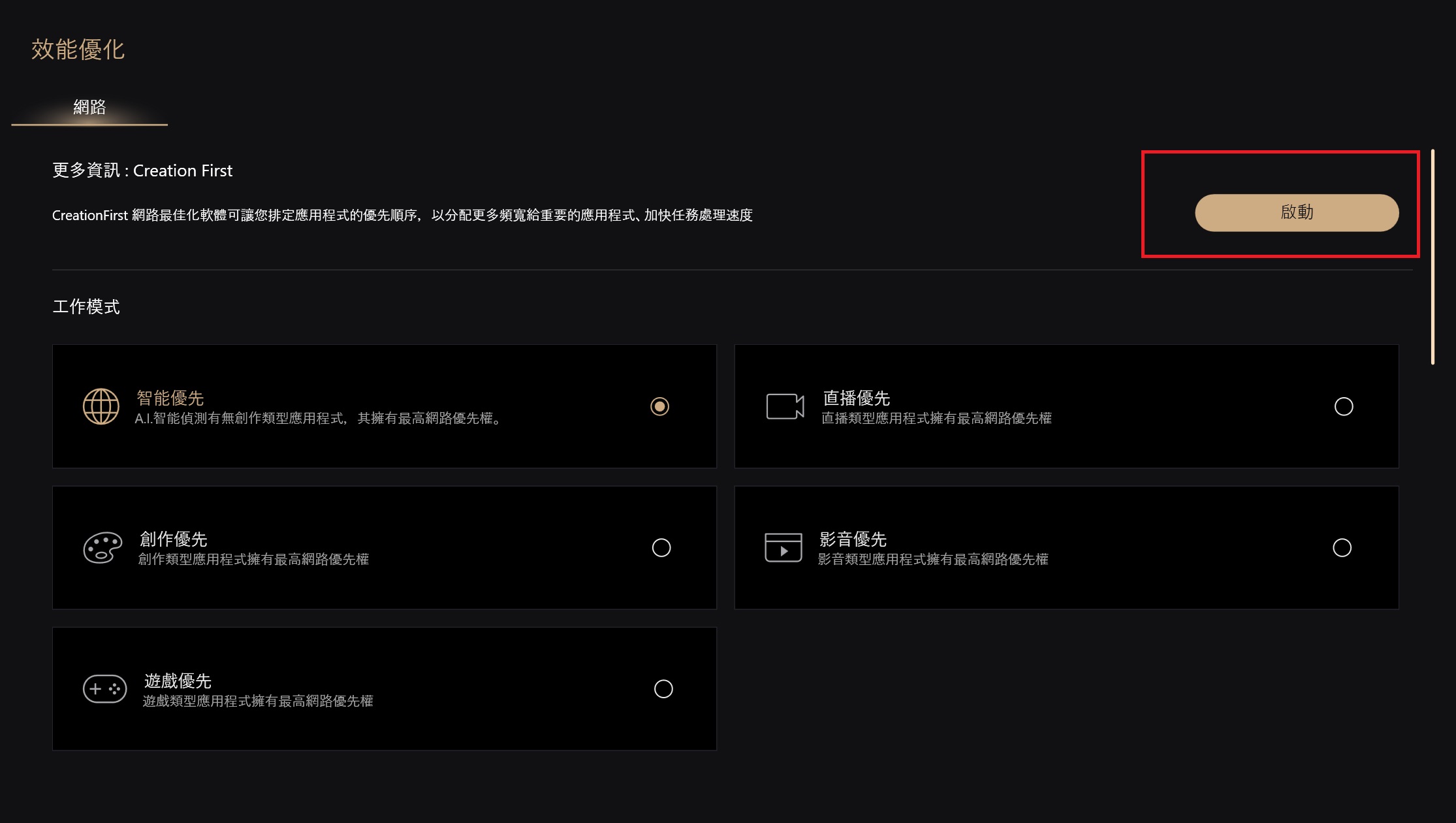
2-2-2.選擇不同工作模式
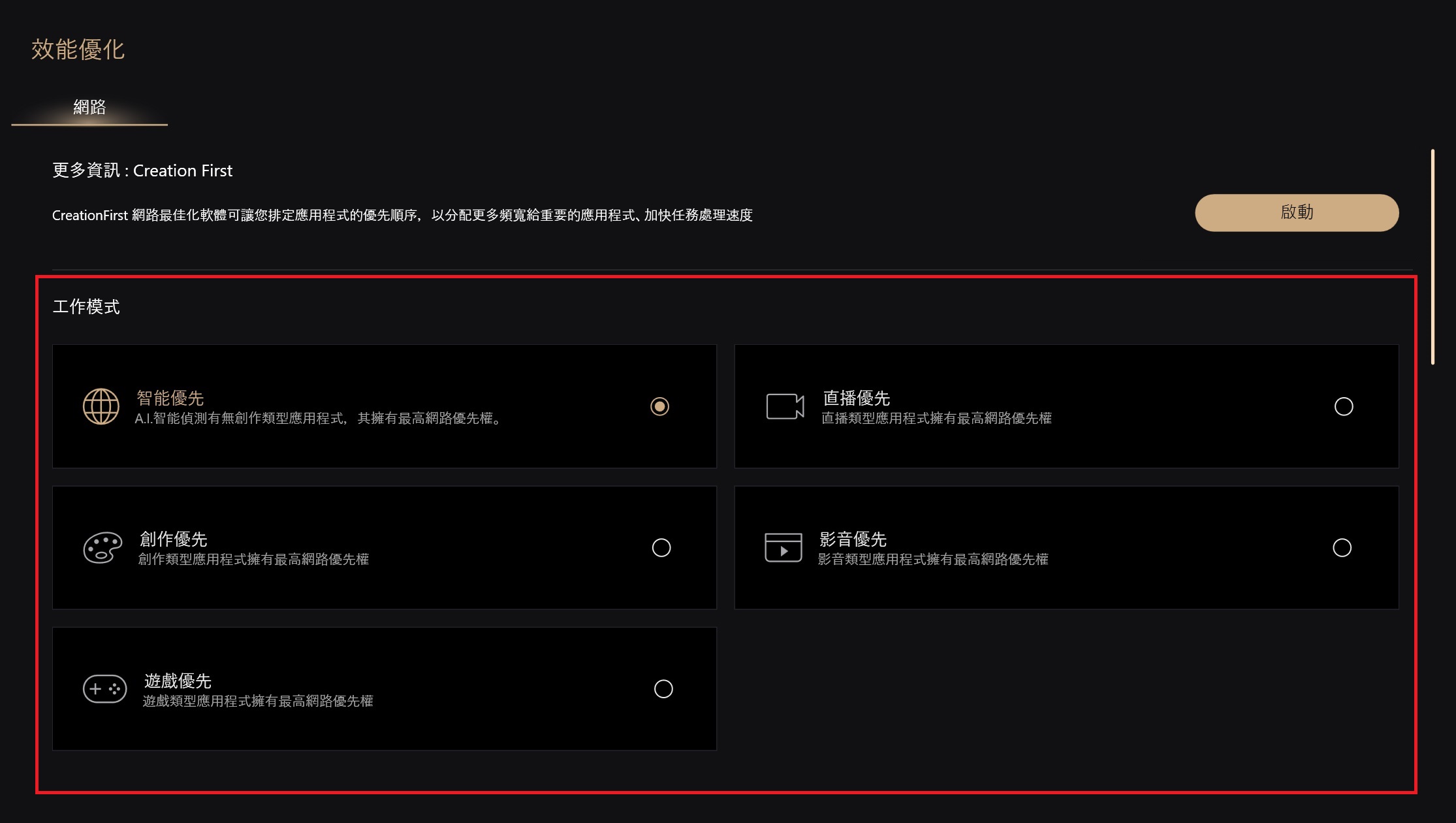
2-2-3.網路使用前五名應用程式
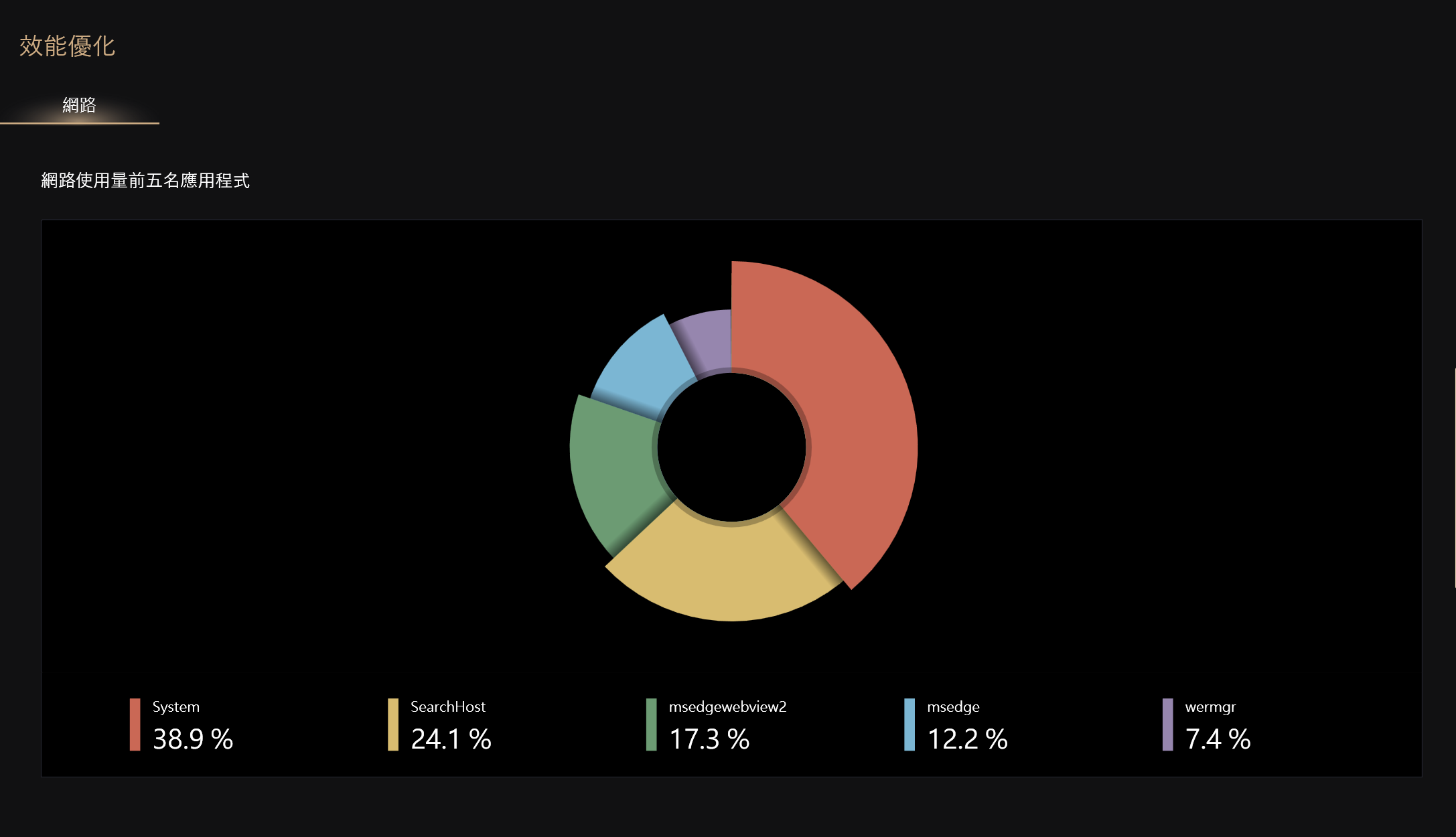
2-2-4.應用程式總網路使用量
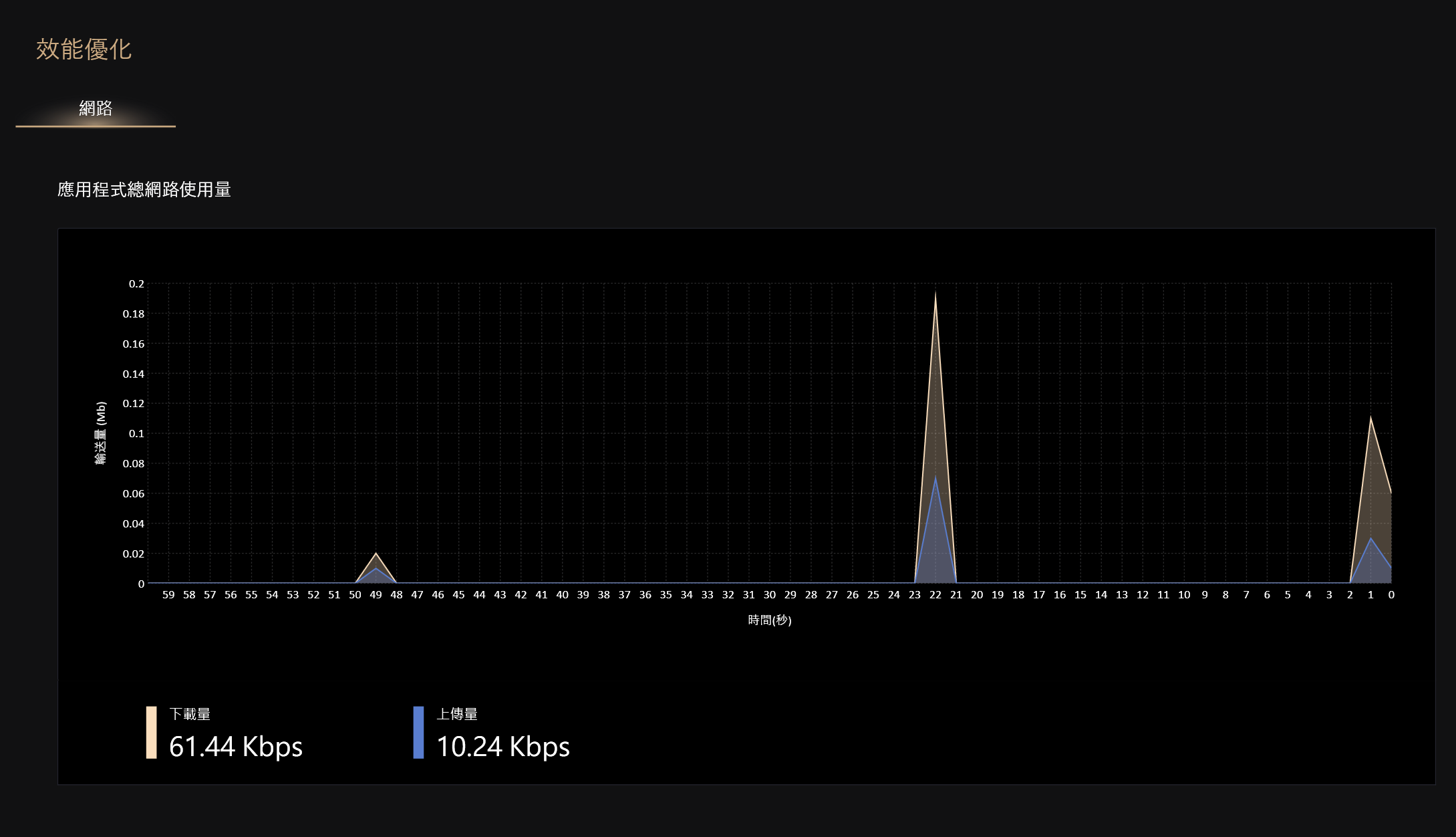
3.主機板->設定
3-1.一般設定
可以進行地區語言與服務地區選擇,聯絡華碩或是否自動背景更新等
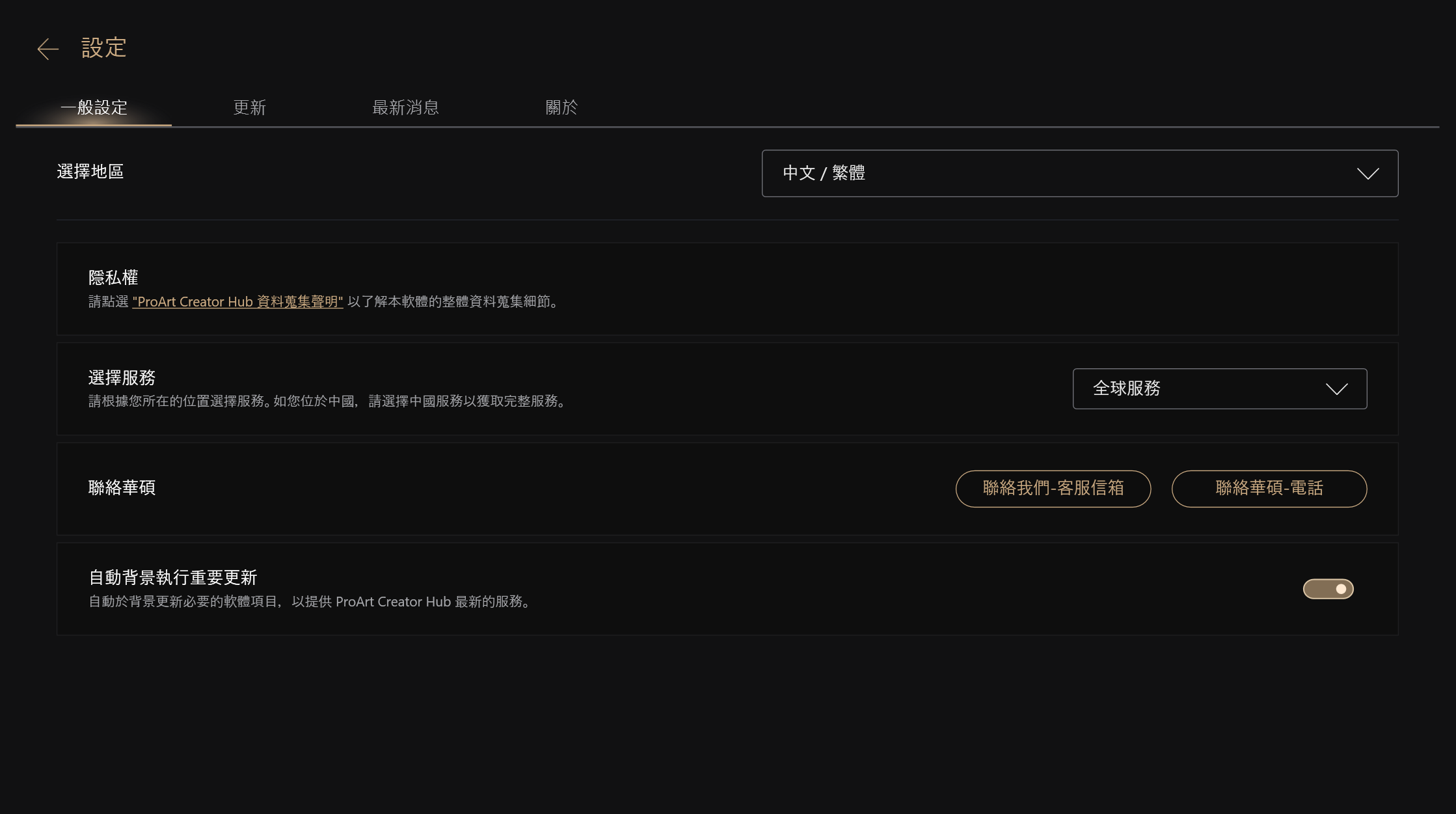
3-2.更新
可以檢查是否需要更新
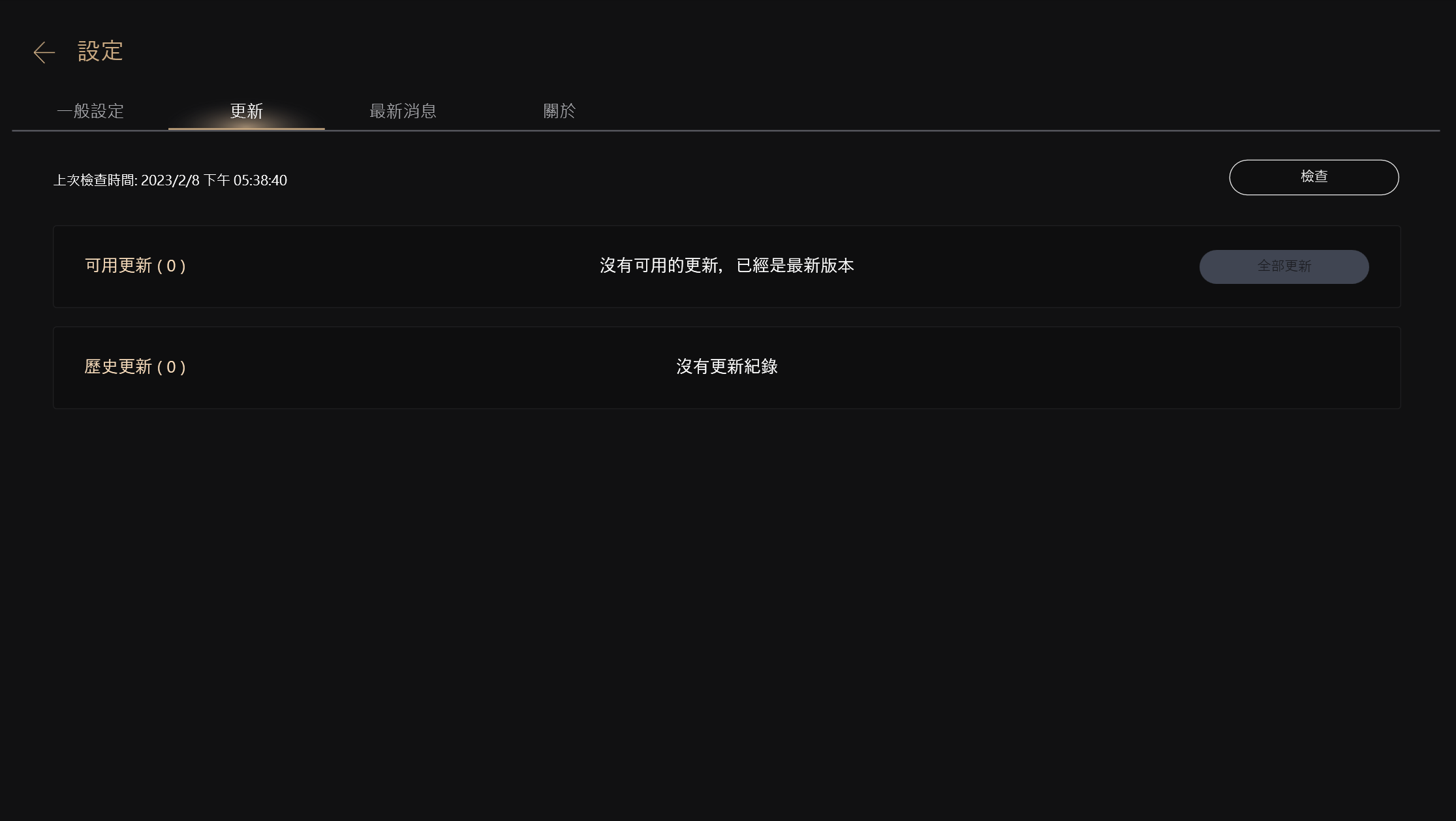
3-3.最新消息
提供ASUS相關產品消息
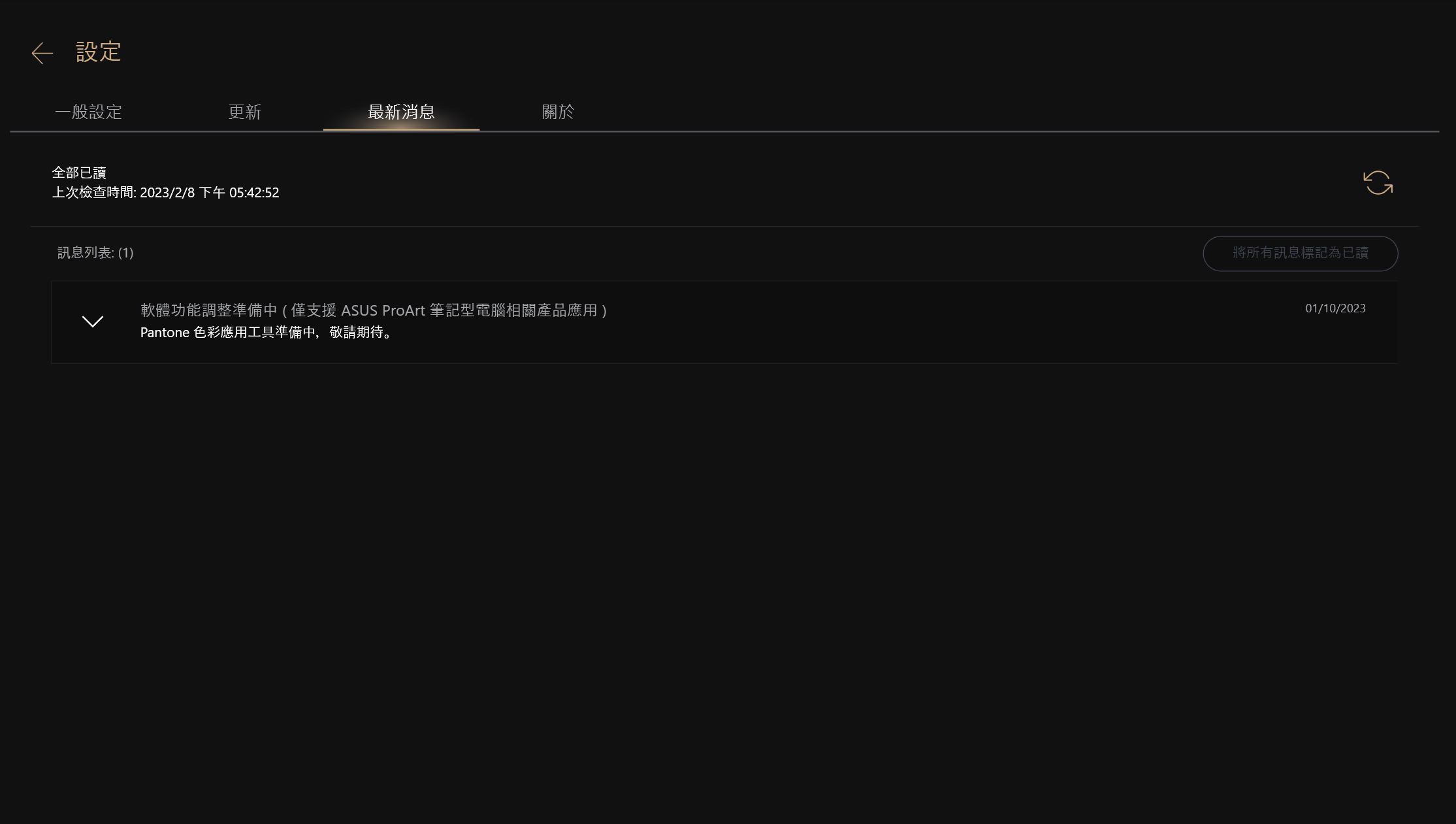
3-4.關於
可以檢視當前版本等
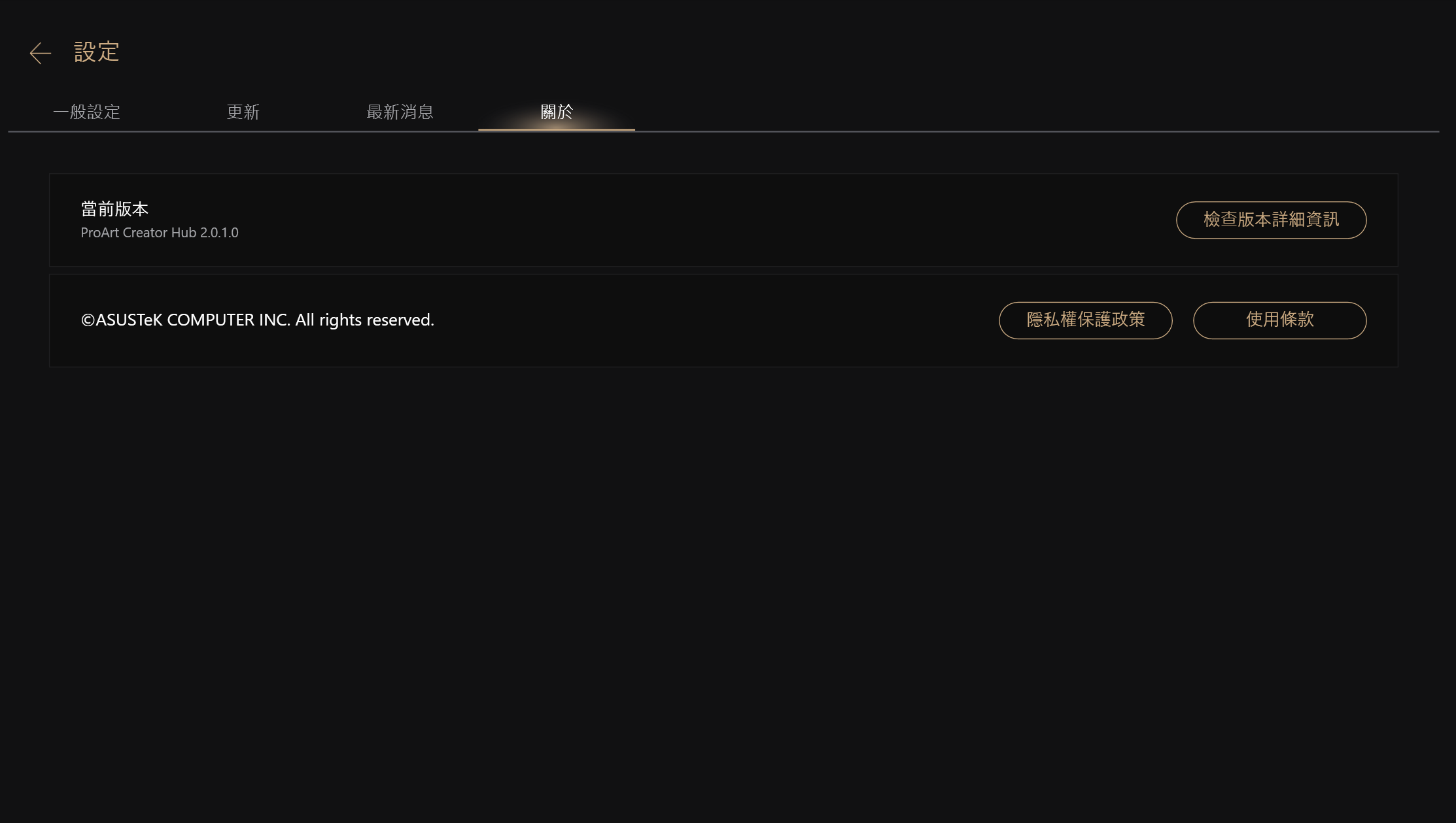
1.華碩ProArt 主機板支援哪一些華碩ProArt 顯示器 ?
A: ProArt PA329C , ProArt PA329Q, ProArt PA24AC
2. 華碩ProArt 主機板連接華碩ProArt 顯示器,如無法"顯示螢幕”畫面,該如何解決?
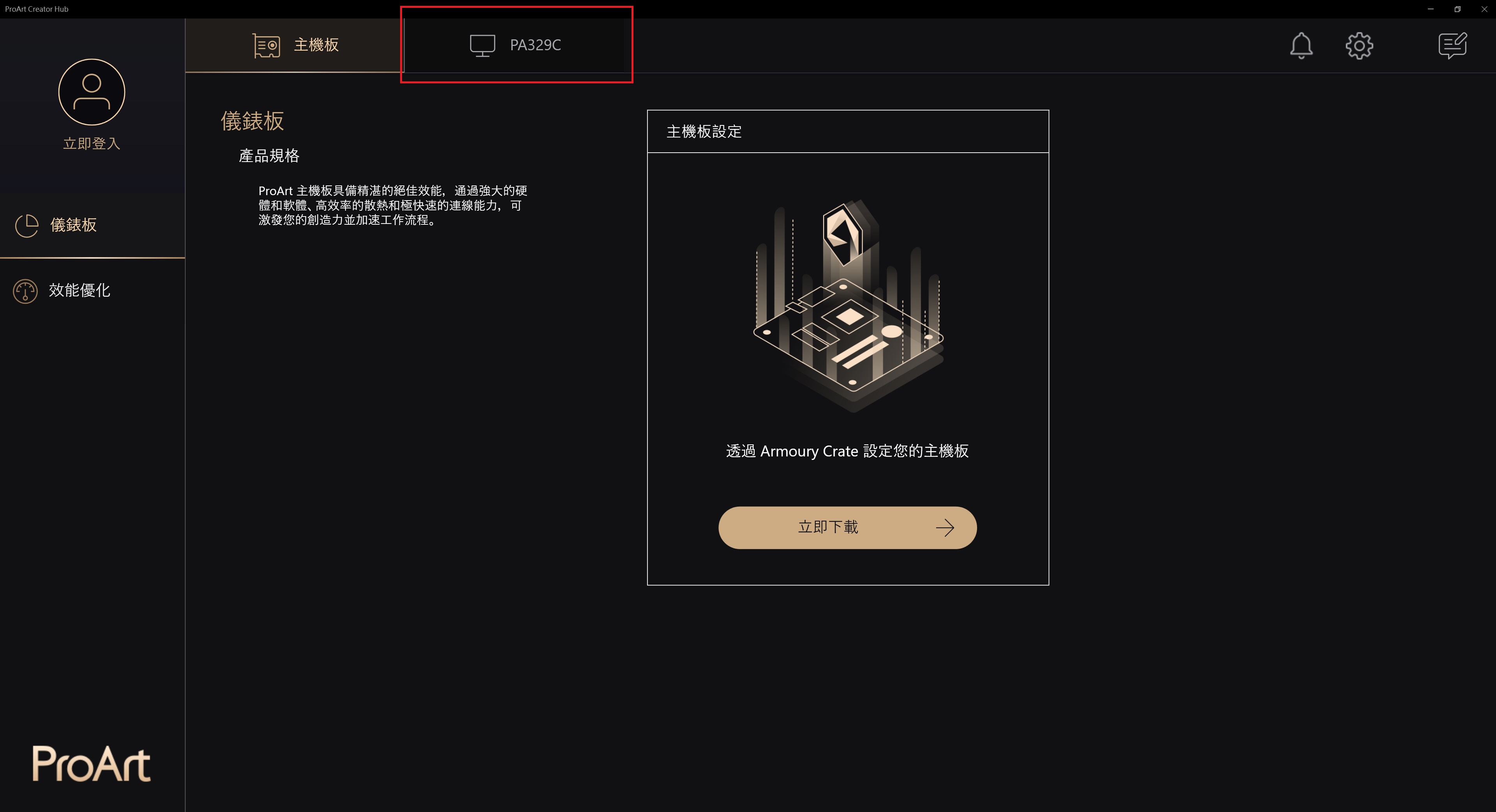
A:1.先確認是否支援ProArt主機板型號與ProArt顯示器(ProArt PA329C , ProArt PA329Q, ProArt PA24AC )
2.須將ProArt顯示器搭載USB Cable 連接到ProArt主機板USB 連接埠上即可
2.1 [舉例:ProArt PA329C]: USB 3.0 Type-C 埠需接主機板USB 埠中(任意)
 . USB 3.0 Type-C。 此連接埠用於連接 USB 上傳資料線。 該連接支援 USB 電 源和資料傳輸。
. USB 3.0 Type-C。 此連接埠用於連接 USB 上傳資料線。 該連接支援 USB 電 源和資料傳輸。
手冊:https://www.asus.com/tw/Monitors/ProArt-PA329C/HelpDesk_Manual/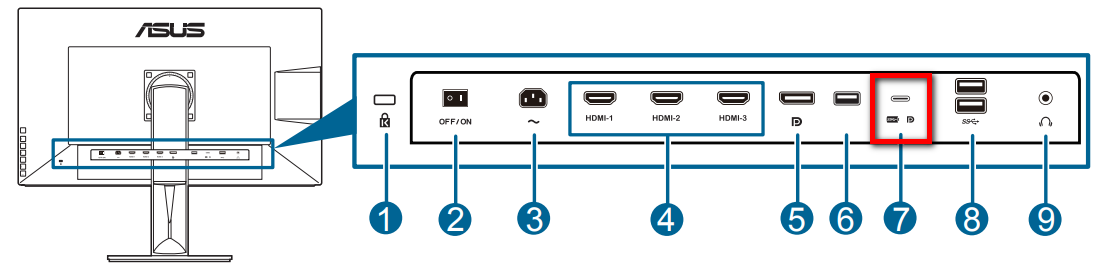
2.2 [舉例:ProArt PA329Q]: USB 3.0 Type-B 埠需接主機板USB 埠中(任意) . USB 3.0 Type-B資料上傳連接埠。此連接埠用於連接 USB 上傳資料線。此連接線可 啟用顯示器上的 USB 連接埠
. USB 3.0 Type-B資料上傳連接埠。此連接埠用於連接 USB 上傳資料線。此連接線可 啟用顯示器上的 USB 連接埠
https://www.asus.com/tw/Monitors/ProArt-PA329Q/HelpDesk_Manual/
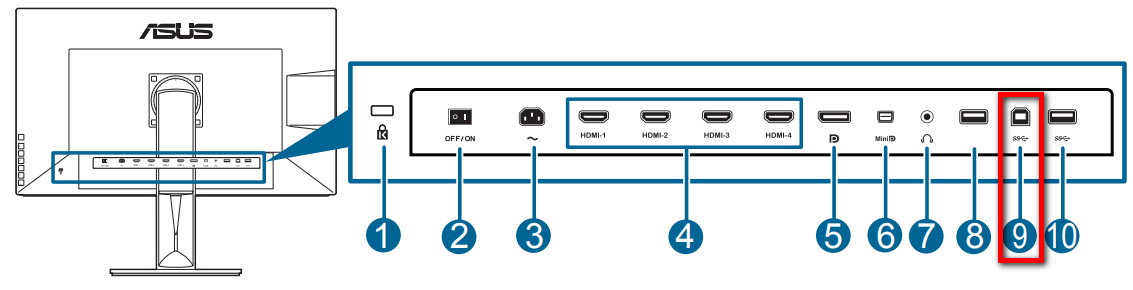
2.3 [舉例: ProArt PA24AC]: USB 3.0 Type-C 埠需接主機板USB 埠中(任意)
 . USB 3.0 Type-C。 此連接埠用於連接 USB 上傳資料線。 該連接支援 USB 電 源和資料傳輸。
. USB 3.0 Type-C。 此連接埠用於連接 USB 上傳資料線。 該連接支援 USB 電 源和資料傳輸。
手冊:https://www.asus.com/tw/Monitors/ProArt-PA24AC/HelpDesk_Manual/
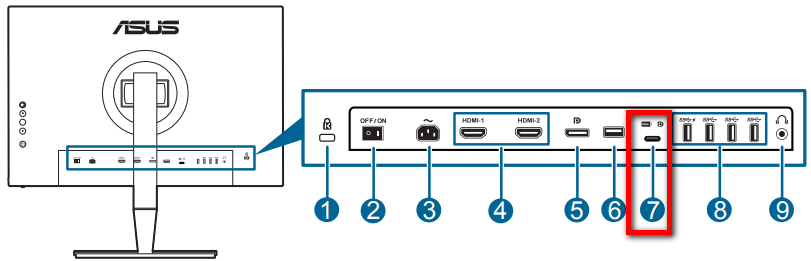
3.如果還有問題,可以聯絡當地的華碩客服https://www.asus.com/tw/support/
3.如何操作ProArt顯示器的功能?
A:請參考URL : https://www.asus.com/tw/support/FAQ/1043368/
4.有華碩ProArt 筆記型電腦Creator hub介紹,可以參考嗎?
A:請參考此網址 https://www.asus.com/TW/support/FAQ/1045995