[Gaming NB] Armoury Crate - GameVisual 介紹
GameVisual 是一款螢幕色彩管理工具,提供多種螢幕色彩情境模式為玩家帶來最佳的個人視覺體驗。
支援 ROG和 TUF系列之電競筆記型電腦,並搭載 ASUS System Control Interface V2.0 或以上版本之機種。
*此功能僅支援筆記型電腦內建顯示器
GameVisual 功能已整合至 Armoury Crate 程式,用戶需透過 Armoury Crate 程式進行相關設定
支援版本: Armoury Crate 程式必須更新至V2.7.13.0 以上之版本,且 ASUS System Control Interface 為 V2.0 或以上之版本。
*請參考 Armoury Crate 的介紹瞭解更多如何設定及更新Armoury Crate程式
如何獲取並安裝Armoury Crate,您可以從華碩官網上下載,具體方法請參考此連接
如何移除Armoury Crate軟體,請參考此連接
5-1 開啟GameVisual
請在Windows搜尋欄輸入[ARMOURY CRATE]①,並點選[開啟]②。
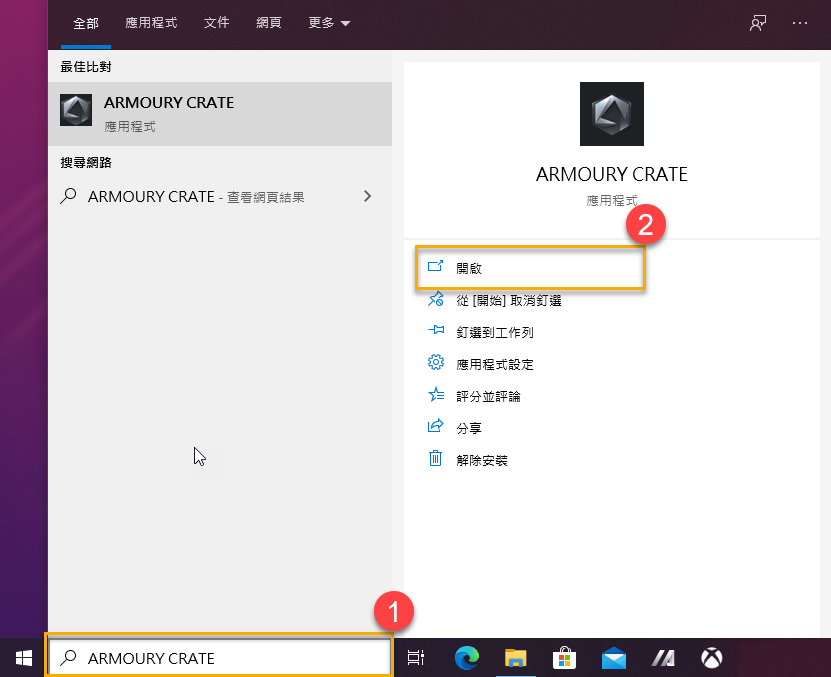
在Armoury Crate 程式首頁中點選[GameVisual]③ 即可進入GameVisual設定頁面。
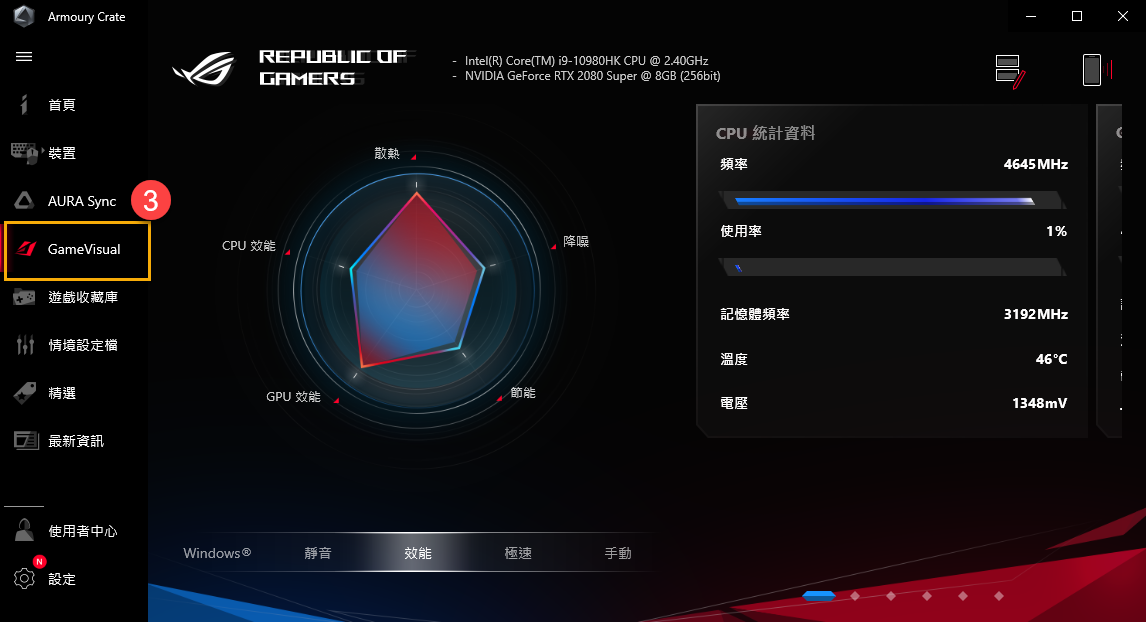
5-2 GameVisual設定頁面
①色域轉換: 玩家可以依據個人喜好選擇不同色域標準並套用在螢幕上使用。
②OSD開關: 開啟後,每次系統啟動時都會顯示目前的GameVisual 模式。
③GameVisual*: 提供各種不同的螢幕色彩模式,玩家可以依據喜好快速選擇套用。
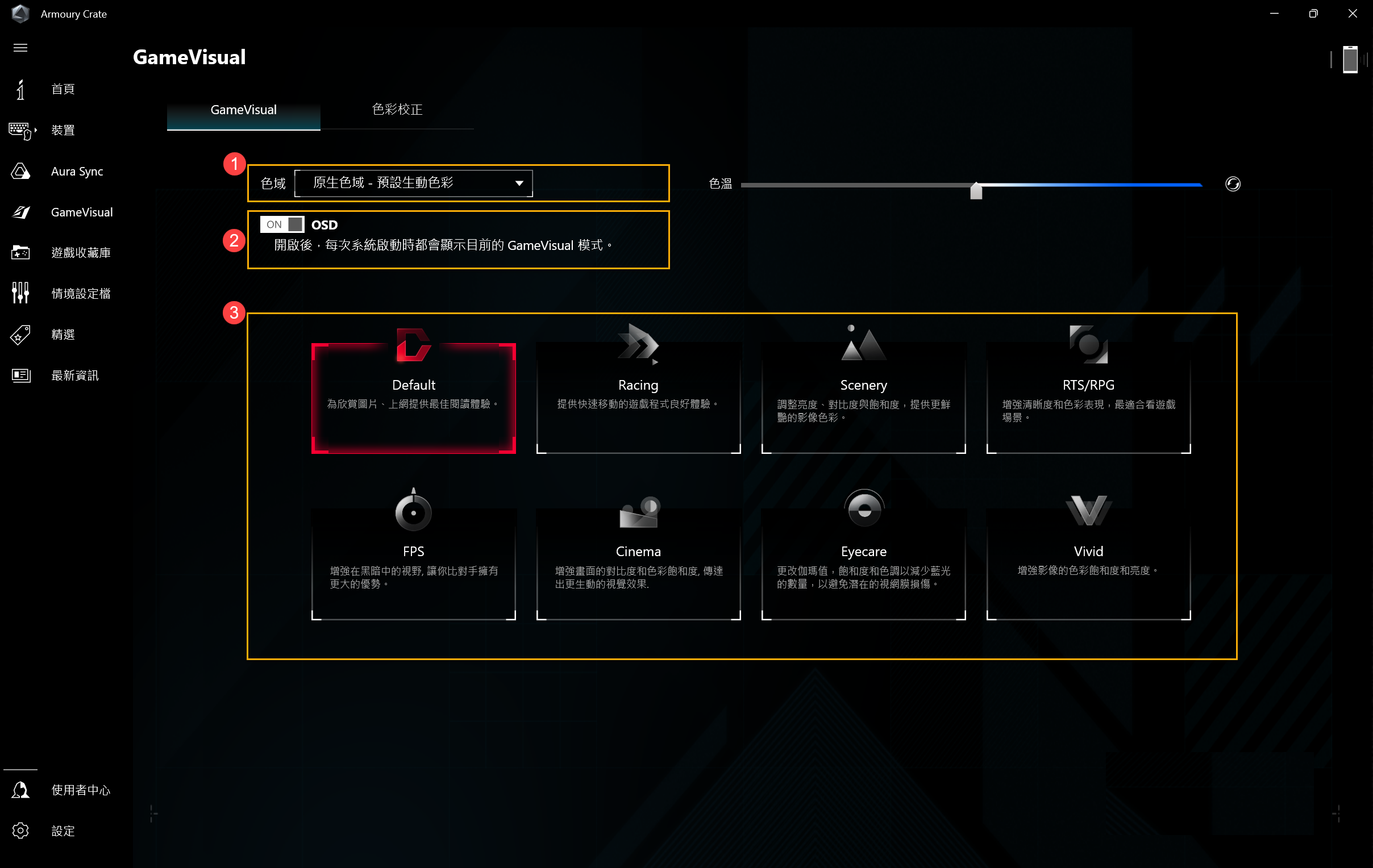
*GameVisual 螢幕色彩模式
Default (預設): 為欣賞圖片、上網提供最佳閱讀體驗。
Racing (運動模式): 提供快速移動的遊戲程式良好體驗。
Scenery (風景模式): 對亮度範圍,對比度等級進行調整,並校正綠色地帶和藍色海洋的色彩飽和度。 風景模式是觀賞風景照片的最佳選擇。
RTS/RPG (即時戰略/角色扮演): 增強清晰度和色彩表現,最適合看遊戲場景。 這是即時戰略(RTS: Real-Time Strategy)和角色扮演遊戲(RPG : Role-Playing Game)的最佳選擇。
FPS (射擊遊戲): 增強在黑暗中的視野, 讓你比對手擁有更大的優勢。即使在黑暗的場景中也可以提高你的視野,從而獲得優勢。 這是第一人稱射擊遊戲的最佳選擇。
Cinema (劇場模式): 增強畫面的對比度和色彩飽和度, 傳達出更生動的視覺效果. 此模式是觀看影片的最佳選擇 。
Eyecare(護眼模式): 更改咖嗎值、飽和度和色調以減少藍光的數量,以避免潛在的視網膜損傷。
Vivid (鮮明模式): 增強影像的色彩飽和度和亮度。
透過 GameVisual中的色彩校正功能和搭配市售的色彩校正儀器,提供玩家一個可對電競筆記型電腦螢幕的基本色彩調校功能,如亮度、色溫、和對比度等等。
此功能支援色彩校正器 (X-Rite i1Display Pro、Display Plus HL、Display Pro HL、ClolorChecker Display Plus、ColorChecker Pro),
更多關於 X-Rite 色彩校正儀器的資訊,請參考 X-Rite專業網站介紹。範例參考關於 i1Display Pro 概述和影片介紹、支援 和 使用手冊。
6-1開啟色彩校正
在 Armoury Crate 應用程式首頁中點選 [GameVisual]① 之後再點選 [色彩校正]② 進入操作頁面。
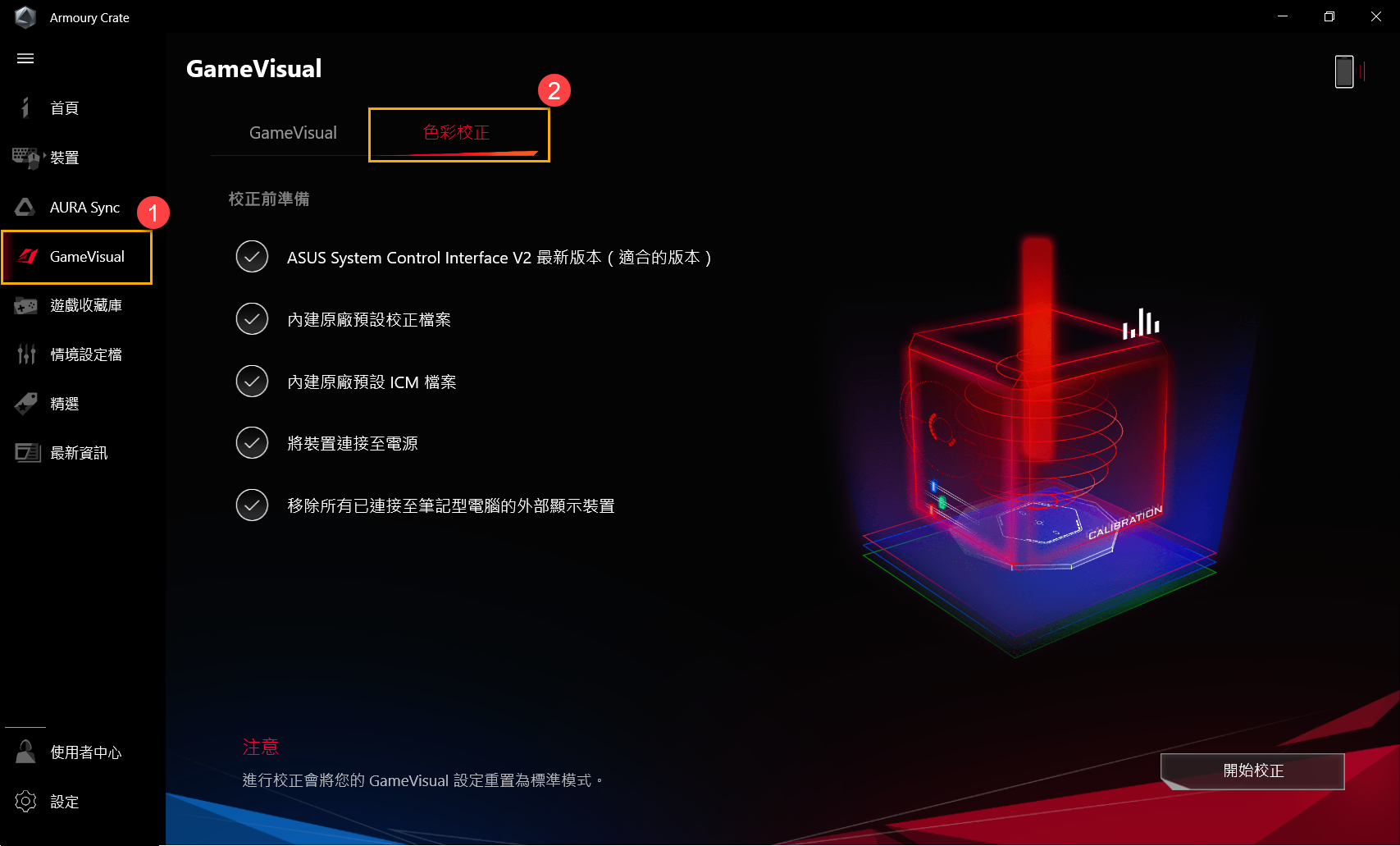
6-2色彩校正前準備
在色彩校正頁面中,系統將會自動逐一檢查校正前的準備項目。符合條件時為白色勾勾 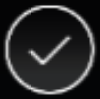 ,不符合的項目將會出現紅色驚嘆號
,不符合的項目將會出現紅色驚嘆號 。
。
若遇到色彩校正前準備項目出現紅色驚嘆號,請參考 Q&A 4。
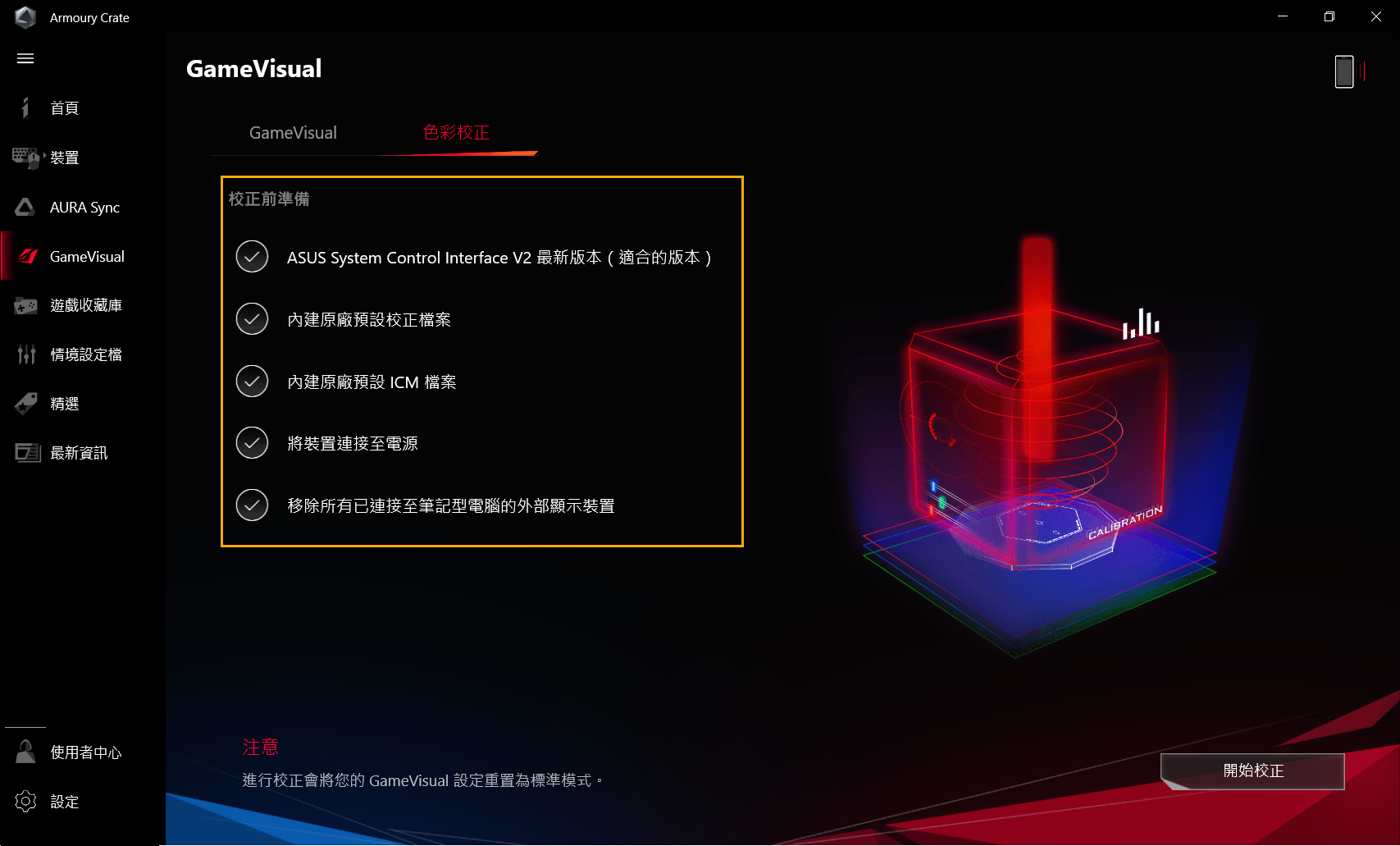
6-3開始色彩校正
確認色彩校正前準備項目① 皆為 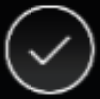 ,即可點選 [開始校正]②。
,即可點選 [開始校正]②。
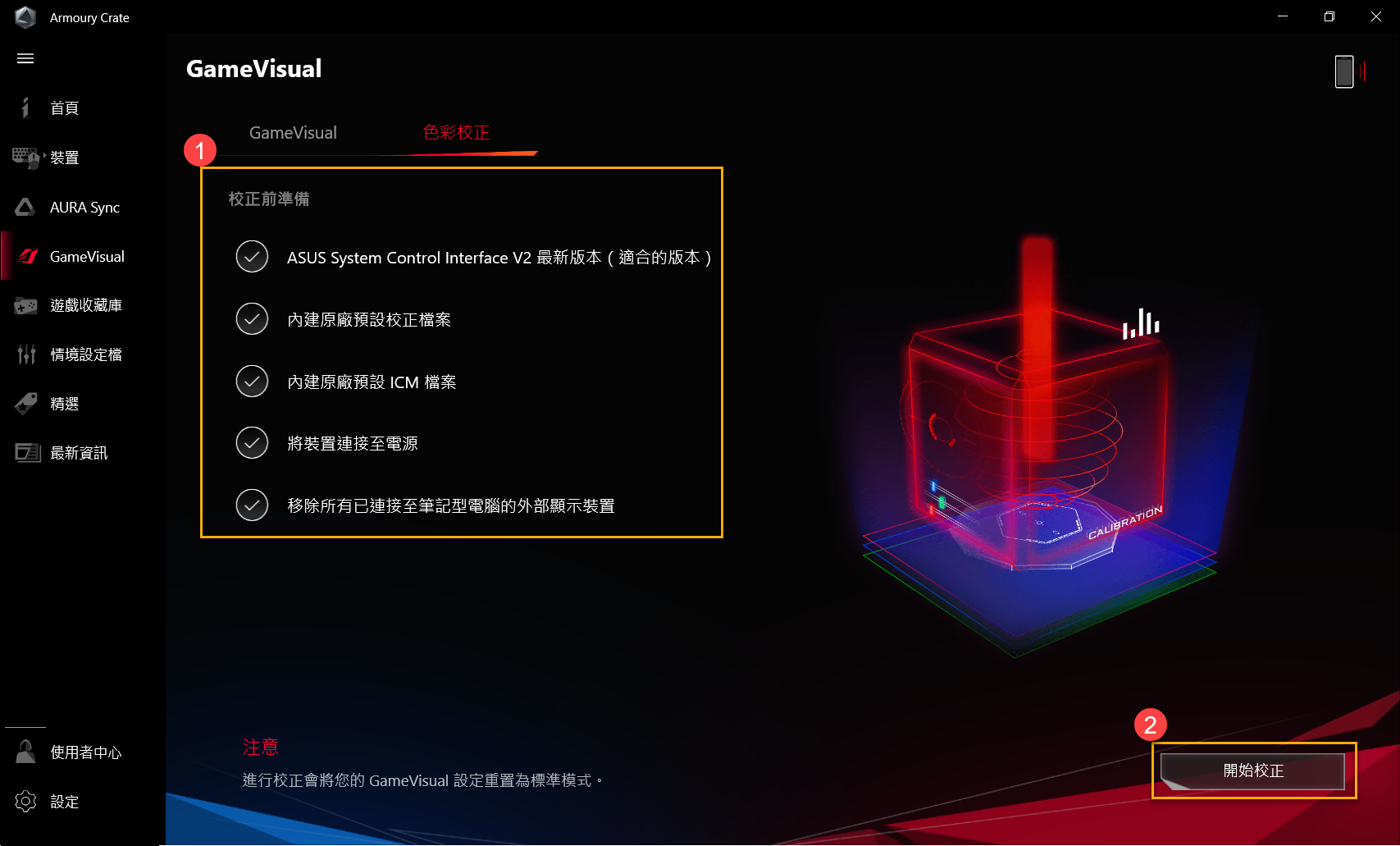
連接校色儀③,待連接至筆記型電腦完成後即可點選 [下一步]④。
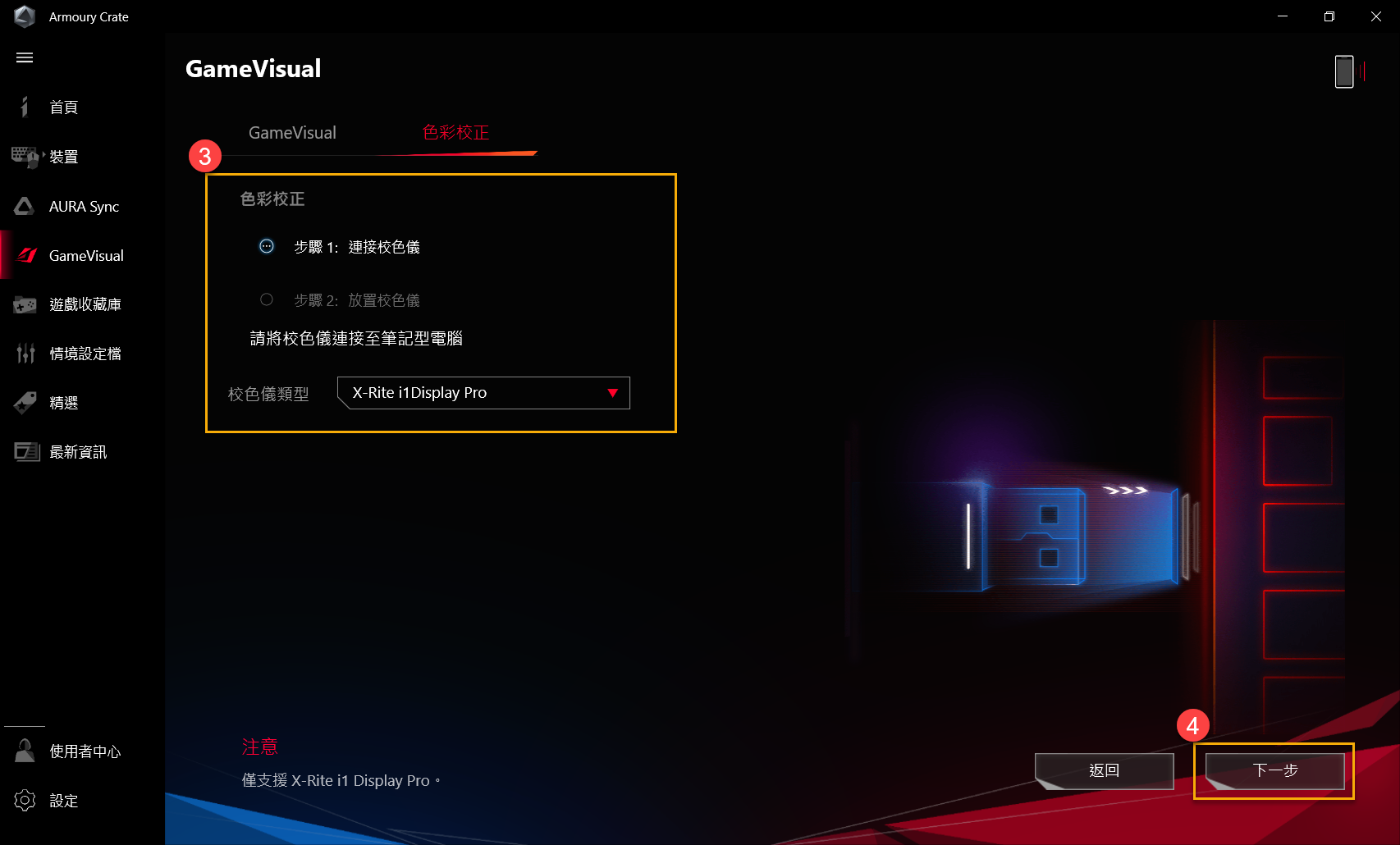
請依照指示將校色儀的量測鏡頭開啟並對準貼緊擺放至螢幕中的紅圈⑤ 中,完成後點選 [下一步]⑥ 即可開始色彩校正。
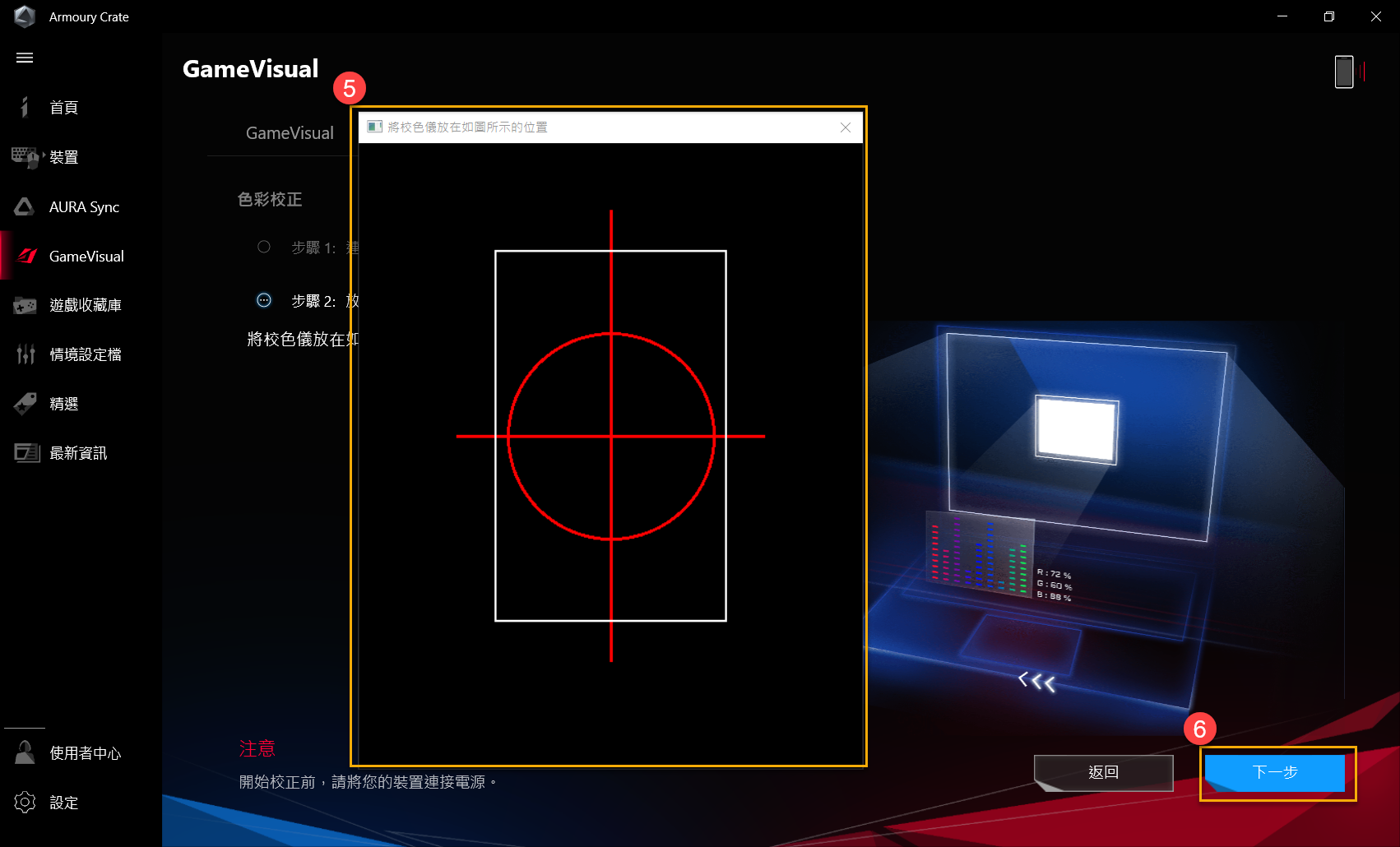
色彩校正時,螢幕將會不斷變更色彩和閃爍,待完成後將會提供色彩校正結果 Color Calibration Report。

6-4色彩校正結果
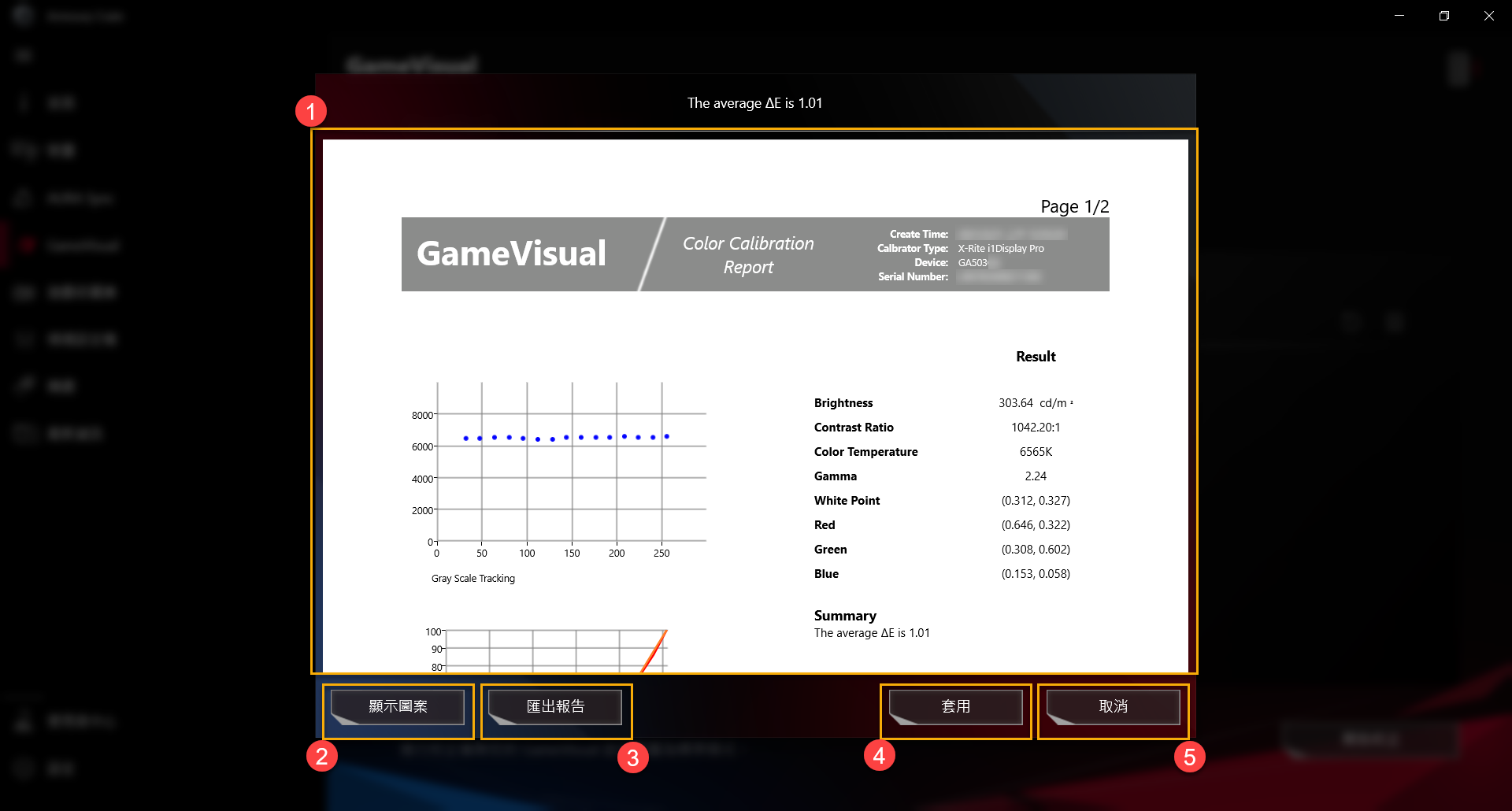
①校正結果(Color Calibration Report): 透過校色結果的報告,玩家可以查看校色結果的各項數值。
②顯示圖案: 點選顯示圖案後,玩家可以透過圖像的方式,以查看校正前與校正後的顯示差異。
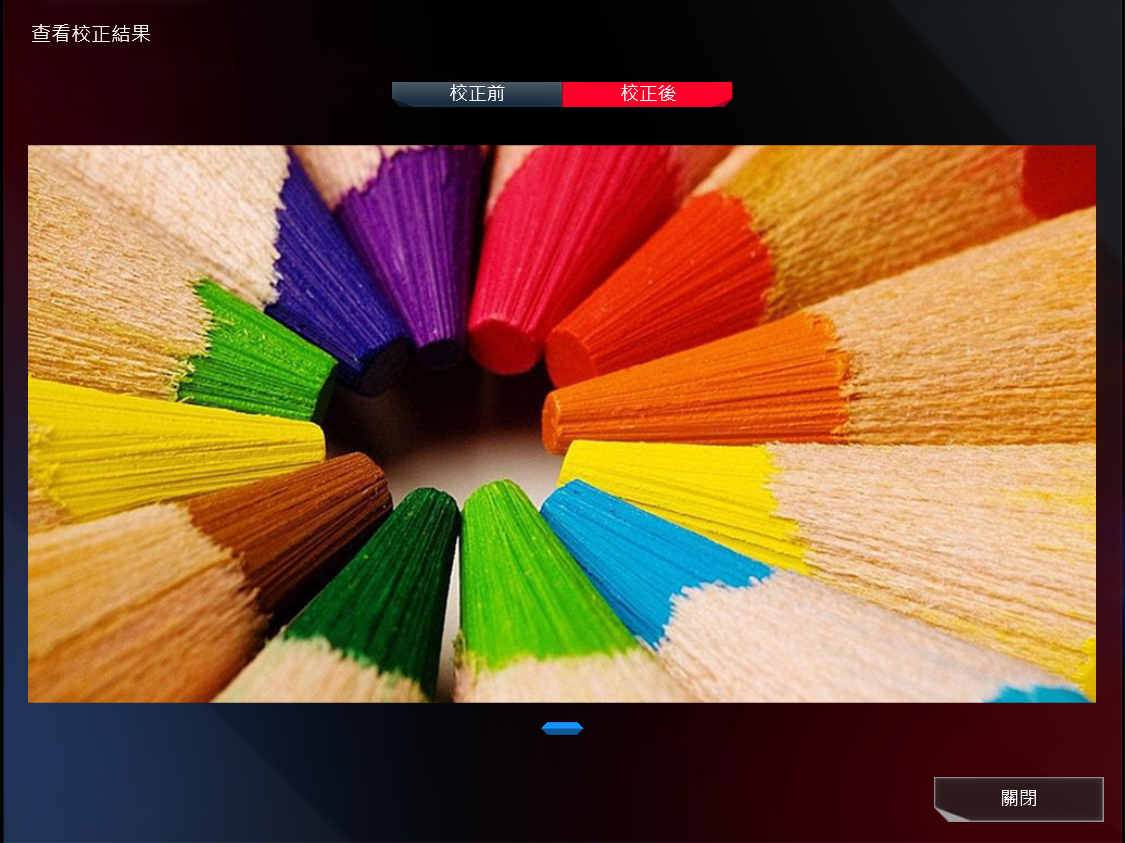
③匯出報告: 點選 [匯出報告],可以將校正結果的檔案匯出儲存。
④套用: 點選 [套用], 將會套用本次校正後的結果。
⑤取消: 關閉視窗,回到色彩校正首頁。
Q1: 什麼是色溫?
A1: 色溫是一種形容光在溫度改變中,顏色也會產生相對應變化的現象,亦可簡單理解為 ”光的顏色溫度變化”。用戶可以在GameVisual 中,透過下方設置來改變螢幕的色溫。
*除Eyecare(護眼模式)外,皆可微調套用模式的螢幕色溫
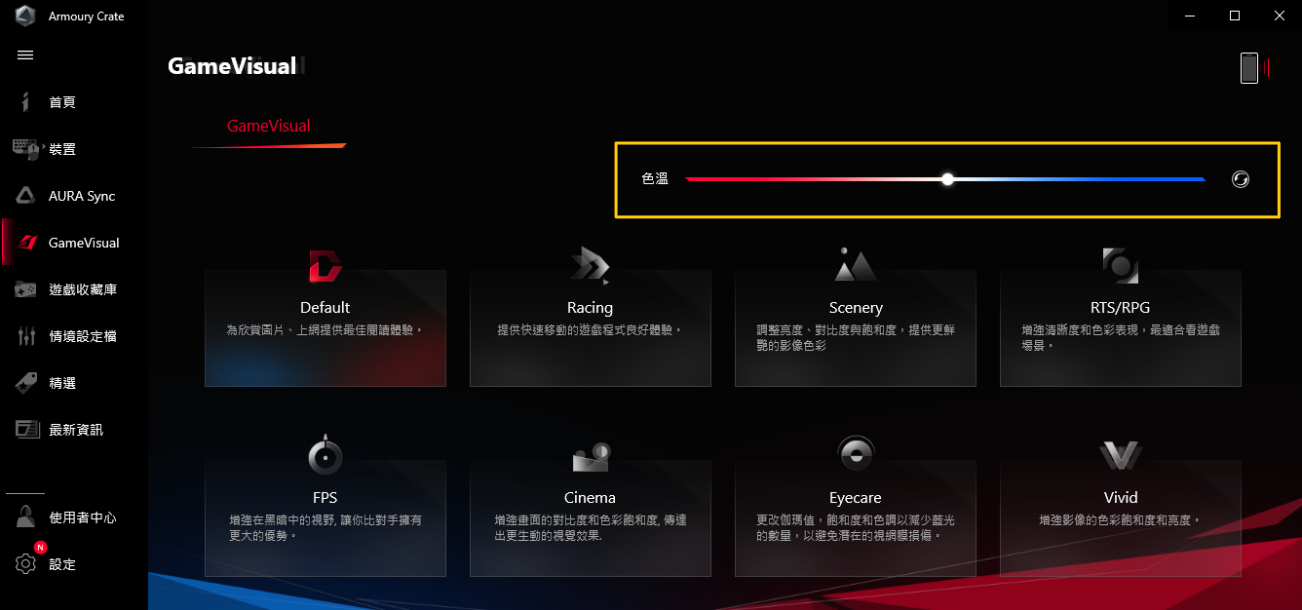
Q2: 我是否可以單獨安裝 GameVisual 使用?
A2: 一旦安裝使用 ASUS system control interface 版本 V2,GameVisual 功能都將會整合至Armoury Crate 程式平台,用戶只能透過 Armoury Crate 程式來進行 GameVisual 的安裝和設定。
Q3: 如何使用鍵盤快捷鍵來切換 GameVisual 模式?
A3: 請使用  的鍵盤快捷鍵來切換 GameVisual 模式。
的鍵盤快捷鍵來切換 GameVisual 模式。
Q4: 當校正前的準備項目出現不符合條件的驚嘆號  時,我該如何處理?
時,我該如何處理?
A4:
*ASUS System Control Interface V2最新版本: 請更新至最新版本ASUS System Control Interface V2,並參考 [如何確認及更新MyASUS和ASUS System Control Interface的版本]。
*內建原廠預設校正檔案: 此為出廠預設參數,若出現不符合的紅色驚嘆號時,請與 華碩客服中心聯繫。
*內建原廠預設ICM檔案: 此為出廠預設參數,若出現不符合的紅色驚嘆號時,請與 華碩客服中心聯繫。
*將裝置連接至電源: 請確認筆記型電腦是否已連接至電源,或參考 [筆記型電腦常見問題集]。
*移除所有已連接至筆記型電腦的外部顯示裝置: 請確認是否已移除所有連接至筆記型電腦的外部顯示裝置。