[MotherBoard] UEFI BIOS EZ MODE GUI介紹
[主機板]UEFI BIOS EZ MODE GUI介紹
主機板中BIOS可延伸韌體介面(EFI),相對於傳統BIOS (Legacy BIOS),ASUS UEFI BIOS提供了更友善的使用者圖形介面以及滑鼠操作的支援,目前市面上零售的華碩主機板都是採用UEFI BIOS。
1.如何確認主機板是否支援UEFI BIOS
2.啟動進入UEFI BIOS
3. ASUS UEFI BIOS EZMODE GUI介紹
4. FAQ
1.如何確認主機板是否支援UEFI BIOS
步驟1:請至ASUS官方網站:https://www.asus.com/tw/,點選右上角的放大鏡圖示

步驟2:出現搜尋列後輸入主機板名稱(範例:PRIME Z490-A),列出產品型號後點選會進入該產品官方網站

步驟3:點選產品規格

步驟4:在軟體功能表格可以確認是否支援UEFI BIOS

2.啟動進入UEFI BIOS
開機後在ASUS LOGO畫面按壓鍵盤DEL或是F2來進入UEFI BIOS畫面
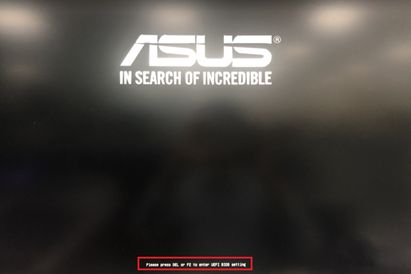
3.ASUS UEFI BIOS GUI簡易模式 (範例PRIME Z490-A)
進入UEFI BIOS後會出現如下畫面:
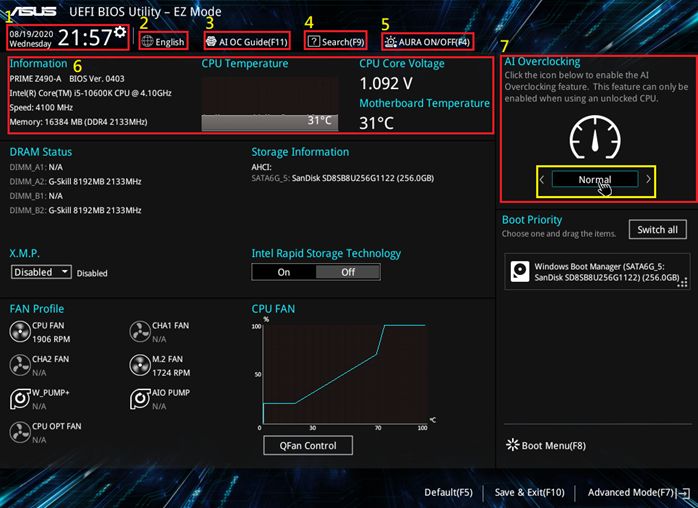
以下介紹EZ MODE介面各項功能
1. 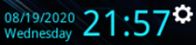 時間:調整主機板日期時間,調整完成後點擊Save儲存
時間:調整主機板日期時間,調整完成後點擊Save儲存
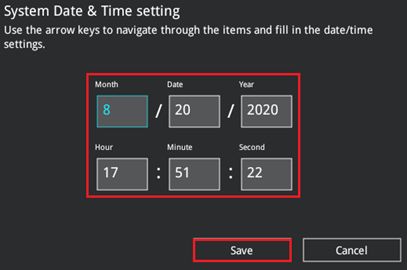
2. 語言:切換顯示語系功能
語言:切換顯示語系功能
3.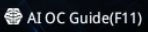 AI OC Guide (F11):點擊後出現如下畫面,點擊Enable AI即可啟動AI超頻功能
AI OC Guide (F11):點擊後出現如下畫面,點擊Enable AI即可啟動AI超頻功能
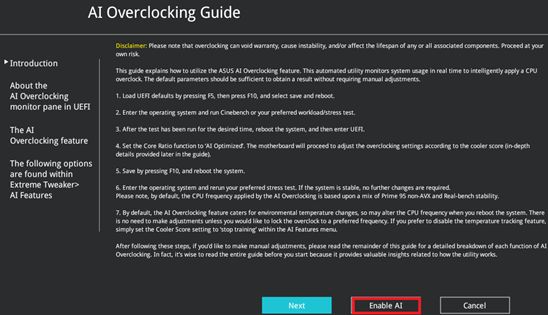
4.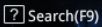 Search(F9):搜尋關鍵字,可以找到相關項目功能
Search(F9):搜尋關鍵字,可以找到相關項目功能
5. AURA ON/OFF(F4):開啟或關閉RGB LED或功能性指示燈(參考FAQ:Q1),有以下項目設定:
AURA ON/OFF(F4):開啟或關閉RGB LED或功能性指示燈(參考FAQ:Q1),有以下項目設定:
a. [All On] :RGB LED和功能性指示燈開啟
b. [Stealth Mode] :RGB LED和功能性指示燈關閉
c. [Aura Only] :RGB LED開啟,功能性指示燈關閉
d. [AURA Off]:功能性指示燈開啟,RGB LED關閉
6. Information:標示目前主機板型號、BIOS版本、CPU和記憶體相關資訊
Information:標示目前主機板型號、BIOS版本、CPU和記憶體相關資訊
7. AI Overclocking:AI超頻功能啟動或關閉,點選可切換模式,有以下兩種模式
AI Overclocking:AI超頻功能啟動或關閉,點選可切換模式,有以下兩種模式
一般模式:不執行AI超頻功能
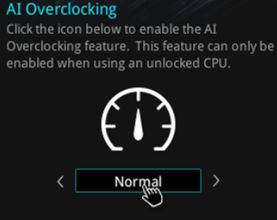
AI超頻模式:啟動智能超頻
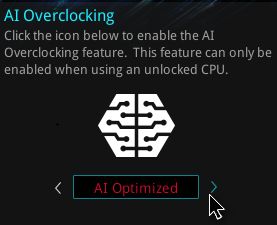
*更詳盡的AI Overclocking可參考以下連結介紹 https://www.asus.com/tw/support/FAQ/1043257

8. 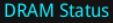 DRAM Status:顯示記憶體插槽資訊,並且設定是否開啟X.M.P.功能
DRAM Status:顯示記憶體插槽資訊,並且設定是否開啟X.M.P.功能
X.M.P.:使用經過認證的X.M.P.記憶體可以開啟此項目,有以下模式可以選擇
a. [XMP I]:自動載入ASUS最佳化的記憶體參數設定
b. [XMP II]:自動載入記憶體本身預設的XMP設定檔
c. [Disable]:不使用X.M.P.功能
9. Storage Information:顯示目前使用的儲存裝置,並且確認是否開啟Intel Rapid Storage Technology (IRST)
Storage Information:顯示目前使用的儲存裝置,並且確認是否開啟Intel Rapid Storage Technology (IRST)
IRST詳細介紹可以參考如下Intel官方網站:
https://www.intel.com.tw/content/www/tw/zh/support/articles/000005610/technologies.html
10. Fan Profile:顯示目前系統風扇或是CPU風扇的狀態
Fan Profile:顯示目前系統風扇或是CPU風扇的狀態
Q-Fan Control:相關設定參考如下 :
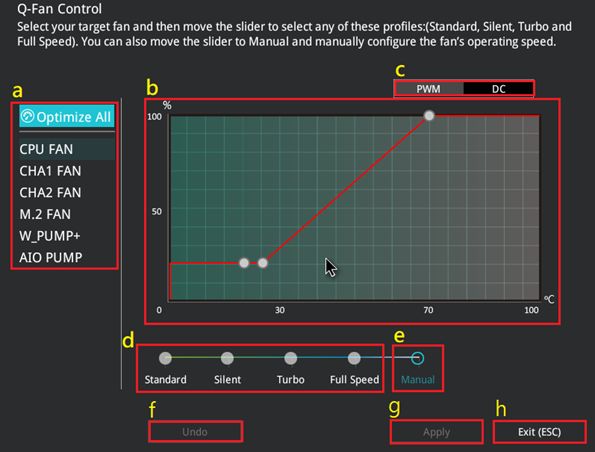
a-1. Optimize All:自動調教所有風扇最佳化設定,Optimize All點擊後會出現如下畫面,點選OK開始執行,
Optimize All:自動調教所有風扇最佳化設定,Optimize All點擊後會出現如下畫面,點選OK開始執行,
Notice:過程中預計2-5分鐘,過程中請不要關閉電腦或是重新開機

a-2.  CPU FAN、CHA1 FAN、CHA2 FAN、M.2 FAN、W_PUMP+、AIO PUMP,可以個別設定該風扇的運轉模式
CPU FAN、CHA1 FAN、CHA2 FAN、M.2 FAN、W_PUMP+、AIO PUMP,可以個別設定該風扇的運轉模式
b. 曲線視窗:顯示目前風扇轉速設定值,且在自訂模式(Manual)可調整風扇設定曲線
c. PWM / DC:可以設定PWM或是DC模式 (參考FAQ:Q2)
PWM / DC:可以設定PWM或是DC模式 (參考FAQ:Q2)
d.
風扇模式設定:有標準(Standard)、靜音(Silent)、加速(Turbo)、全速預設設定值(Full Speed),在此模式風扇曲線無法調整,皆為華碩預設設定值,參考如下畫面
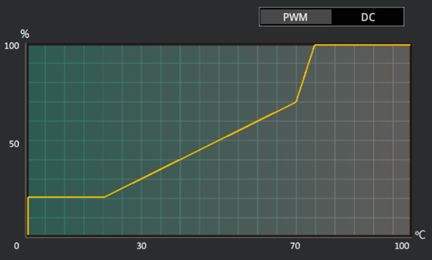
e. Manual:可以自訂義風扇設定值,於下方圖面可以拖拉
Manual:可以自訂義風扇設定值,於下方圖面可以拖拉 設定
設定
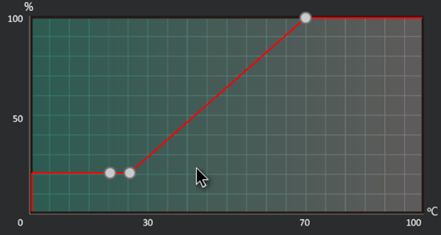
f. Undo:回復變更
g. Apply:執行變更
h. Exit (ESC):回到主選單
11.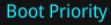 Boot Priority:調整所有儲存裝置開機的順序,可以透過拖拉的方式移動
Boot Priority:調整所有儲存裝置開機的順序,可以透過拖拉的方式移動
12.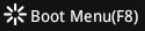 Boot Menu(F8):點擊儲存裝置,”立即”重新開機並使用所選的儲存裝置開機
Boot Menu(F8):點擊儲存裝置,”立即”重新開機並使用所選的儲存裝置開機
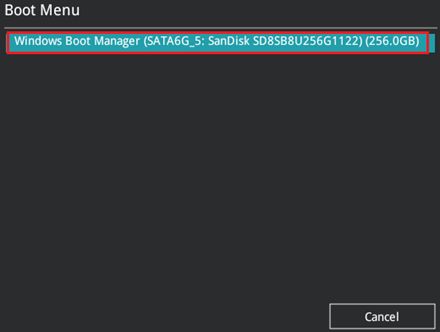
13. Default (F5):回復到原廠設定值,熱鍵F5
14. Save & Exit (F10):儲存並且離開UEFI BIOS,熱鍵F10
15. Advanced Mode (F7):進入到UEFI BIOS進階模式,熱鍵F7
4.FAQ
Q1:RGB LED或功能性指示燈有什麼不同?
A1:RGB LED:主機板上的AURA燈光效果,參考範例如下紅框處

功能性指示燈:電腦機殼上的電源或是硬碟指示燈,參考範例如下紅框處

Q2:如何確認我使用的風扇要選擇PWM或是DC模式?
A2:PWM:一般4PIN風扇使用
DC:一般3PIN風扇使用
Q3:請問是否有進階模式功能的細項設定可以參考
A3:可以至以下連結下載BIOS使用手冊
Intel 400 Series:
https://dlcdnets.asus.com/pub/ASUS/mb/13MANUAL/PRIME_PRO_PROART_TUF_GAMING_Intel_400_Series_BIOS_EM_WEB_TC.pdf
AMD 500 Series:
https://dlcdnets.asus.com/pub/ASUS/misc/Manual/PRIME_TUF_GAMING_B550_Series_BIOS_EM_WEB_TC.pdf
其他型號BIOS操作設定參考使用手冊,下載步驟如下(範例PRIME Z390-A):
步驟1:點選連結至華碩下載中心
步驟2:搜尋框搜尋型號,並點選搜尋到的型號
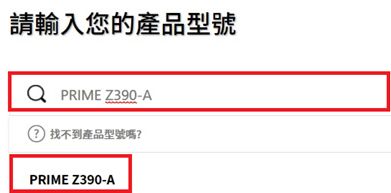
步驟3:點擊手冊及文件

步驟4:點擊下載,並下載所需手冊文件
