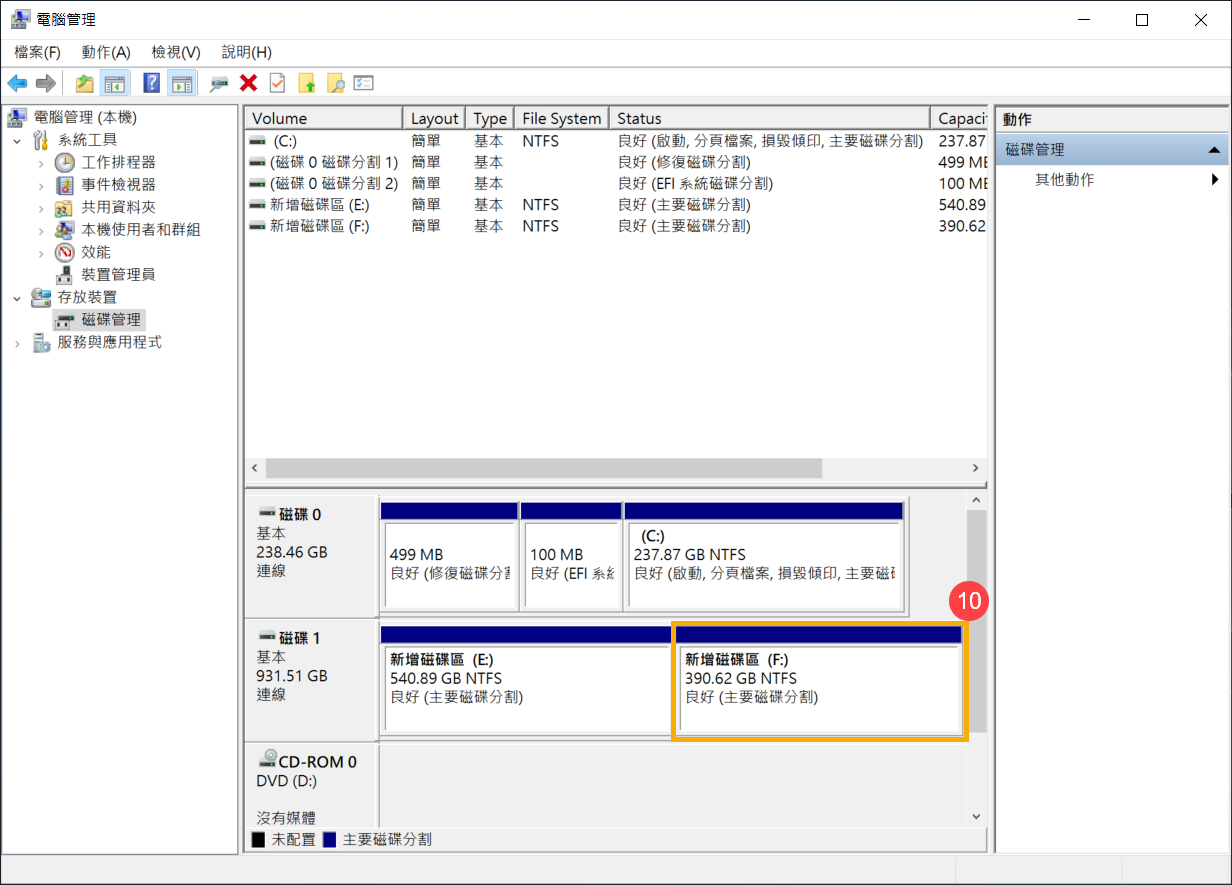[Windows 11/10] 磁碟分割、壓縮與延伸
磁碟管理是Windows提供的內建工具,可以讓您在Windows環境下建立新的磁碟分割,或是壓縮現有的硬碟以建立新的磁碟區。
註: 使用磁碟管理進行磁碟分割或壓縮時,建議您先備份您的個人文件以避免檔案遺失。
請依照您電腦目前的Windows作業系統版本,前往相對應的操作說明:
目錄:
如果您有一顆新的硬碟或是有尚未配置區域的硬碟,可以透過這個方法來建立新的磁碟區。
- 在Windows搜尋欄輸入[電腦管理]①,然後點選[以系統管理員身分執行]②。
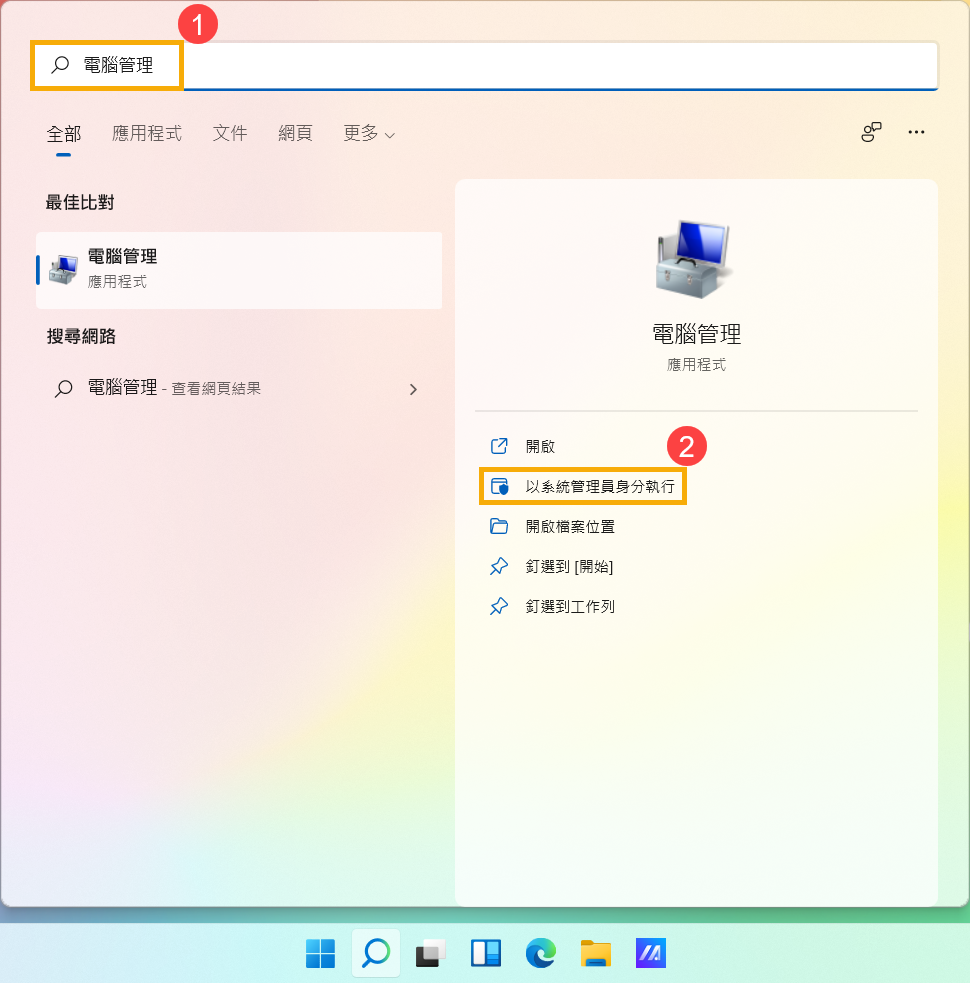
- 在電腦管理視窗中,點選[磁碟管理]③。
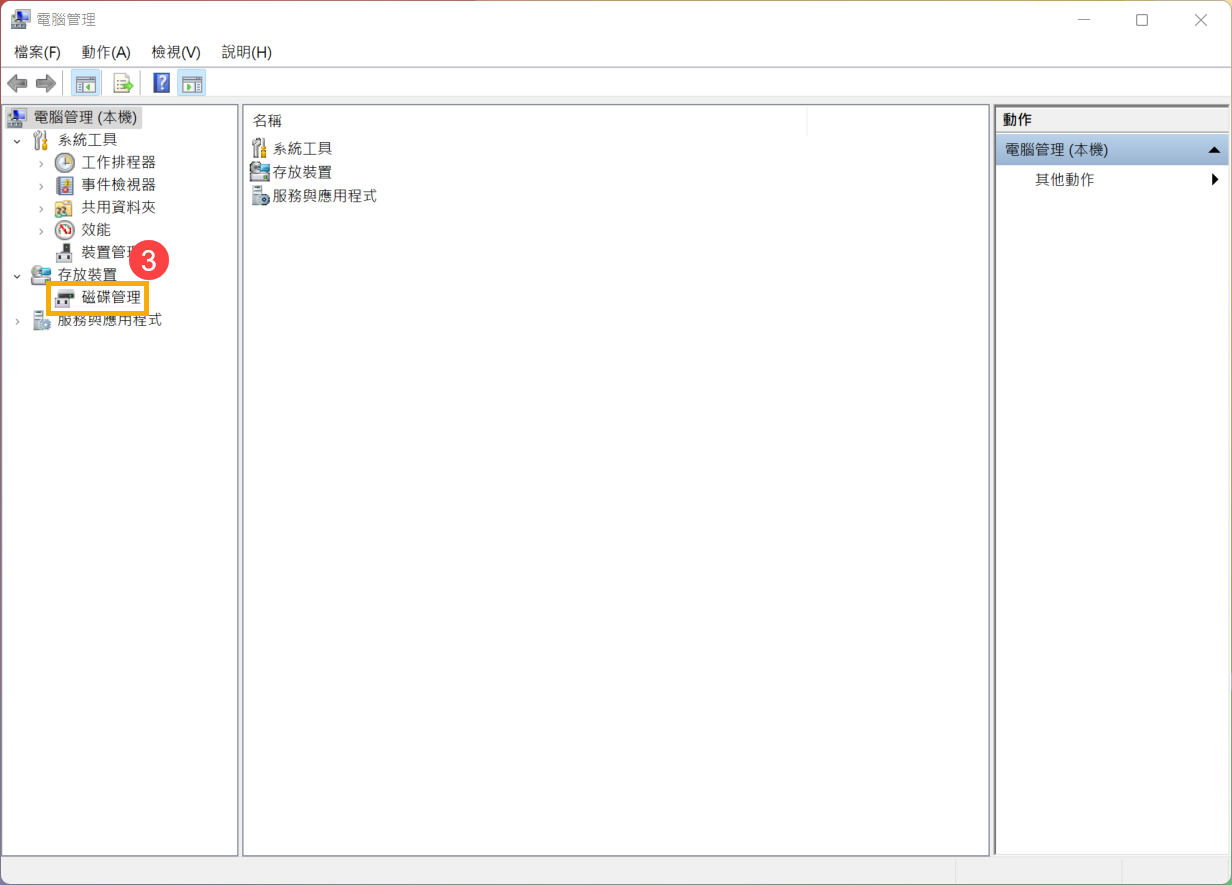
- 在磁碟管理中,以滑鼠右鍵按一下硬碟尚未配置的區域④,然後點選[新增簡單磁碟區]⑤。
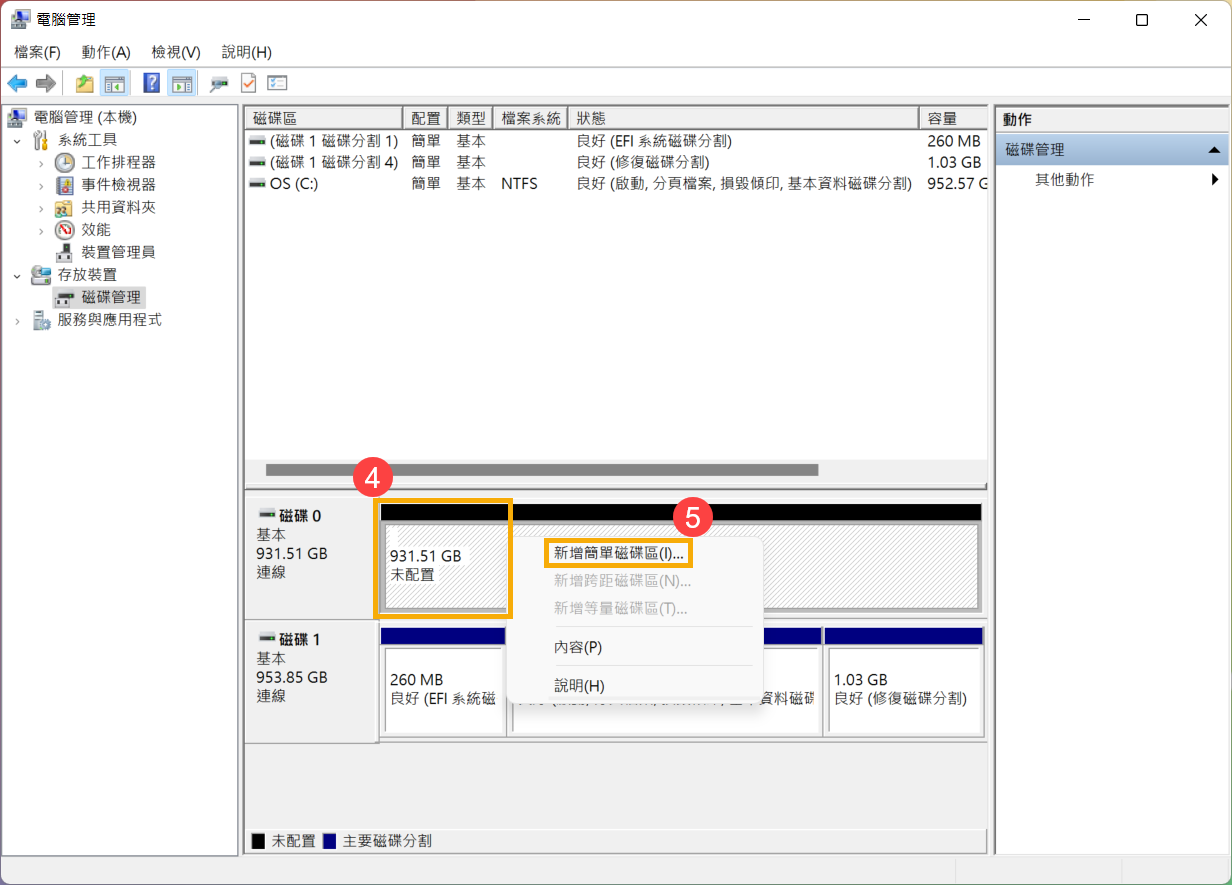
- 在新增簡單磁碟區精靈中,點選[下一步]⑥。
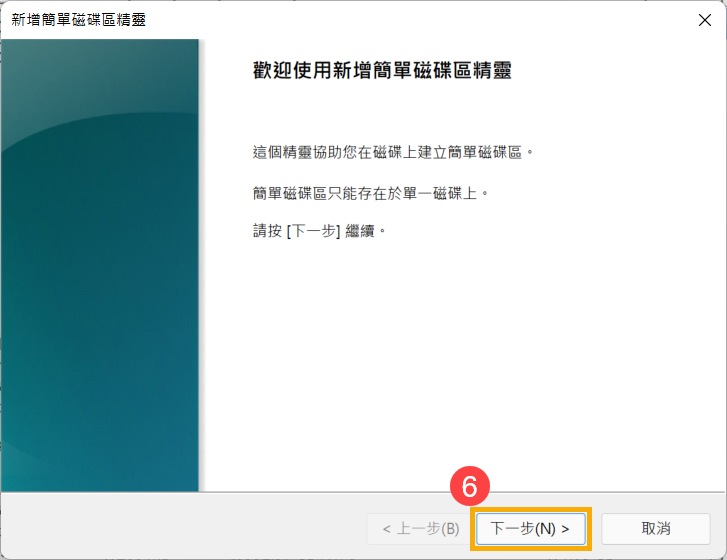
- 輸入您想要建立的磁碟區大小或是預設的上限⑦,然後點選[下一步]⑧。如果您建立的磁碟區大小不是預設的上限,剩餘的空間將維持是未配置的區域。
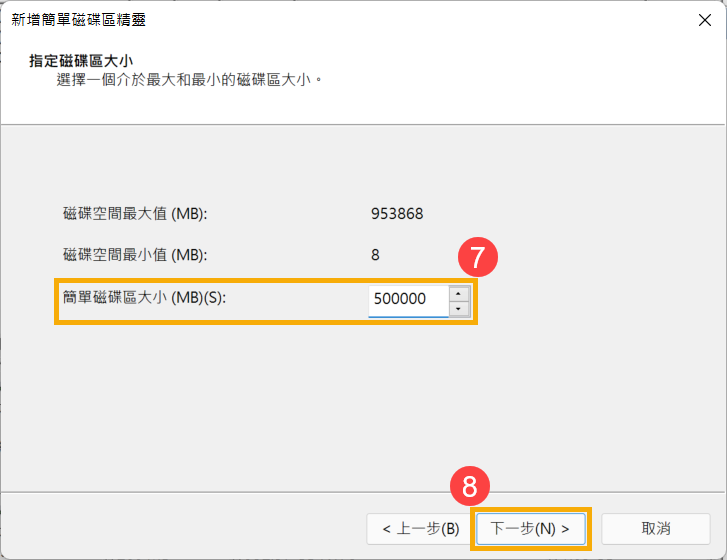
- 選擇您要建立的磁碟機代號或是接受預設的磁碟機代號來識別新的磁碟區⑨,然後點選[下一步]⑩。
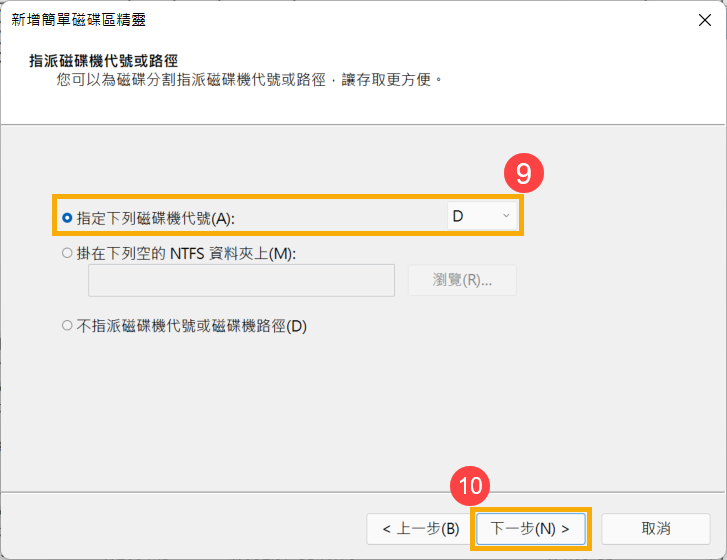
- 選擇預設設定來格式化磁碟區,您也可以自定義磁碟區的名稱⑪,然後點選[下一步]⑫。
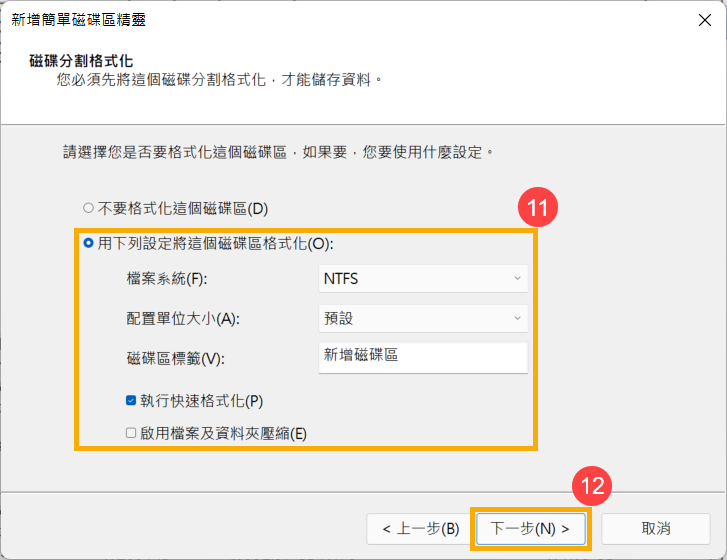
- 新增磁碟區已建立完成,檢視您剛剛設定的項目,然後點選[完成]⑬。

- 您可以從磁碟管理中確認新的磁碟區已建立⑭。若是有剩餘的空間將維持是未配置的區域,未配置的區域可以再建立另一個磁碟區。
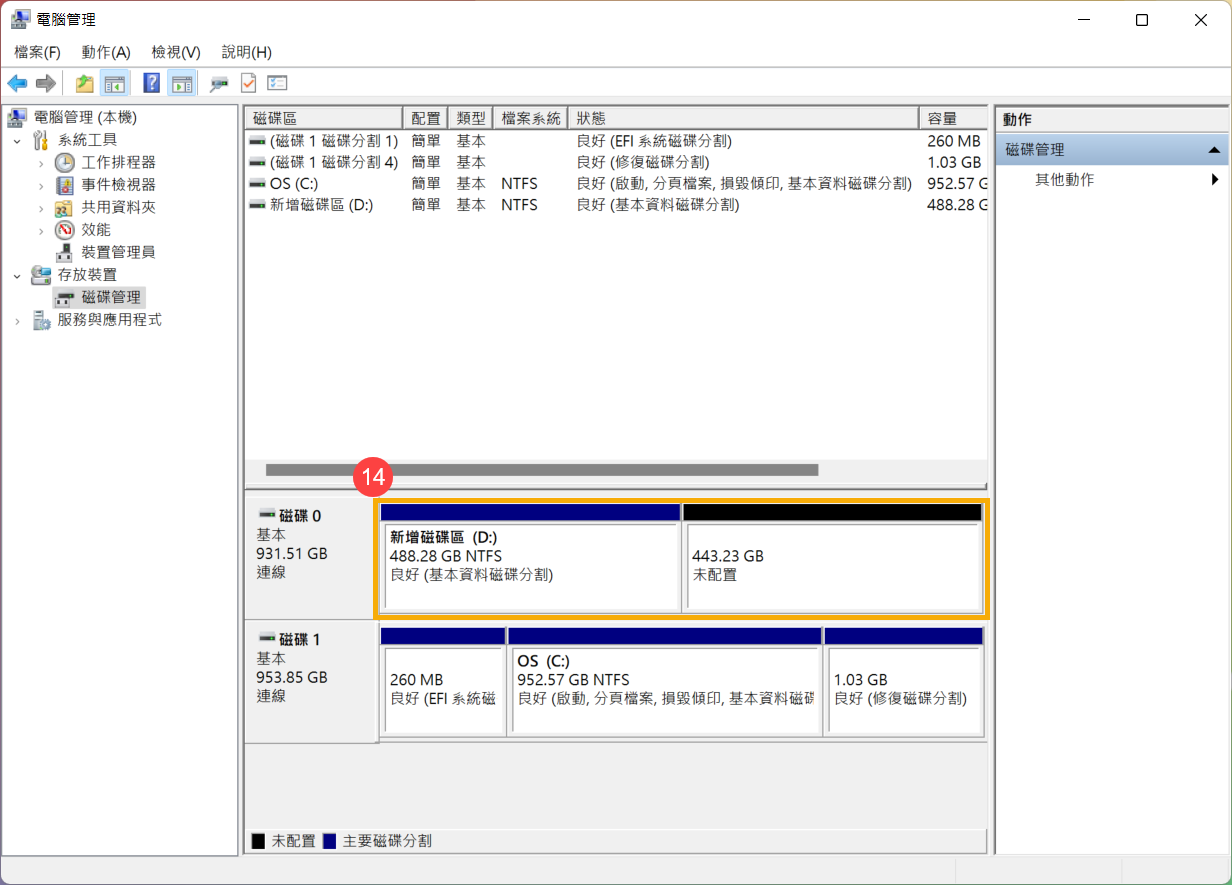
壓縮磁碟區可以讓您將已經配置的磁碟區再分割出新的磁碟區域,壓縮磁碟區將會建立一個未配置的磁碟區域。如果您需要一個額外的磁碟分割,卻沒有額外的磁碟,您就可以用這個方法來建立。
請注意: 如果現有磁碟區已經有資料檔案,壓縮磁碟區可能會有風險毀損資料,建議您先備份後再執行。
- 在Windows搜尋欄輸入[電腦管理]①,然後點選[以系統管理員身分執行]②。
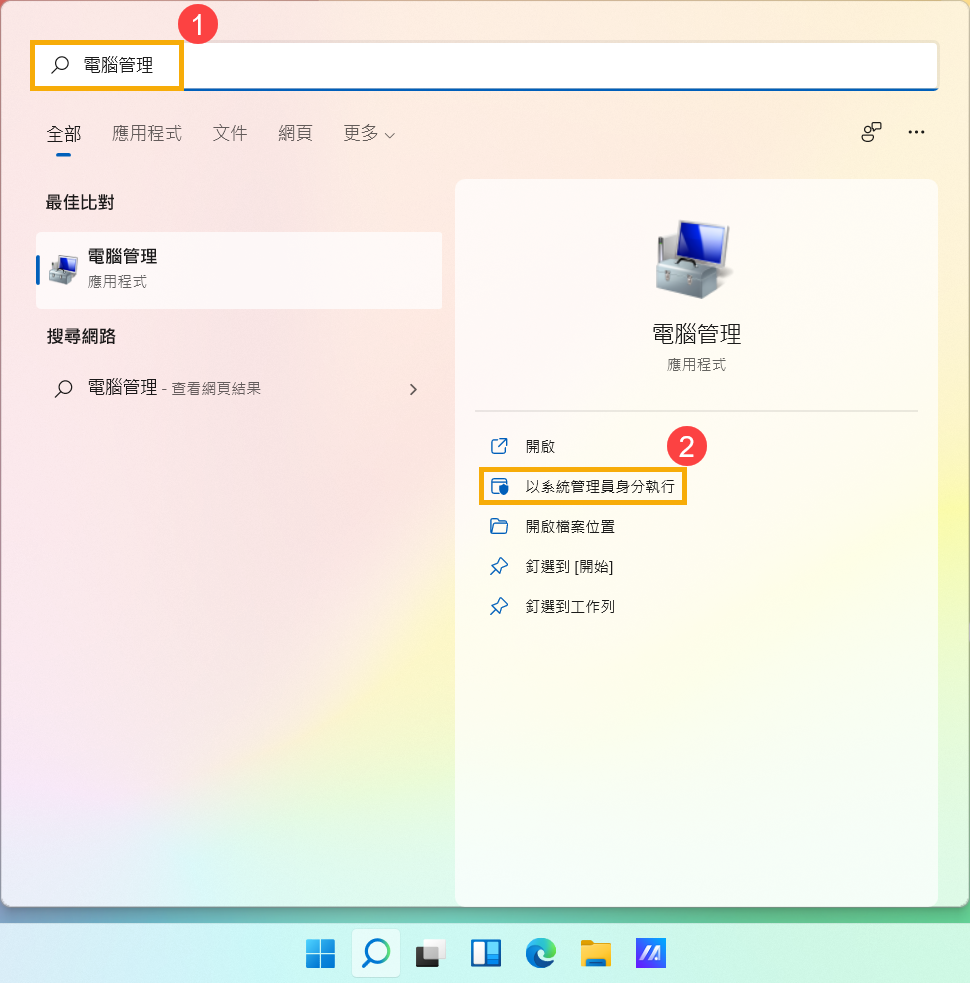
- 在電腦管理視窗中,點選[磁碟管理]③。
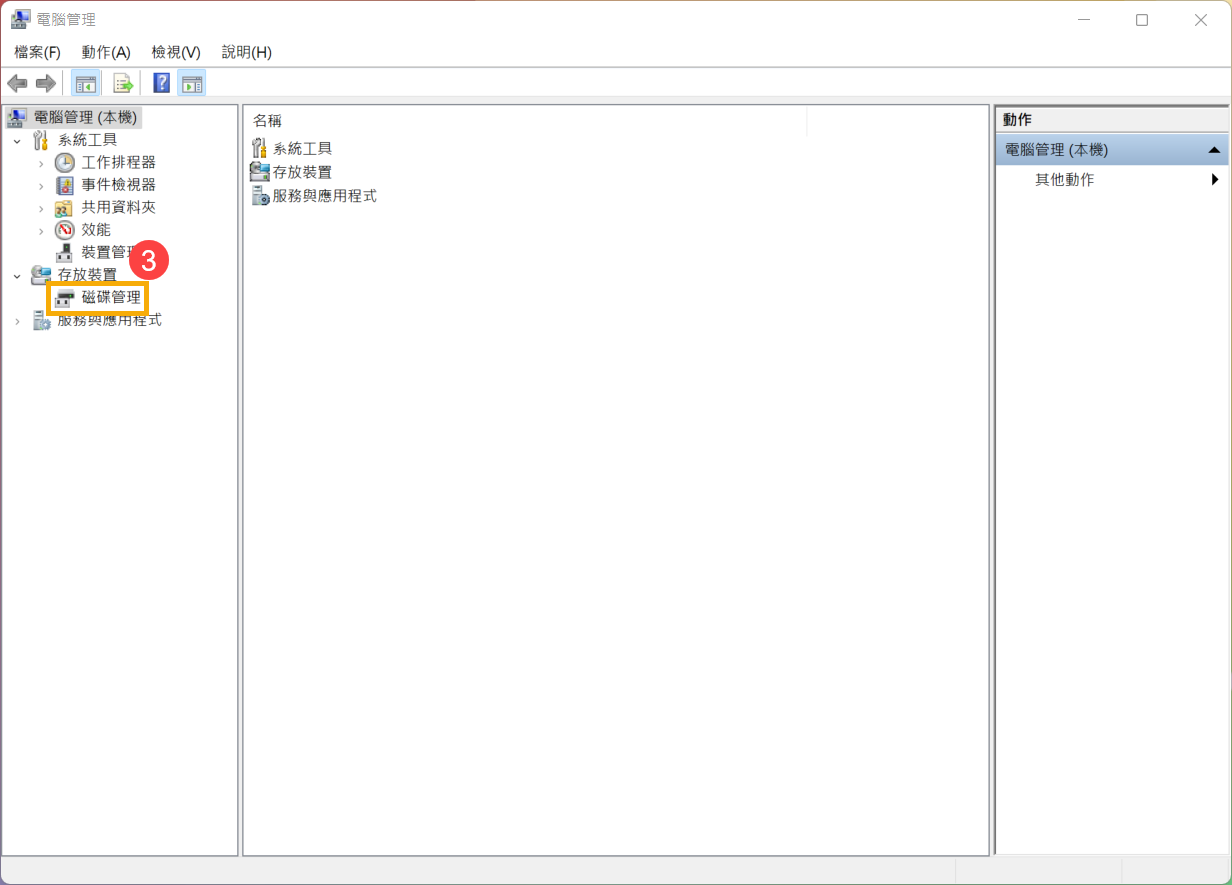
- 在磁碟管理中,以滑鼠右鍵按一下需要額外磁碟分割的磁碟區④,然後點選[壓縮磁碟區]⑤。
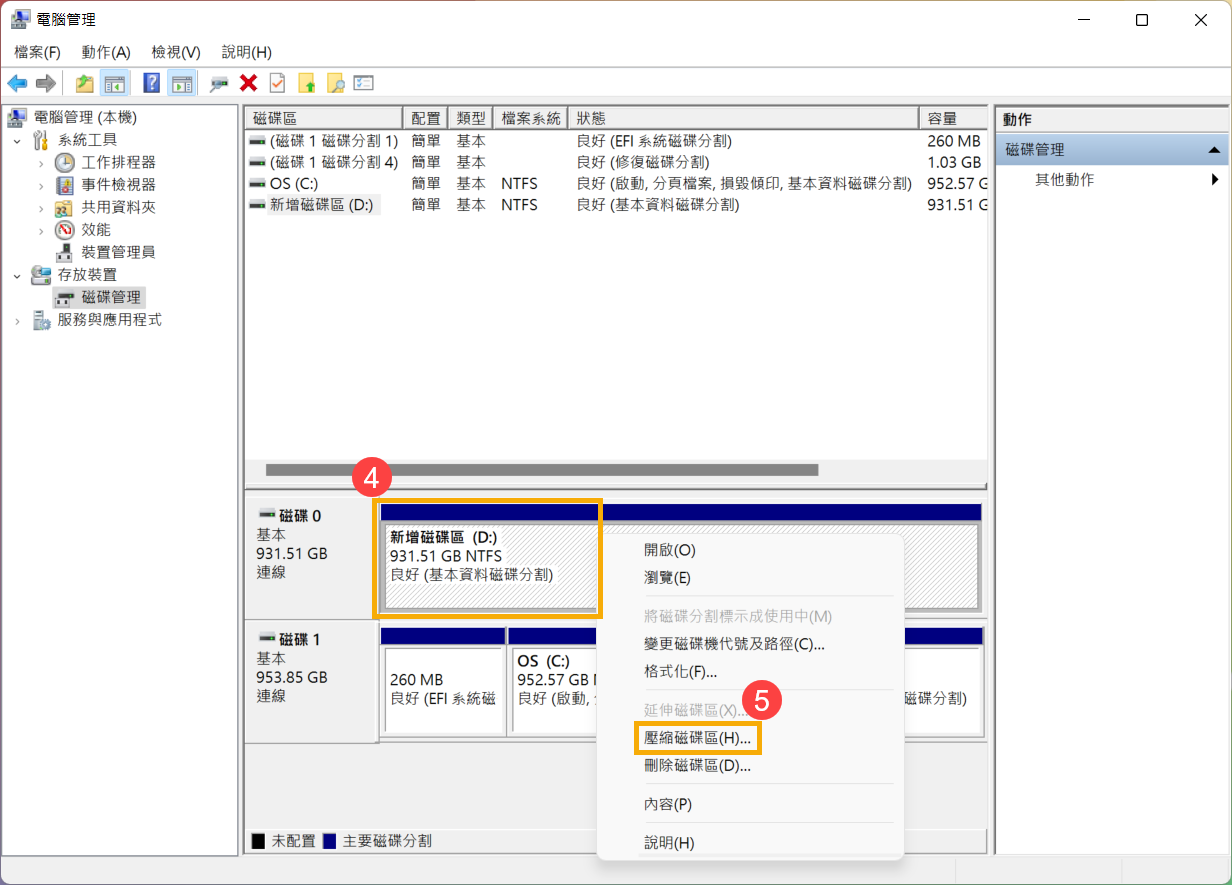
- 壓縮磁碟區將自動計算可配給的最大配置空間,您也可以輸入想要壓縮的磁碟區大小⑥,然後點選[壓縮]⑦。
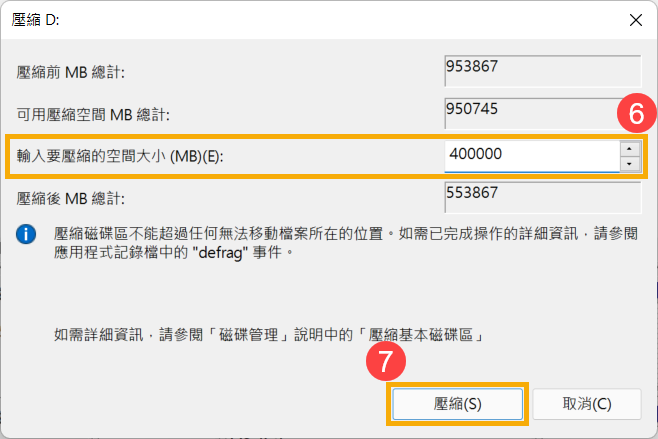
- 壓縮完成後,將會在磁碟管理中出現壓縮後的未配置空間,您可以再將此未配置空間建立新的磁碟區⑧。
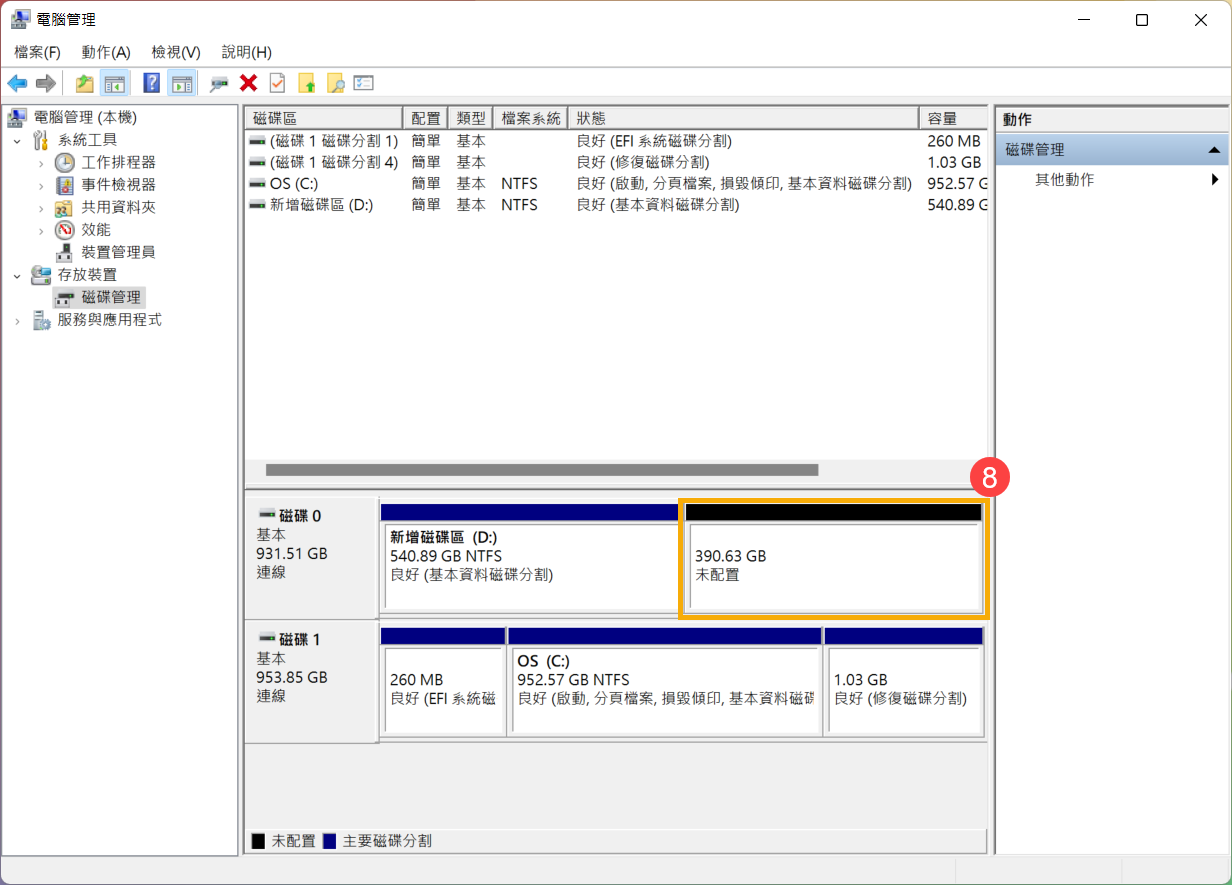
延伸磁碟區可以在現有的磁碟區上新增空間,將其延伸至磁碟上的可用空間中,但此作法僅限於磁碟中的未配置空間,並且緊接在您要延伸的磁碟區之後,而中間沒有其他的磁碟區的情況,如下圖所示。
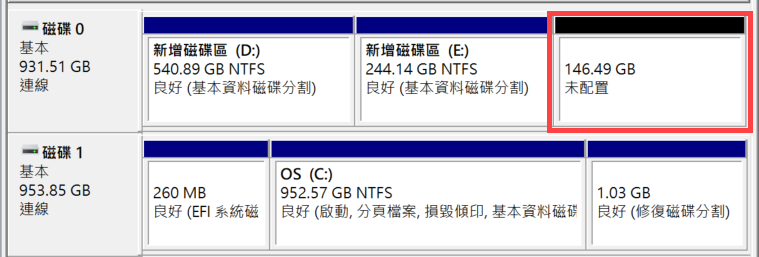
- 在Windows搜尋欄輸入[電腦管理]①,然後點選[以系統管理員身分執行]②。

- 在電腦管理視窗中,點選[磁碟管理]③。

- 在磁碟管理中,以滑鼠右鍵按一下需要額外磁碟延伸的磁碟區④,然後點選[延伸磁碟區]⑤。
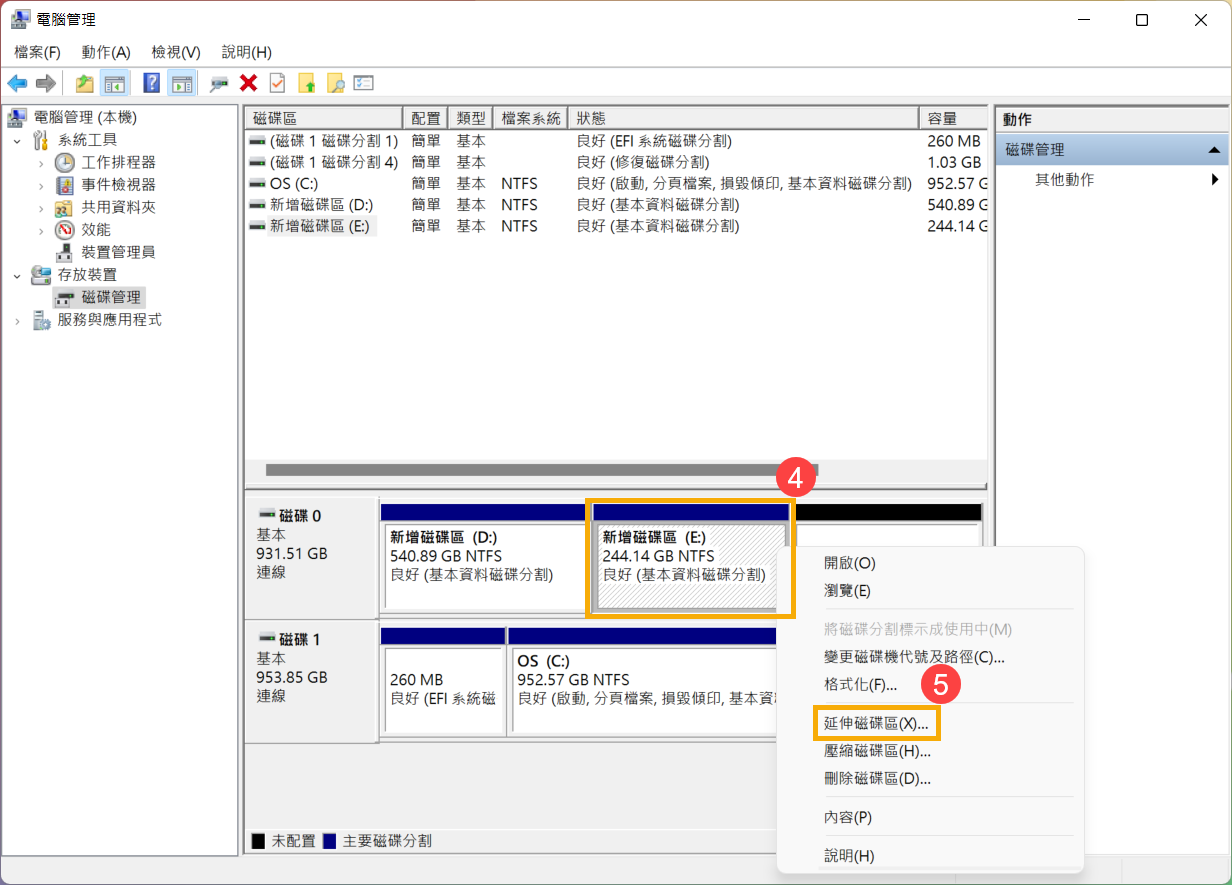
如果您沒有未配置的空間,但仍然想要延伸現有的磁碟空間,您可以將已分割的磁碟區刪除,刪除後將恢復為未配置的空間。但刪除的磁碟區需緊接在您要延伸的磁碟區之後,且中間沒有其他的磁碟區。
請注意: 刪除的磁碟資料將會被清除,請先備份後再執行。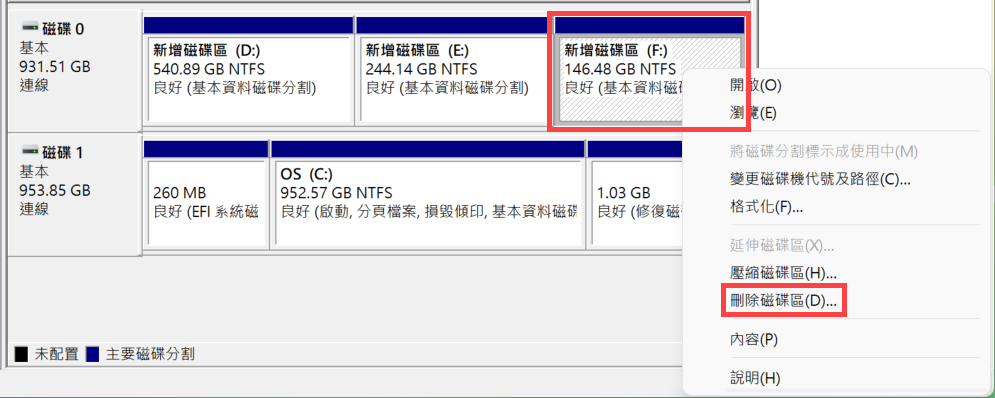
- 在延伸磁碟區精靈中,點選[下一步]⑥。

- 輸入您想要延伸的磁碟區大小或是預設的上限⑦,然後點選[下一步]⑧。如果您延伸的磁碟區大小不是預設的上限,剩餘的空間將維持是未配置的區域。
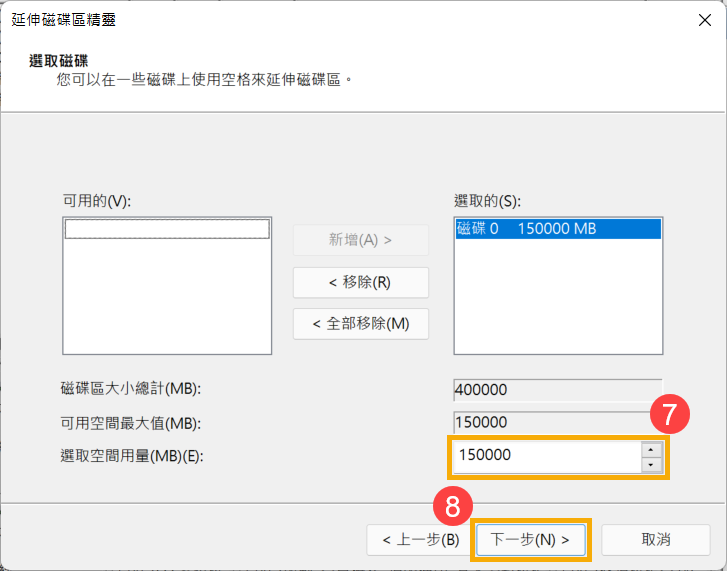
- 延伸磁碟區已完成,檢視您剛剛設定的項目,然後點選[完成]⑨。
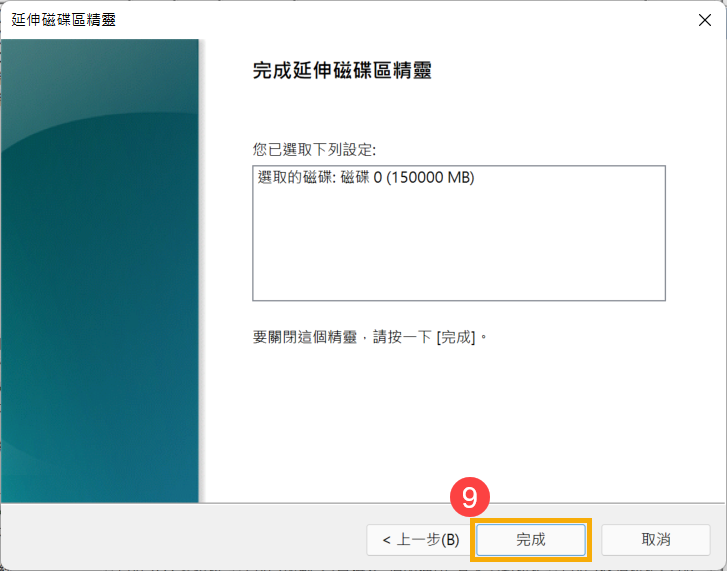
- 您可以從磁碟管理中確認磁碟區已延伸⑩。若是有剩餘的空間將維持是未配置的區域,未配置的區域可以再建立另一個磁碟區。
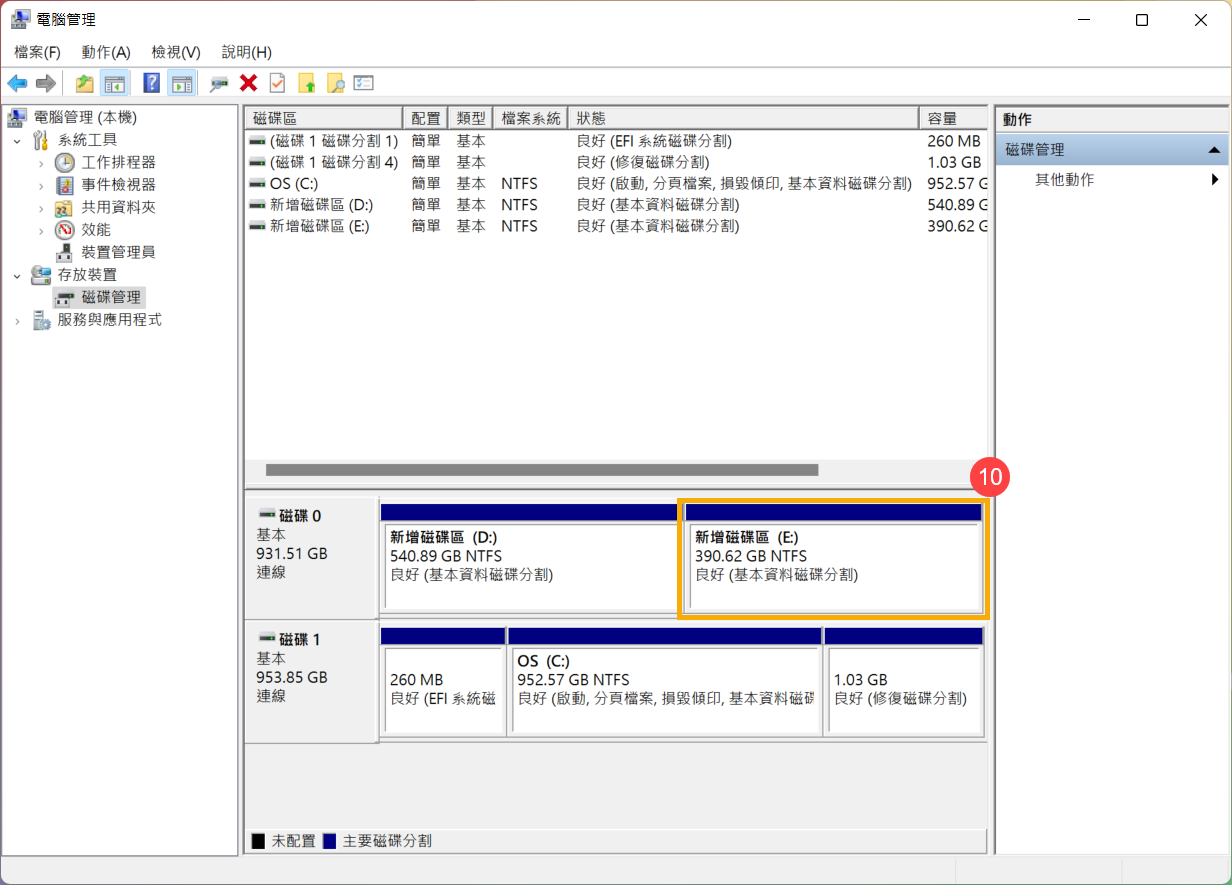
目錄:
如果您有一顆新的硬碟或是有尚未配置區域的硬碟,可以透過這個方法來建立新的磁碟區。
- 在Windows搜尋欄輸入[電腦管理]①,然後點選[以系統管理員身分執行]②。
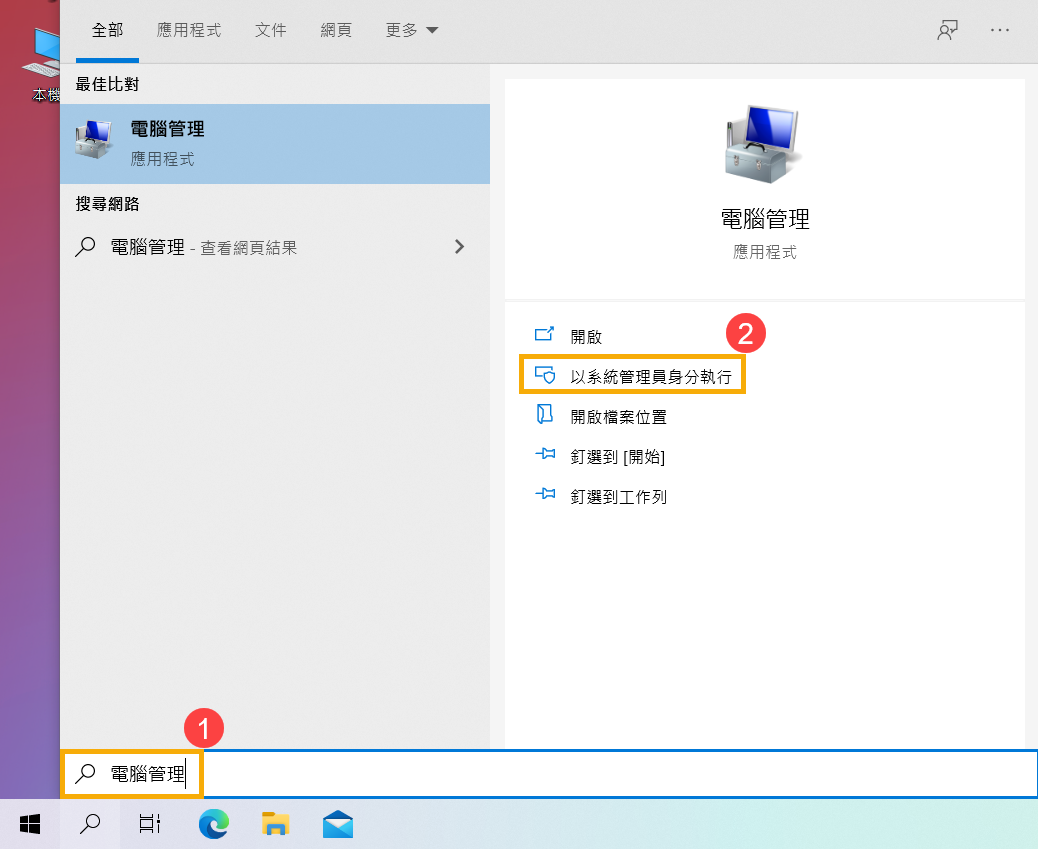
- 在電腦管理視窗中,點選[磁碟管理]③。
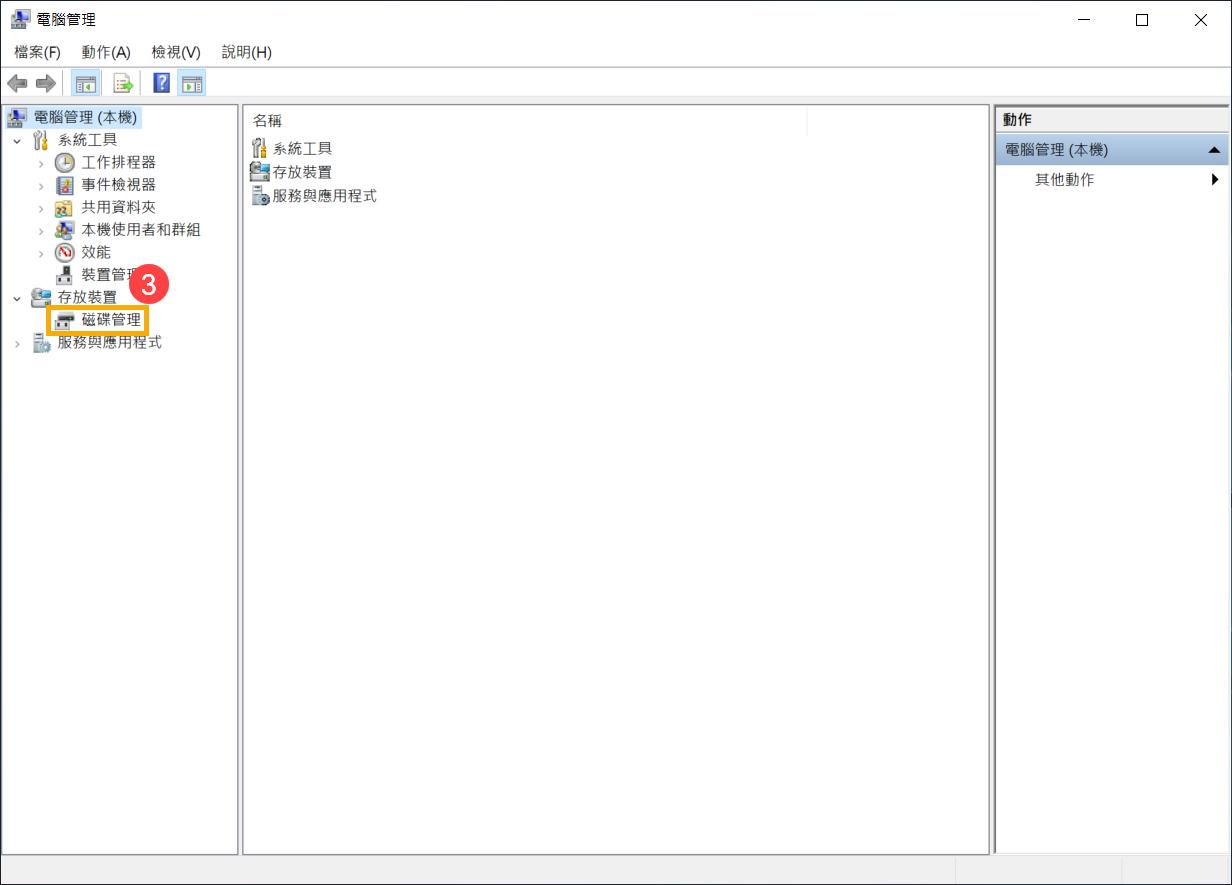
- 在磁碟管理中,以滑鼠右鍵按一下硬碟尚未配置的區域④,然後點選[新增簡單磁碟區]⑤。
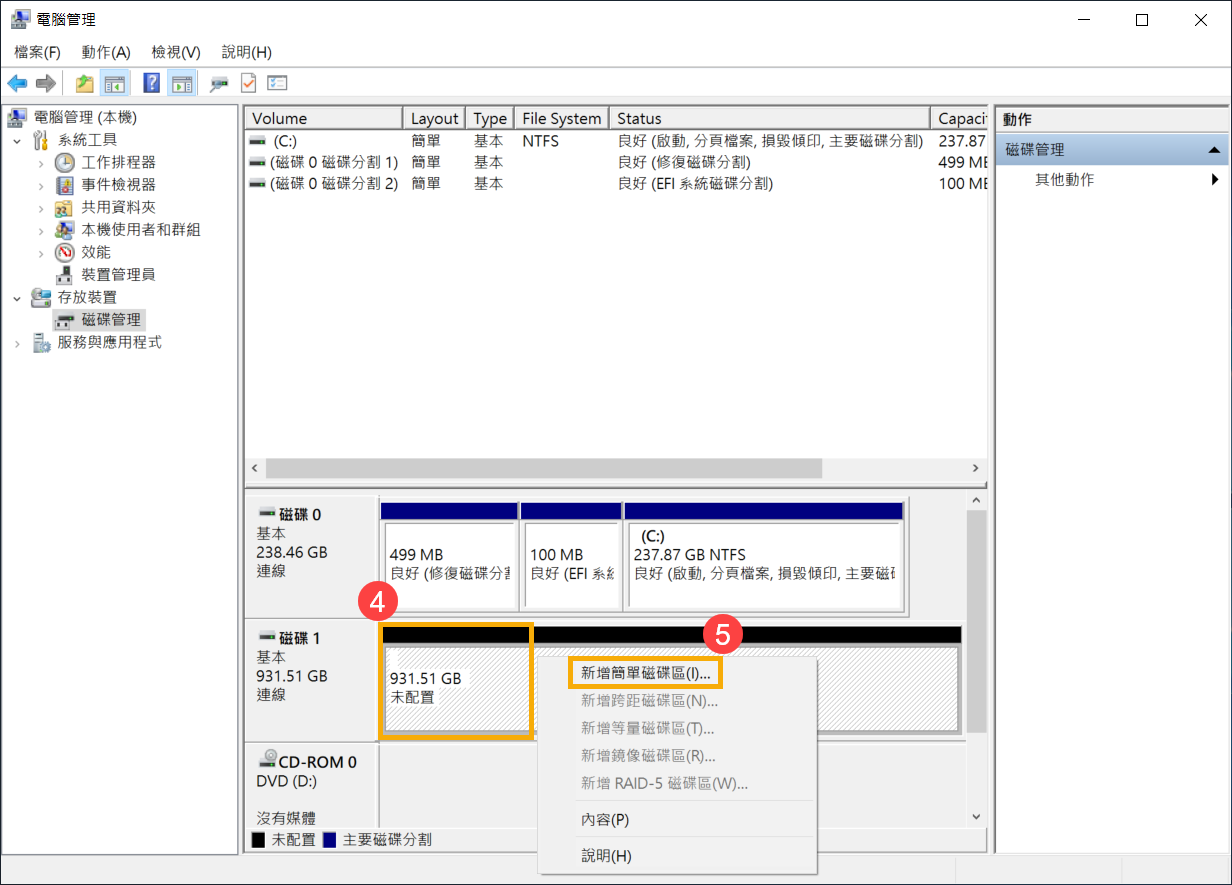
- 在新增簡單磁碟區精靈中,點選[下一步]⑥。

- 輸入您想要建立的磁碟區大小或是預設的上限⑦,然後點選[下一步]⑧。如果您建立的磁碟區大小不是預設的上限,剩餘的空間將維持是未配置的區域。
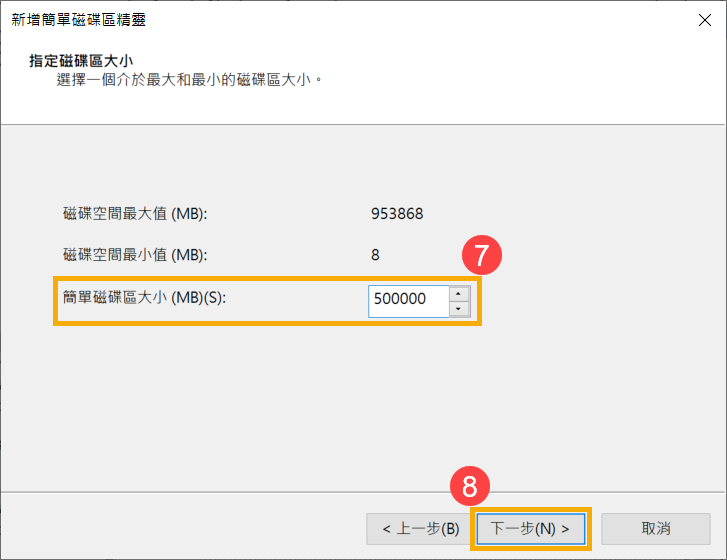
- 選擇您要建立的磁碟機代號或是接受預設的磁碟機代號來識別新的磁碟區⑨,然後點選[下一步]⑩。
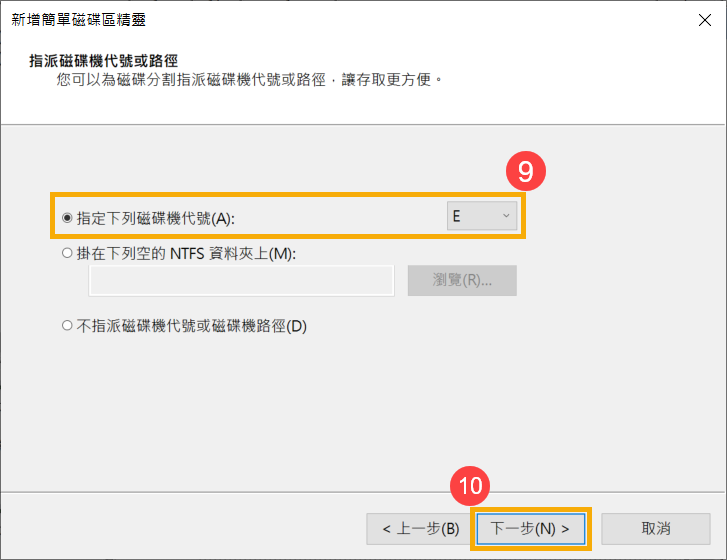
- 選擇預設設定來格式化磁碟區,您也可以自定義磁碟區的名稱⑪,然後點選[下一步]⑫。
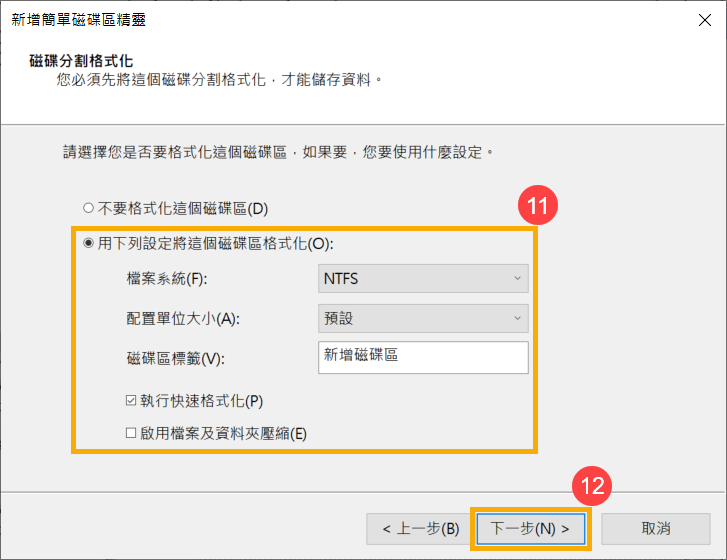
- 新增磁碟區已建立完成,檢視您剛剛設定的項目,然後點選[完成]⑬。
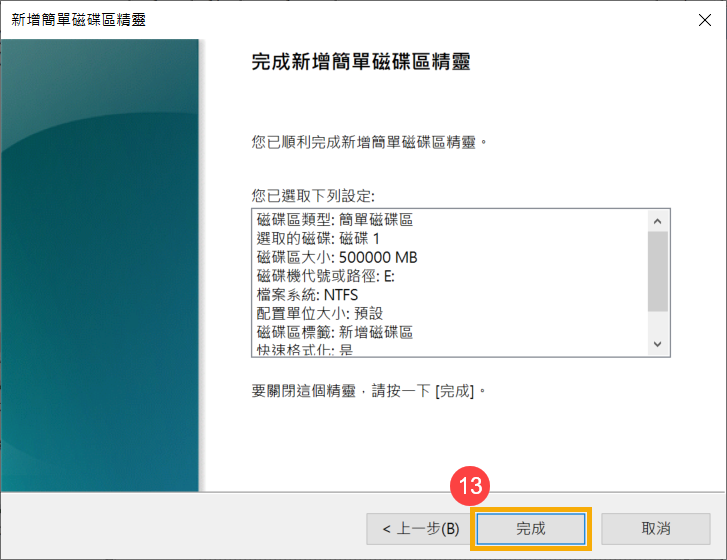
- 您可以從磁碟管理中確認新的磁碟區已建立。若是有剩餘的空間將維持是未配置的區域,未配置的區域可以再建立另一個磁碟區⑭。
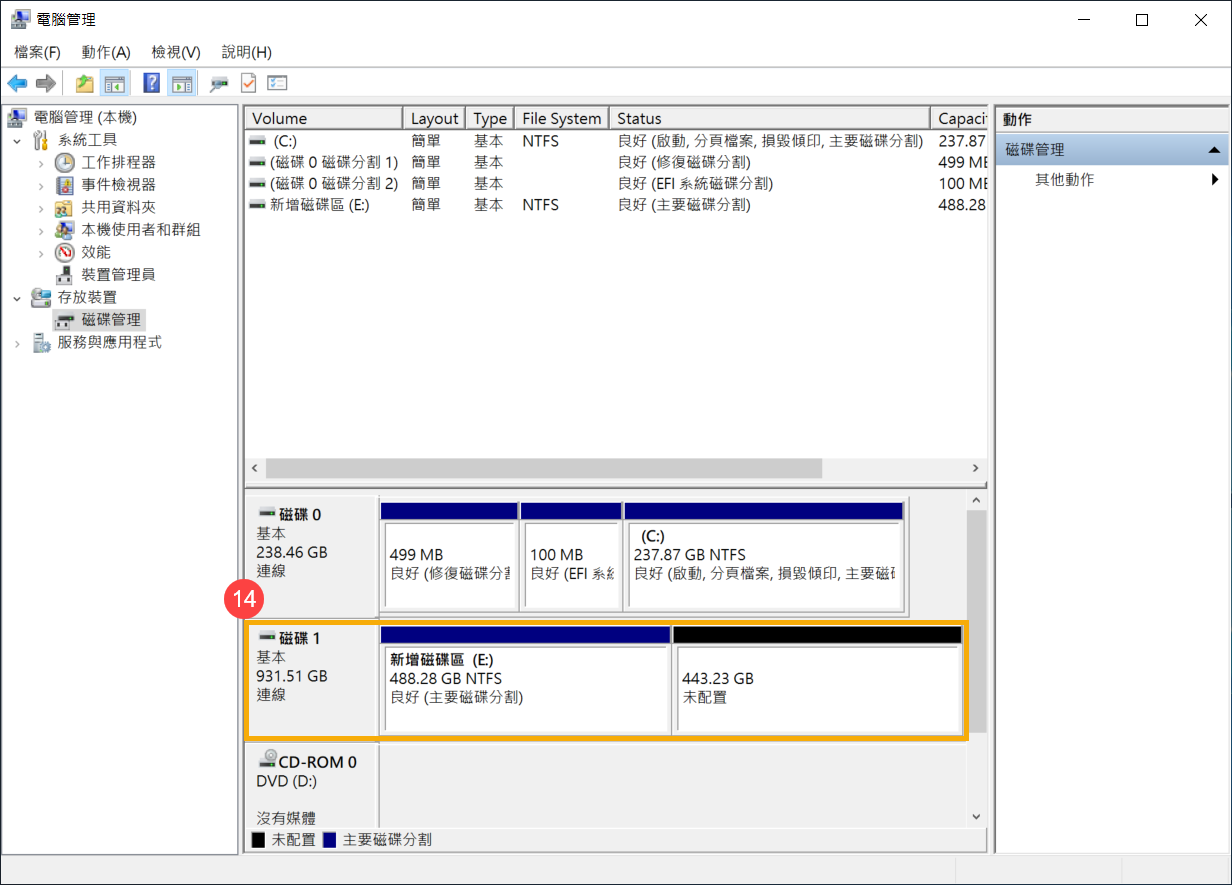
壓縮磁碟區可以讓您將已經配置的磁碟區再分割出新的磁碟區域,壓縮磁碟區將會建立一個未配置的磁碟區域。如果您需要一個額外的磁碟分割,卻沒有額外的磁碟,您就可以用這個方法來建立。
請注意: 如果現有磁碟區已經有資料檔案,壓縮磁碟區可能會有風險毀損資料,建議您先備份後再執行。
- 在Windows搜尋欄輸入[電腦管理]①,然後點選[以系統管理員身分執行]②。
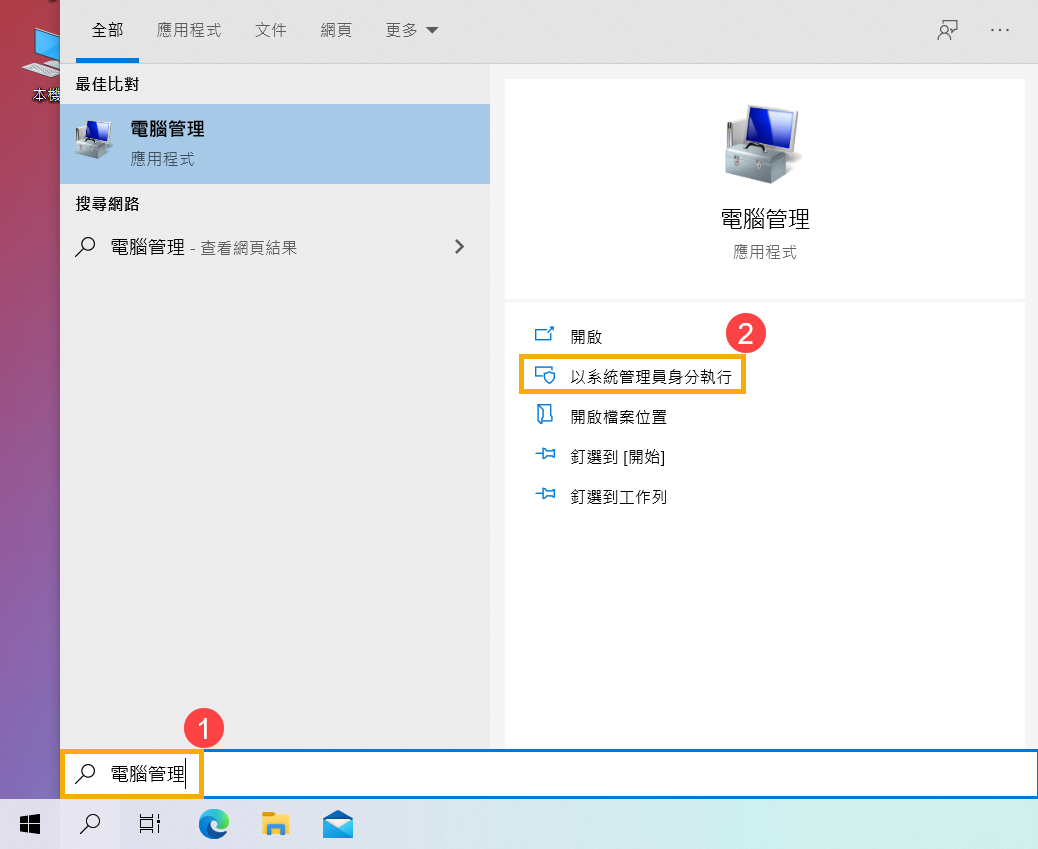
- 在電腦管理視窗中,點選[磁碟管理]③。

- 在磁碟管理中,以滑鼠右鍵按一下需要額外磁碟分割的磁碟區④,然後點選[壓縮磁碟區]⑤。
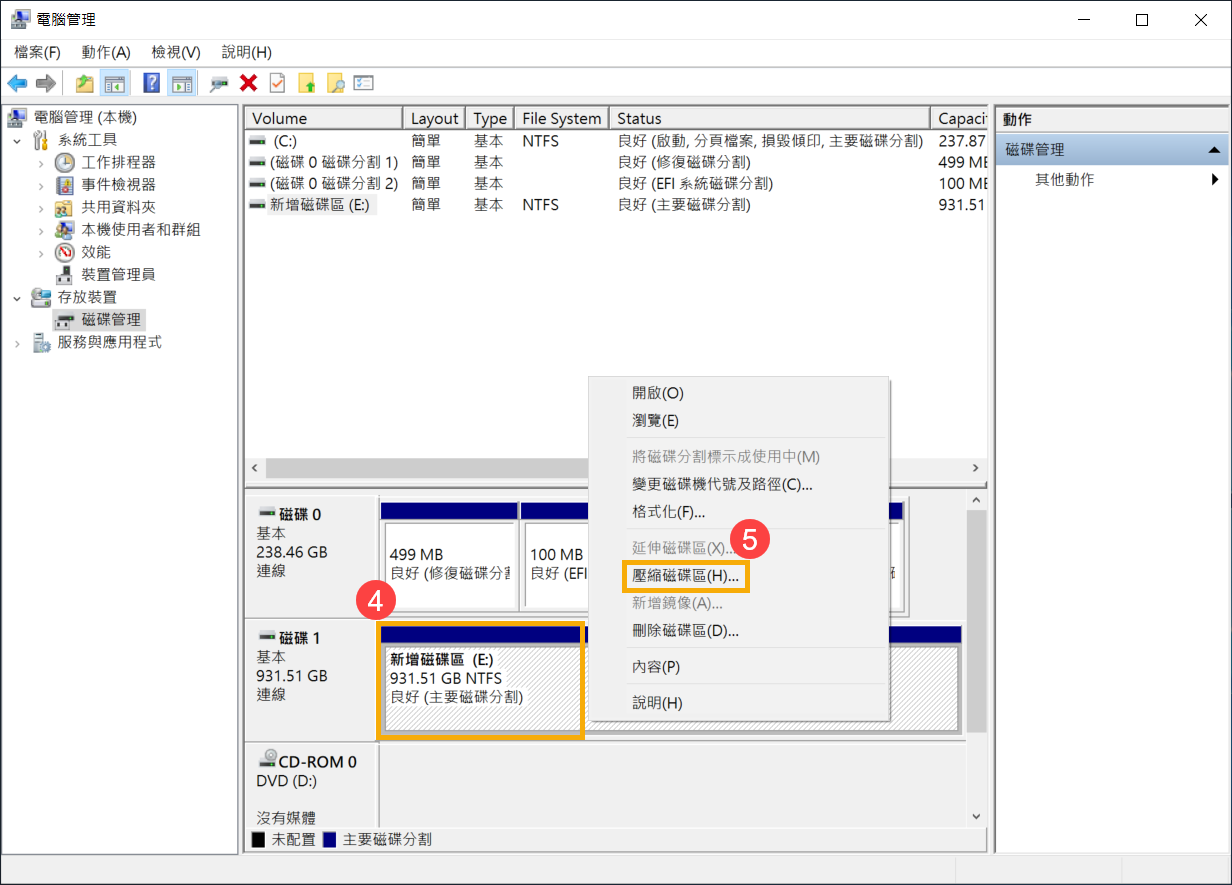
- 壓縮磁碟區將自動計算可配給的最大配置空間,您也可以輸入想要壓縮的磁碟區大小⑥,然後點選[壓縮]⑦。
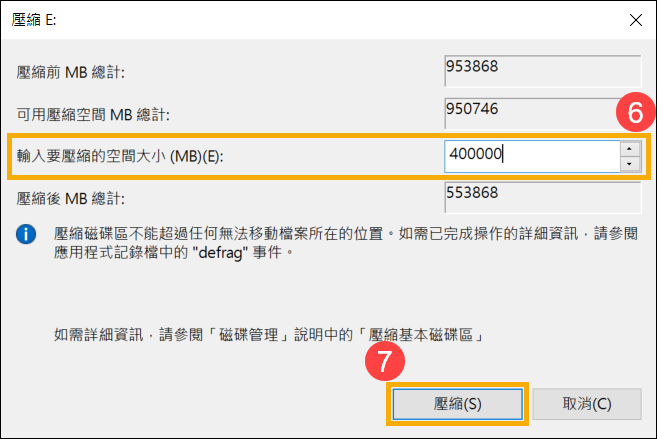
- 壓縮完成後,將會在磁碟管理中出現壓縮後的未配置空間,您可以在將此未配置空間建立新的磁碟區⑧。
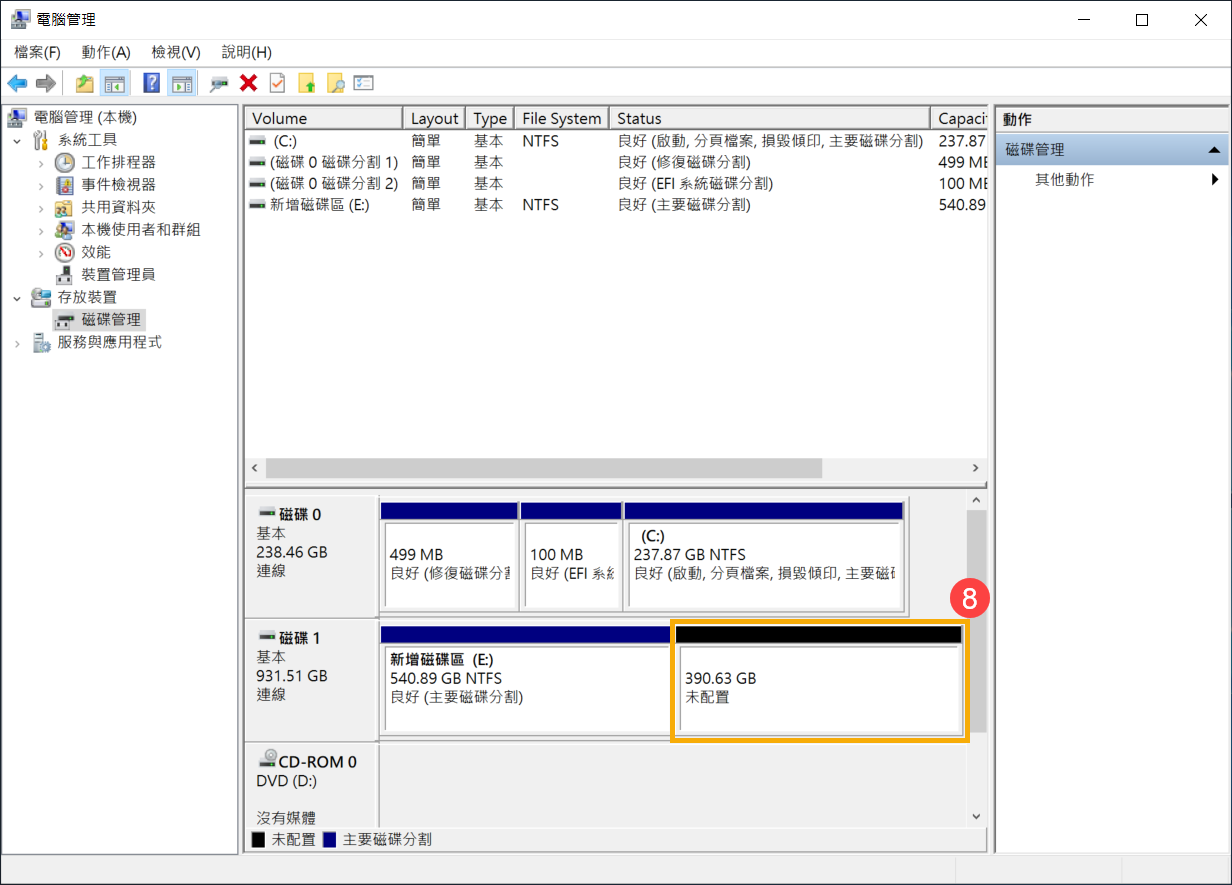
延伸磁碟區可以在現有的磁碟區上新增空間,將其延伸至磁碟上的可用空間中,但此作法僅限於磁碟中的未配置空間,並且緊接在您要延伸的磁碟區之後,而中間沒有其他的磁碟區的情況,如下圖所示。
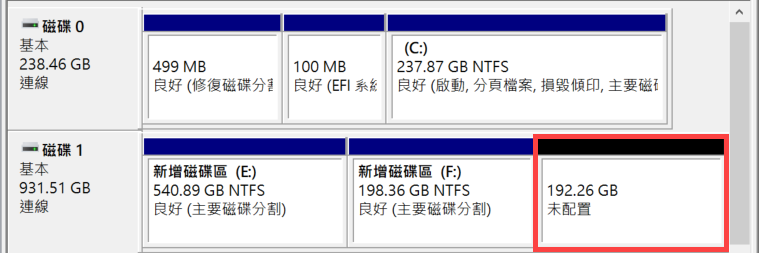
- 在Windows搜尋欄輸入[電腦管理]①,然後點選[以系統管理員身分執行]②。
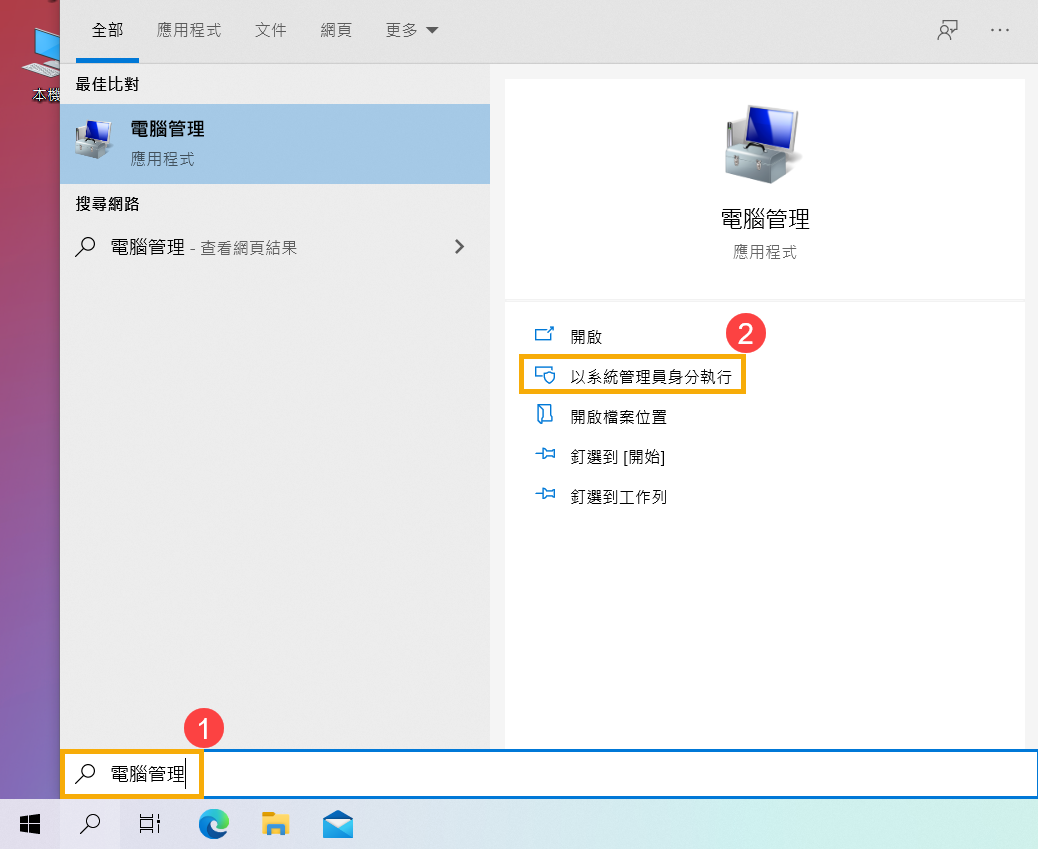
- 在電腦管理視窗中,點選[磁碟管理]③。
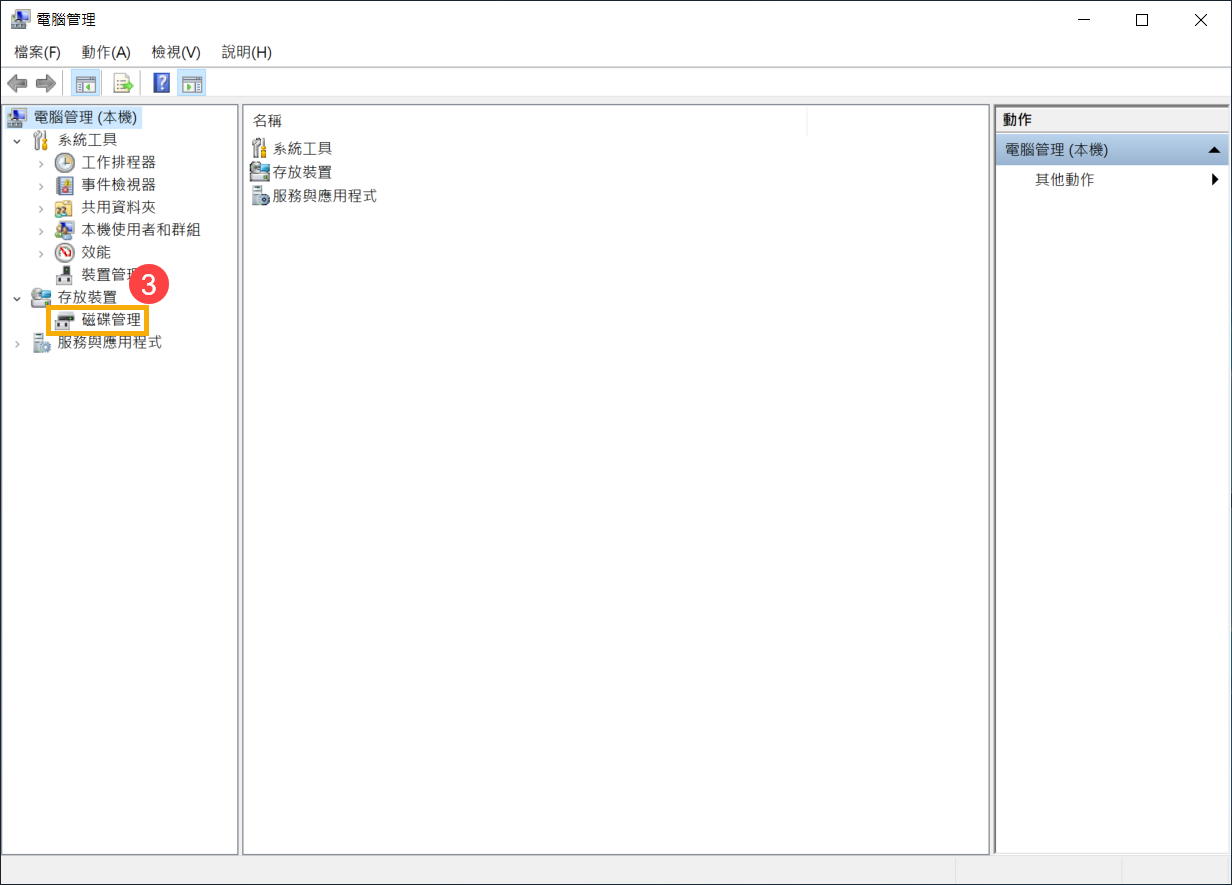
- 在磁碟管理中,以滑鼠右鍵按一下需要額外磁碟延伸的磁碟區④,然後點選[延伸磁碟區]⑤。
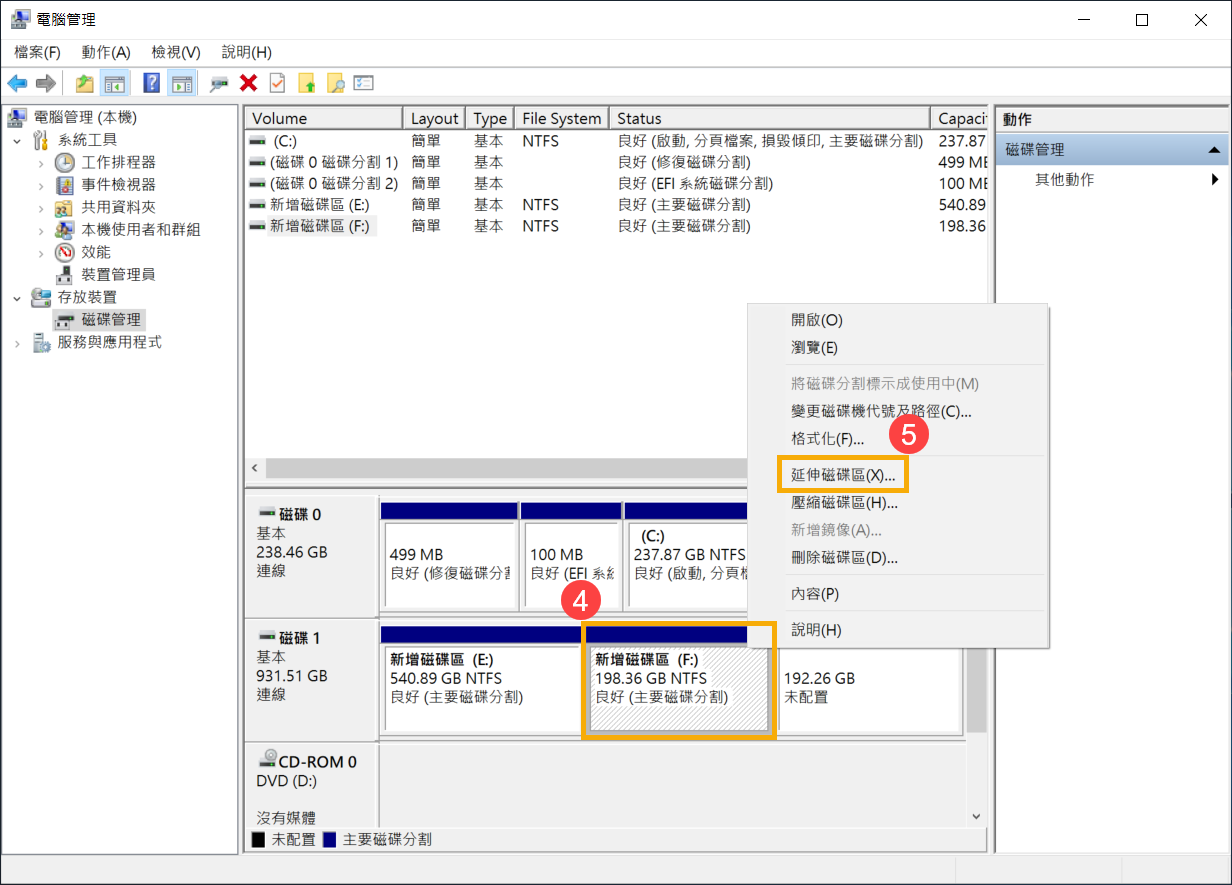
如果您沒有未配置的空間,但仍然想要延伸現有的磁碟空間,您可以將已分割的磁碟區刪除,刪除後將恢復為未配置的空間。但刪除的磁碟區需緊接在您要延伸的磁碟區之後,且中間沒有其他的磁碟區。
請注意: 刪除的磁碟資料將會被清除,請先備份後再執行。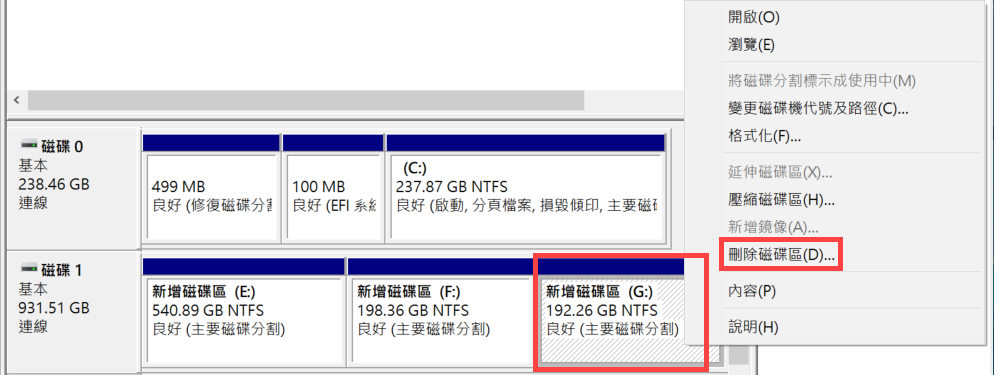
- 在延伸磁碟區精靈中,點選[下一步]⑥。
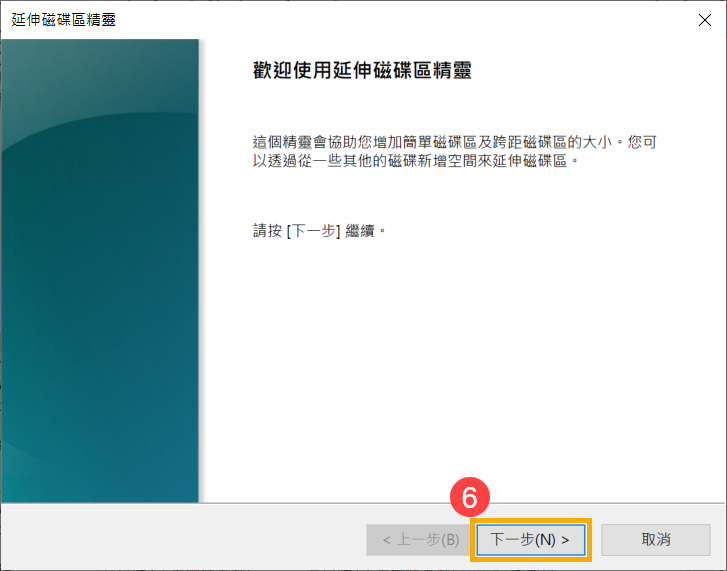
- 輸入您想要延伸的磁碟區大小或是預設的上限⑦,然後點選[下一步]⑧。如果您延伸的磁碟區大小不是預設的上限,剩餘的空間將維持是未配置的區域。
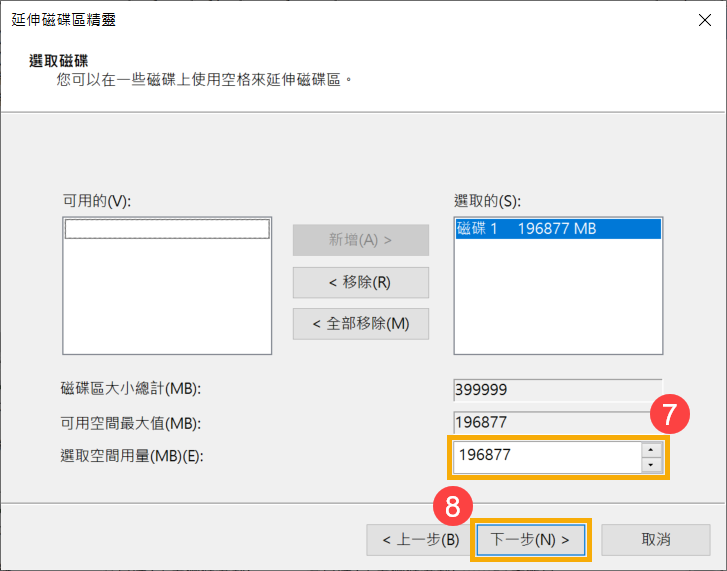
- 延伸磁碟區已完成,檢視您剛剛設定的項目,然後點選[完成]⑨。
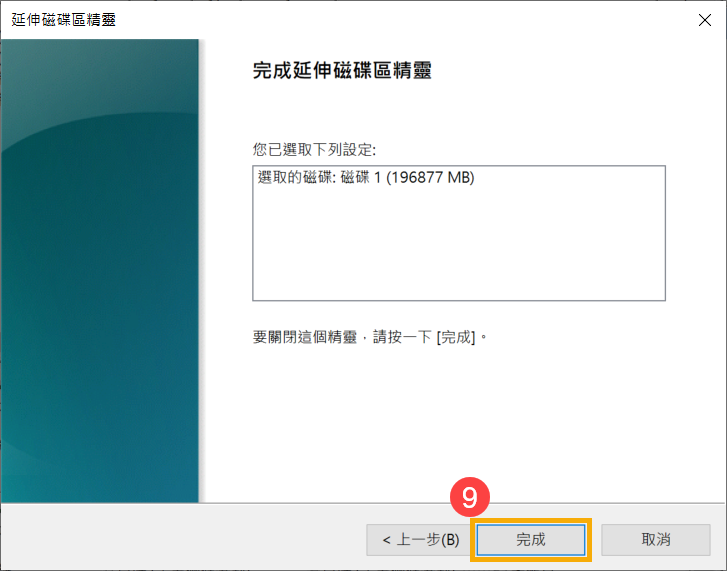
- 您可以從磁碟管理中確認磁碟區已延伸。若是有剩餘的空間將維持是未配置的區域,未配置的區域可以再建立另一個磁碟區⑩。