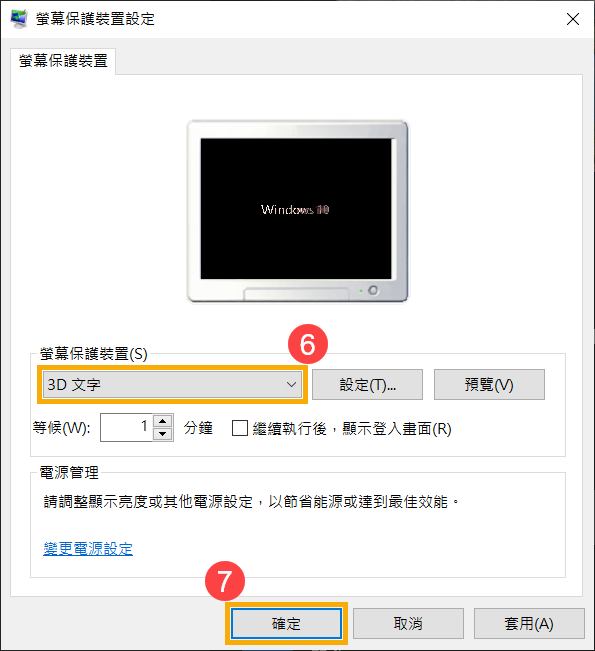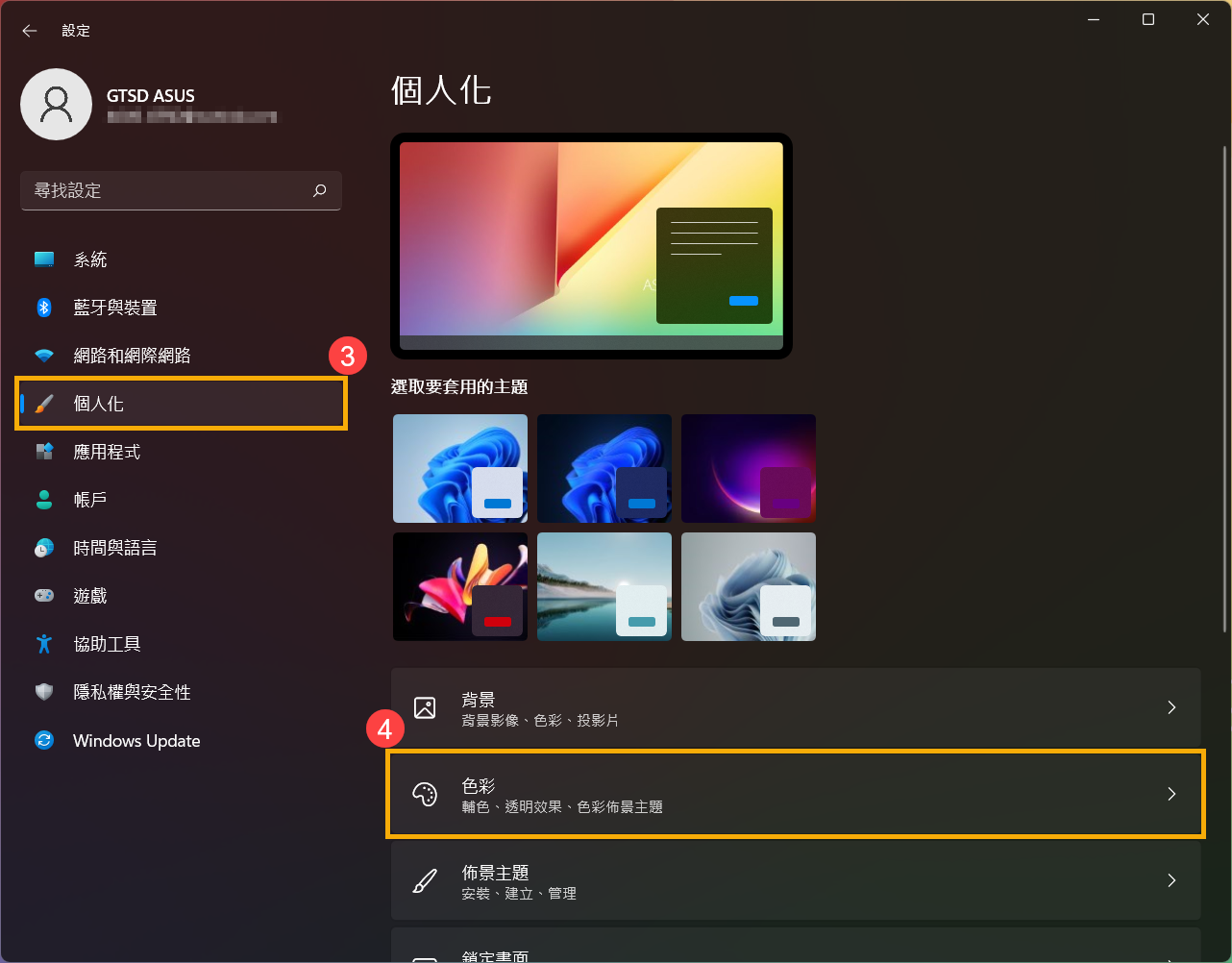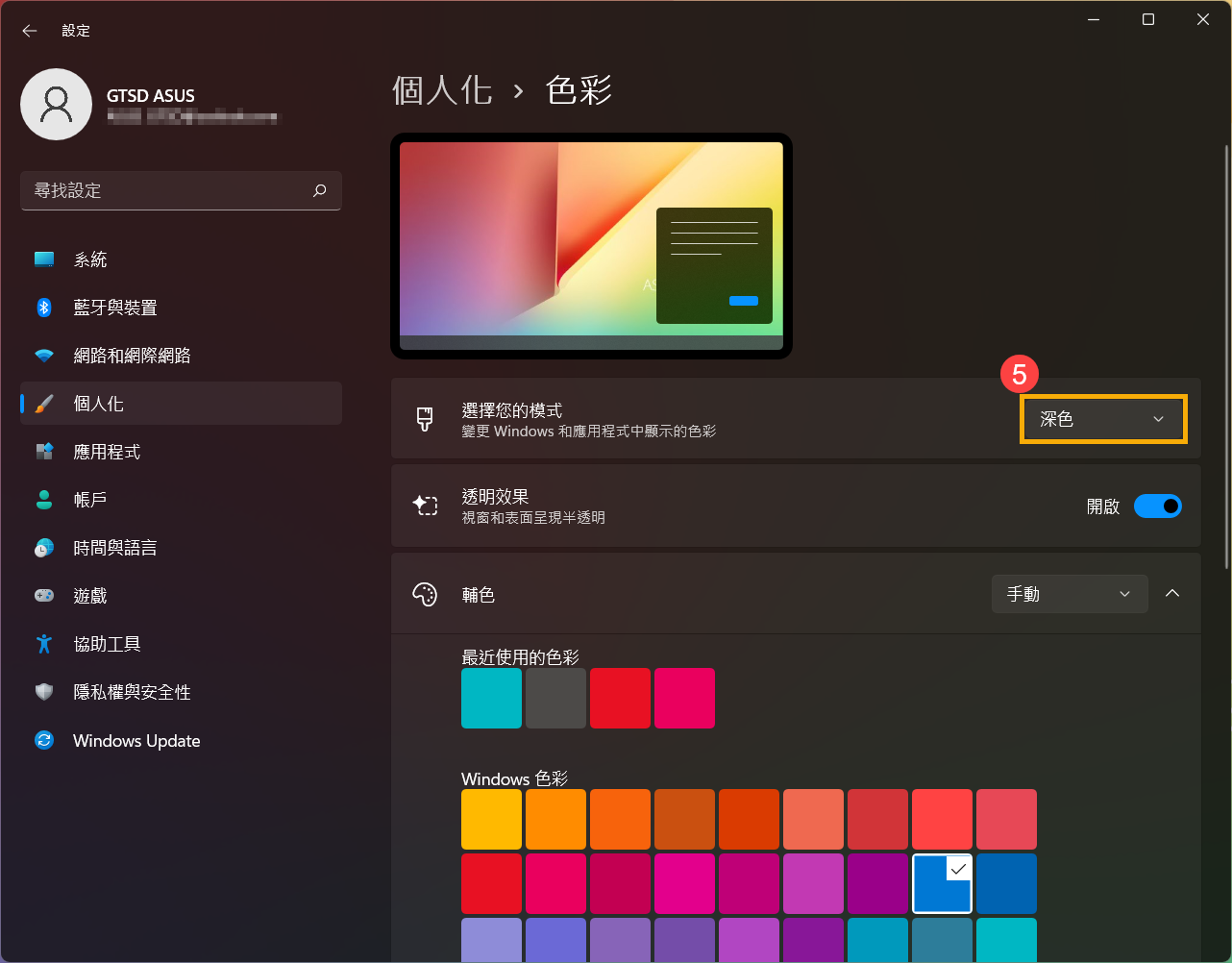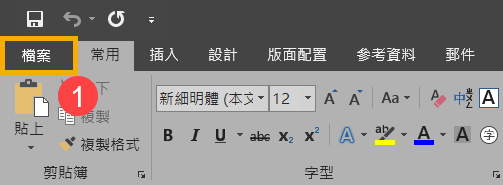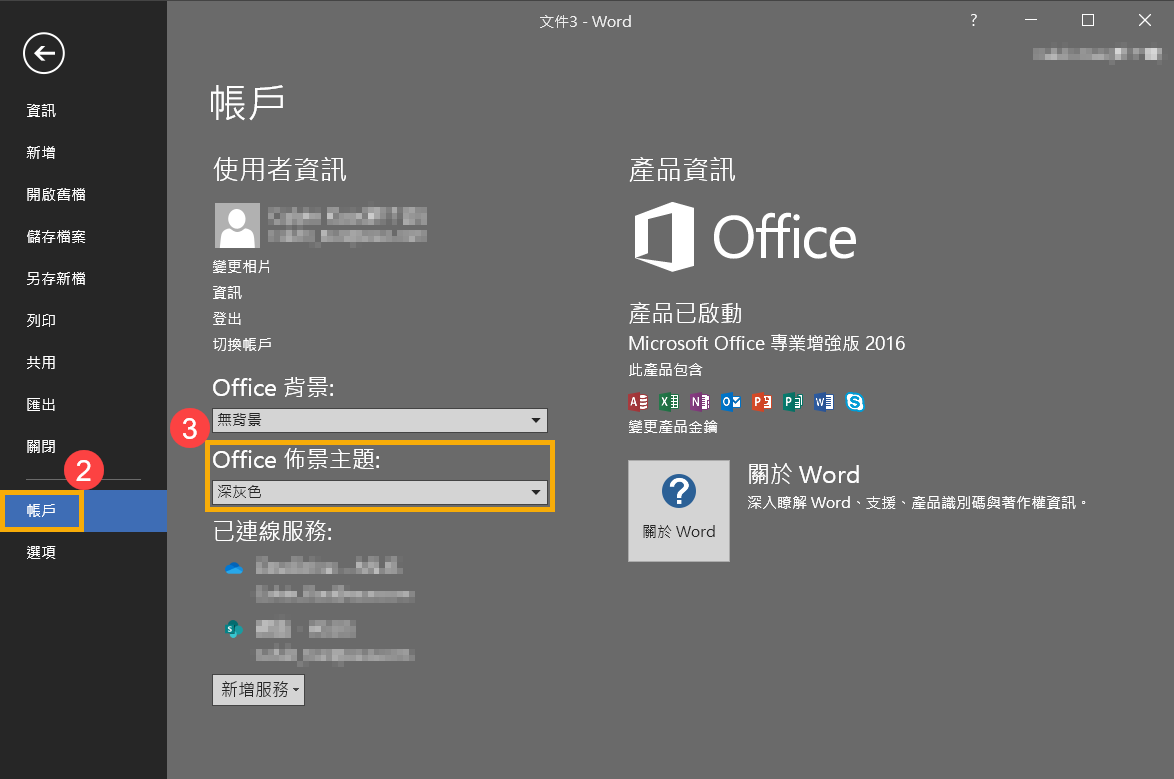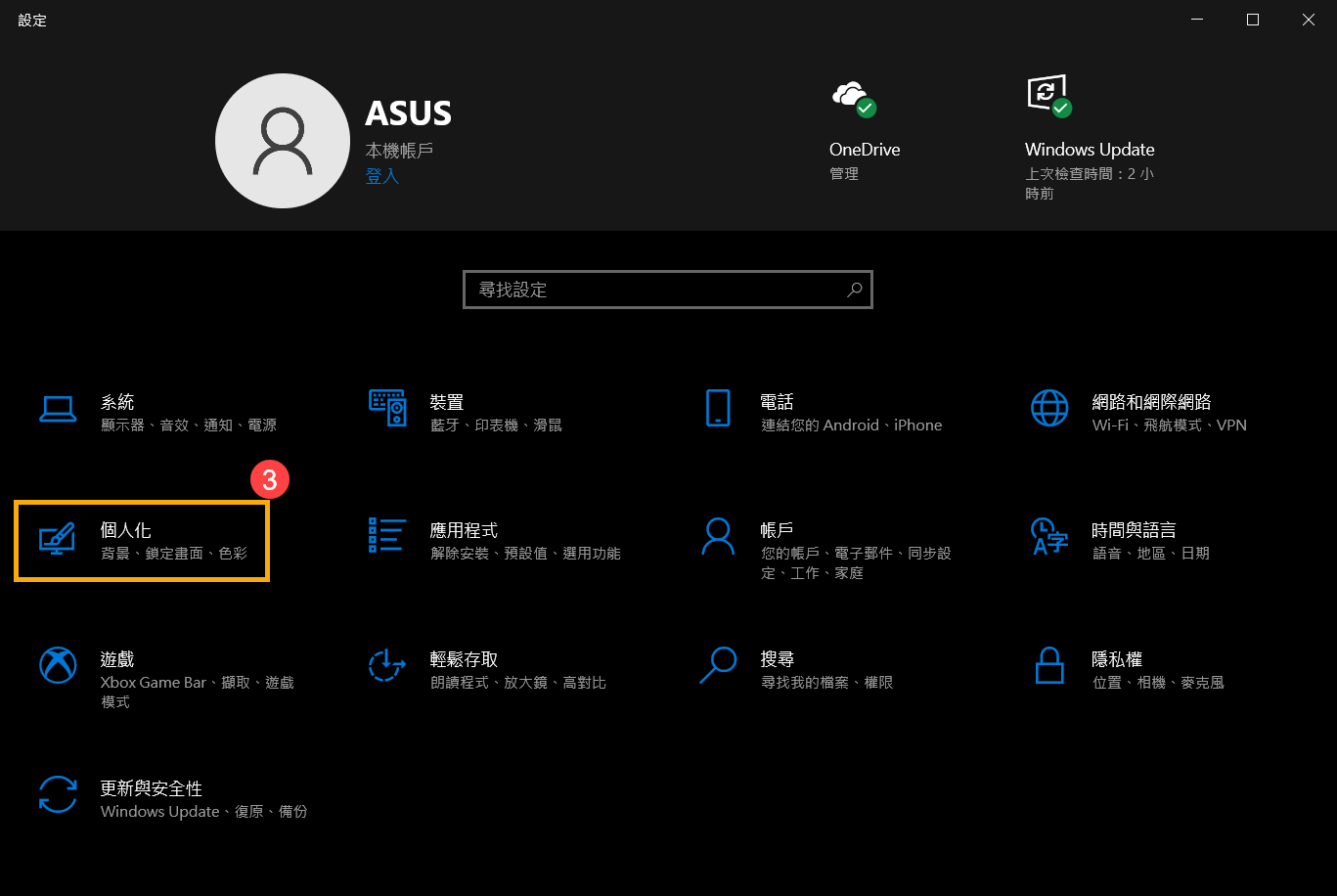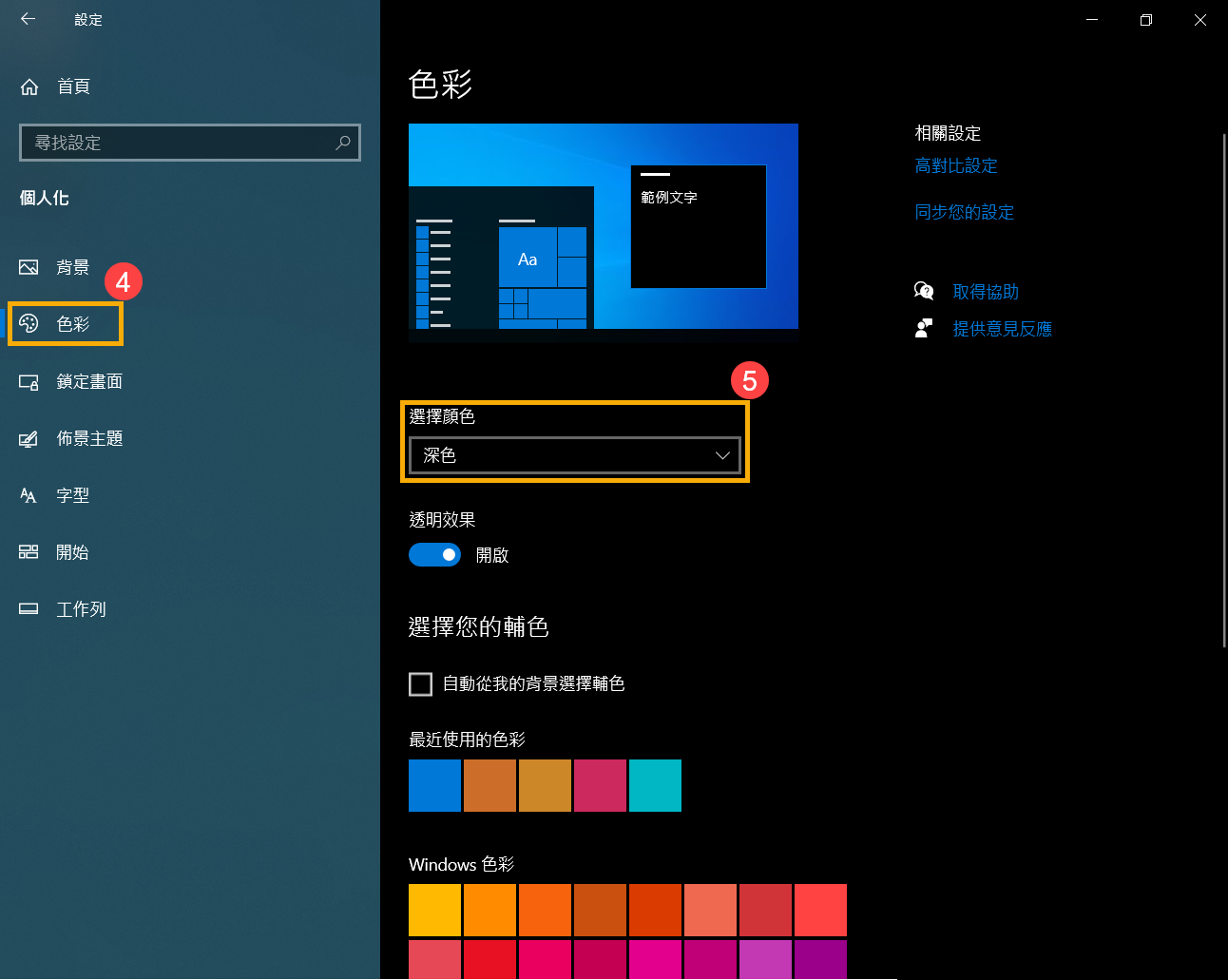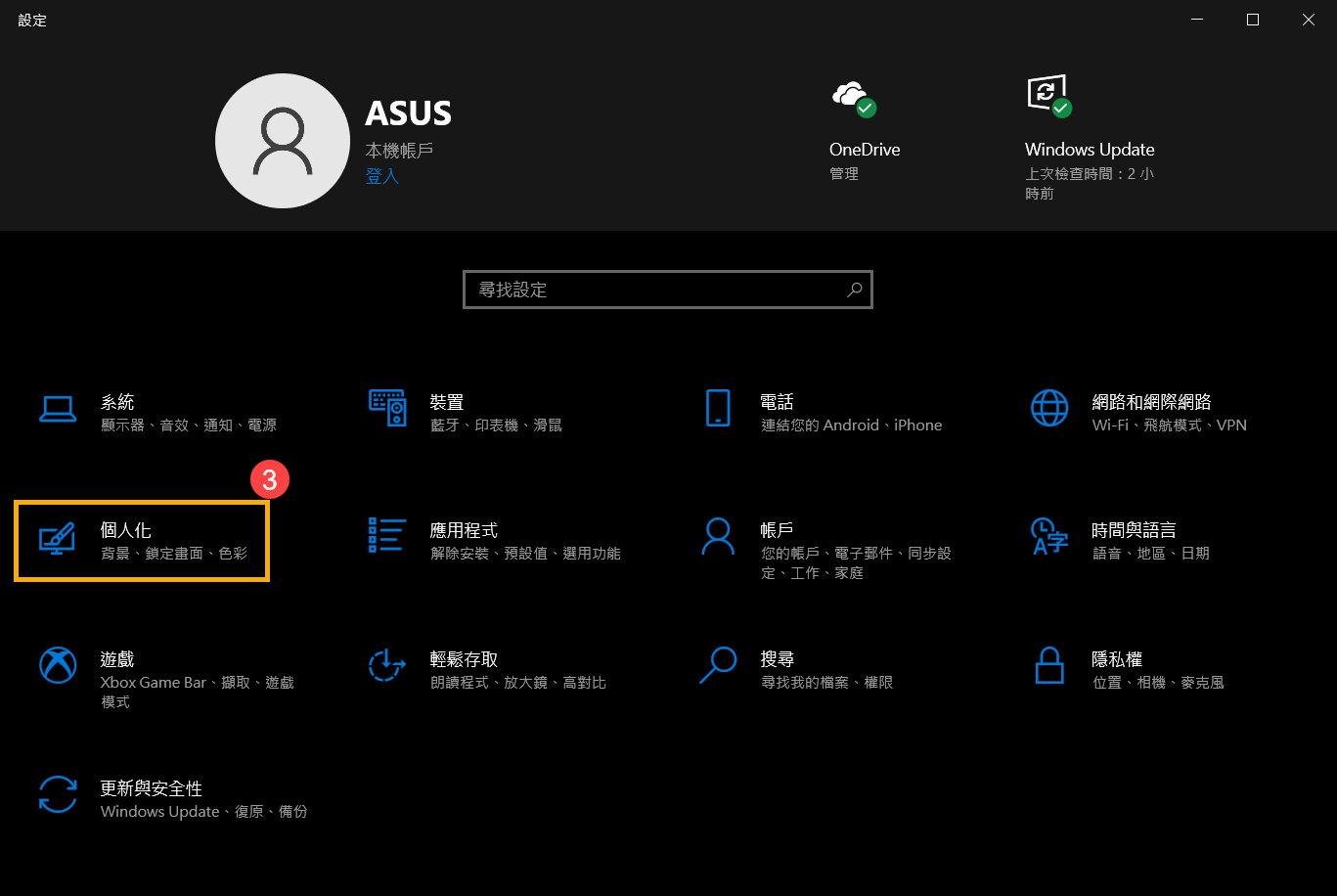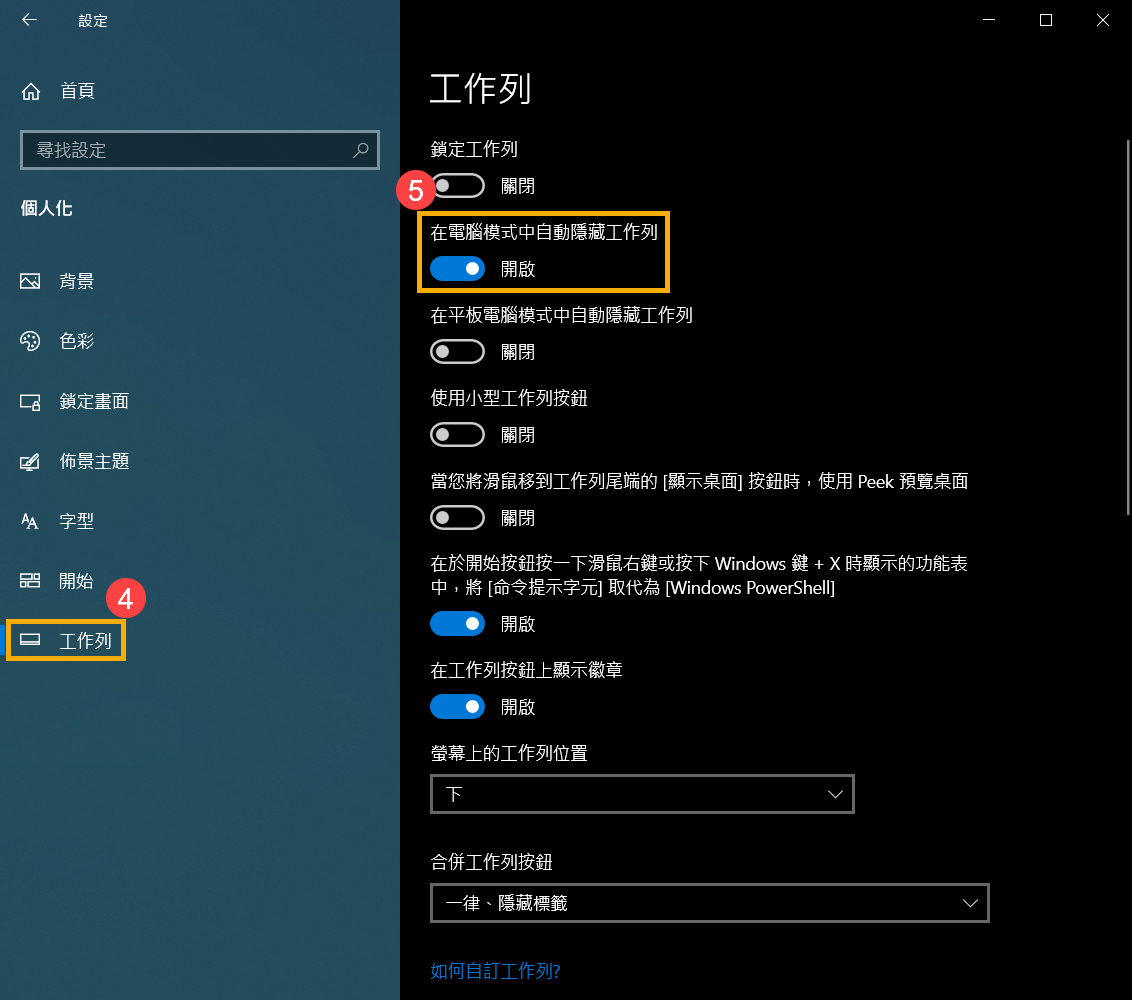[Notebook] 螢幕保護/保養相關設定
透過使用螢幕保護/保養的相關設定,將有助於預防長時間的高對比靜止影像而出現螢幕烙印(螢幕出現影像的殘影),而且還能延長電池使用時間及您的筆記型電腦使用壽命。您可以透過此篇文章瞭解如何設定螢幕保護/保養的相關設定(部分機種出貨時可能已預設這些設定)。
為了提供給您更清楚的操作說明,您也可以點擊下方YouTube影片連結,觀看如何保護ASUS OLED螢幕。
https://www.youtube.com/watch?v=qEaKus4ndhY
請依照您電腦目前的Windows作業系統版本,前往相對應的操作說明:
目錄:
ASUS OLED Care *僅支援部分具備OLED螢幕的筆記型電腦
ASUS OLED Care是一款專屬的螢幕保護程式,能夠大幅降低OLED螢幕老化的可能性,您可以透過MyASUS軟體開啟此功能。瞭解更多MyASUS - 裝置設定的介紹。
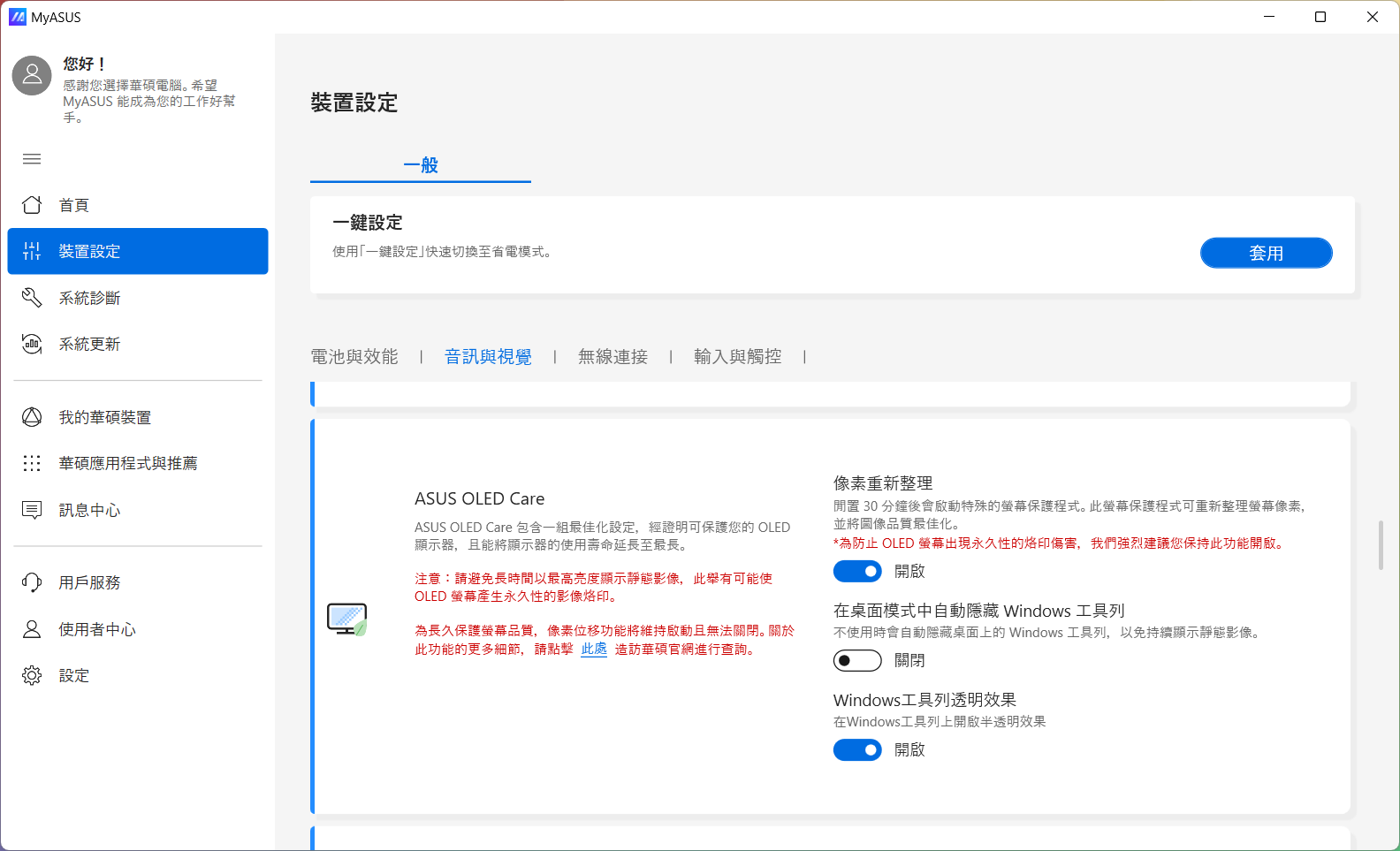
註: 如果您遇到Windows工具列透明效果啟用後卻不起作用,請按下鍵盤上的Windows鍵(Win key) 即可解決此問題。
即可解決此問題。
螢幕關閉時間
當您的電腦沒在使用時,自動關閉螢幕。
- 點擊工作列上的[開始]
 圖示①,然後點選[設定]
圖示①,然後點選[設定] ②。
②。 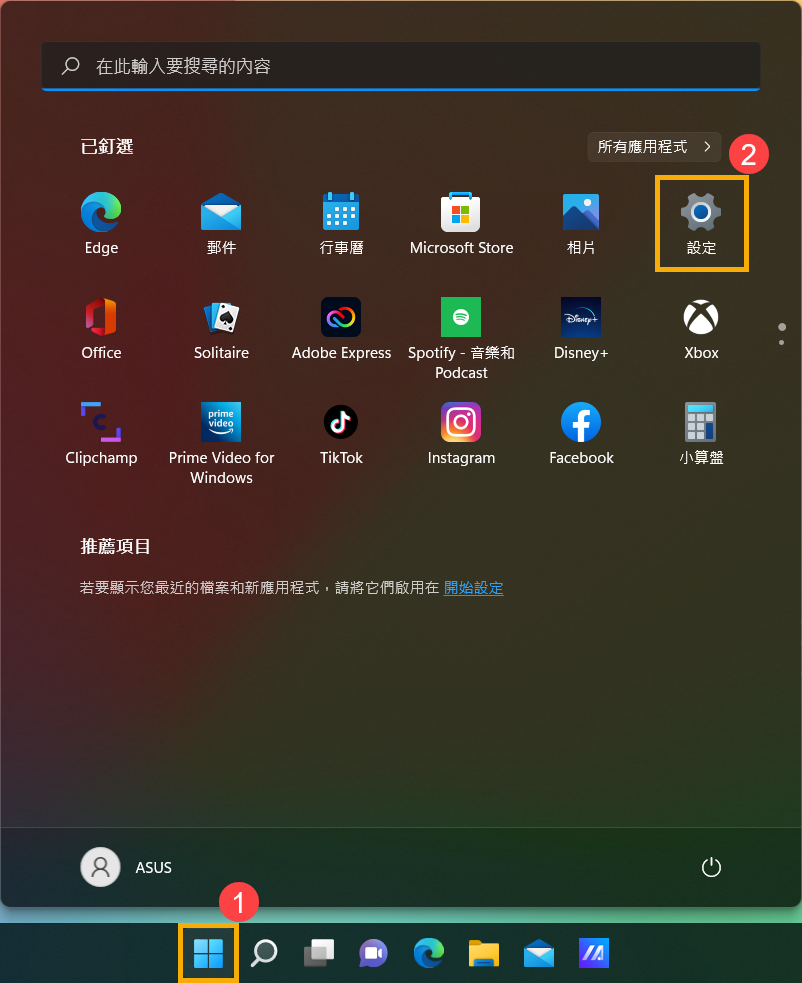
- 點選[系統]③,然後點選[電源與電池]④。
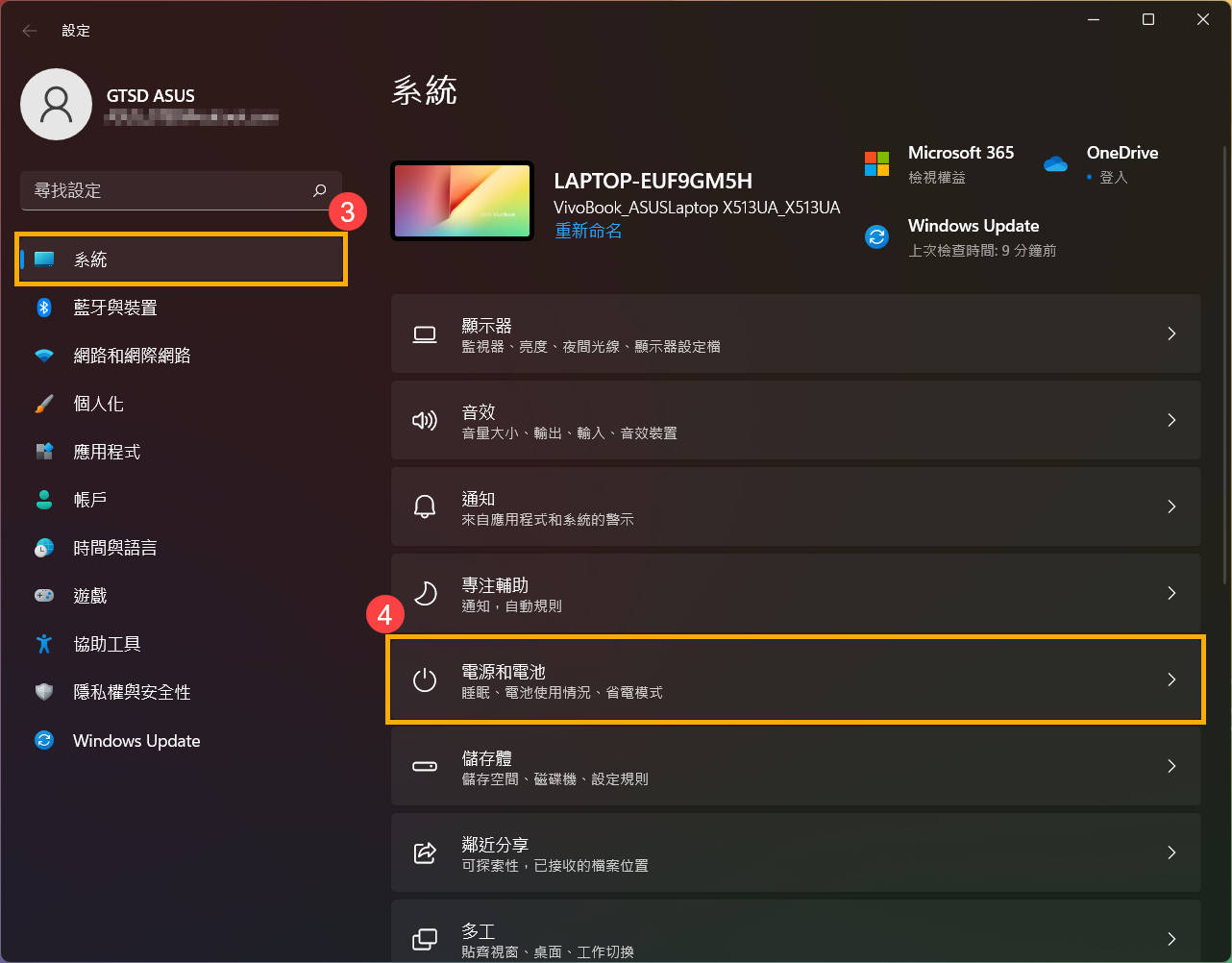
- 展開螢幕與睡眠項目後,設定使用電池電源時[5分鐘]後關閉螢幕⑤、插電時[5分鐘]後關閉螢幕⑥。
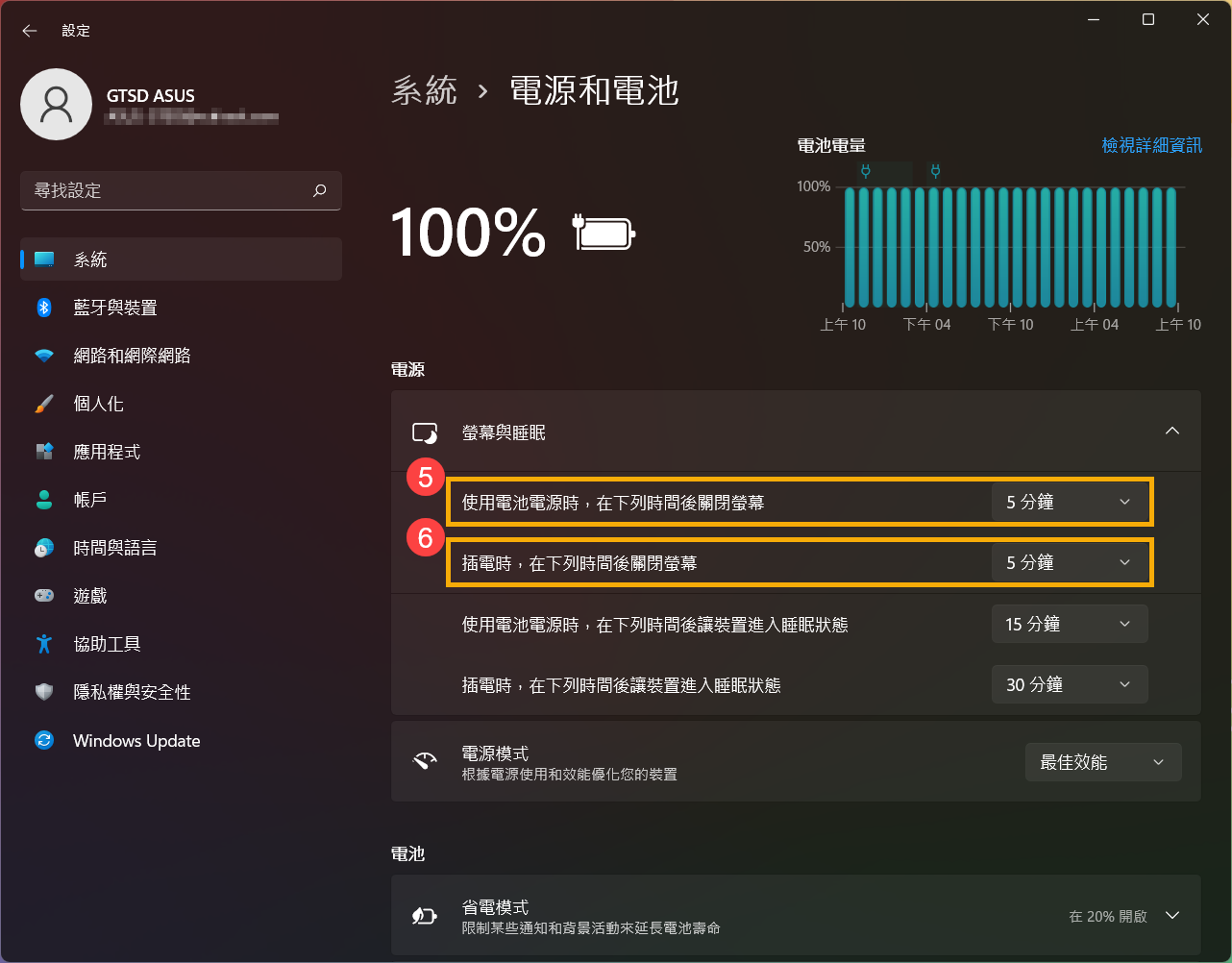
螢幕保護程式
建議您隨著環境亮度來調整螢幕背光,而不是將螢幕背光總是調整至最亮。您也可以設定螢幕保護程式為黑色背景下的動畫效果(例如3D文字),這將有助於延長螢幕的壽命。
- 點擊工作列上的[開始]
 圖示①,然後點選[設定]
圖示①,然後點選[設定] ②。
②。 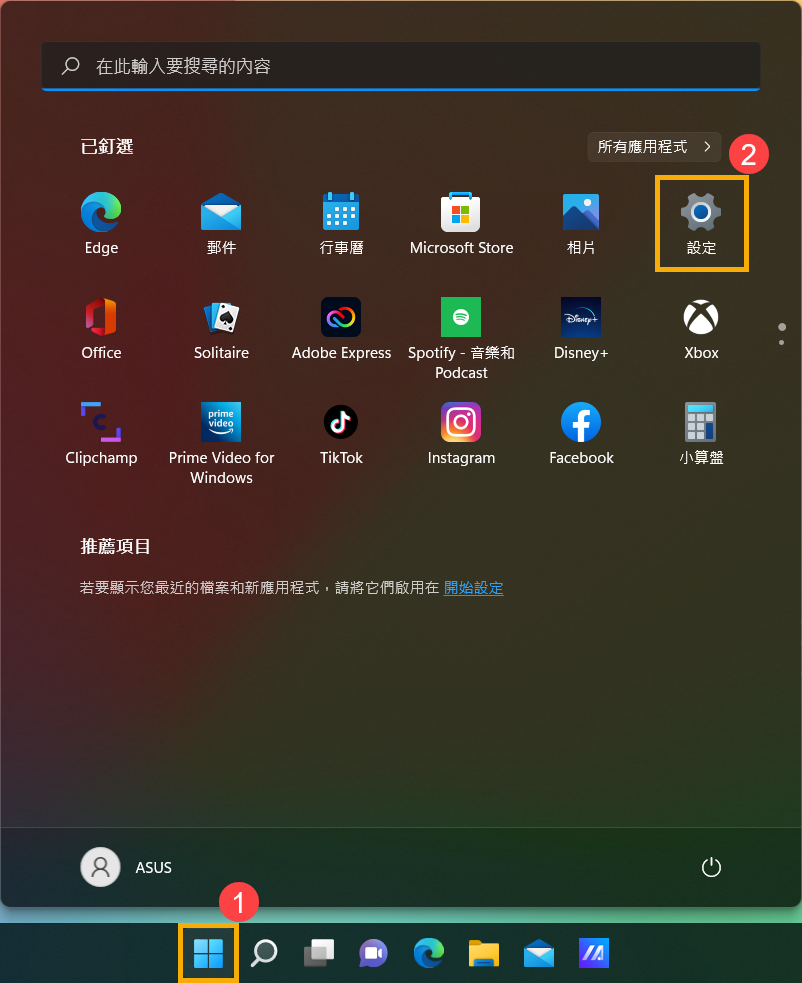
- 點選[個人化]③,然後點選[鎖定畫面]④。
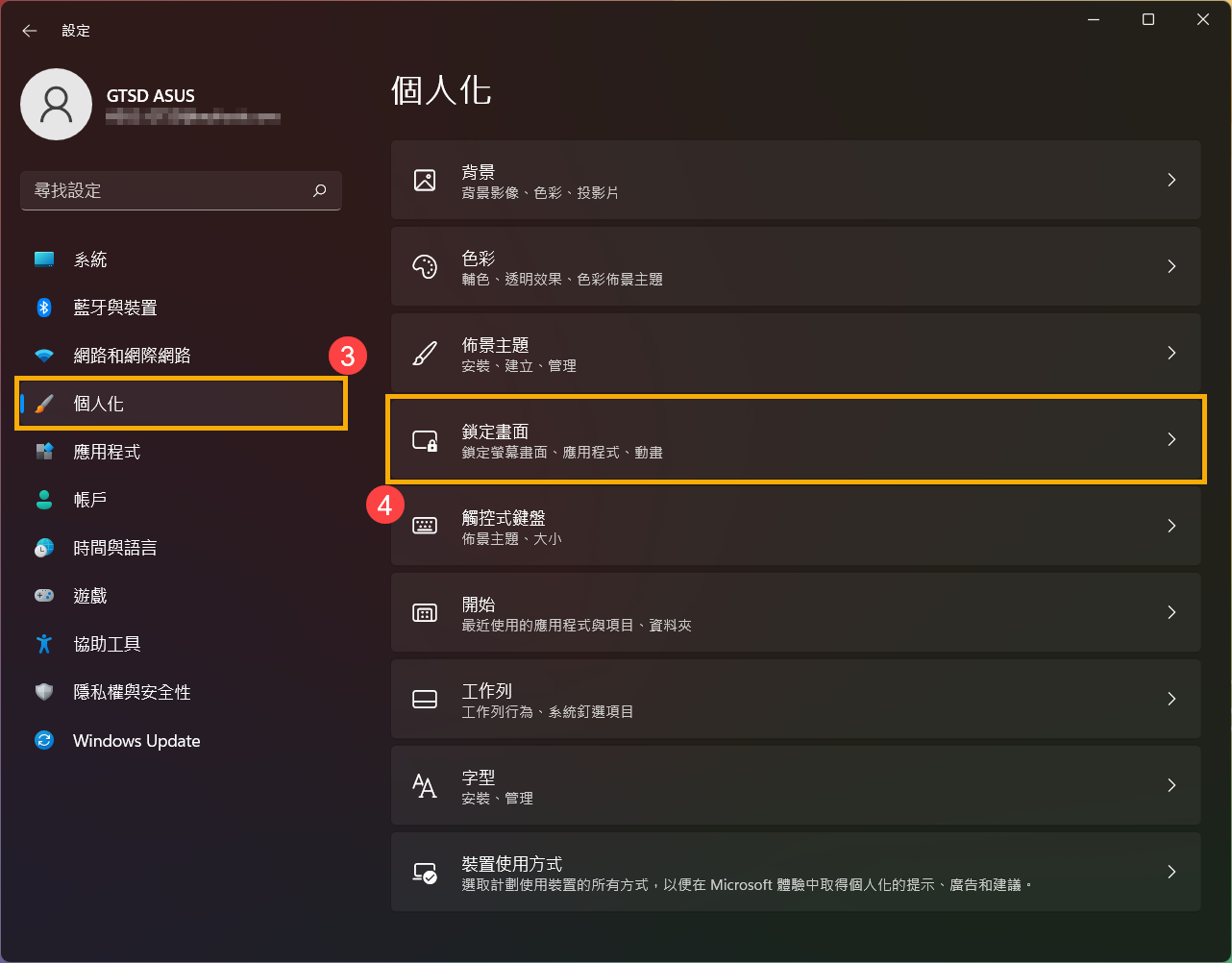
- 點選[螢幕保護裝置]⑤。
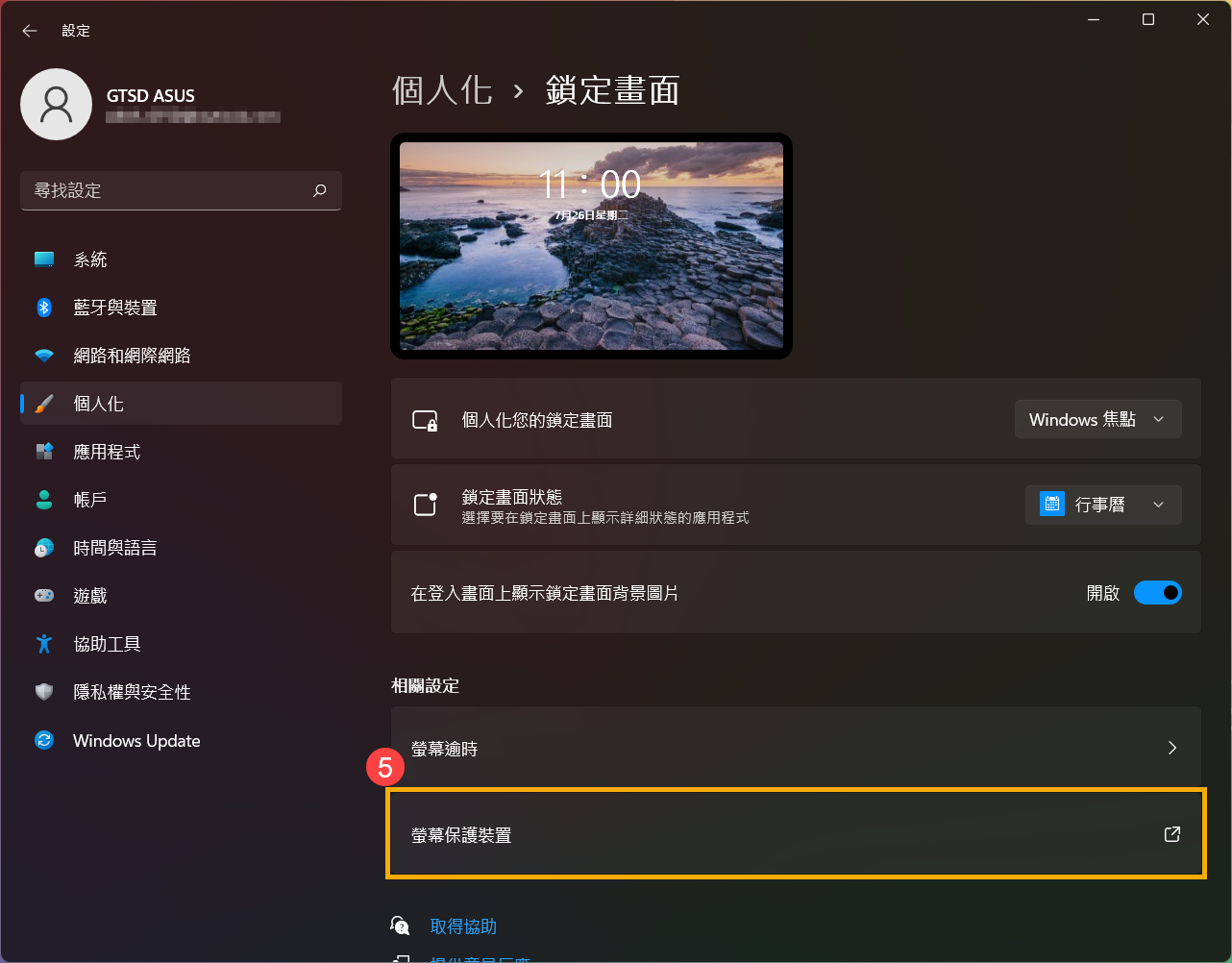
- 選擇螢幕保護動畫效果為[3D文字]⑥,然後點選[確定]⑦。
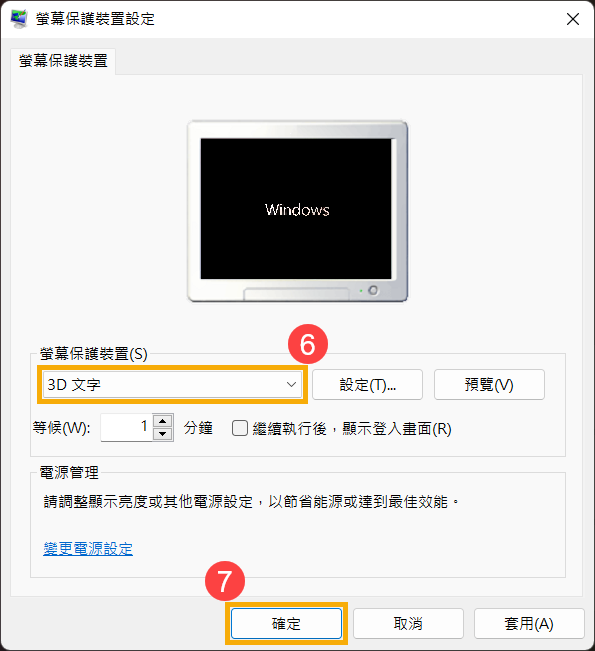
隱藏工作列
自動隱藏Windows的工作列將有助於減少長時間連續顯示靜止圖象。
- 點擊工作列上的[開始]
 圖示①,然後點選[設定]
圖示①,然後點選[設定] ②。
②。 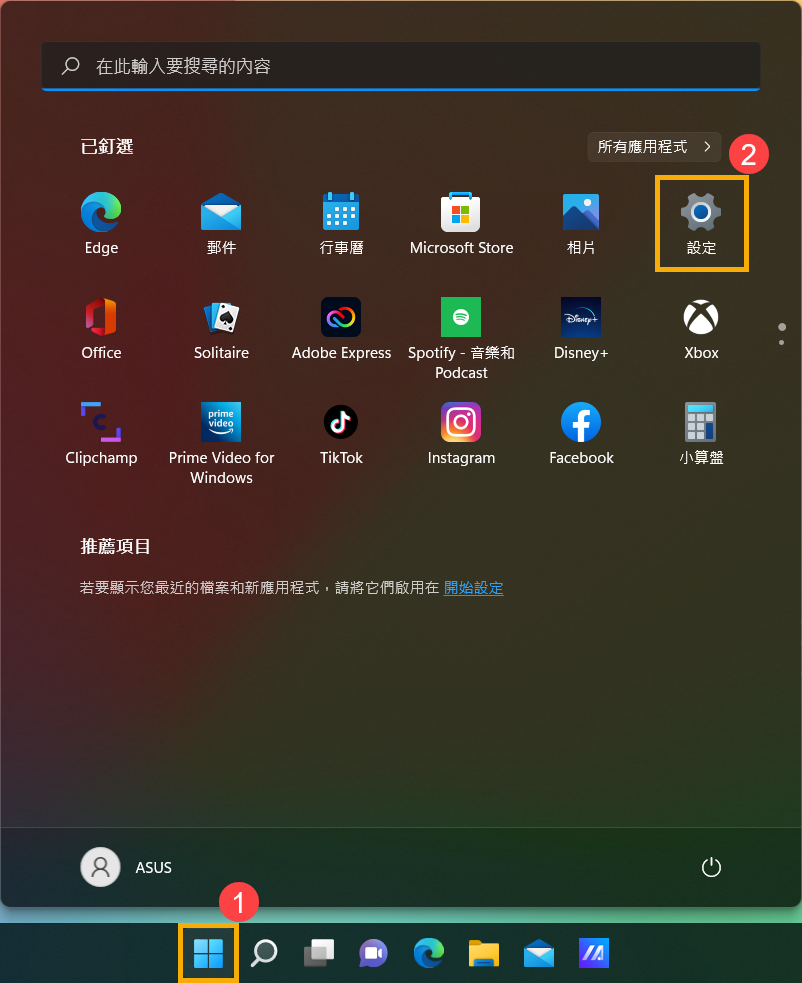
- 點選[個人化]③,然後點選[工作列]④。
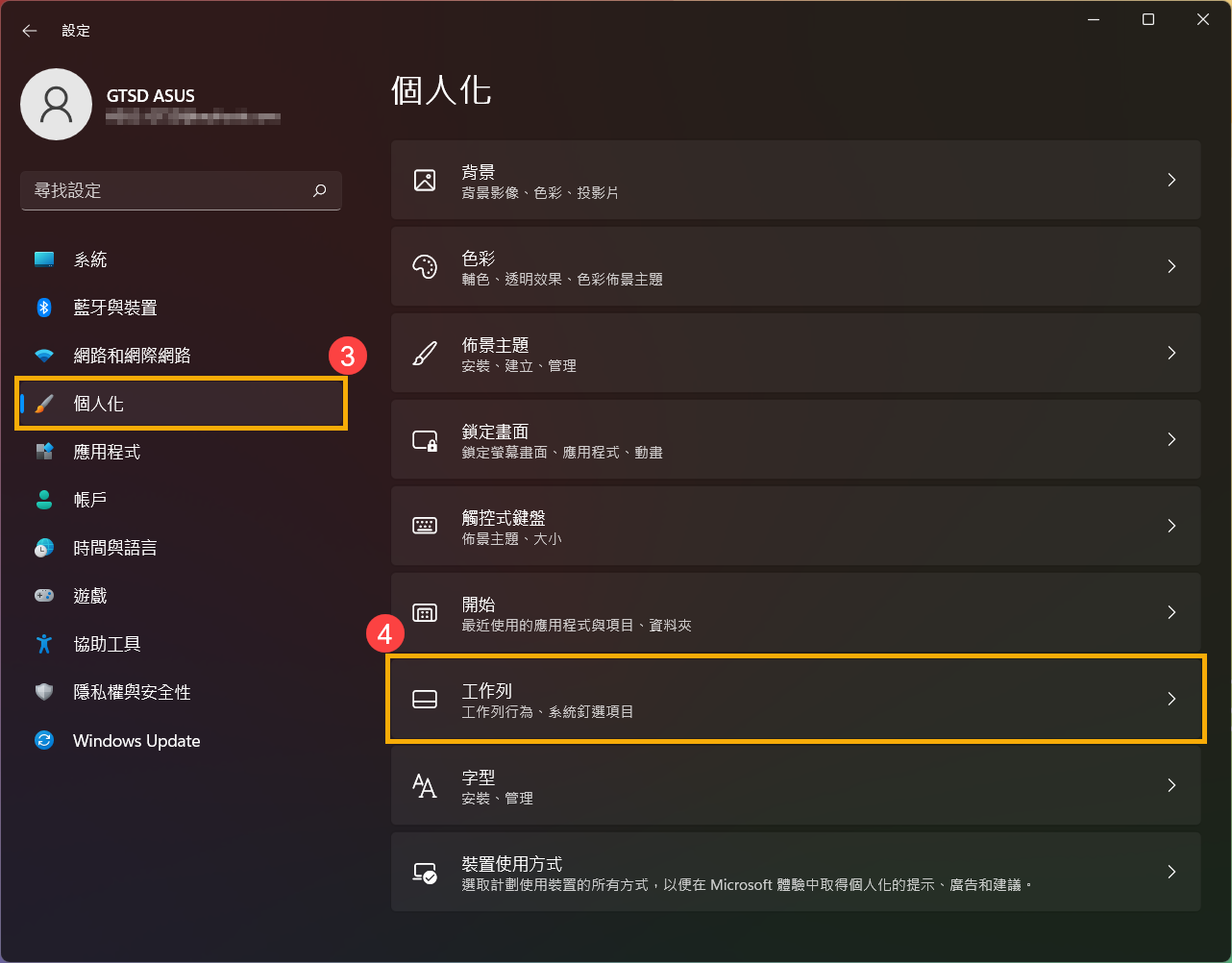
- 展開工作列行為項目後,勾選[自動隱藏工作列]⑤。
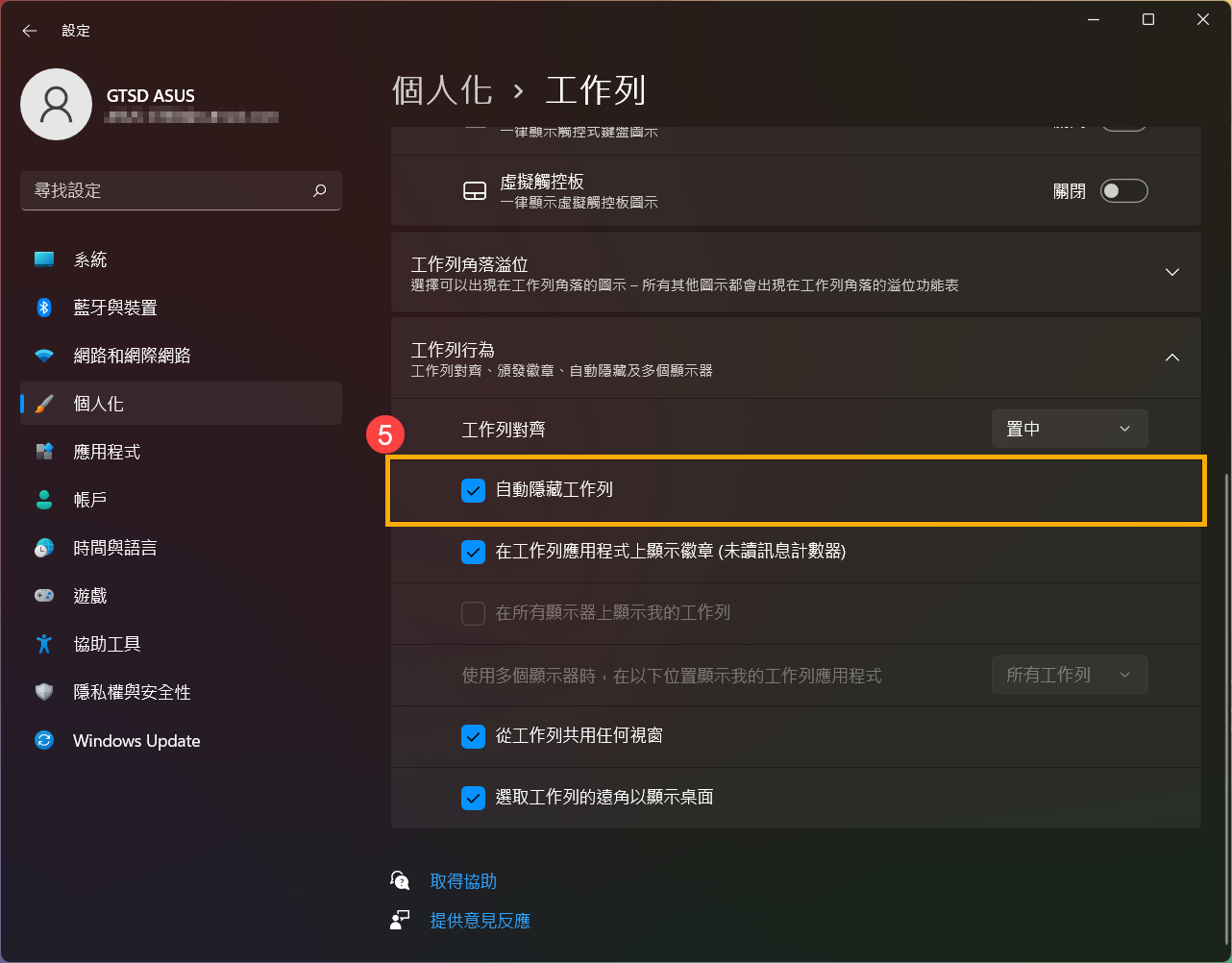
目錄:
ASUS OLED Care *僅支援部分具備OLED螢幕的筆記型電腦
ASUS OLED Care是一款專屬的螢幕保護程式,能夠大幅降低OLED螢幕老化的可能性,您可以透過MyASUS軟體開啟此功能。瞭解更多MyASUS - 裝置設定的介紹。
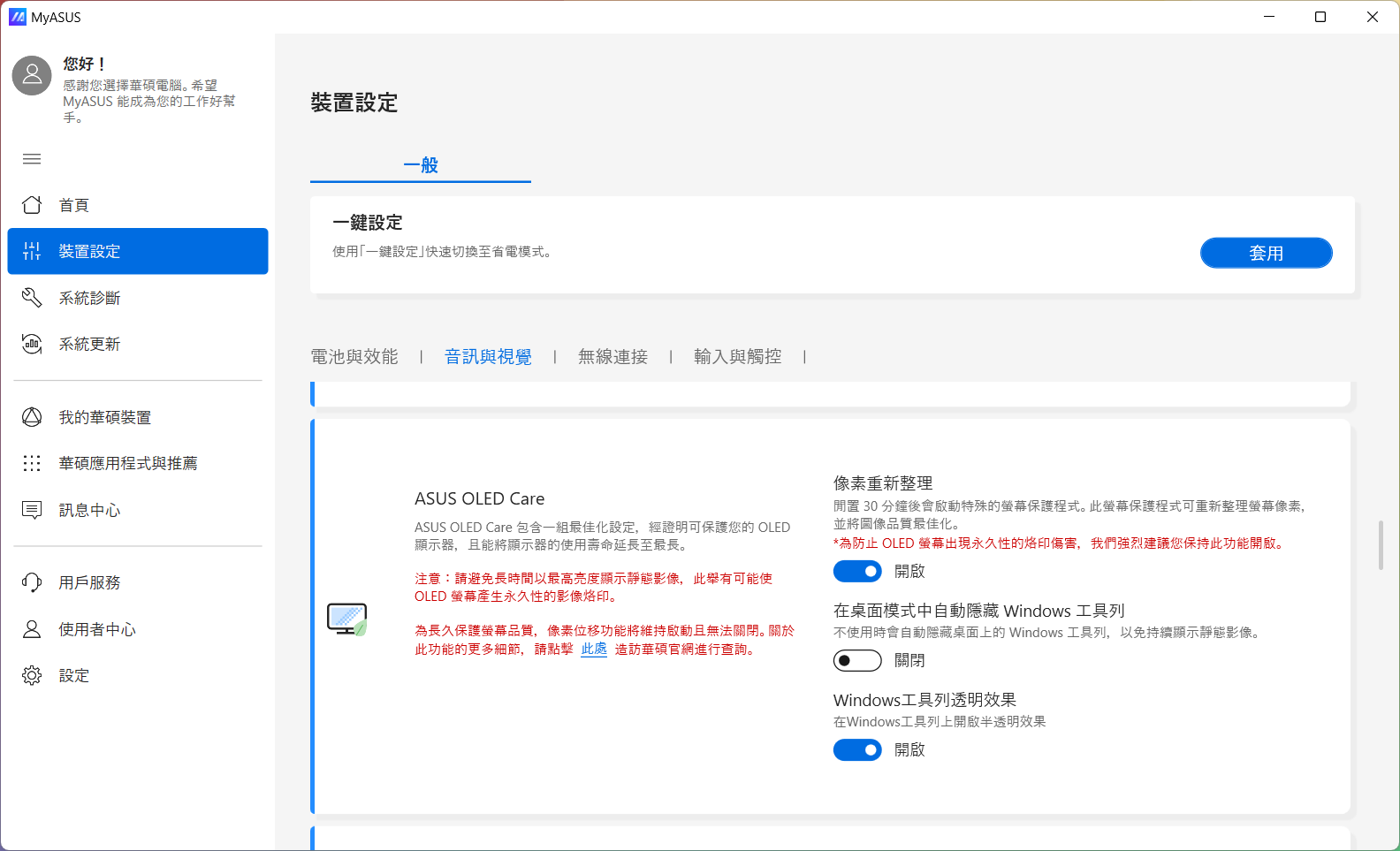
註: 如果您遇到Windows工具列透明效果啟用後卻不起作用,請按下鍵盤上的Windows鍵(Win key) 即可解決此問題。
即可解決此問題。
螢幕關閉時間
當您的電腦沒在使用時,自動關閉螢幕。
- 點擊工作列最左邊的[開始]
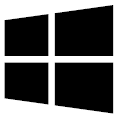 圖示①,然後點選[設定]
圖示①,然後點選[設定] 圖示②。
圖示②。 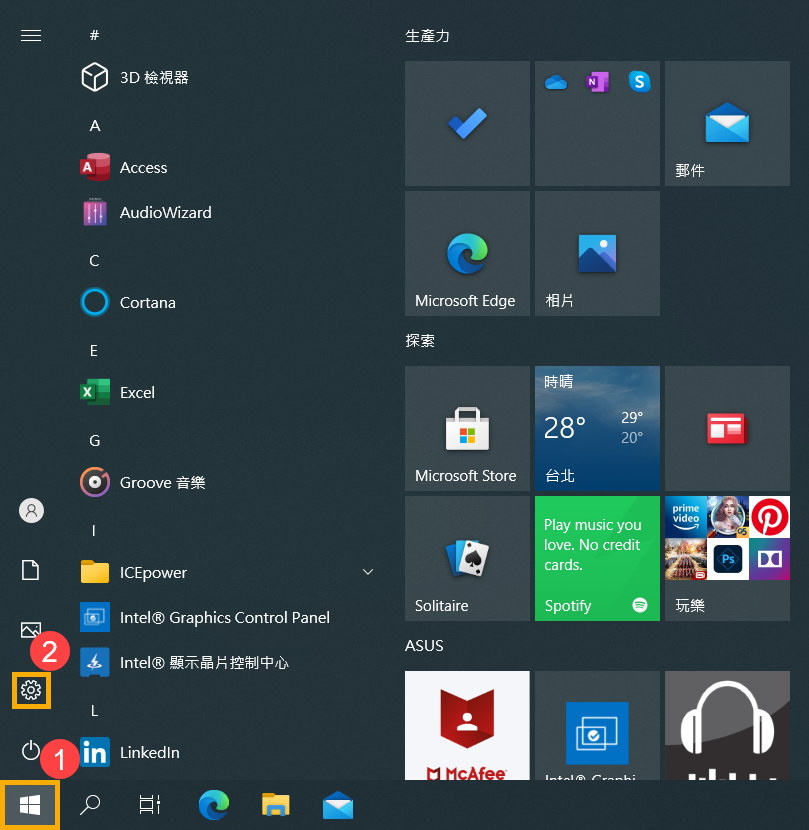
- 點選[系統]③。
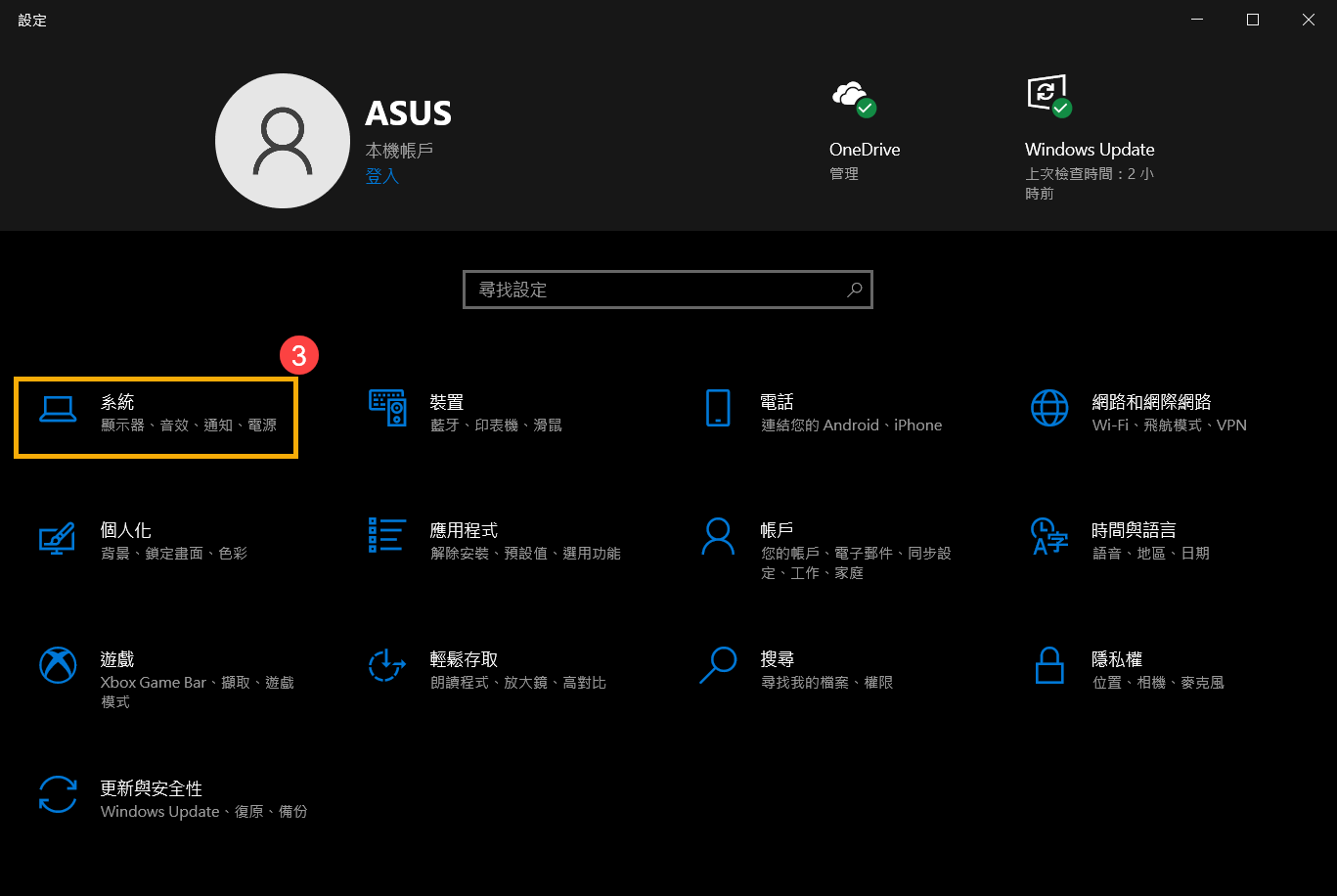
- 點選[電源與睡眠]④,然後設定使用電池電源時[4分鐘]後關閉螢幕⑤、插電時[5分鐘]後關閉螢幕⑥。
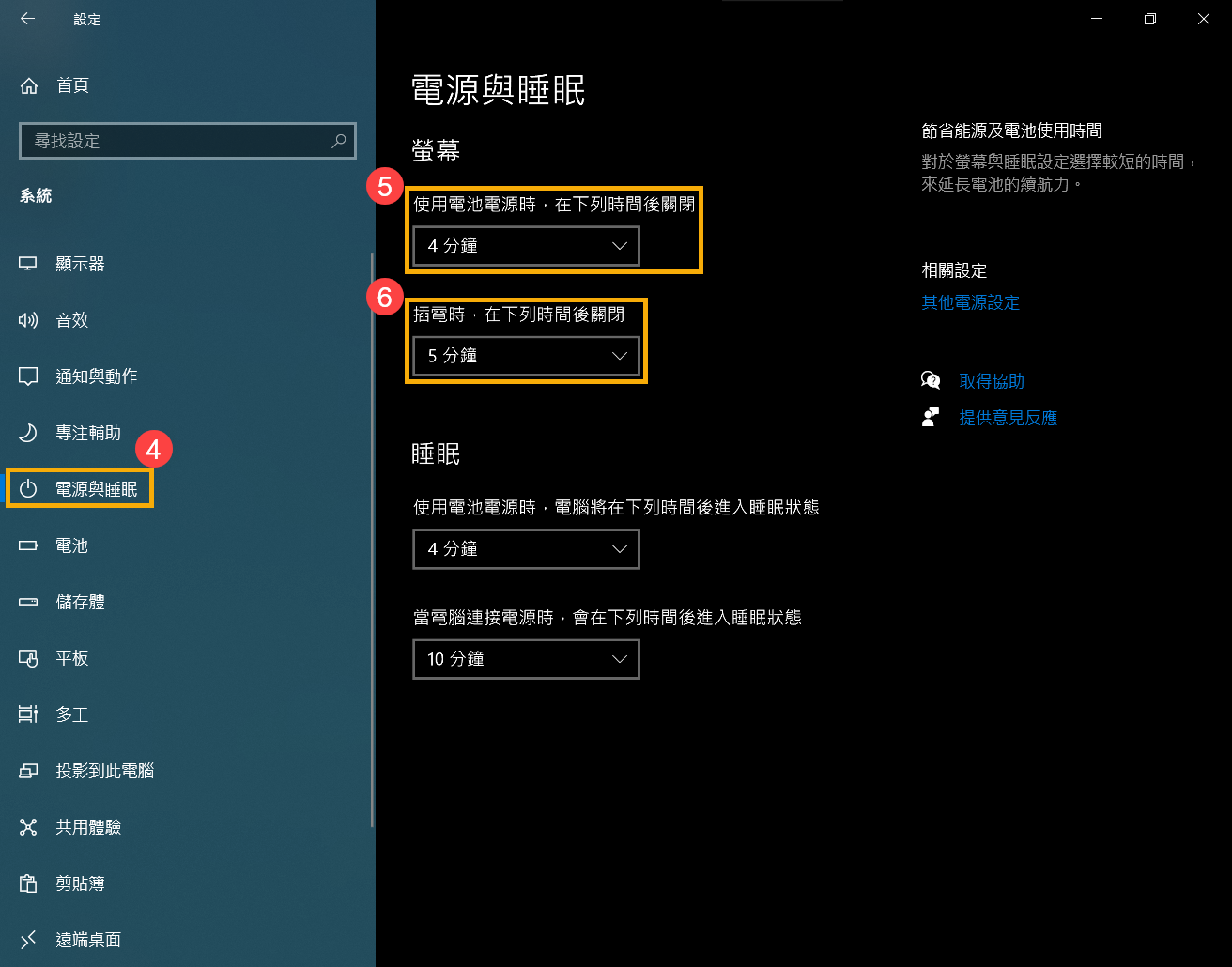
螢幕保護程式
建議您隨著環境亮度來調整螢幕背光,而不是將螢幕背光總是調整至最亮。您也可以設定螢幕保護程式為黑色背景下的動畫效果(例如3D文字),這將有助於延長螢幕的壽命。
- 點擊工作列最左邊的[開始]
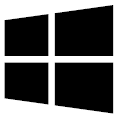 圖示①,然後點選[設定]
圖示①,然後點選[設定] 圖示②。
圖示②。 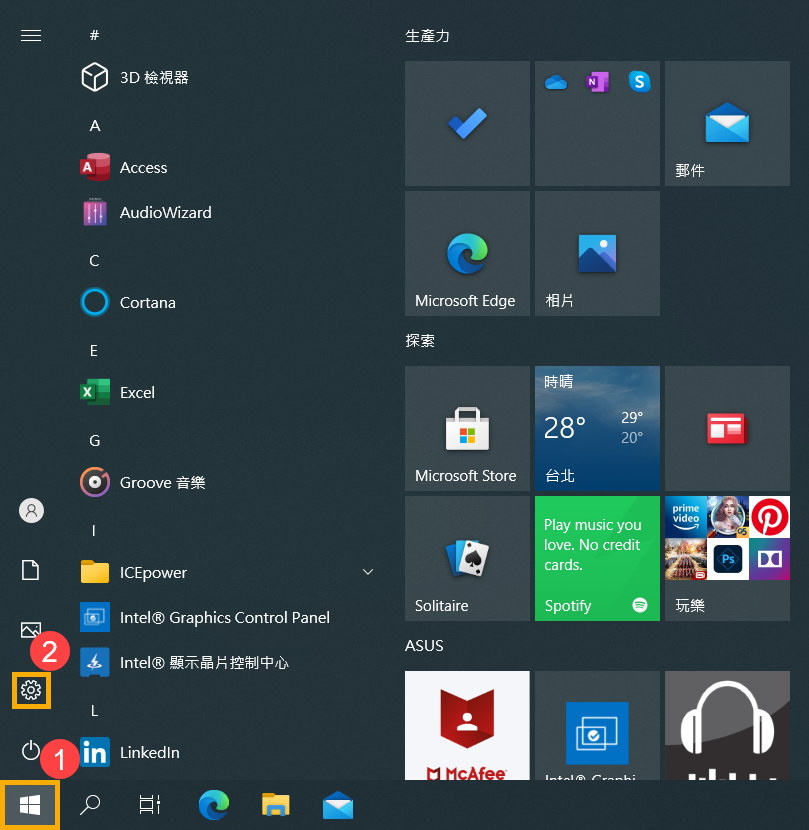
- 點選[個人化]③。
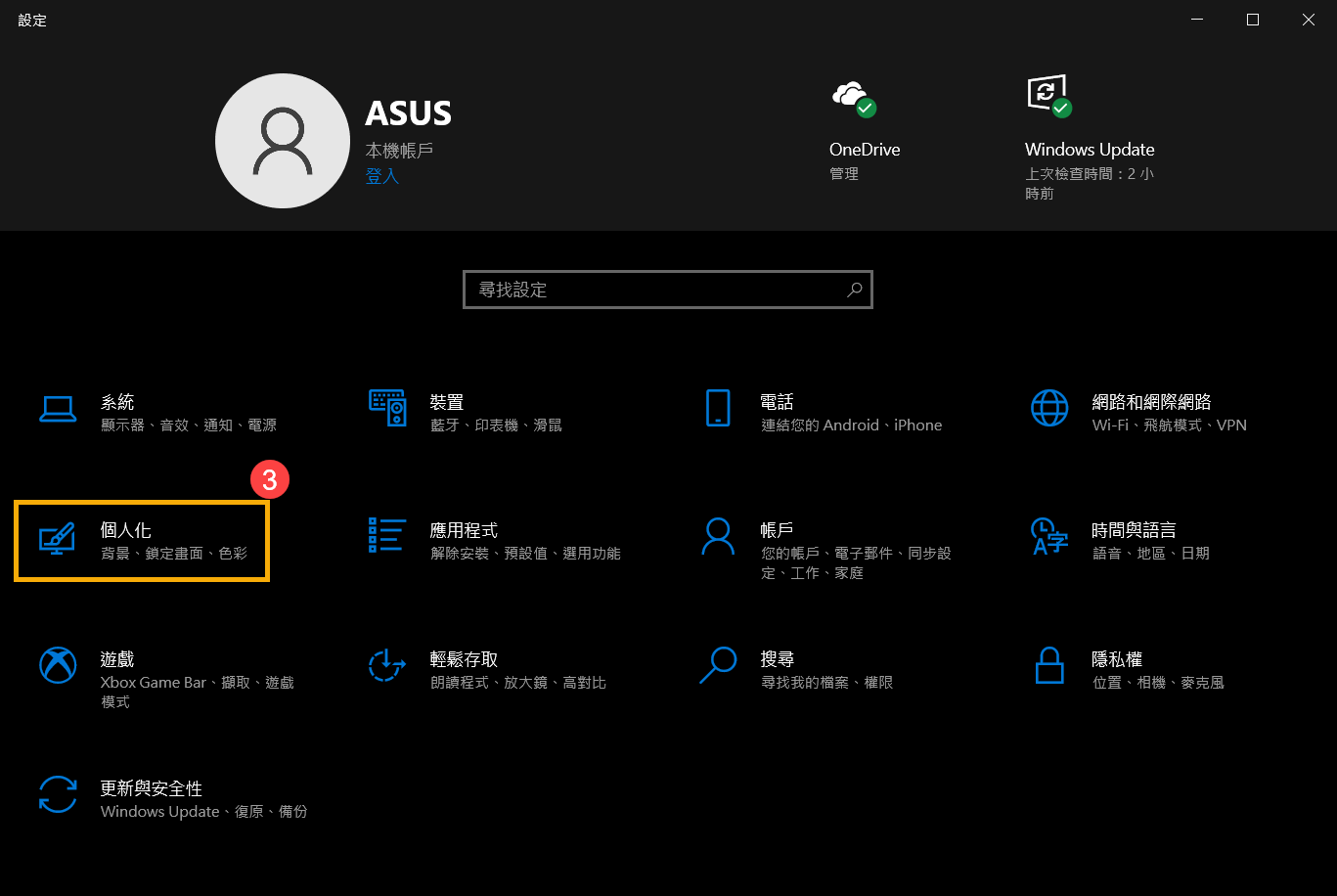
- 點選[鎖定畫面]④,然後點選[螢幕保護程式設定]⑤。
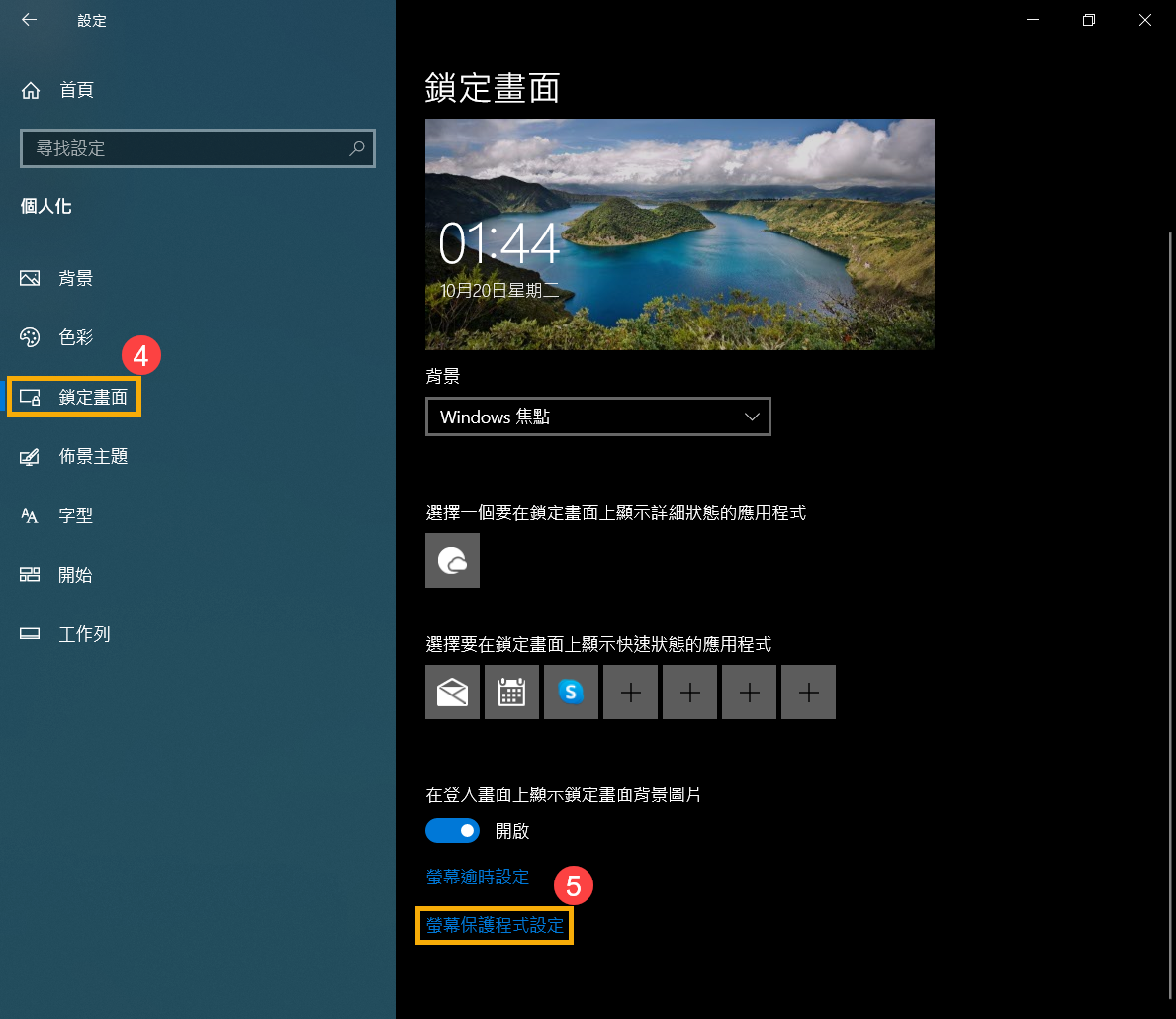
- 選擇螢幕保護動畫效果為[3D文字]⑥,然後點選[確定]⑦。