[GlideX] 為什麼GlideX無法成功以藍牙連線您的電腦與行動裝置?
如使用 GlideX 中的通訊功能,請確認行動裝置和電腦的藍牙裝置已成功建立配對,如無法配對,請嘗試以下操作:
1. 電腦藍牙無法使用或藍牙不見?
- 確定飛航模式已關閉:選取 [開始],然後選取 [設定] > [網路和網際網路] > [飛航模式]。 確定飛航模式已關閉。並再次開啟藍牙:選取 [開始],然後選取 [設定] > [裝置] > [藍牙與其他裝置]。
- 確定藍牙可正常執行:請查看電腦右下角 [通知] 或 [控制中心] 確認您的裝置是否支援且有 [藍芽] 按鈕,若發生不見狀況,請嘗試更新裝置的驅動程式或重新開機。
- 如遇到電腦反覆跳出藍牙配對裝置通知要求,請重新開機後再嘗試
*更多資訊請見微軟官方資訊以修復藍牙裝置
2. 確認 GlideX 行動裝置應用程式執行正確的藍牙配對流程?
2.1 如您的行動裝置是 Android 系統
請開啟 GlideX行動裝置應用程式 點擊 [通訊] 中的 [連線]。
2.2 如您的行動裝置是 iOS 系統
請開啟 GlideX 行動裝置應用程式 點擊 [通訊] 中的 [連線]。
3. 曾經成功建立裝置藍牙配對,卻無法再次配對?請至電腦和手機端 GlideX 及系統頁面移除彼此的配對裝置,完全解除配對後,再嘗試配對。步驟請參照下方:
3.1電腦端
-至 GlideX解除連線裝置:
開啟 [GlideX] 電腦應用程式 > [通訊] 點擊頁面中連線裝置下拉選單,選擇目前連線裝置,並點擊 [解除] 按鈕。
*若您的裝置是 iOS 系統,GlideX 通訊不支援“App”功能。
-至系統頁面解除配對裝置:
點擊 [開始],然後選取 [設定] > [裝置] > [藍牙與其他裝置]。在 [藍牙] 中,選取您連線時發生問題的裝置,然後選取 [移除裝置] > [是]。
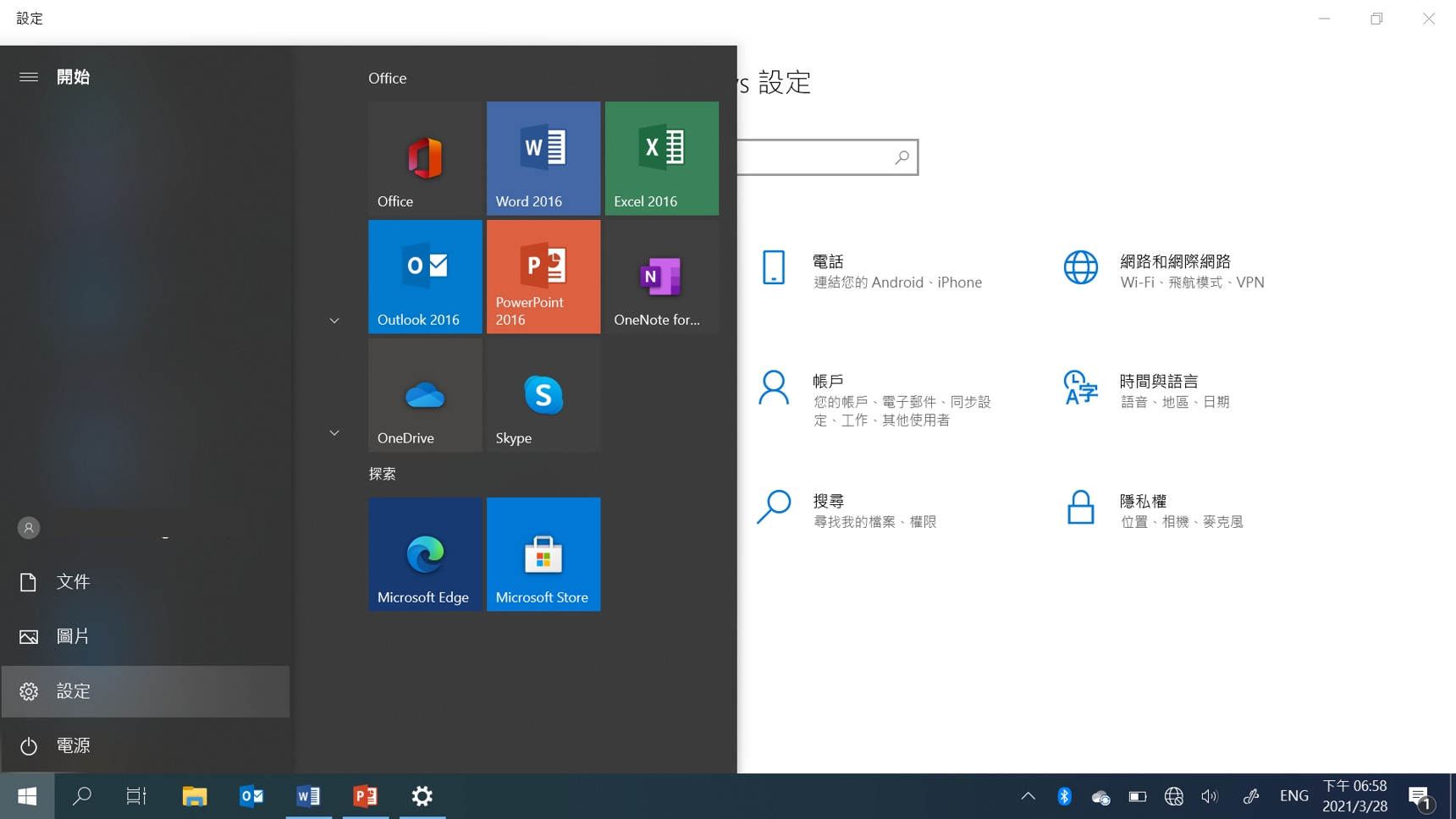
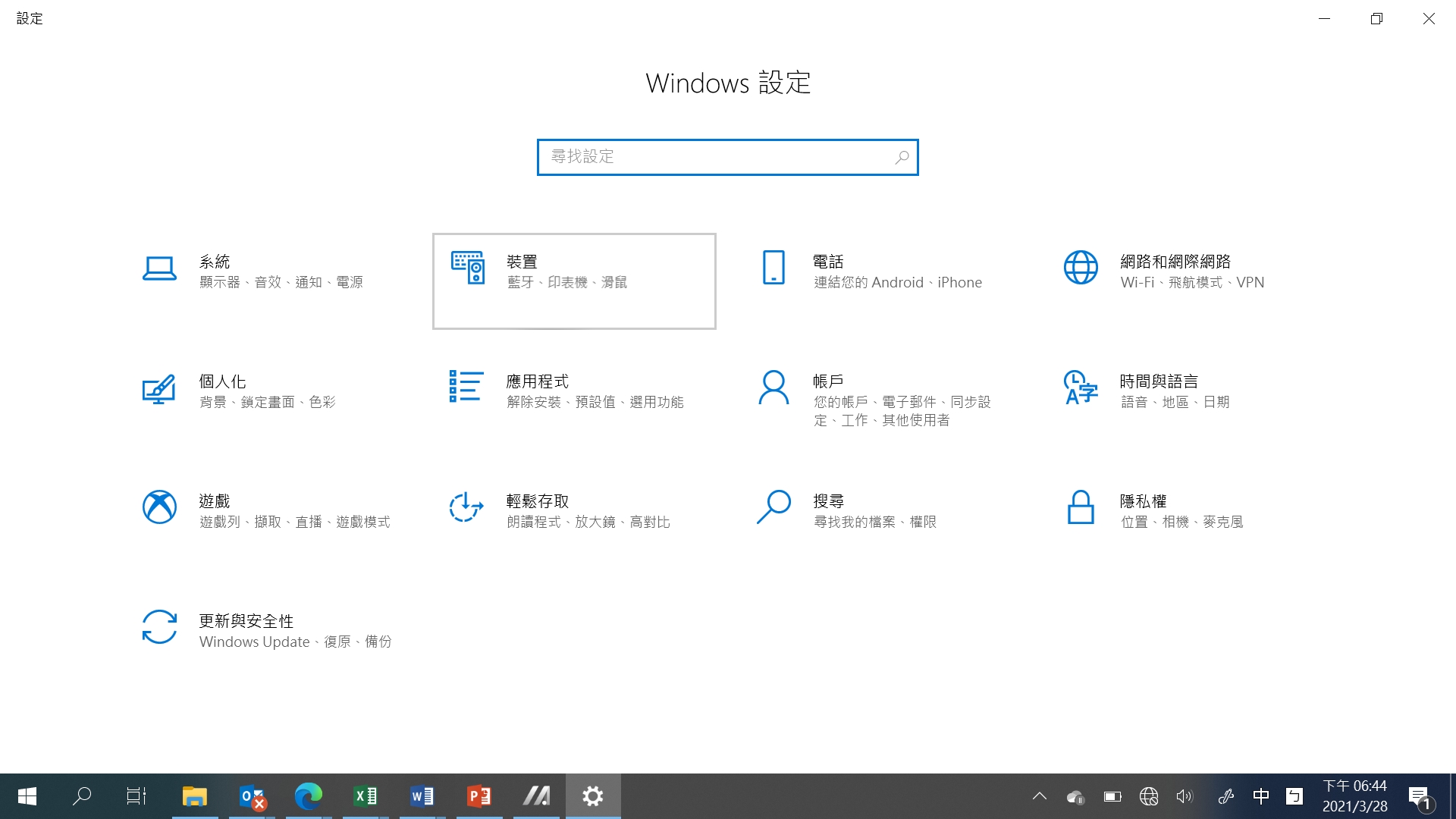
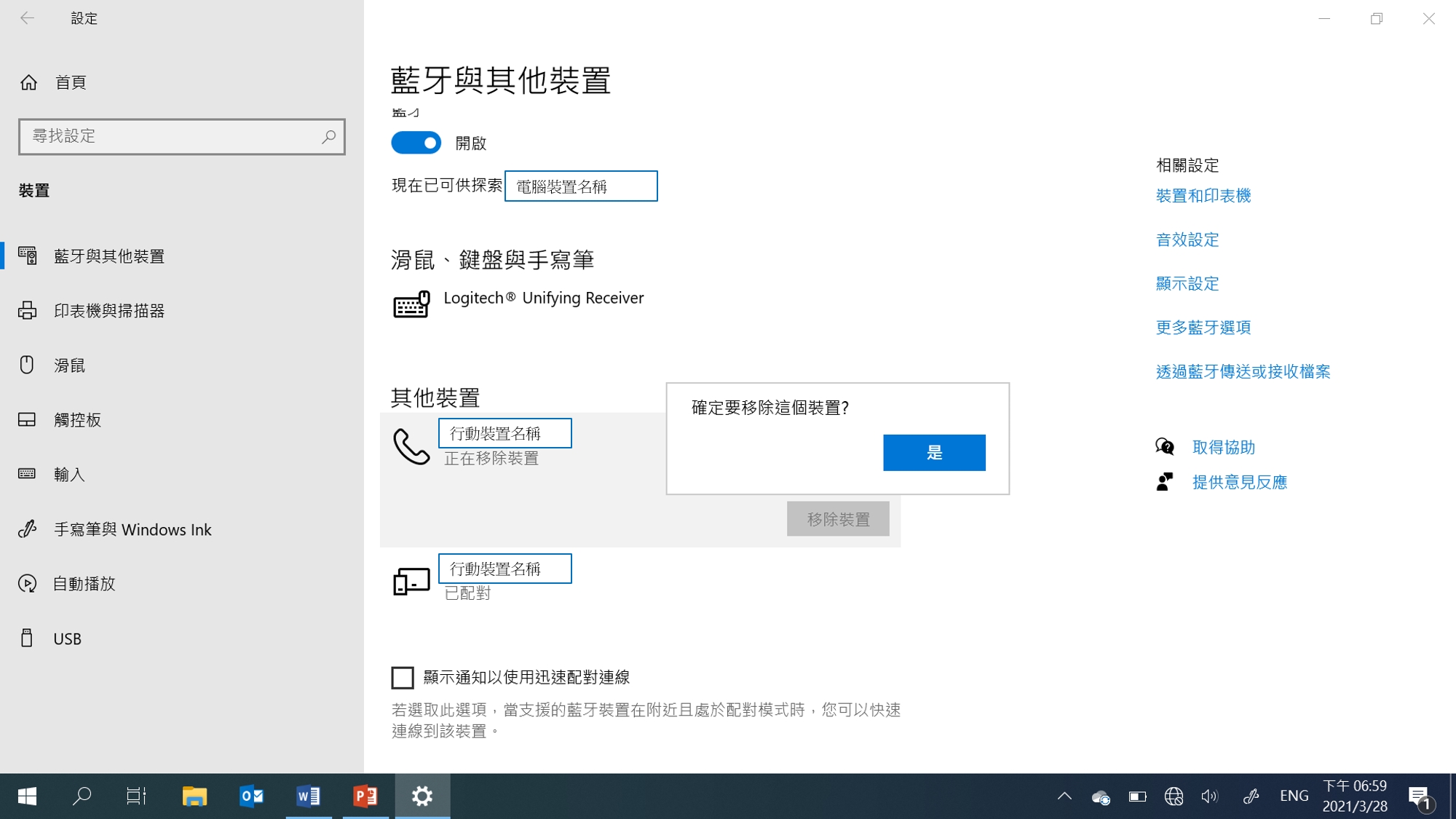
3.2 手機端
-至 GlideX 解除配對裝置:
開啟 [GlideX] 手機應用程式 > 至 [通訊] 點擊目前連線裝置 > 點擊 [中斷連線] 按鈕。
-至系統頁面解除配對裝置:
在行動裝置端的系統藍牙配對頁面,點選 [配對的電腦] > 點選 [取消配對]。
4. 完全移除裝置後,請重新配對。確認電腦與行動裝置端的皆無該配對彼此裝置,即表示完整移除藍牙配對。請再依照 GlideX 步驟嘗試配對裝置。