相關主題
MyASUS - 系統診斷
適用產品:筆記型電腦、桌上型電腦、All-in-One PC、電競掌機
MyASUS系統診斷列舉了常見的七個個人電腦裝置問題情境,並提供一鍵式整體硬體診斷。每個情境都附有簡要描述,讓您能快速辨識所遭遇的情境,並選擇必要的檢測。為節省您聯繫客服中心或前往服務中心送修的寶貴時間,每一項問題情境背後提供不同的檢測項目。這些測試不僅協助您排除所面臨的問題,並提出適切的解決方案,解決您的問題。
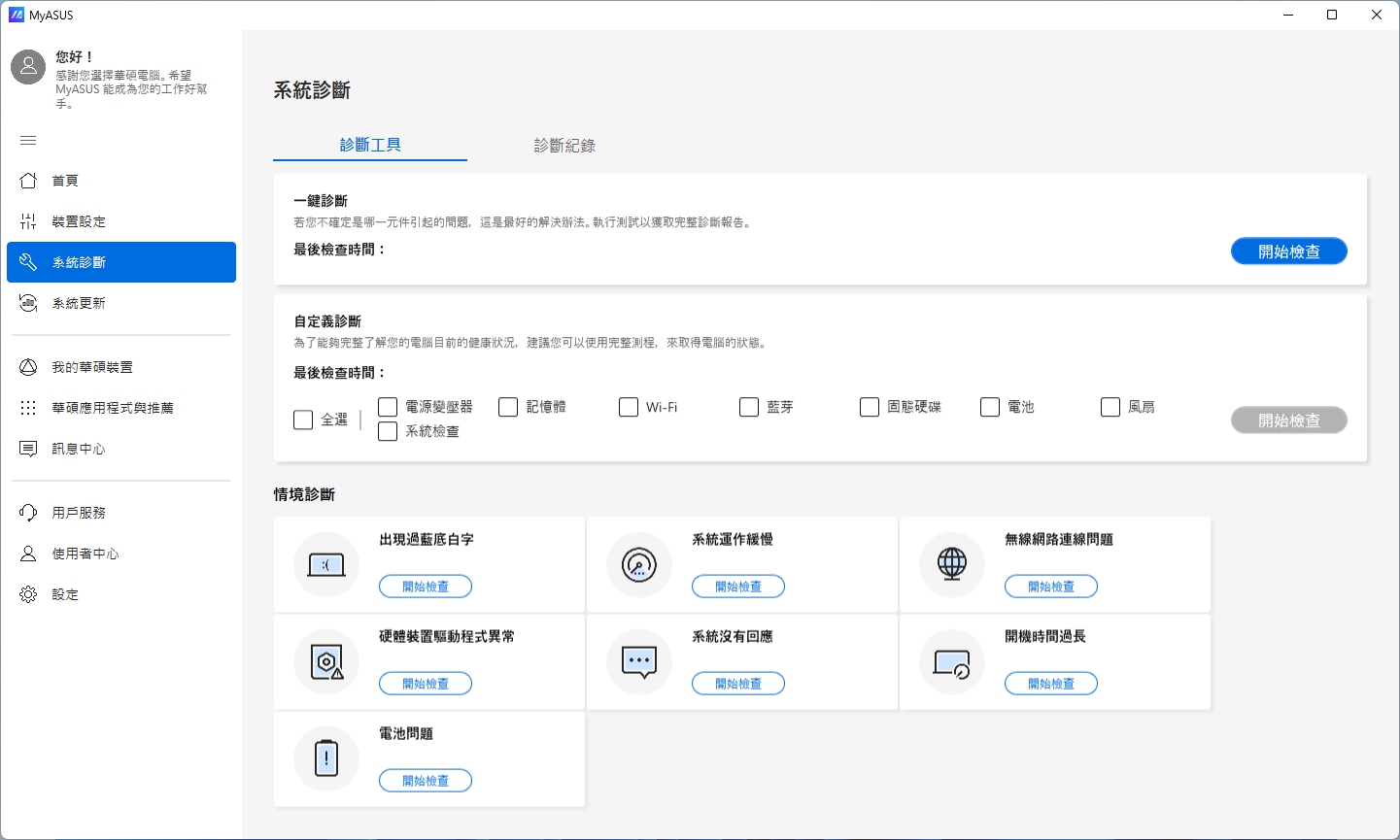
為了提供給您更清楚的操作說明,您也可以點擊下方YouTube影片連結,觀看如何使用MyASUS診斷功能。
https://www.youtube.com/watch?v=J8OSaBDXumI
| 問題情境名稱 | 問題情境說明 | 檢測項目 |
| 一鍵診斷 | 若您不清楚要測試哪個元件,您可以選擇此選項進行全面系統測試。 | 電源變壓器、記憶體、Wi-Fi、藍芽、硬碟檢查、固態硬碟、電池、風扇、系統檢查 |
| 自定義診斷 | 為完整了解您的電腦目前的健康狀況,建議您可以使用硬體診斷,來取得電腦的健康情形。 | 電源變壓器、記憶體、Wi-Fi、藍芽、硬碟檢查、固態硬碟、電池、風扇、系統檢查 |
| 出現過藍底白字 | 記憶體不足、主機板零件故障、硬碟損毀、驅動程式等問題是造成藍底白字畫面的常見主因。大多數畫面上會顯示一個可用來找出問題根本原因的停止代碼。 | 記憶體、硬碟檢查、磁碟檢查、驅動程式 |
| 系統運作緩慢 | 記憶體和硬碟空間不足是電腦速度緩慢的常見原因。同時開啟數個應用程式和視窗可能也是問題所在。 | 記憶體、硬碟檢查、硬碟磁碟空間、應用程式使用率、風扇 |
| 無線網路連線問題 | 網路電信服務商和無線網路分享器的穩定度,是網路經常斷線或不穩定的起因。 | 網路裝置及設定、網路連線 |
| 硬體裝置驅動程式異常 | 安裝錯誤的驅動程式或太舊的驅動程式極可能會造成系統不穩定或損毀。 | 驅動程式 |
| 系統沒有回應 | 當機絕大部分是因為Windows 設定、硬體異常或惡意軟體所導致。 | 硬碟檢查、磁碟檢查、檔案分布 |
| 開機時間過長 | 硬碟壞軌或老化都是開機時間過長的原因之一,在系統下背景執行的程式過多,也會影響開機進入作業系統的時間。 | 記憶體、硬碟檢查、開機時間檢查、工作排程檢查 |
| 電池問題 | 請確保系統電源已牢固的插至電源插座,變壓器及電源線已完全連接。若電池為非內建,請確定電池已經正確安置在電池槽中,而且電池或系統接點沒有任何問題。 | 電池 |
註:以上檢測項目可能會依據裝置型號不同而有差異。
- 這裡有三種方式可以進行系統檢測。您可以選擇一鍵診斷①、在自定義診斷中選擇要檢查的項目②,然後點擊[開始檢查]③。或者,點擊情境診斷下面的任何一個情境④,以獲得有關檢查項目的更多詳細信息(以下以自定義診斷為例)。
每個項目所需的時間不同,最多可能會需要花費數分鐘,請耐心等候。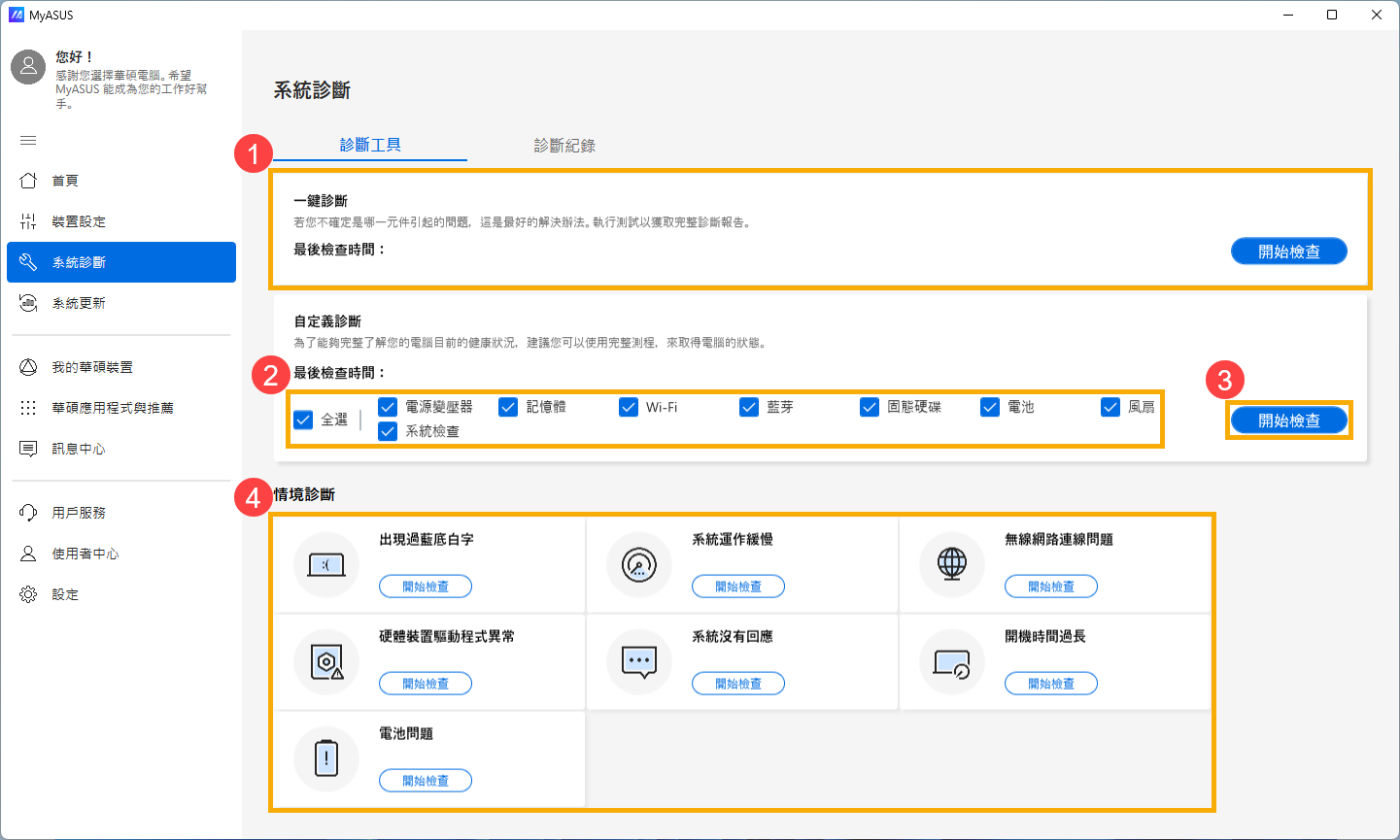
- 檢測完成後請點選[結果]⑤。
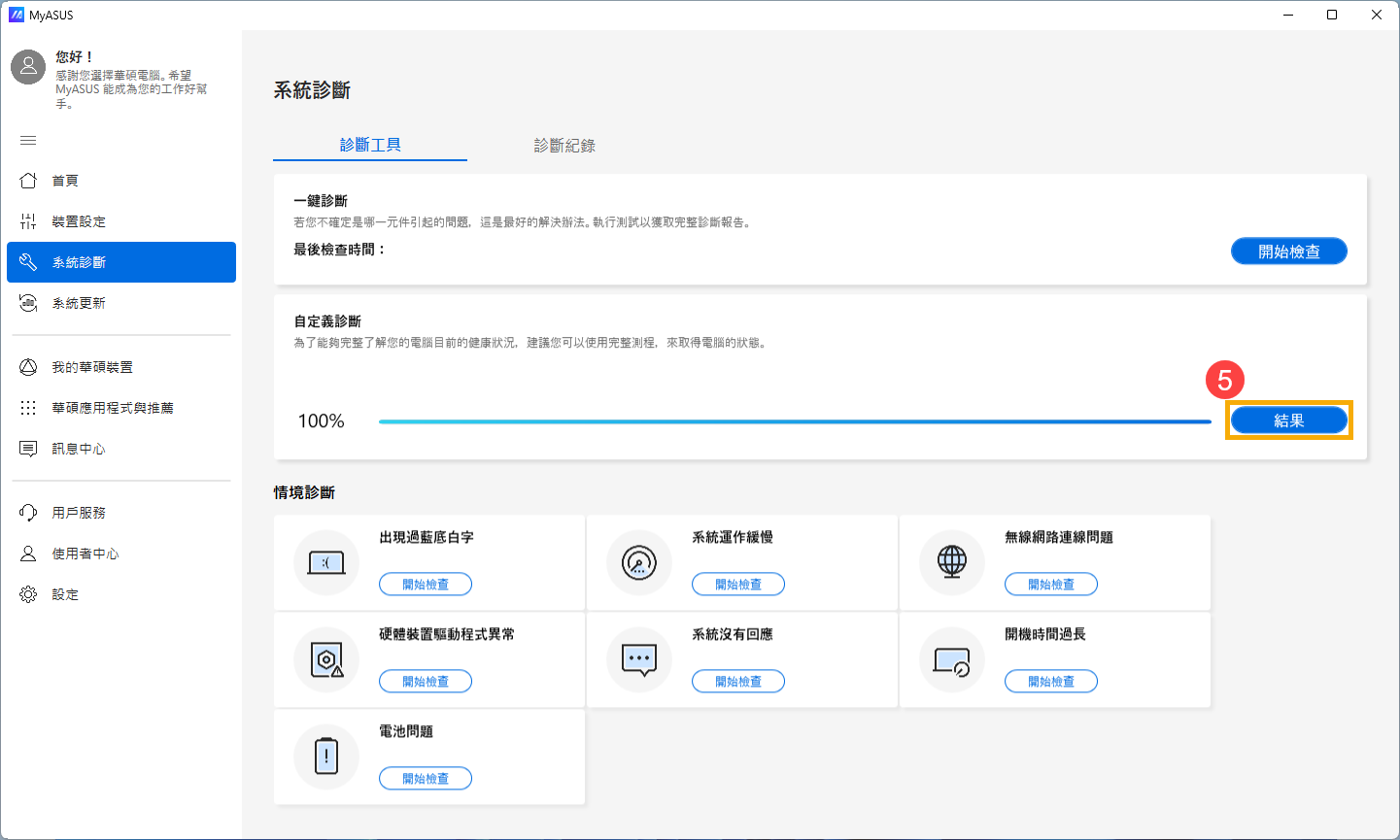
- 如果診斷結果出現有問題,將會列出問題項目及提供相對應的故障排除建議⑥。此外,如果有任何硬體錯誤,您還可以在此頁面發出維修單,或者您可以再次進行測試以進行錯誤的雙重檢查⑦。
註:某些情況下,執行Windows Update後可能會出現BitLocker修復畫面(BitLocker recovery)。建議您在執行Windows Update之前,先儲存BitLocker修復金鑰,或是關閉BitLocker加密。請參考這篇文章以了解更多資訊: https://www.asus.com/tw/support/FAQ/1042922/。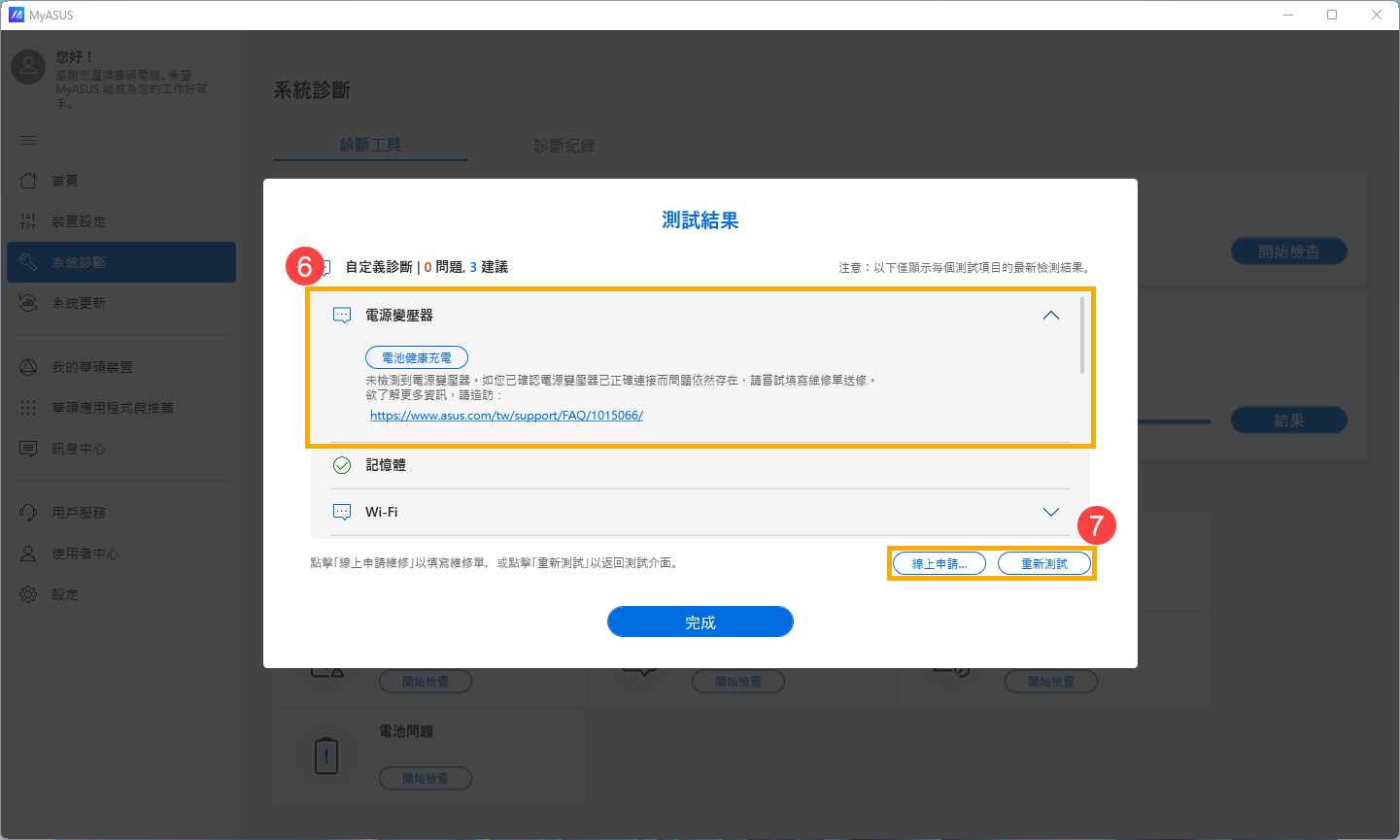
- 您還可以點擊[最後檢查時間]⑧來查看上次的診斷結果。
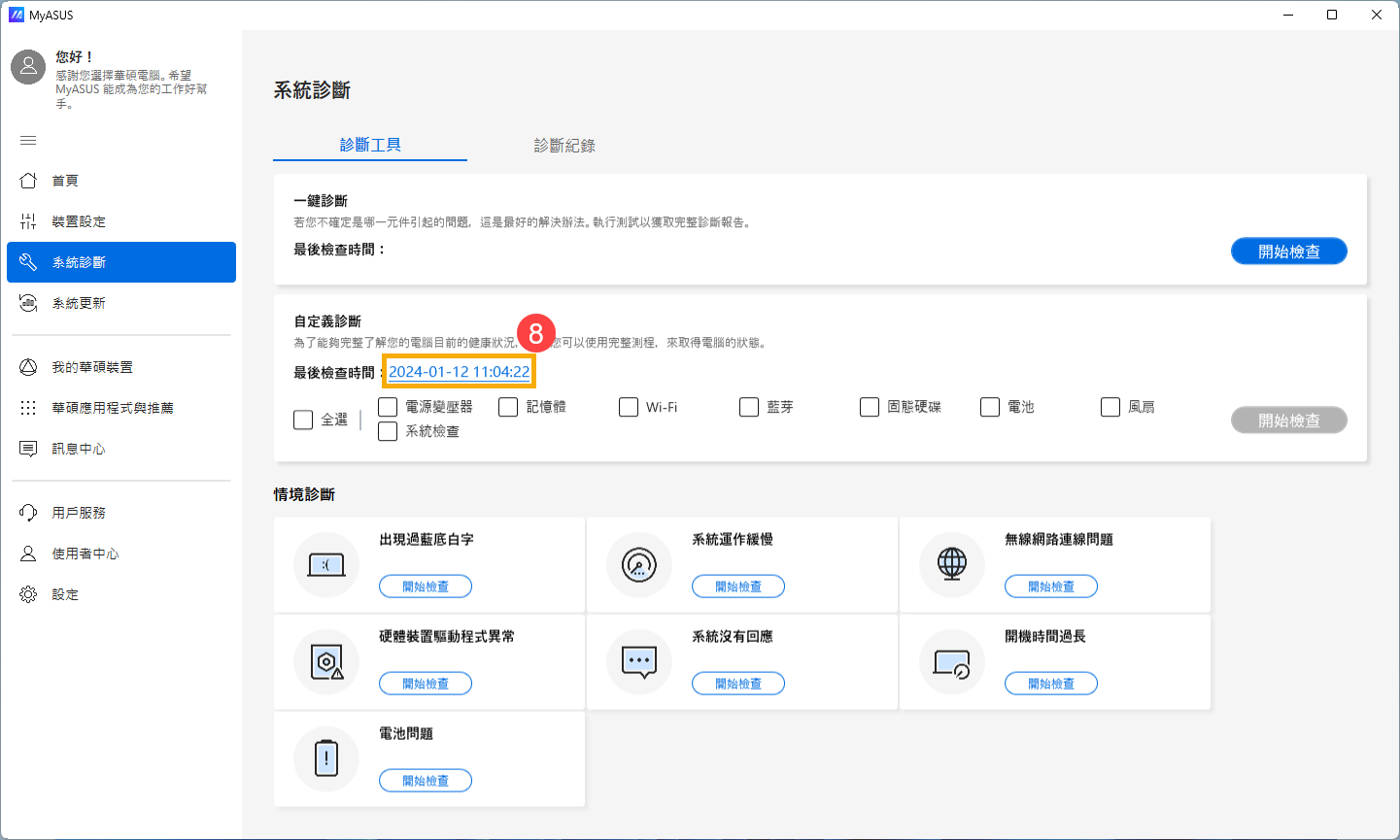
- 在診斷紀錄中⑨,您可以查看先前的診斷記錄,在此頁面上,您可以選擇重置此電腦、建立系統修復磁碟機或聯繫華碩客戶服務⑩。請點擊[如何重置電腦]以瞭解有關還原過程的介紹,或點擊[開始]以直接運行還原過程。
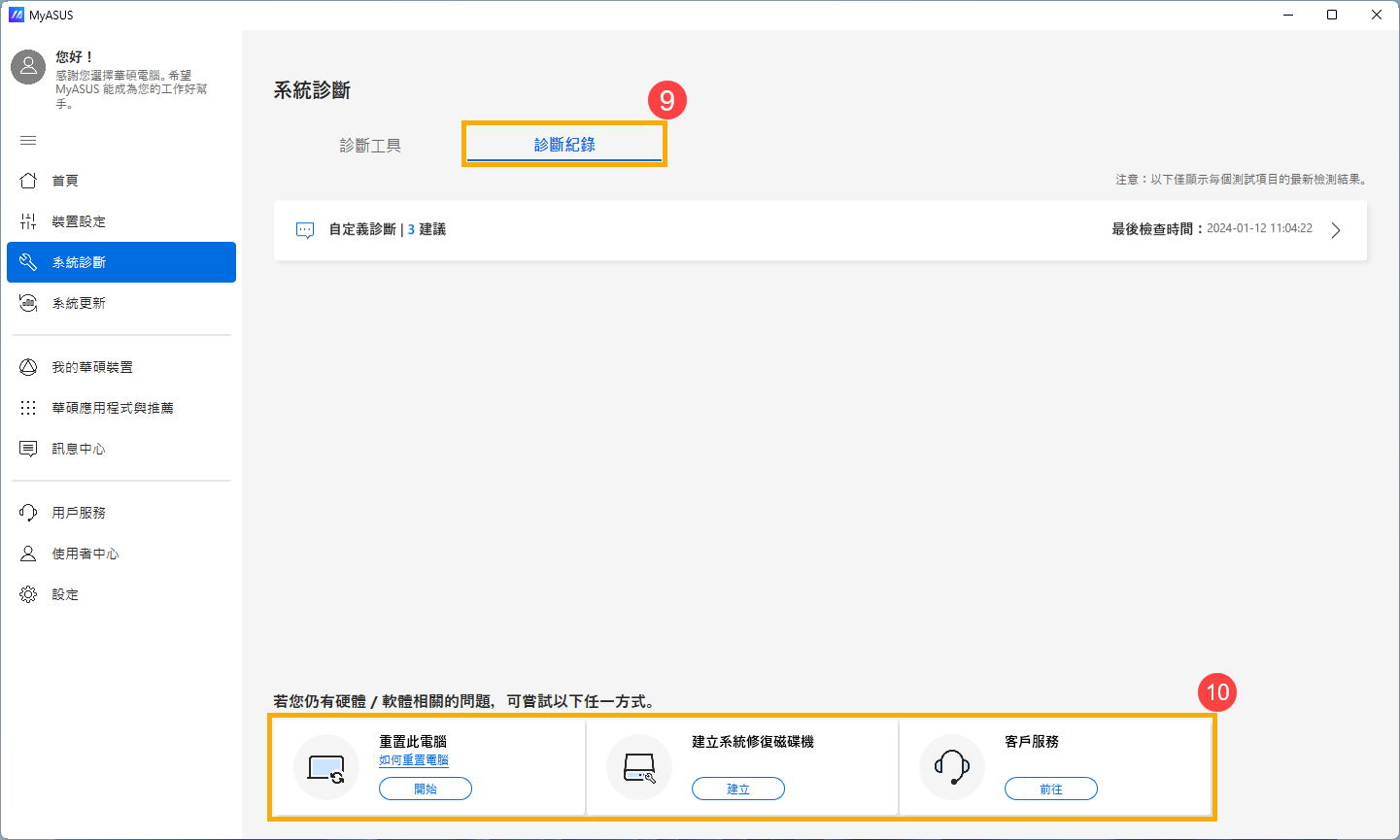
Q1:如何確認MyASUS的版本?
A1:請至左側選單點選下方的[設定]①,然後點選界面上排的[關於]②,即可在當前版本確認所安裝的MyASUS版本③。
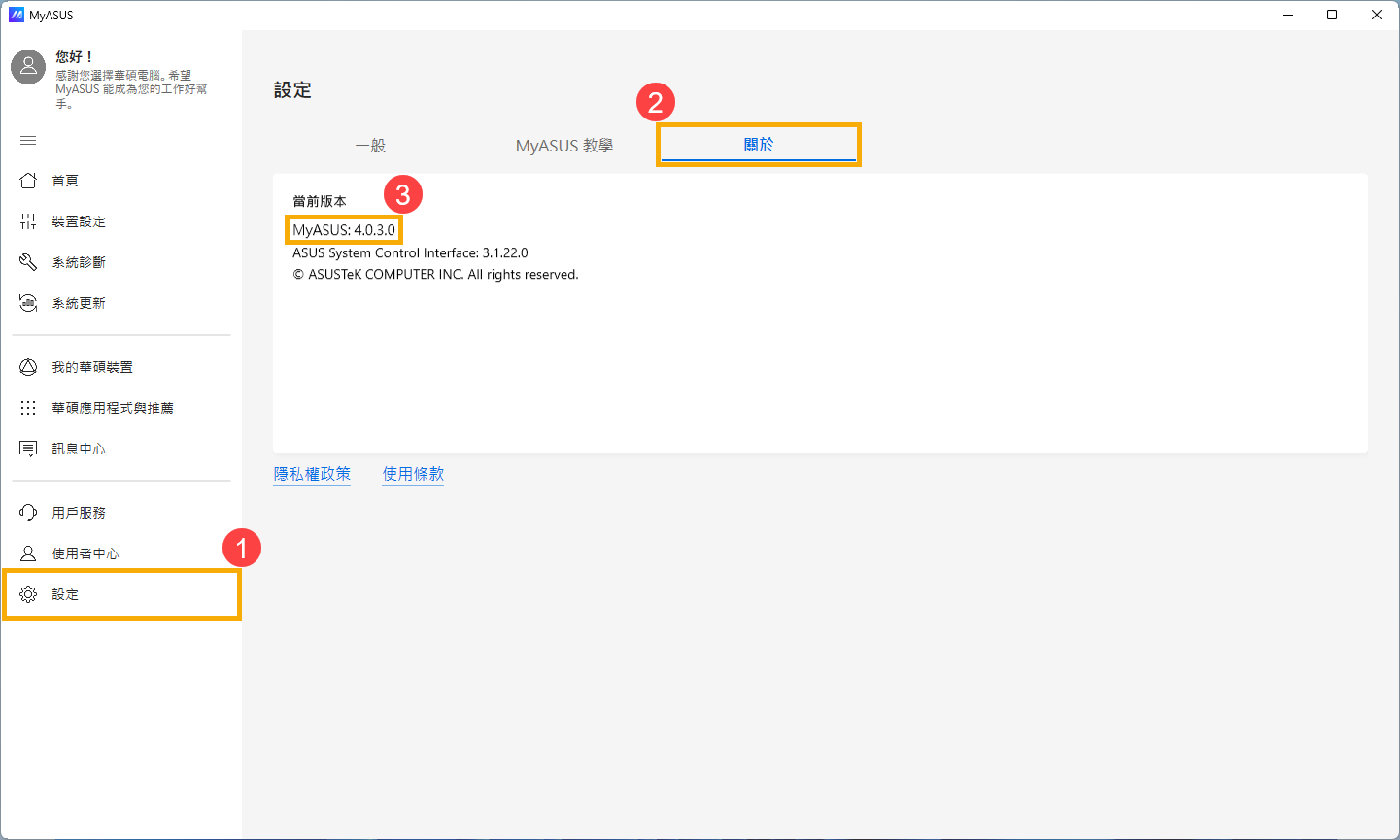
Q2:MyASUS的系統診斷可以在飛航模式下使用嗎?
A2:除了檢測自定義診斷中的Wi-Fi和藍芽和無線網路連線問題,其他檢測項目都可以在飛航模式下執行。
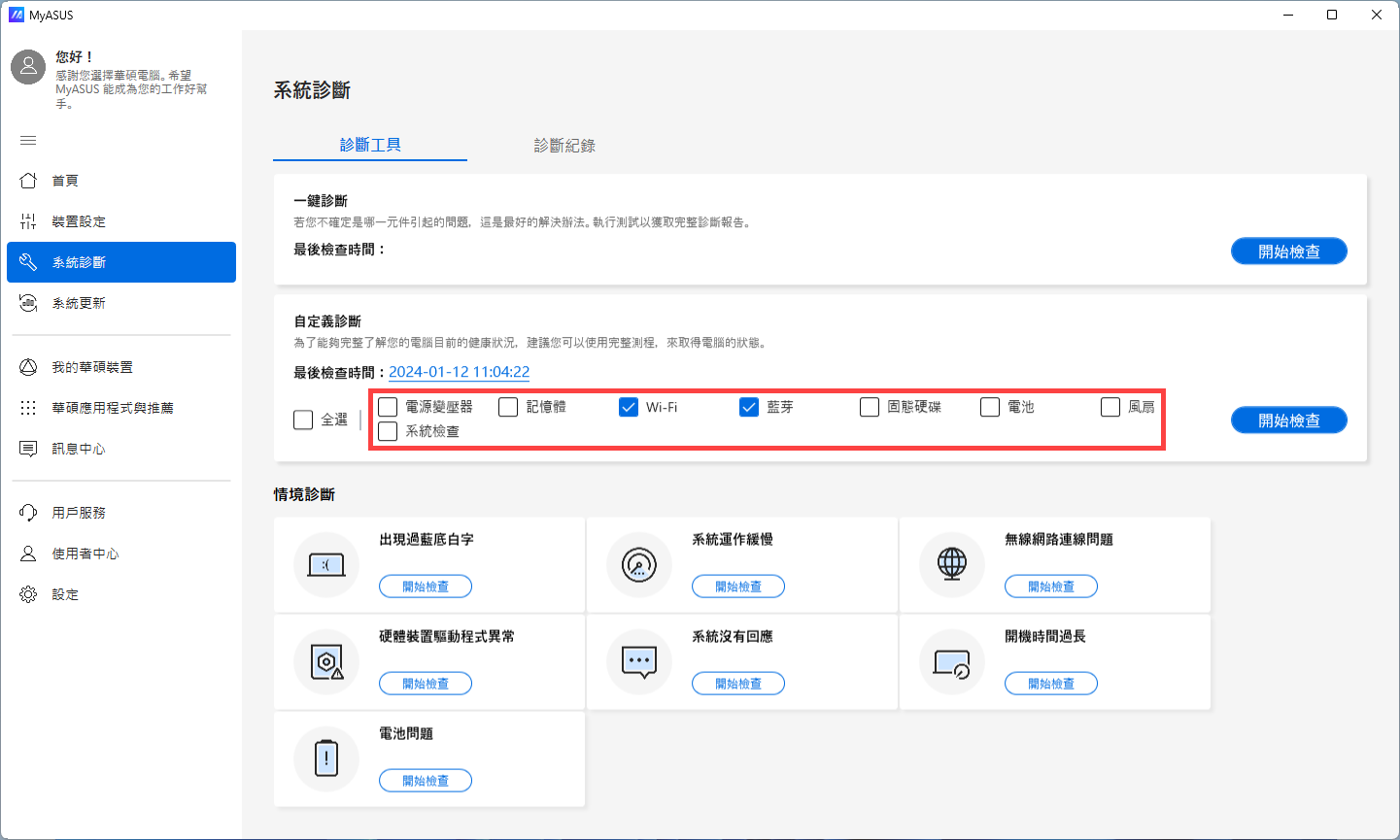
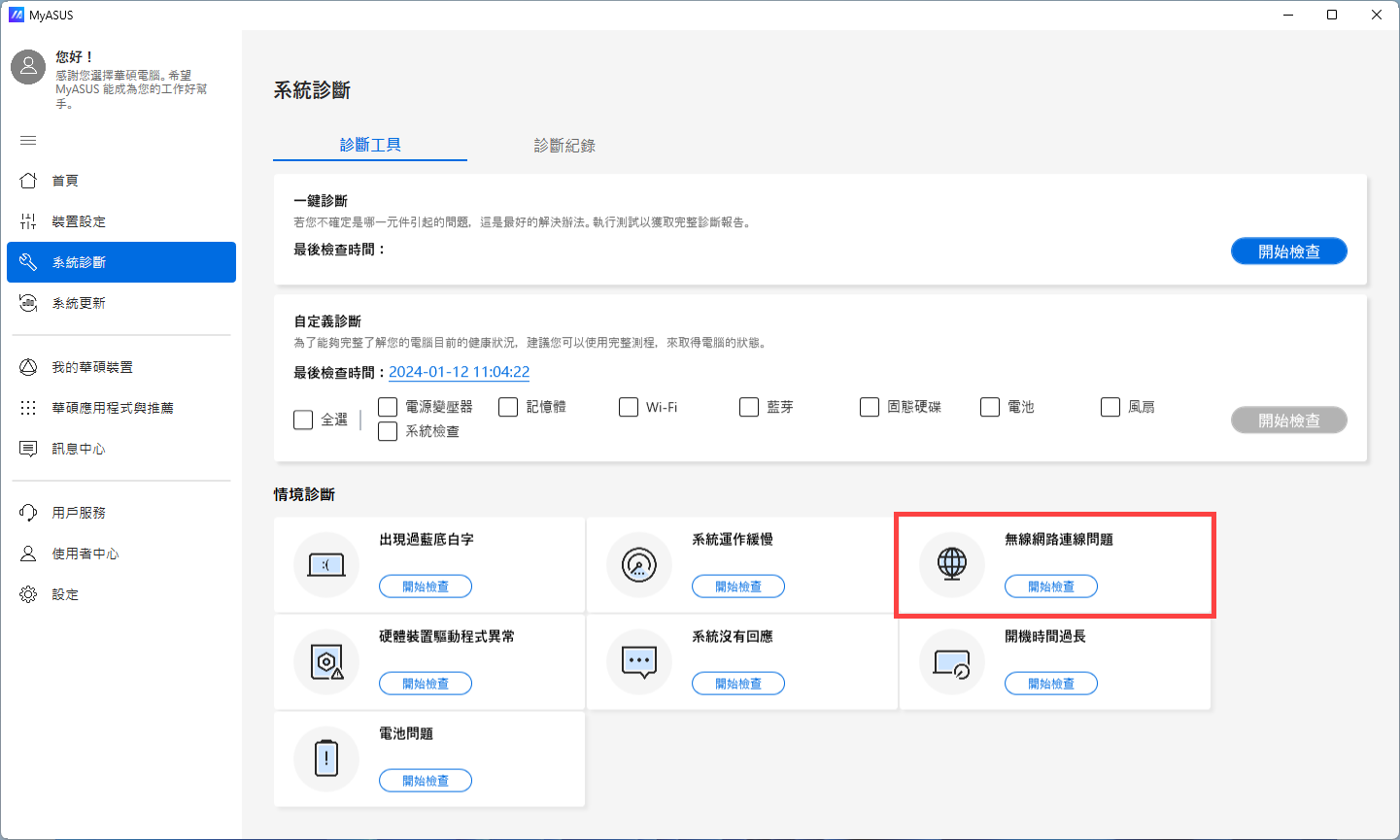
Q3:執行完MyASUS的硬體診斷後如何申請維修服務?
A3:瞭解更多如何在做完MyASUS硬體診斷後申請維修服務。
Q4:為什麼我的MyASUS只有部分功能?
A4:當您從Microsoft Store下載的MyASUS只有看到部分功能,沒有系統診斷、軟體更新和裝置設定等功能。是由於您的產品在出貨時並未搭載ASUS System Control Interface驅動程式,或該驅動程式版本並不支援MyASUS的完整功能。更多資訊,請參考這篇文章。
立即下載MyASUS體驗最完整的服務,點擊這邊!
