[GlideX] 電腦端應用程式搜尋不到連線裝置?
透過 GlideX連接裝置進行螢幕鏡像或螢幕延伸,有兩種連接方式,分別是Wi-Fi無線網路和USB數據線連接:
透過Wi-Fi無線網路連接到行動裝置
• Android端:透過同一無線網路與電腦連線,且行動裝置端GlideX已開啟可被搜尋功能(詳細操作步驟請參考下文)
• iOS端:透過同一無線網路與電腦連線,且行動裝置端GlideX應用軟體已開啟可被搜尋功能且保持在前景,同時避免行動裝置進入鎖屏狀態
透過USB數據線連接到行動裝置
• Android端:透過USB數據線與電腦連線,行動裝置已開啟開發人員選項和USB偵錯功能,且行動裝置信任你的電腦(詳細操作步驟請參考下文)
• iOS端:請在電腦端下載並安裝iTunes,USB數據線與行動裝置連線,信任您的電腦。請保持行動裝置上的GlideX應用程式在前景並避免進入鎖屏狀態。(詳細操作步驟請參考下文)
Android端行動裝置開啟可被搜尋功能
注意:行動裝置需要和電腦連線至同一無線網路
在行動裝置端App右側打開側邊拉欄,點擊 [一般]①,點擊開啟 [可被搜尋]② 功能,開啟 [螢幕鏡像]③ 或 [螢幕延伸]③ 功能。
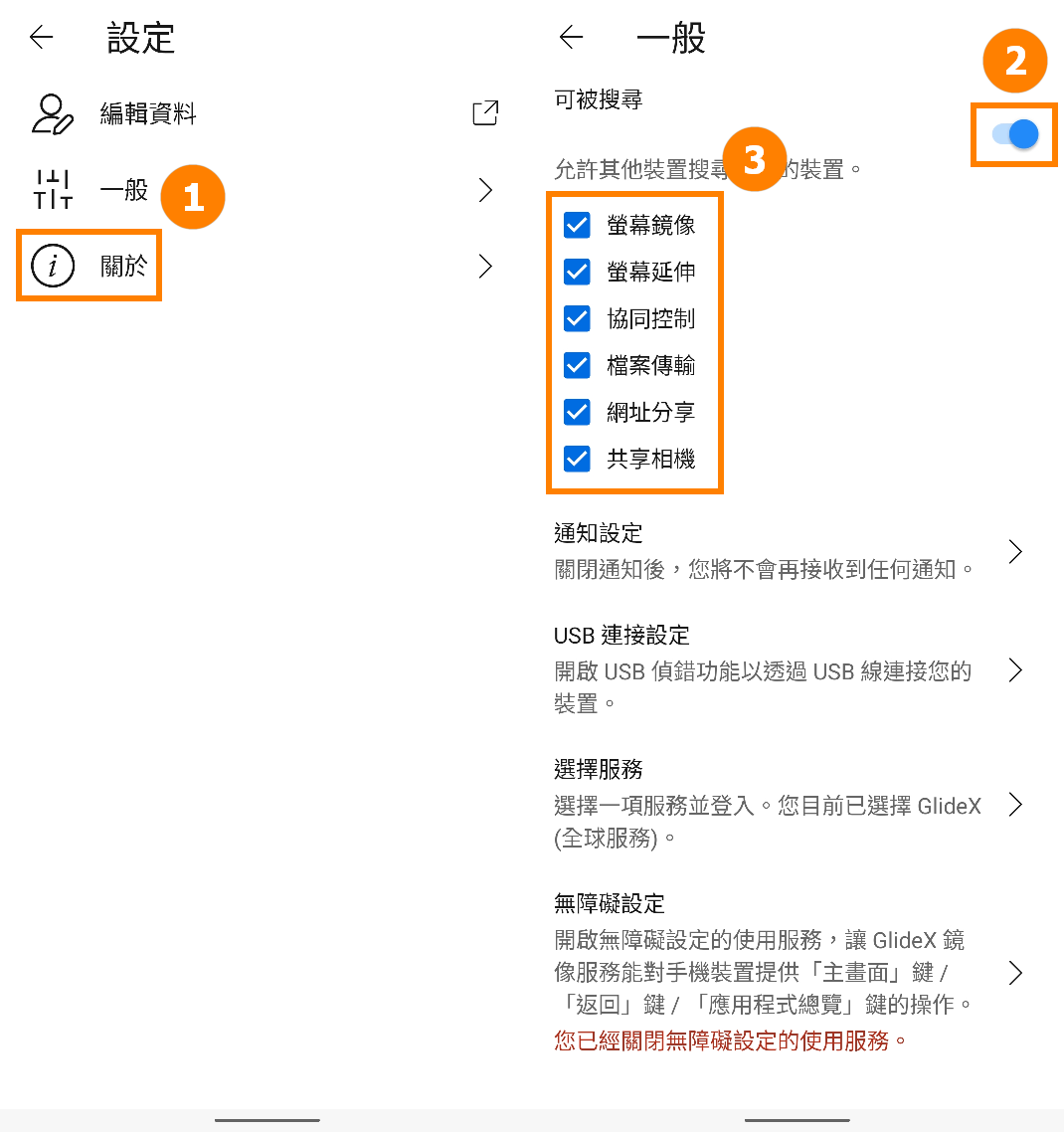
Android端行動裝置開啟開發人員選項及USB偵錯
注意:行動裝置需要和電腦使用USB連線
1. 開啟開發人員選項:請在行動裝置開啟 GlideX 應用程式,進入 USB 數據線連線頁面,點擊[開發人員選項],以進入 [關於手機] 頁面,點擊 [軟體資訊] 7 下以開啟開發人員模式。
(各家廠牌開啟開發人員選項方法不盡相同,請您在網路上查詢您行動裝置開啟的辦法或點擊此處)
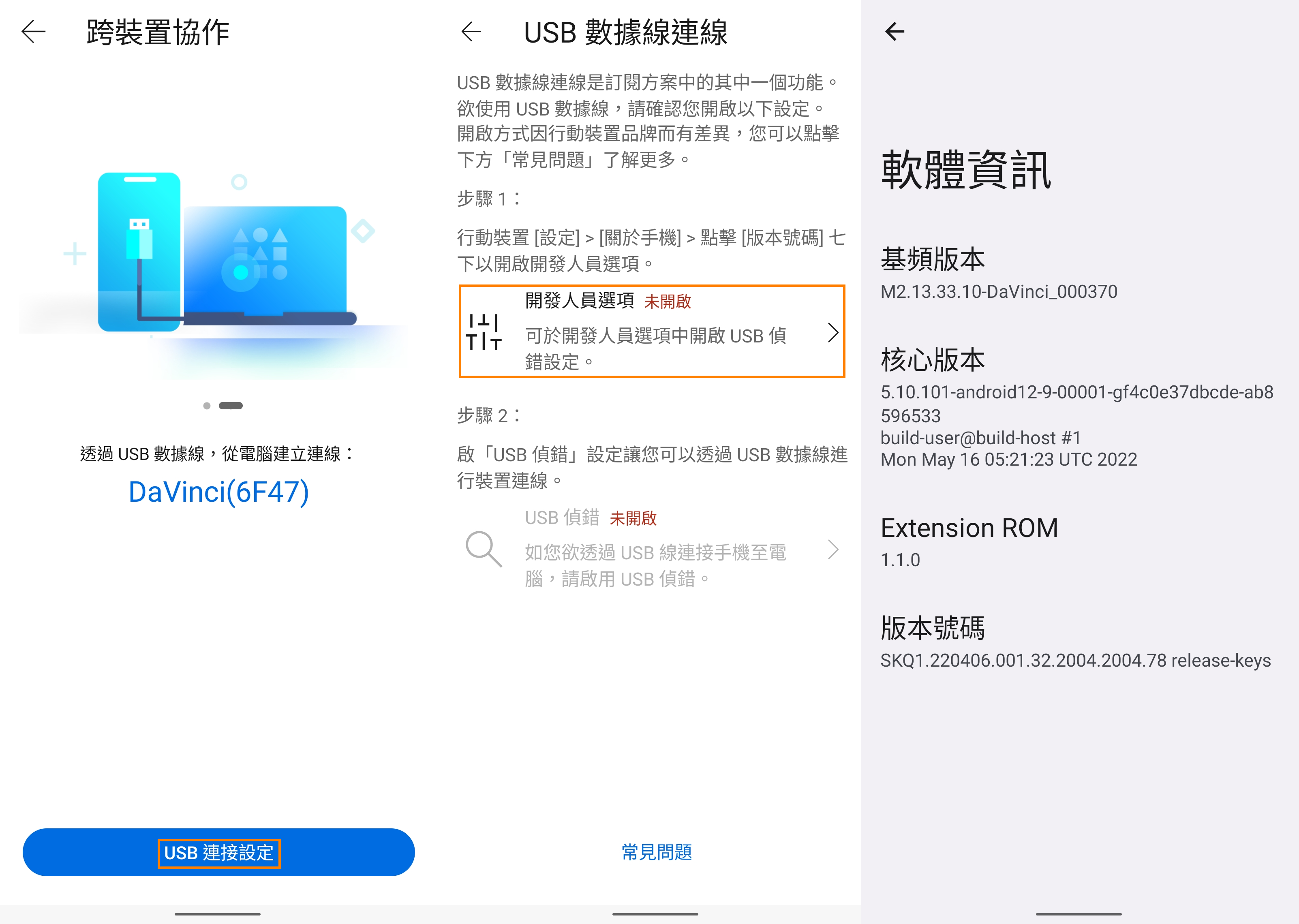
2. 開發人員選項開啟后,返回[USB數據線連線]頁面,點擊 [USB偵錯],或者在[開發人員選項]中找到並點擊開啟 [USB偵錯],會出現一個彈窗,點擊 [確認],USB偵錯功能開啟。
使用USB數據線連接您的電腦和行動裝置,此時在行動裝置會出現一個彈窗,點選 [一律允許透過這台電腦進行],然後點擊 [允許],然後點擊 [是],即可完成電腦和行動裝置的連線。
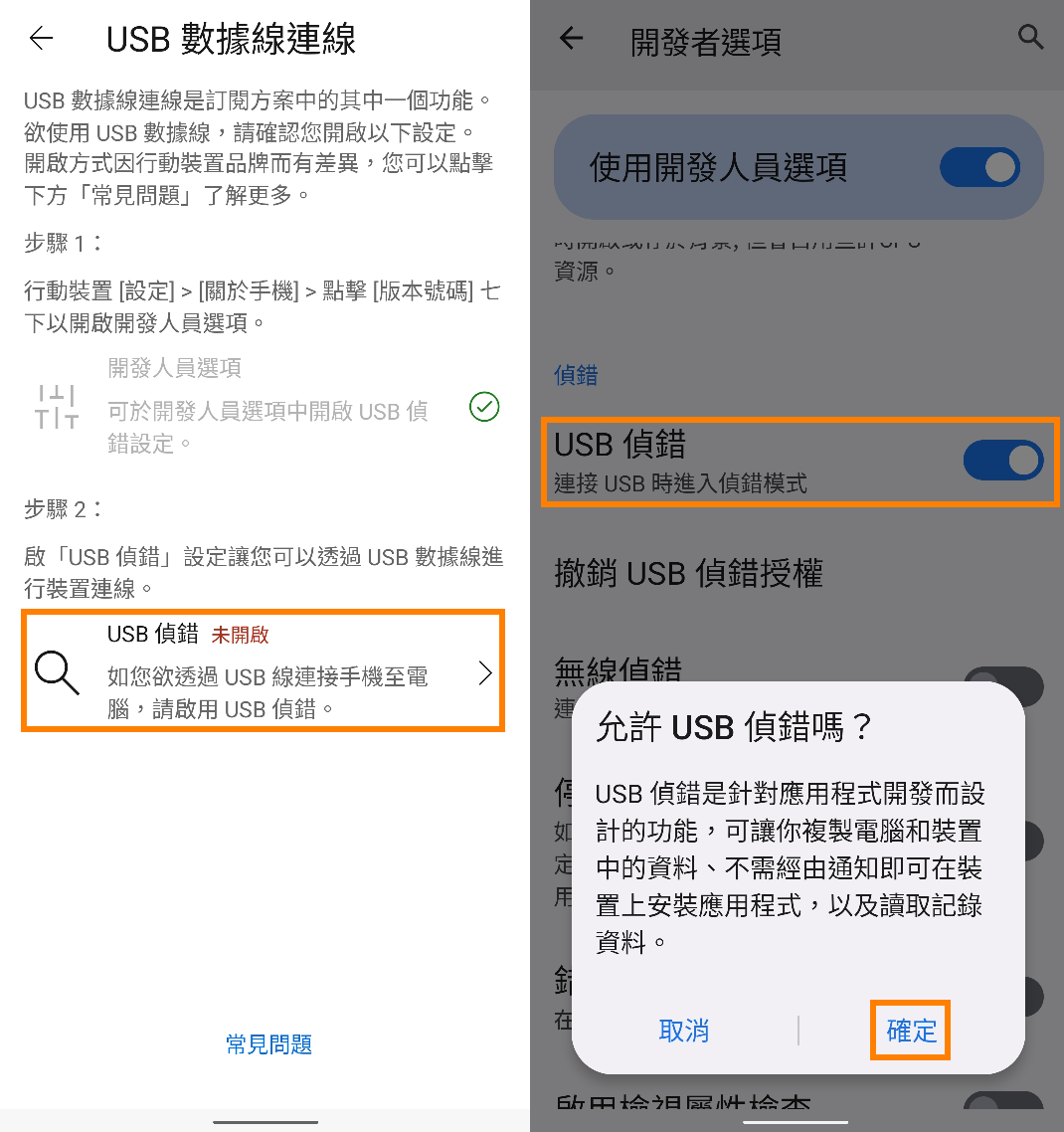
3. 此時在電腦端的GlideX上連線行動裝置,會顯示您的行動裝置,並且會出現USB連線的圖示。
iOS端行動裝置下載並安裝iTunes並使用USB連接至電腦
1. 請先透過安裝iTunes來安裝相關USB驅動程式。(請下載Windows 10版64 位元iTunes,下載地址請點擊連接)
2. 當您的iOS行動裝置第一次透過USB連接至電腦時,請確保您的 iPhone 或 iPad 在iTunes Windows版本中已被識別。(如果您在這一步遇到問題,請參考 Apple 支持尋求幫助並相應地重新啟動 AMDS。)當出現如下對話框 [信任這部電腦?],請點擊 [信任]。
3. 此時在電腦端的GlideX上連線行動裝置,會顯示您的行動裝置,並且會出現USB連線的圖示。
4. 如在Mirror & Extend 模式無法搜索到iOS 設備, 請您嘗試開啟iTunes即可搜尋到。