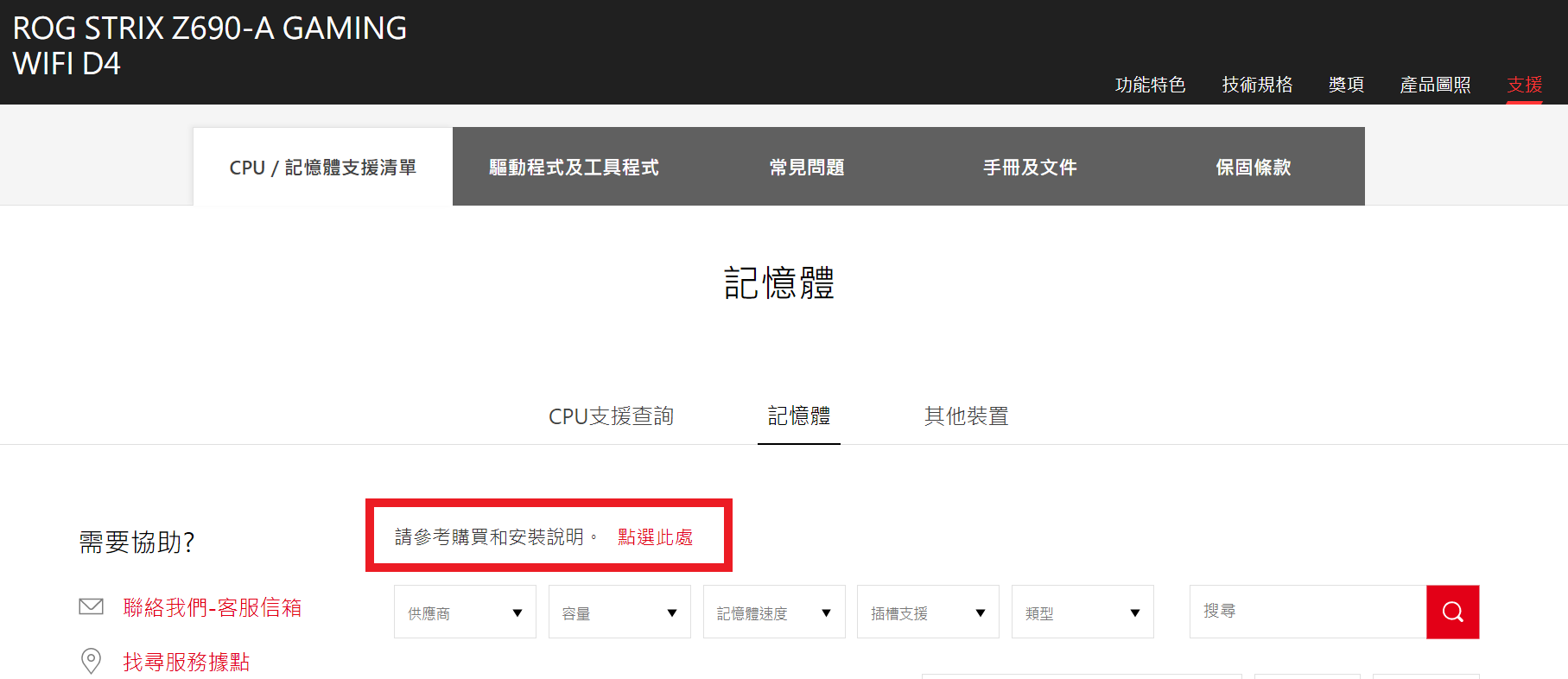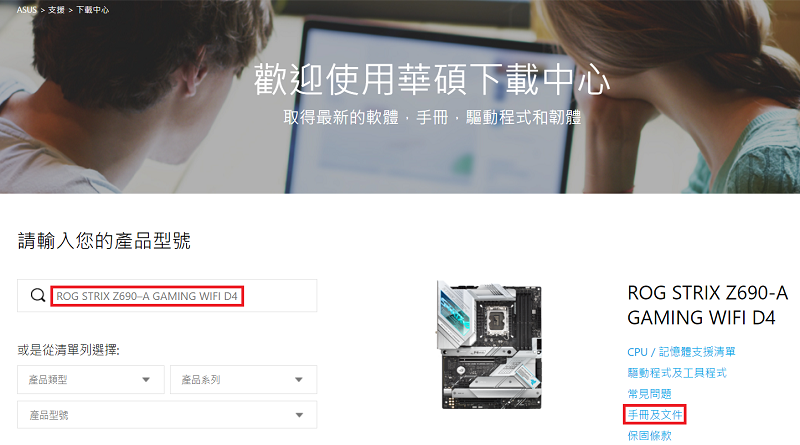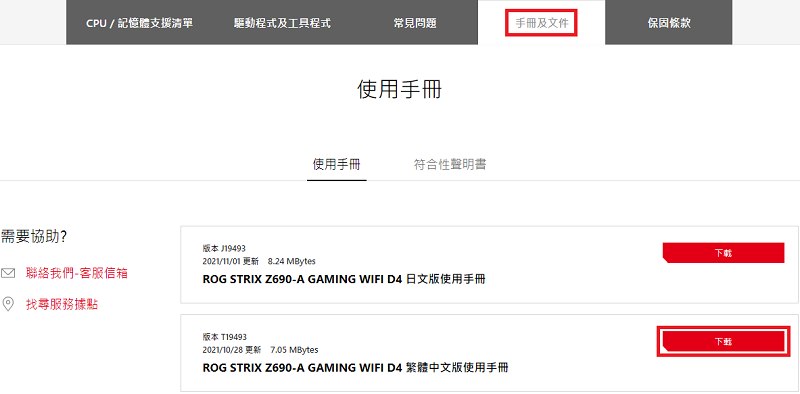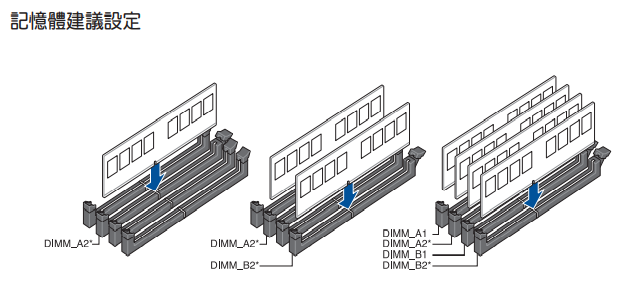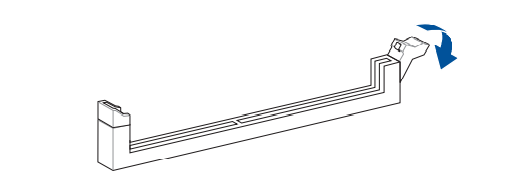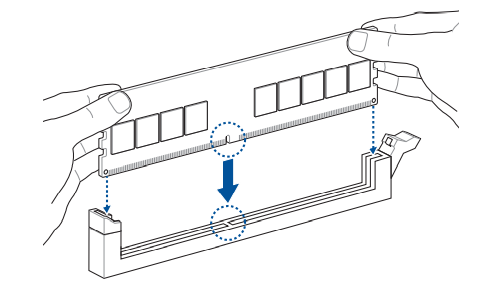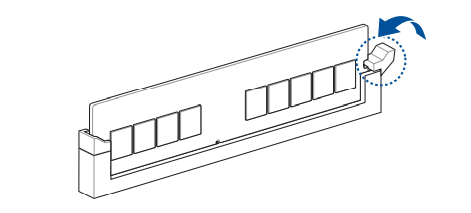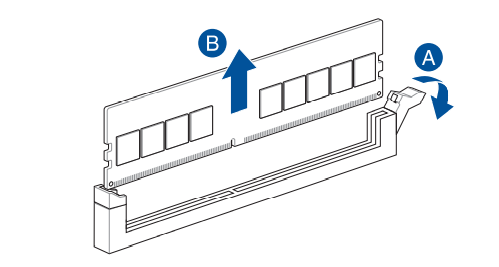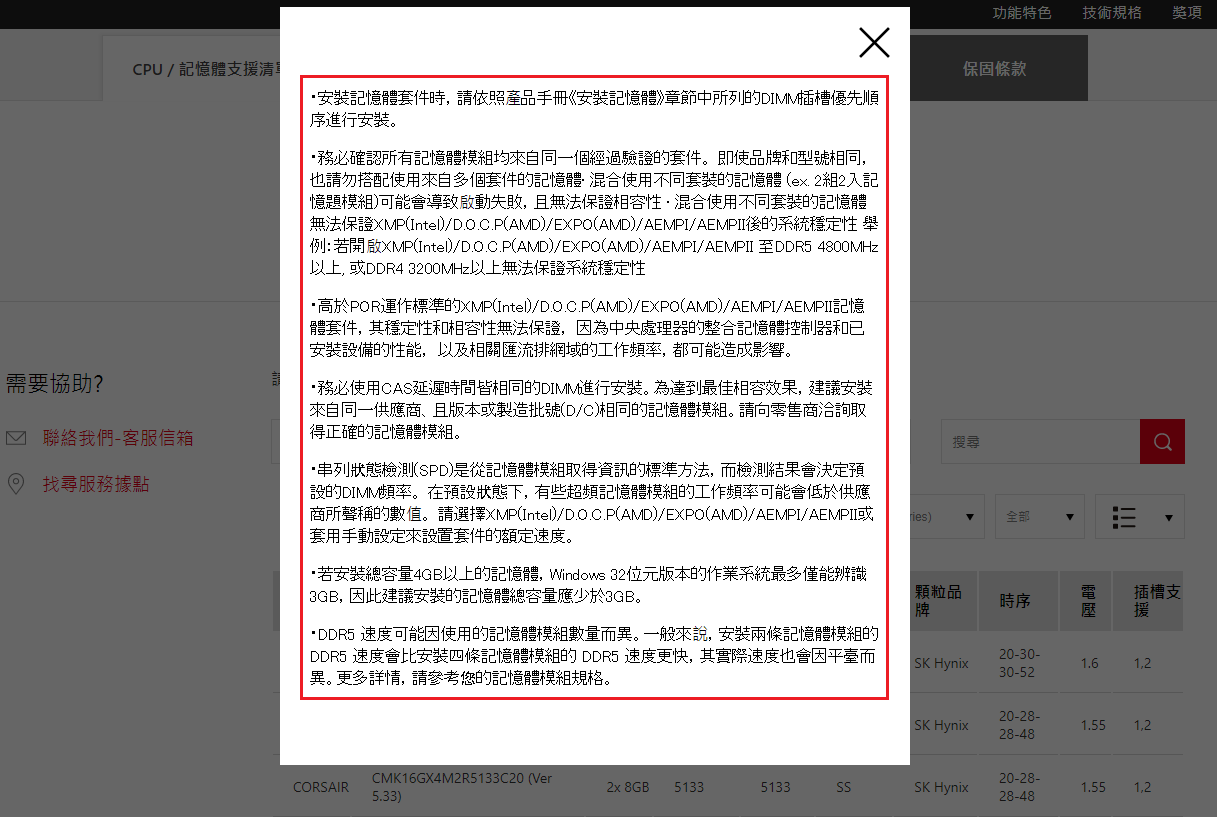[主機板]如何選購並安裝記憶體
首先建議您優先選購華碩已測試兼容性的QVL記憶體
a. 如何查詢QVL記憶體,您可參考FAQ: 如何查詢主機板支援的CPU/記憶體清單(QVL)
接下來您可以按照如下方式,先確認用戶手冊推薦記憶體所需要安裝的插槽後,再安裝記憶體,以提高記憶體與主機板的穩定性
注意:安裝或移除記憶體時,請確保系統電源線已移除
如下舉例:ROG STRIX Z690–A GAMING WIFI D4
1. 登錄華碩下載中心,在搜索框中輸入需要查詢的主機板名稱,如:ROG STRIX Z690–A GAMING WIFI D4,點擊[手冊及文件]
2. 在[手冊及文件],選擇對應使用手冊,點擊[下載]
3. 打開已下載的用戶手冊,並找到[記憶體建議設定],如下圖
如是單根記憶體,請插入DIMM_A2 插槽
如是兩根記憶體,請插入DIMM_A2 和DIMM_B2 插槽
如是四根記憶體,請插入DIMM_A1,DIMM_A2 ,DIMM_B1和DIMM_B2 插槽
4. 如何插入記憶體
a. 按壓記憶體插槽的卡扣,參考如下圖片
b. 將記憶體凹口對準插槽凸口,垂直向下用力將記憶體推進插槽
c. 當卡扣自動鎖緊,記憶體即可安裝完成
5. 如何移除已有記憶體,請參考如下圖片
A:先按壓插槽卡扣
B:垂直向上移除記憶體
Q&A
Q1: 如何確認記憶體安裝後是否正常?
A1: 電腦開機後,立刻按壓鍵盤上的“delete”鍵,進入BIOS [EZ Mode],在[DRAM Status]欄位可確認所插入記憶體訊息:
如下舉例:僅插1條記憶體在DIMM_A2插槽,且顯示單條記憶體容量為8192MB
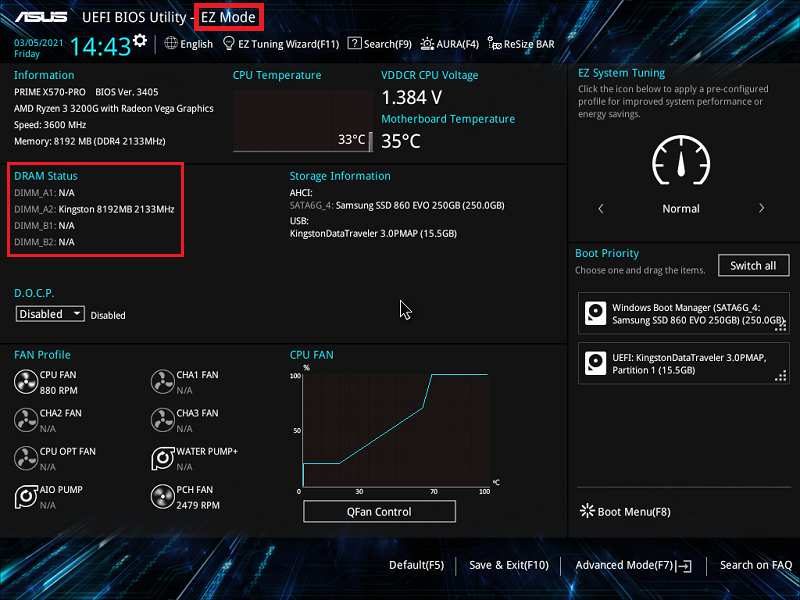
若BIOS無法識別記憶體模塊,請按照如上步驟取出記憶體並重新安裝,確保記憶體牢固的插入到插槽內
Q2: 插入或者更換記憶體後出現無法正常開機的現象?
A2: 若按照如上步驟重新插拔記憶體後,現象依舊,請參考FAQ: [主機板]不上電/不開機/無顯示-故障排除
A3:
1. 登錄華碩下載中心,在搜索框中輸入需要查詢的主機板名稱,如:ROG STRIX Z690–A GAMING WIFI D4,點擊[CPU/記憶體支援清單]

2. 在[CPU/記憶體支援清單],點擊[請參考購買和安裝說明]