[Notebook] ScreenPad Plus with ScreenXpert 3 - 介紹
專為您打造終極優勢,優化工作流程;獨特的全幅寬 ASUS ScreenPad™ Plus 第二觸控螢幕與主螢幕無縫流暢協作。互動式 ScreenPad Plus 可提高您的工作效率,創造無限可能;高效整合便捷的快速控制功能,ScreenXpert 3增強主螢幕、ScreenPad Plus以及外接螢幕的互動,透過客製化控制中心,您可以輕鬆管理在不同螢幕上的所有功能列表。
- 系統需求
- 主螢幕和ScreenPad Plus
- 開啟ScreenXpert
- App Switcher
- 調整亮度
- 應用程式檢視器
- 任務位置交換
- 相機
- 麥克風
- 鍵盤鎖
- 顯示桌面
- 電話
- TouchPad
- Utilities
- 設定
- 下載及卸載ScreenXpert
1. ScreenPad Xpert需要驅動程式和App版本要求,以及如何下載和安裝
- ScreenXpert UWP: v3.0.1.0 (在Microsoft store內下載或升級)
- ScreenXpert Driver: v2.0.30.0 (在MyASUS內下載或升級)
- 華碩控制盤工具箱: v1.0.14.0 (在MyASUS內下載或升級) (為Control Panel Setting提供支援)
- ASUS System Control interface V3: v3.0.24.0 (在MyASUS內下載或升級)

從左到右:亮度,應用程式檢視器,任務位置交換,相機,麥克風,鍵盤鎖,顯示桌面,電話,TouchPad,Utilities,設定。

3. 首次打開ScreenXpert。如果電腦開機時ScreenXpert沒有自動啟動,則需要手動開機,後續ScreenXpert會在電腦開機時自動啟動。
在桌面左下角的搜尋欄中輸入 ①[ScreenXpert]。點擊 ②[ScreenXpert],ScreenPad Plus將啟動。

(1) 當您在主螢幕上拖曳應用程式視窗時,會顯示 ①[螢幕標記] 供您確認螢幕的位置。 ②[App Switcher] 功能也顯示出來,其中包含Screen 1、Screen 2、Screen3和ViewMax圖示。 (在範例中,電腦擁有延伸螢幕)

(2) ScreenXpert 支援螢幕之間的互動。在桌面上拖曳窗口時,會出現 [App Switcher] 圖標。如果將視窗拖曳到 ①[螢幕],視窗將在螢幕中全螢幕顯示。如果將視窗拖曳到 ②[ViewMax],則視窗將在主螢幕和Screen Pad Plus上全螢幕顯示。

- 將滑鼠拖曳到 ③, App 視窗將顯示在螢幕 1 內,以佔據螢幕的四分之一。
- 將滑鼠拖曳到 ④, App 視窗將顯示在螢幕 1 內,以佔據螢幕左側或右側的一半。
- 將滑鼠拖曳到 ⑤, App 視窗將顯示在螢幕 1 內,以佔據螢幕頂部或底部的一半。
例如將滑鼠拖到 ④,App視窗將顯示在螢幕1內,佔據螢幕左側的二分之一。
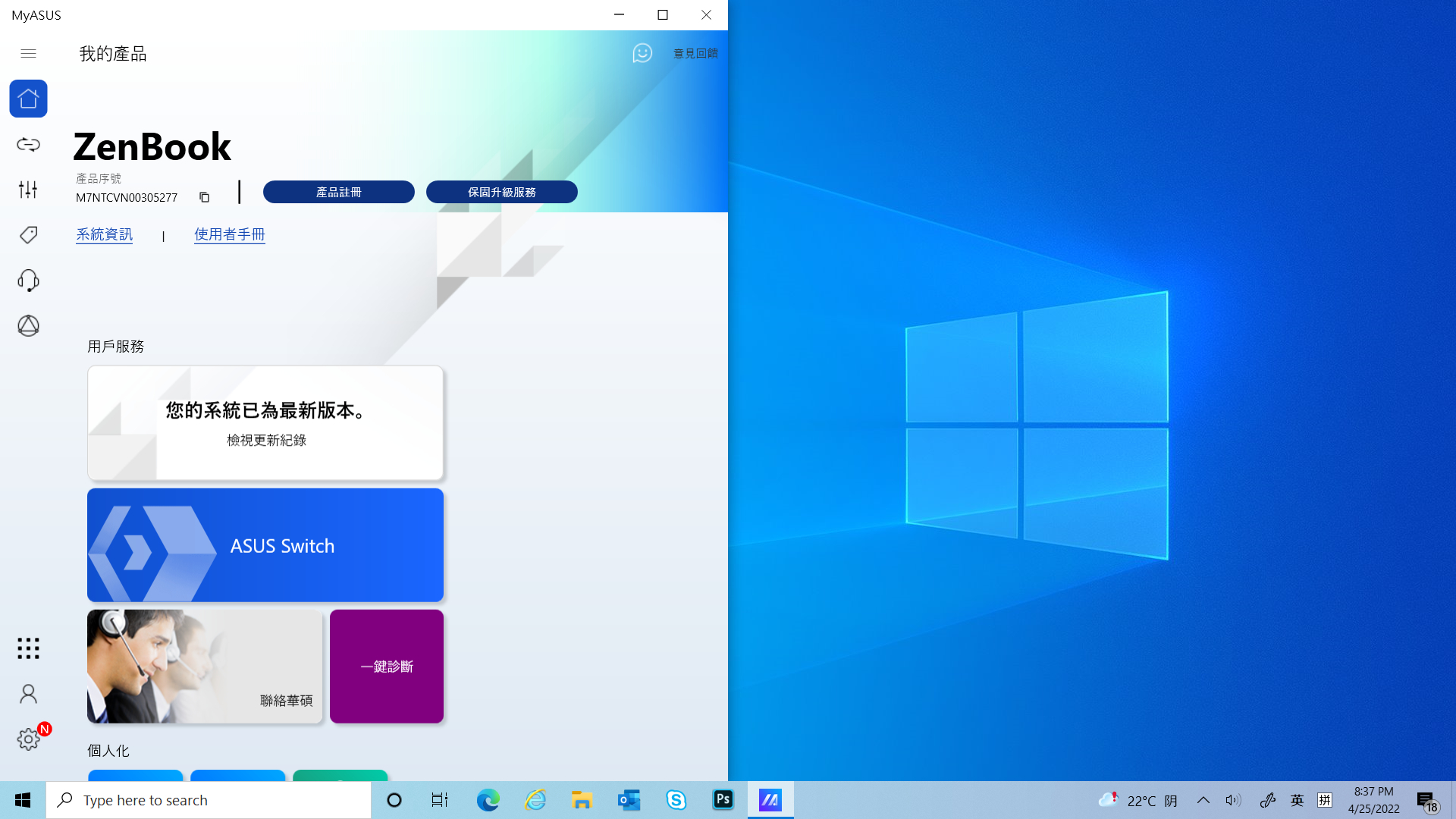
(3) 將視窗拖曳到 [ViewMax],視窗將在主螢幕和Screen Pad Plus上全螢幕顯示。主螢幕上會彈出視窗,點擊 [Windows設定] 以快速修改工作列。
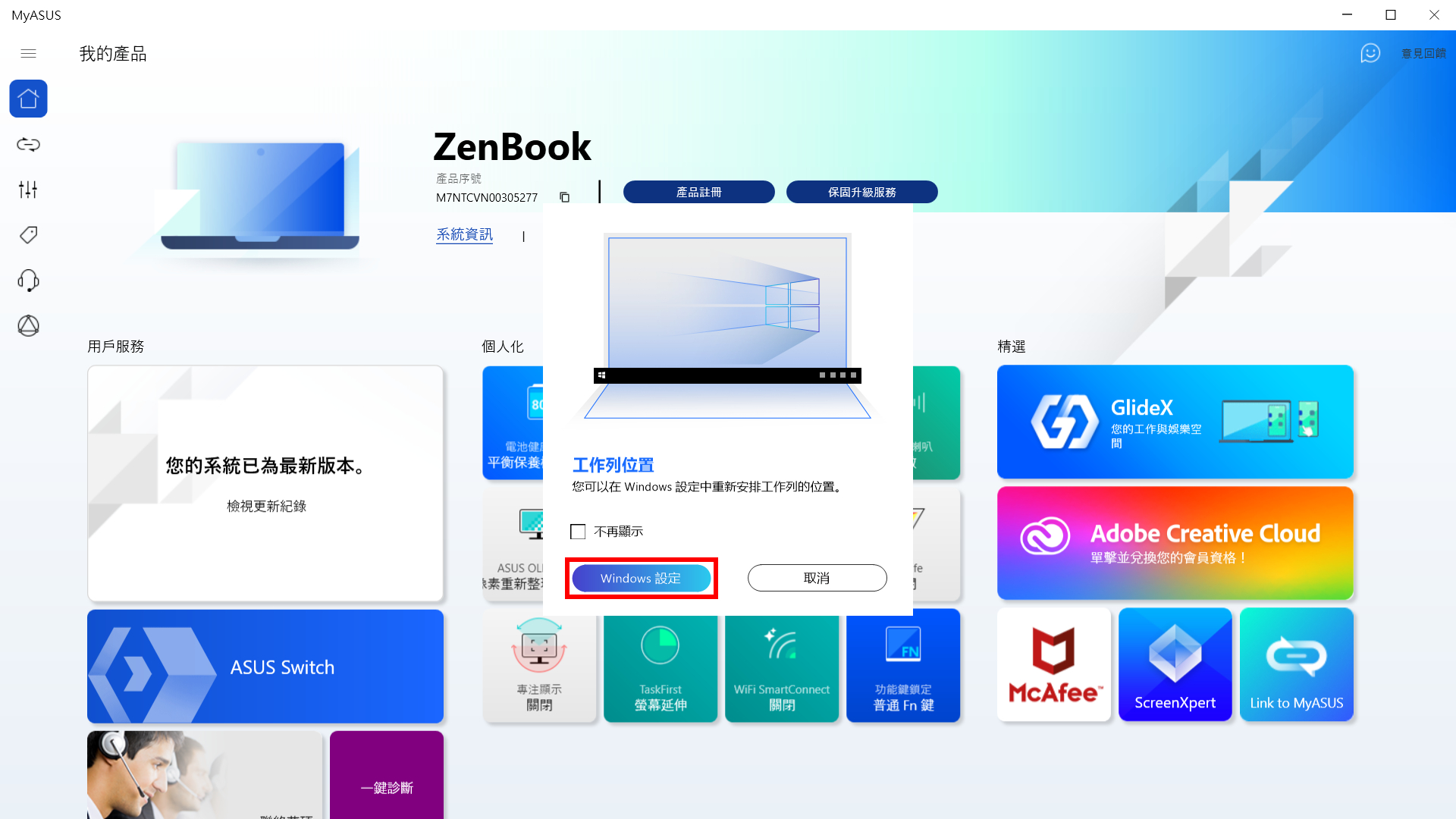
(4) 您可以在 ①[桌面模式下自動隱藏工作列 或 ②[螢幕上的工作列位置] (僅支援Windows 10) 中修改工作的位置,以提高您在使用ViewMax功能時的體驗。

點擊 [亮度] 快速調整ScreenPad Plus的亮度。

(1) 當您在電腦上打開了多個視窗並希望在不同螢幕之間快速切換視窗時,請使用應用程式檢視器功能。點擊打開  [應用程式檢視器],①[區域] 是電腦中各個螢幕標記的區域,②[區域] 是各個螢幕上顯示的視窗。
[應用程式檢視器],①[區域] 是電腦中各個螢幕標記的區域,②[區域] 是各個螢幕上顯示的視窗。

(2) 將 [顯示器 3] 中顯示的 ③[視窗] 拖到 [顯示器 1]。

(3) [視窗] 已顯示在 ④[顯示器 1] 的頂層。點擊 ⑤[套用並關閉] 以關閉應用程式檢視器。

(4) 這個視窗已經在 [顯示器 1] 全螢幕顯示。

(1) 點擊 ① [任務位置交換] 將ScreenPad Plus上顯示的視窗轉移到主螢幕上顯示。
[任務位置交換] 將ScreenPad Plus上顯示的視窗轉移到主螢幕上顯示。
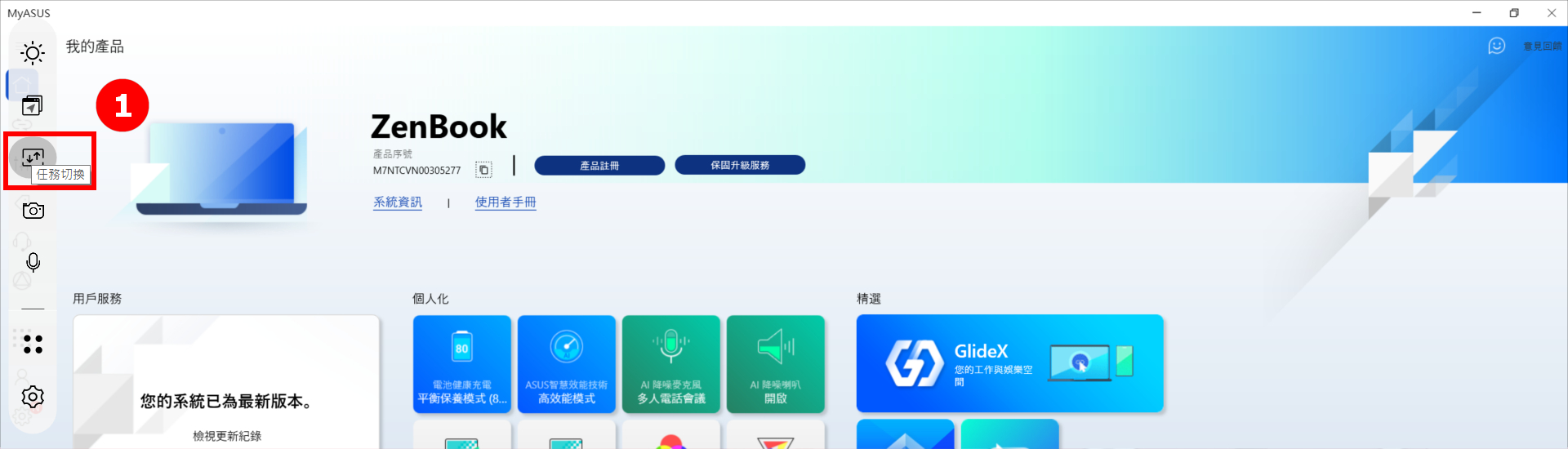
(2) 該視窗已在主螢幕上全螢幕顯示。
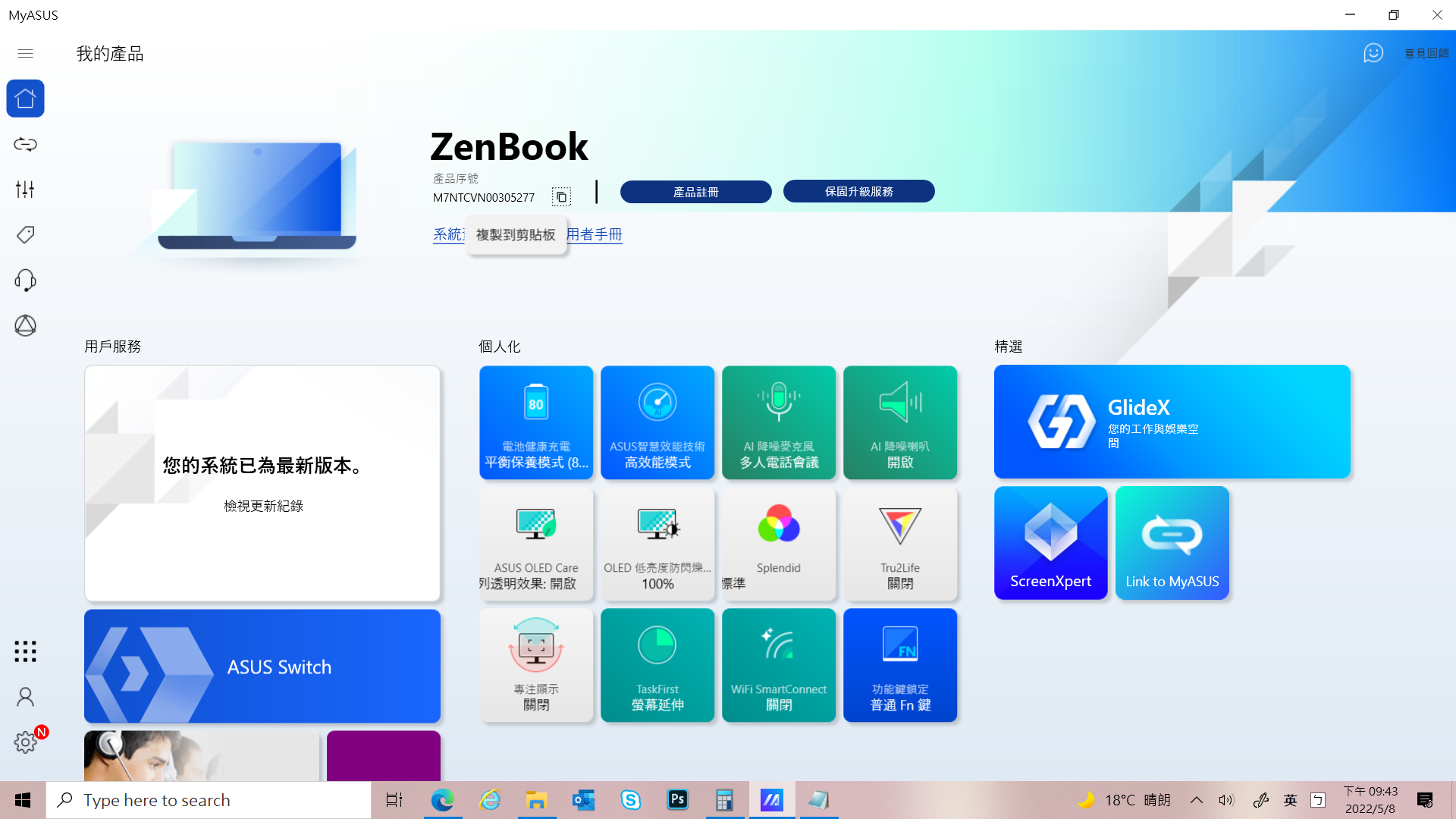
點擊  [相機] 可快速開啟和關閉相機的功能,[相機開/關] 圖示將顯示在桌面上。
[相機] 可快速開啟和關閉相機的功能,[相機開/關] 圖示將顯示在桌面上。
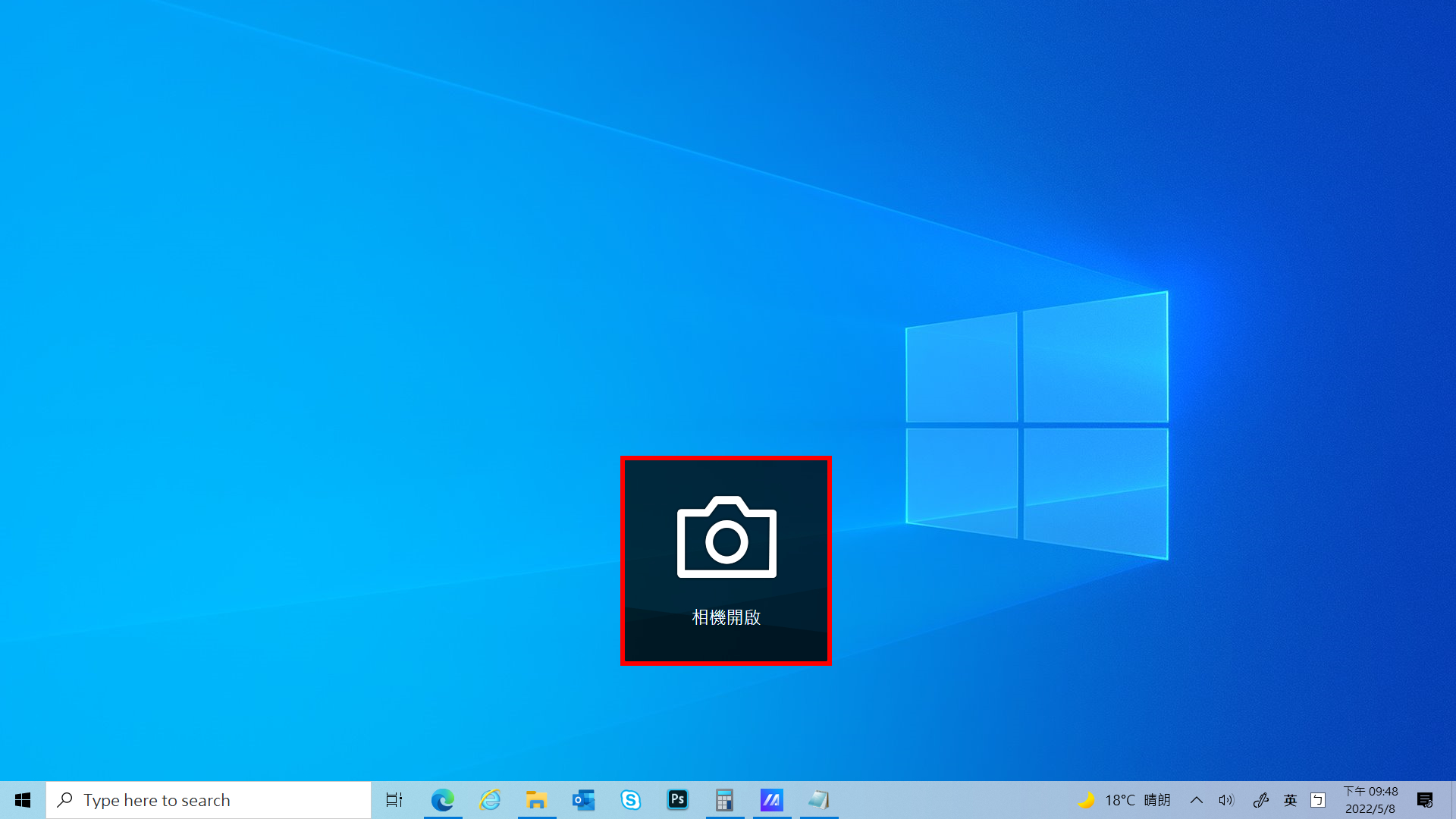
點擊  [麥克風] 可快速開啟和關閉麥克風功能,[麥克風開/關] 圖示將顯示在桌面上。
[麥克風] 可快速開啟和關閉麥克風功能,[麥克風開/關] 圖示將顯示在桌面上。
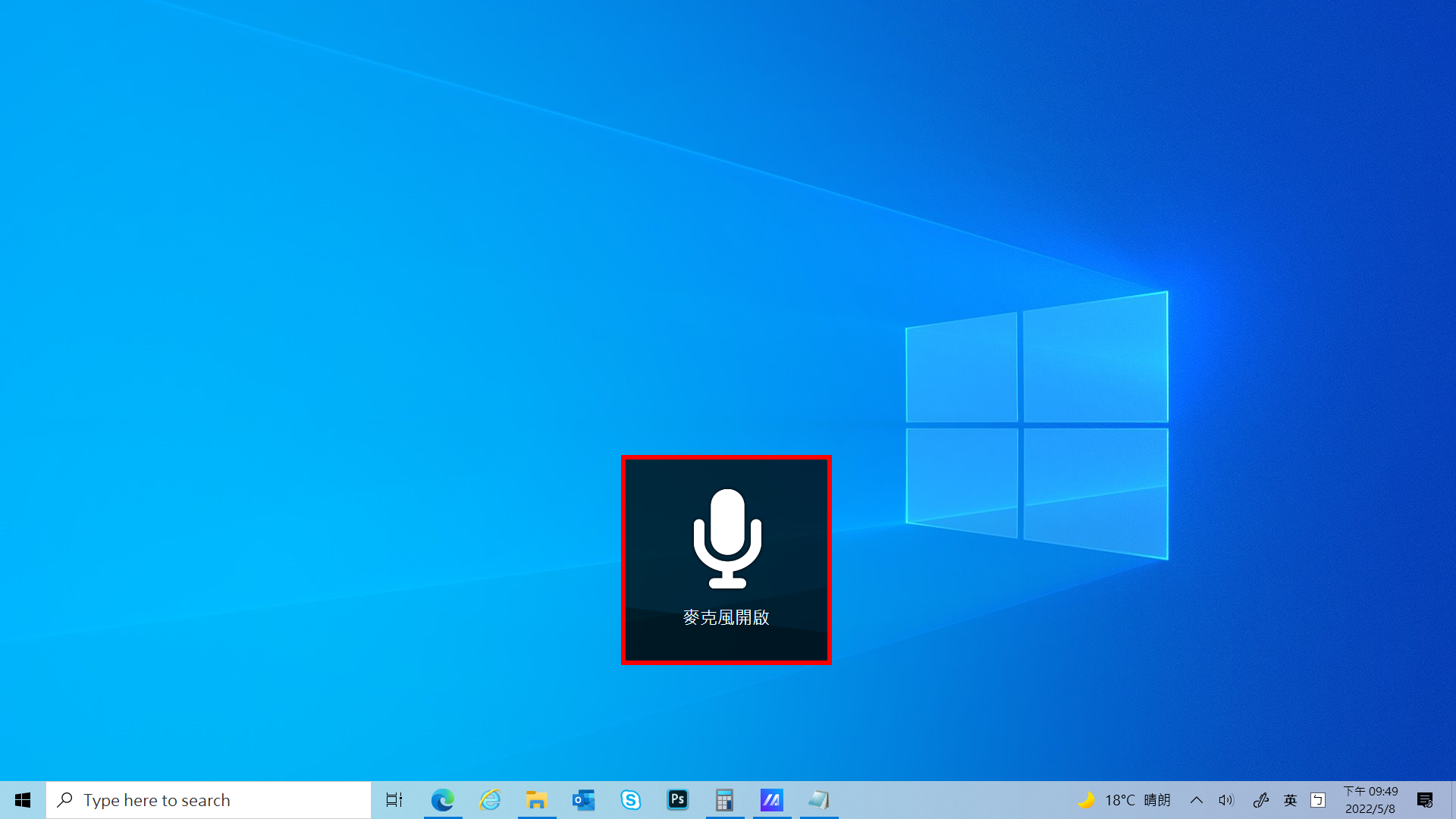
點擊  [鍵盤] 快速切換鍵盤功能鎖定和解鎖,[鍵盤鎖定/解鎖] 圖示將顯示在桌面上。
[鍵盤] 快速切換鍵盤功能鎖定和解鎖,[鍵盤鎖定/解鎖] 圖示將顯示在桌面上。

如果某個視窗顯示在ScreenPad Plus上,您可以通過點擊  [顯示桌面] 快速最小化該視窗。
[顯示桌面] 快速最小化該視窗。
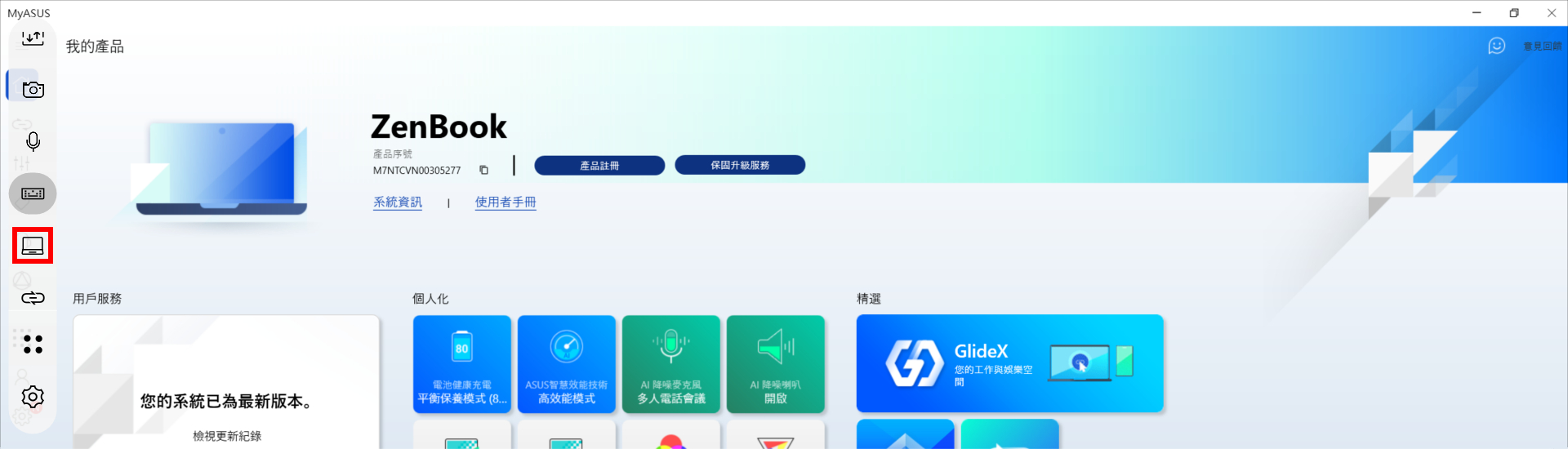
ScreenPad Plus 已經顯示桌面。

※ ScreenXpert3.0.23.0版本之後,[電話] 功能將從ScreenXpert中移除。
點擊  [Link to MyASUS] 可以快速打開視窗撥打電話,如果您想了解更多關於Link to MyASUS的訊息,請點擊這裡。
[Link to MyASUS] 可以快速打開視窗撥打電話,如果您想了解更多關於Link to MyASUS的訊息,請點擊這裡。
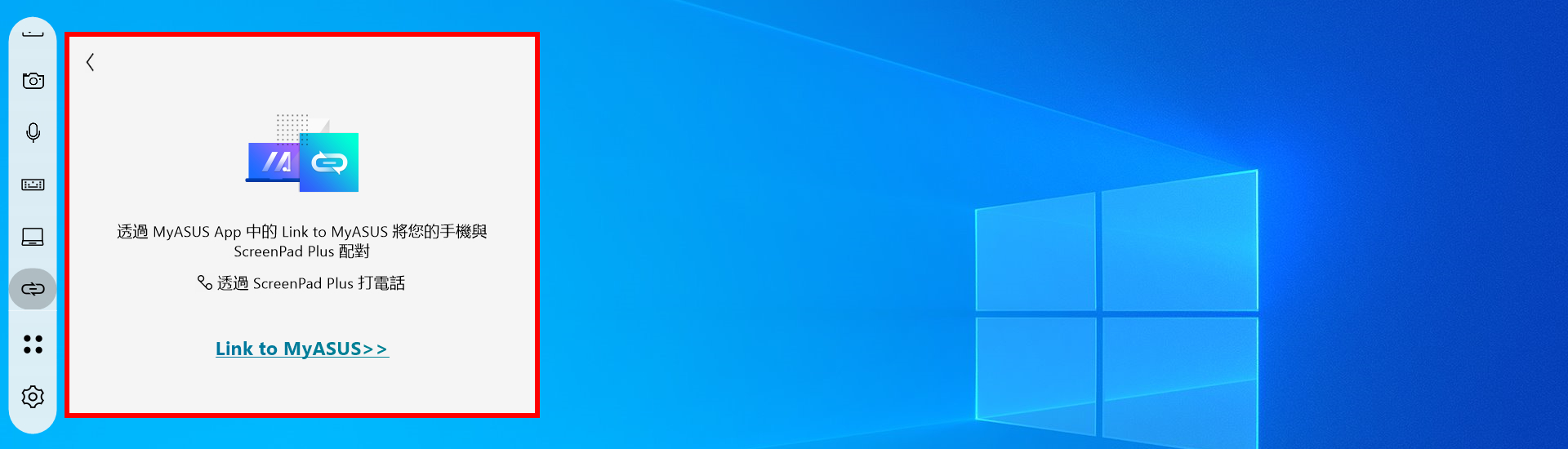
點擊  [TouchPad] 將打開ScreenPad Plus的TouchPad模式,您可以通過點擊右上角的X來關閉該模式。
[TouchPad] 將打開ScreenPad Plus的TouchPad模式,您可以通過點擊右上角的X來關閉該模式。

(1) 點擊  [Utilities]。您可以看到 ①[華碩內建應用程式],您可以在其中添加其他應用程式圖示,也可以刪除或修改應用程式的位置。點擊 ②[+] 新增任務組。
[Utilities]。您可以看到 ①[華碩內建應用程式],您可以在其中添加其他應用程式圖示,也可以刪除或修改應用程式的位置。點擊 ②[+] 新增任務組。
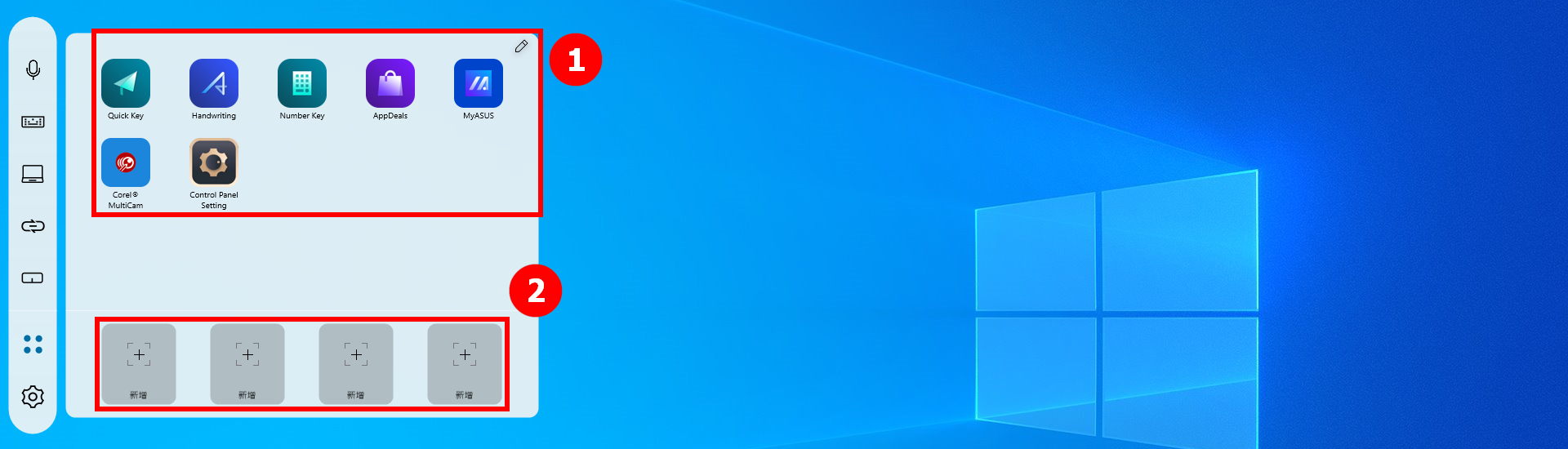
(2) 在 ③[區域] 中,選擇您喜歡的視窗佈局,然後點擊 ④[下一步]。
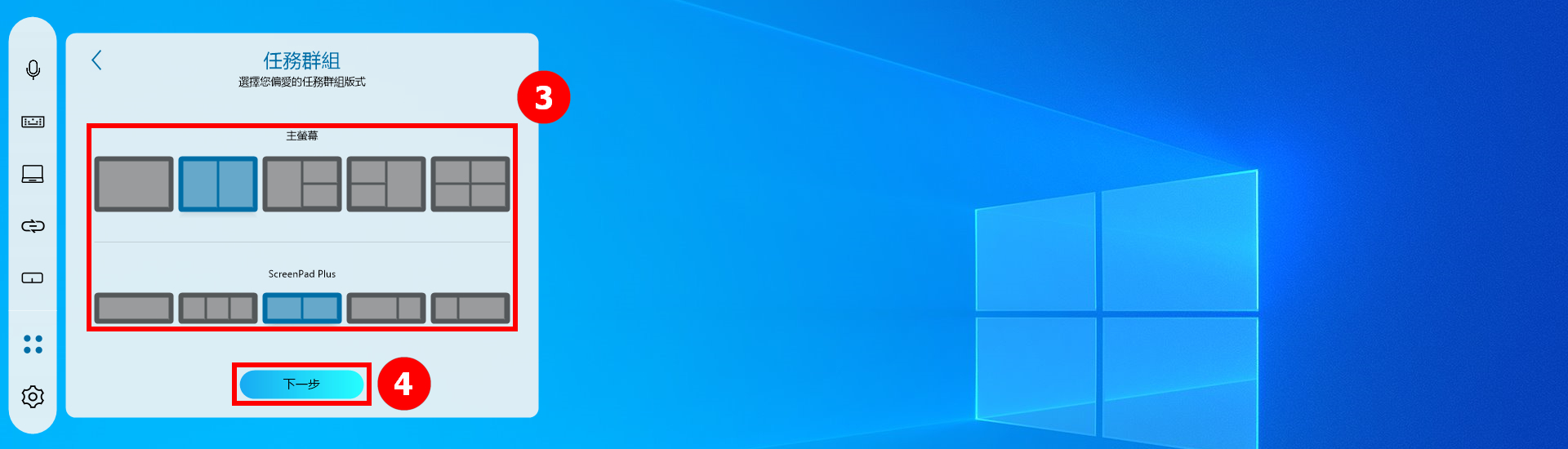
(3) 點擊 ⑤[擷取]。

(4) 電腦上運行的視窗已經被擷取,如 ⑥[區域],您可以在其中刪除或重新排列應用程式位置,或修改任務組的名稱。完成編輯後,點擊 ⑦[完成]。
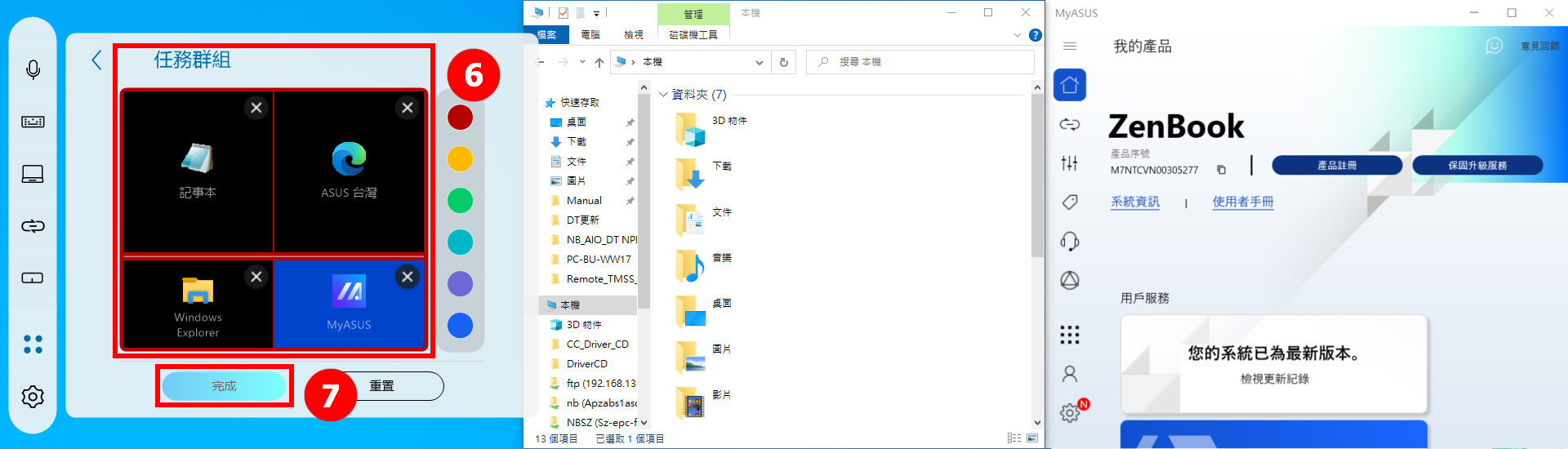
(5) 任務群組已經建立, 點擊 ⑧[任務群組]。

(6) 電腦的 ②[主螢幕] 和 ①[ScreenPad Plus] 會按您之前的設定顯示應用程式。

(7) 滑鼠右鍵點擊 [任務群組], 點擊 ⑨[新增至控制中心]。
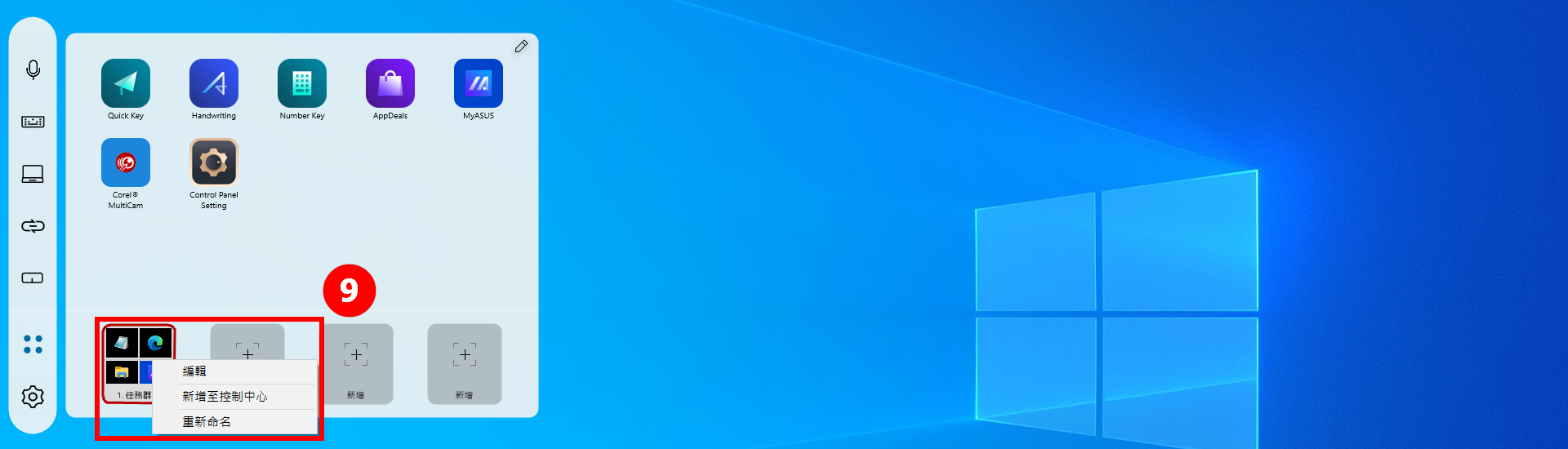
(8) 您可以看到新增的 [任務群組] 圖示。您可以通過點擊 [任務組] 圖示快速的使用該功能。

(9) 滑鼠右鍵點擊 [任務群組] 圖示,點擊 [從控制中心移除] 從控制中心中刪除 [任務群組] 圖示。

(1) 點擊  [設定].
[設定].

(2) 在 [ScreenPad Plus 顯示屏] 中,可以調整亮度、改變背景、修改主題。
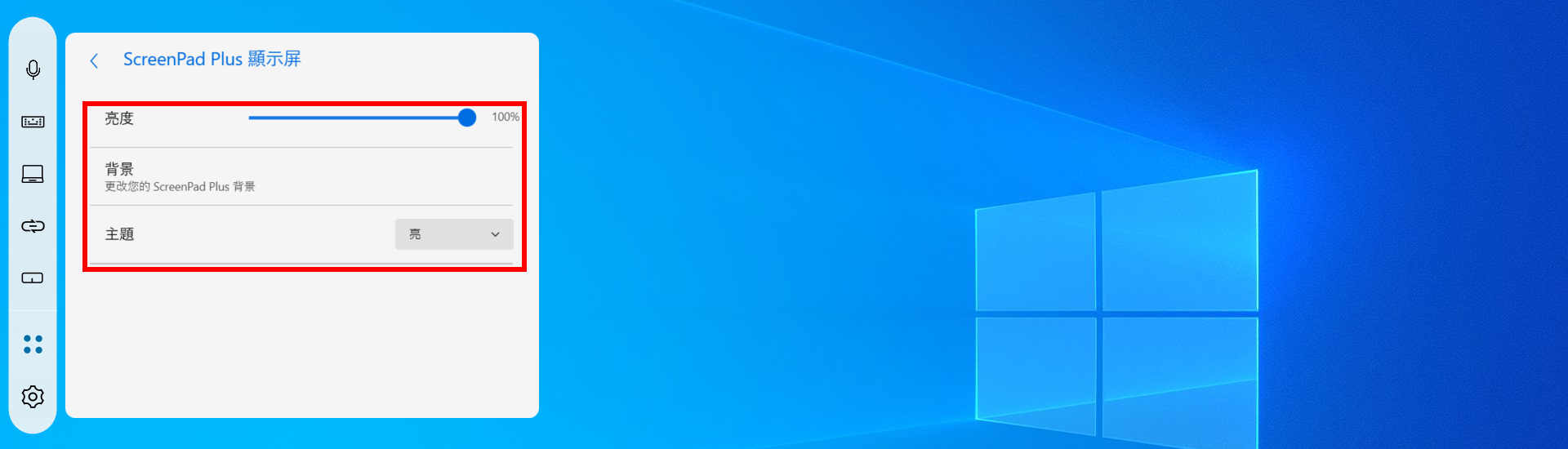
(3) 在 [控制中心] 中。您可以在 ①[客製化控制中心] 中調整ScreenPad Plus工具列的功能。點選 ②[主顯示器的控制中心]。在 ③[ScreenPad Plus的控制中心] 對控制中心圖示編輯。
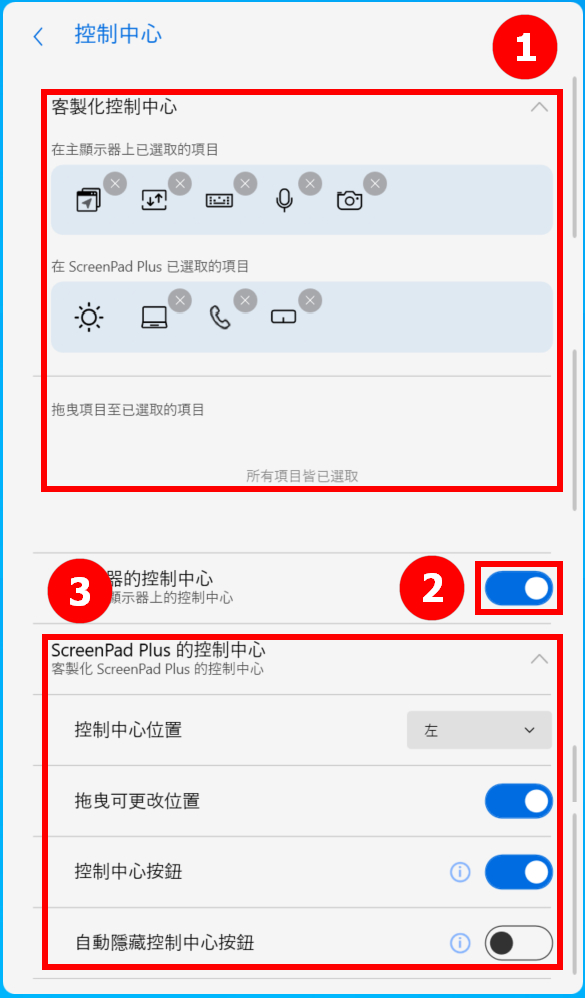
(4) 控制中心圖示已顯示在主螢幕上,點擊 [控制中心]。

(5) 您可以看到已設定的工具列已顯示在主螢幕上。

(6) 在 [視窗控制] 中,切換 ①[App Switcher],切換 ②[ScreenPad Origanizer],切換 ③[預設視窗大小],切換 ④[在螢幕間快速拋擲視窗],切換 ⑤[啟用三指點擊功能以進入觸控板模式]。

(7) 在 [關於] 中,您可以查看 UWP 和驅動程序版本。
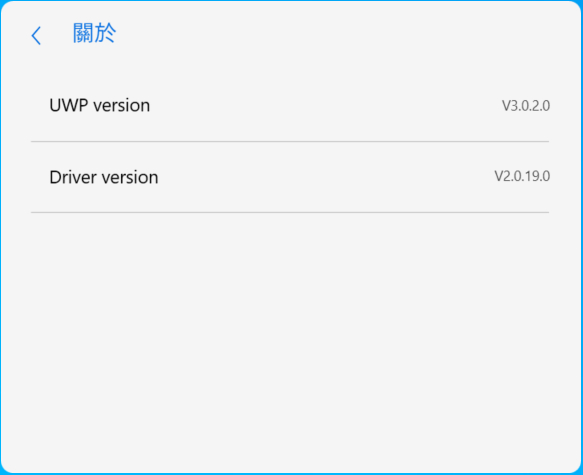
(8) 在 [幫助中心] 中,您可以點擊FAQ快速訪問本文,或點擊快速指南了解更多。
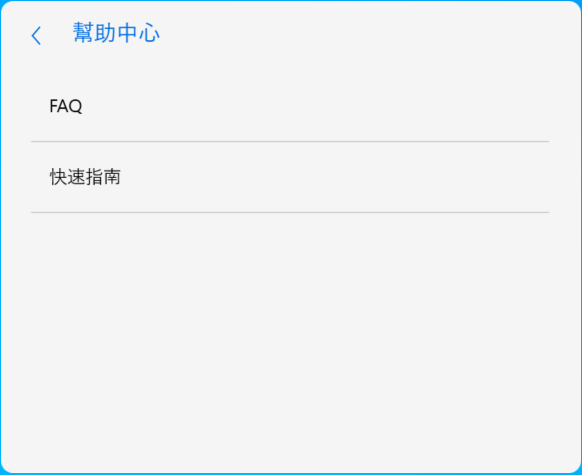
您可以安裝Screen Xpert App和驅動程式依照以下步驟:
1. 在華碩官網搜尋您的筆記型電腦型號
2. 選擇您的作業系統
3. 下載ScreenpXpert的驅動程式和App
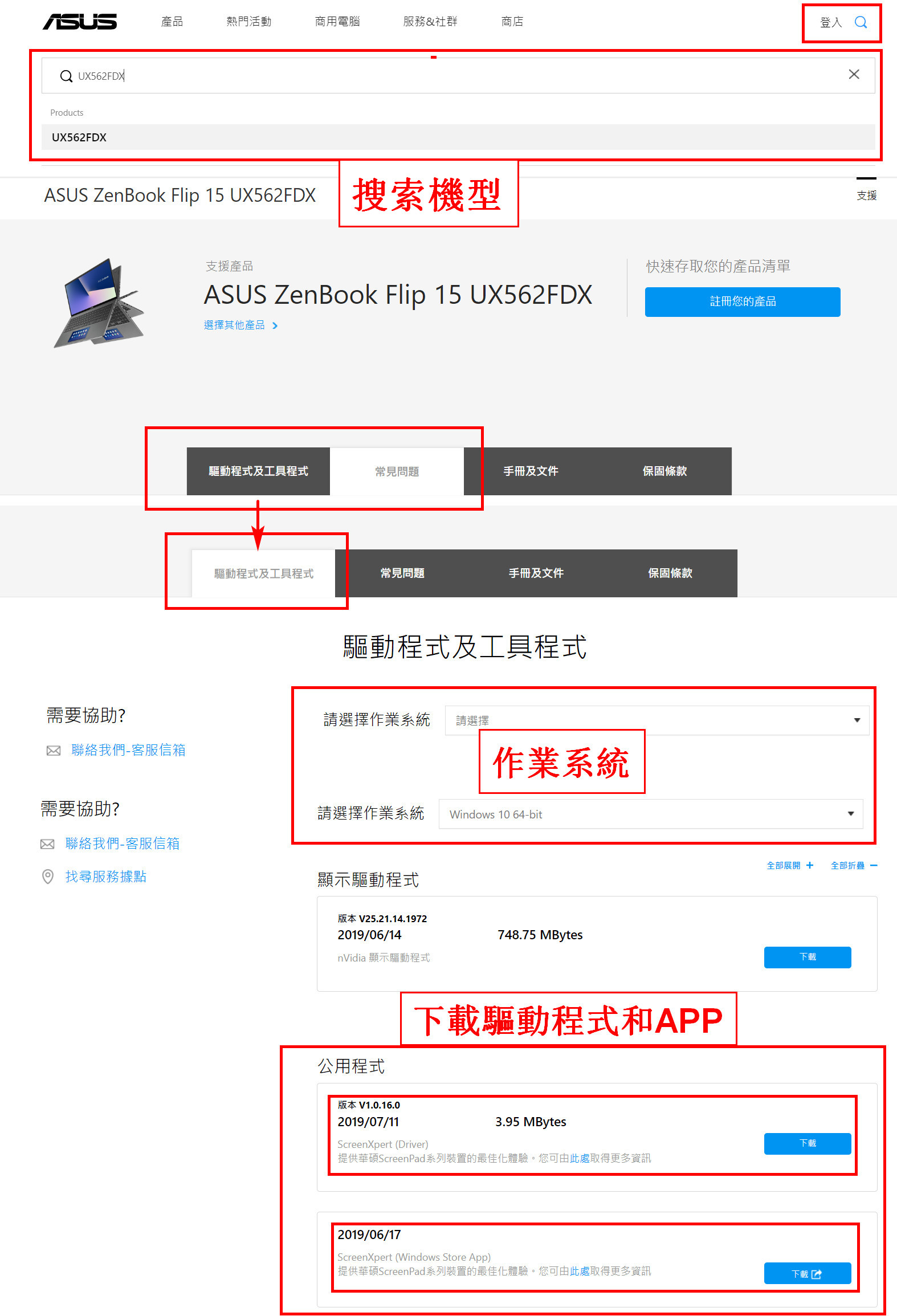
您可以卸載ScreenXpert依照以下連結提供的訊息:https://www.asus.com/tw/support/faq/1013598