[Notebook] UEFI BIOS中的系統診斷 - 介紹
UEFI BIOS 中的系統診斷包含一整套診斷測試,可幫助您識別和解決硬體問題。這些方便的工具已安裝在您的華碩筆記型電腦上,即使操作系統未運行或無法啟動,您也可以隨時訪問它們。簡潔的軟體介面直觀且易於使用,並為您提供即時幫助。
如果診斷結果顯示元件異常,系統診斷會提供二維碼、檢測報告和診斷碼。您可以使用手機和其他設備掃描二維碼。
- UEFI BIOS 中的系統診斷支援Intel 第 12 代或更高版本處理器和AMD Ryzen 6000 或更高版本處理器上使用。
- 服務可能因國家/地區而異。請查看華碩支持頁面上的服務資訊。
- 您必須同意 MyASUS in UEFI 中的隱私政策,才能將測試結果上傳到伺服器。
- 如何進入UEFI BIOS
- 如何進入系統診斷
- 隱私聲明
- 簡單測試 - SSD 測試
- 複雜測試項 - Wi-Fi 測試
- 複雜測試項 - 觸控板測試
- 複雜測試項 - 顯示測試
- 當測試報告中出現“失敗”時,該怎麼辦?
- 三種測試結果的含義
開機時按鍵盤上的 [ESC] 鍵,會出現以下畫面。按鍵盤上的方向鍵,選定 [Enter Setup],然後按鍵盤上的Enter鍵進入UEFI BIOS。

點擊 [系統診斷],您可以在該頁面測試元件。
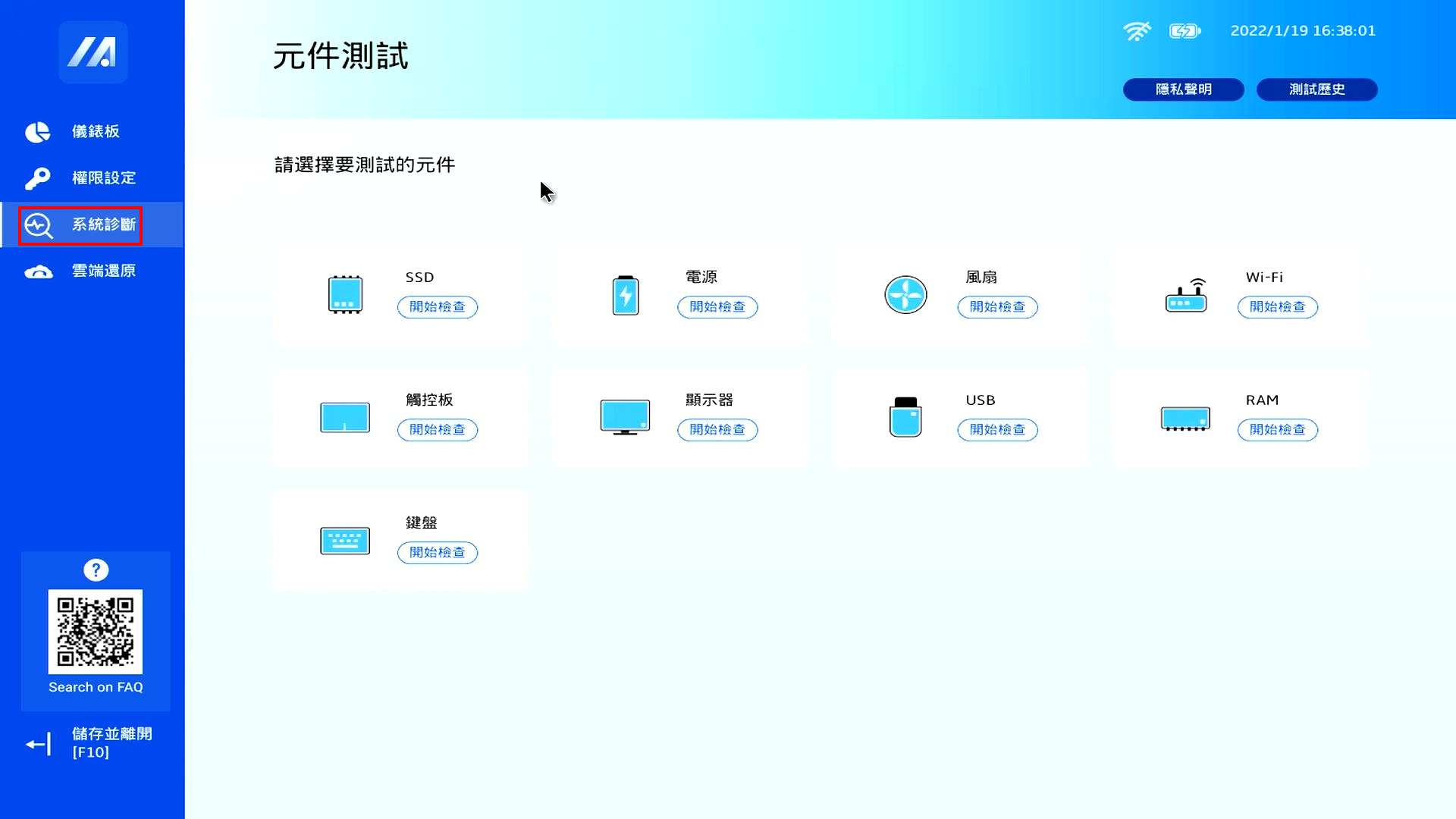
按鍵盤的F5鍵或點擊 [ADT],進入系統診斷頁面。
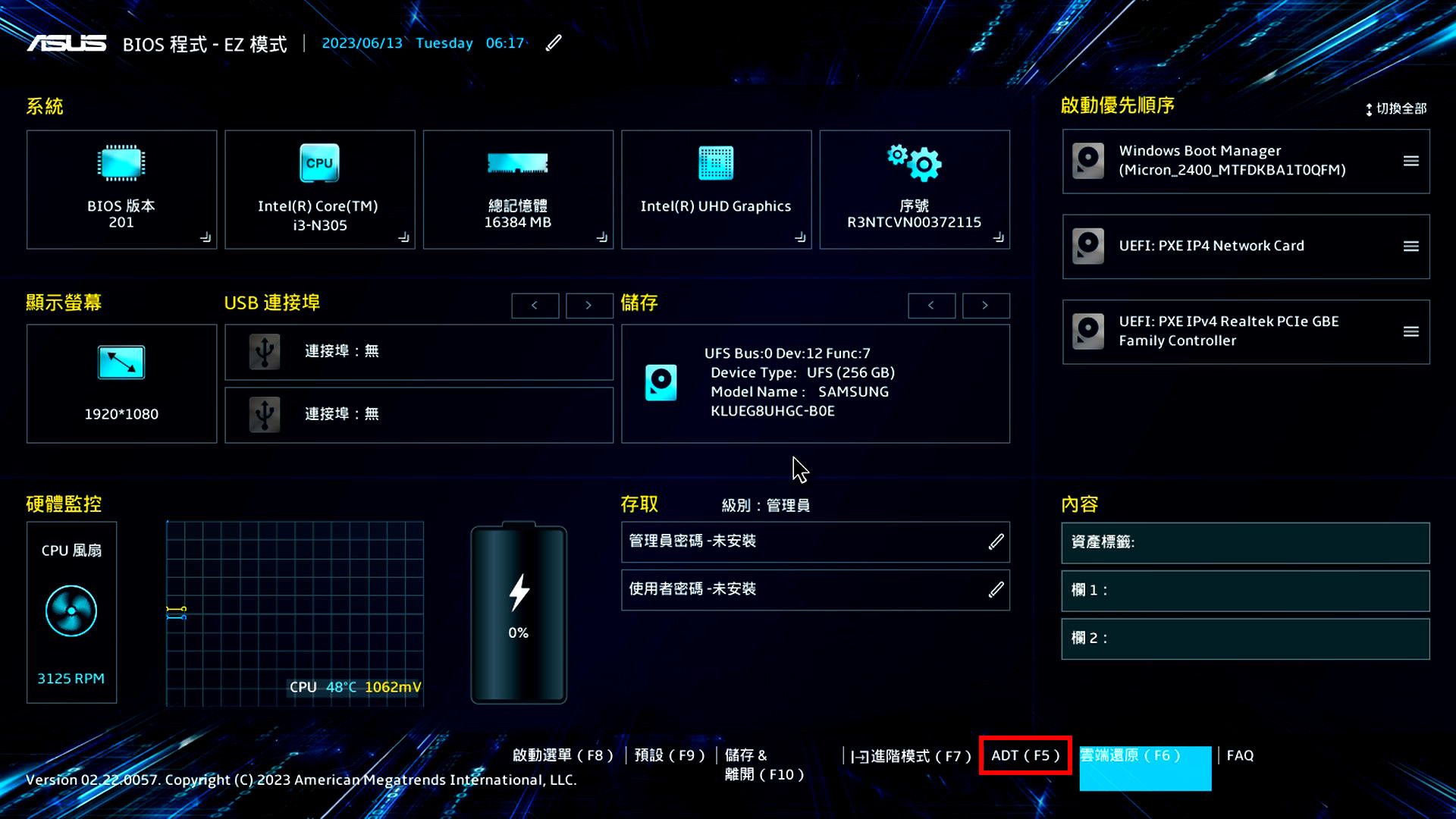
按下鍵盤 [F7] 鍵進入 [Advanced],之後選擇 [ASUS System Diagnostics] 後按下 Enter 鍵,進入執行系統診斷頁面。
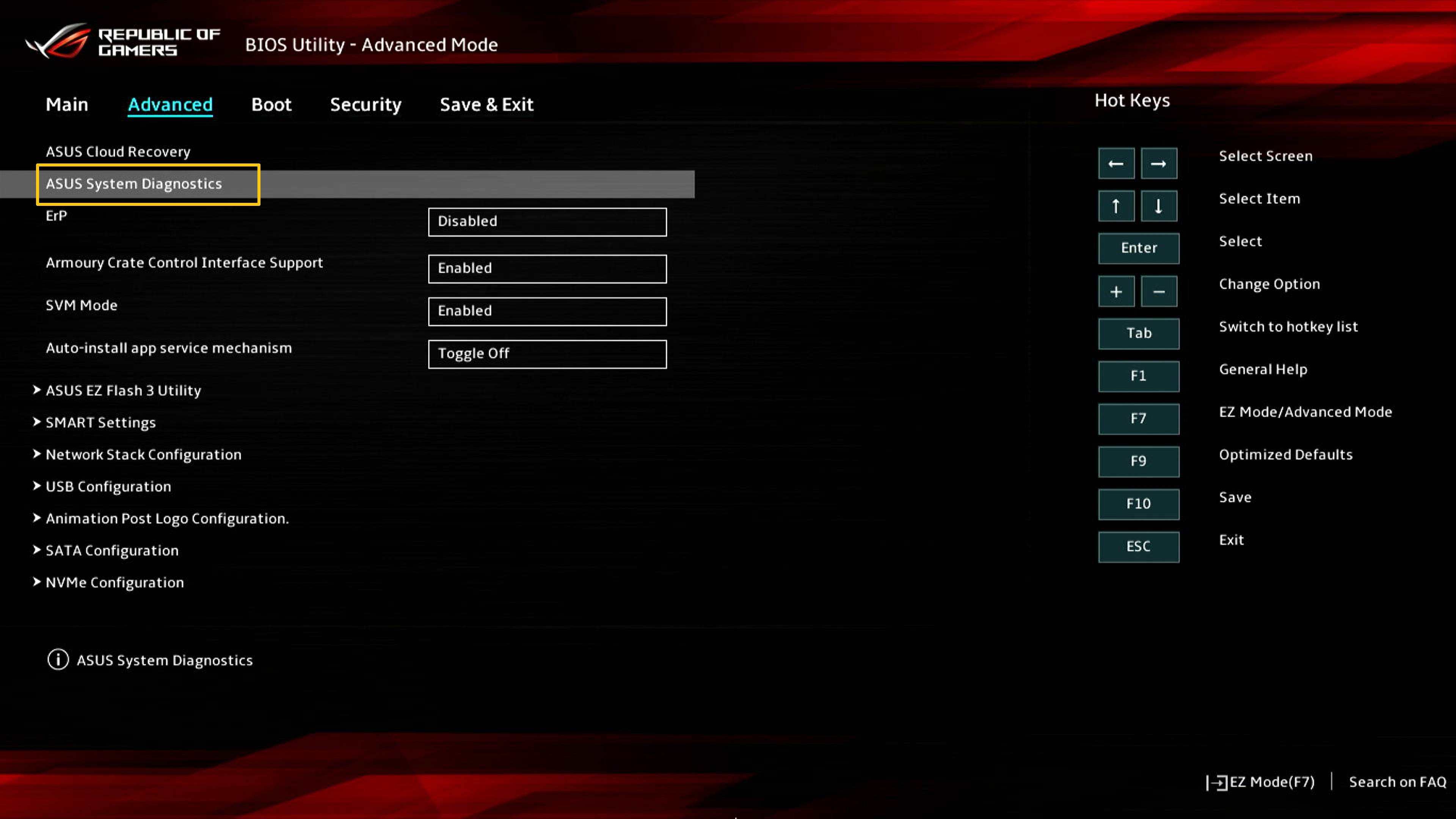
(1) 點擊 [隱私聲明]①。
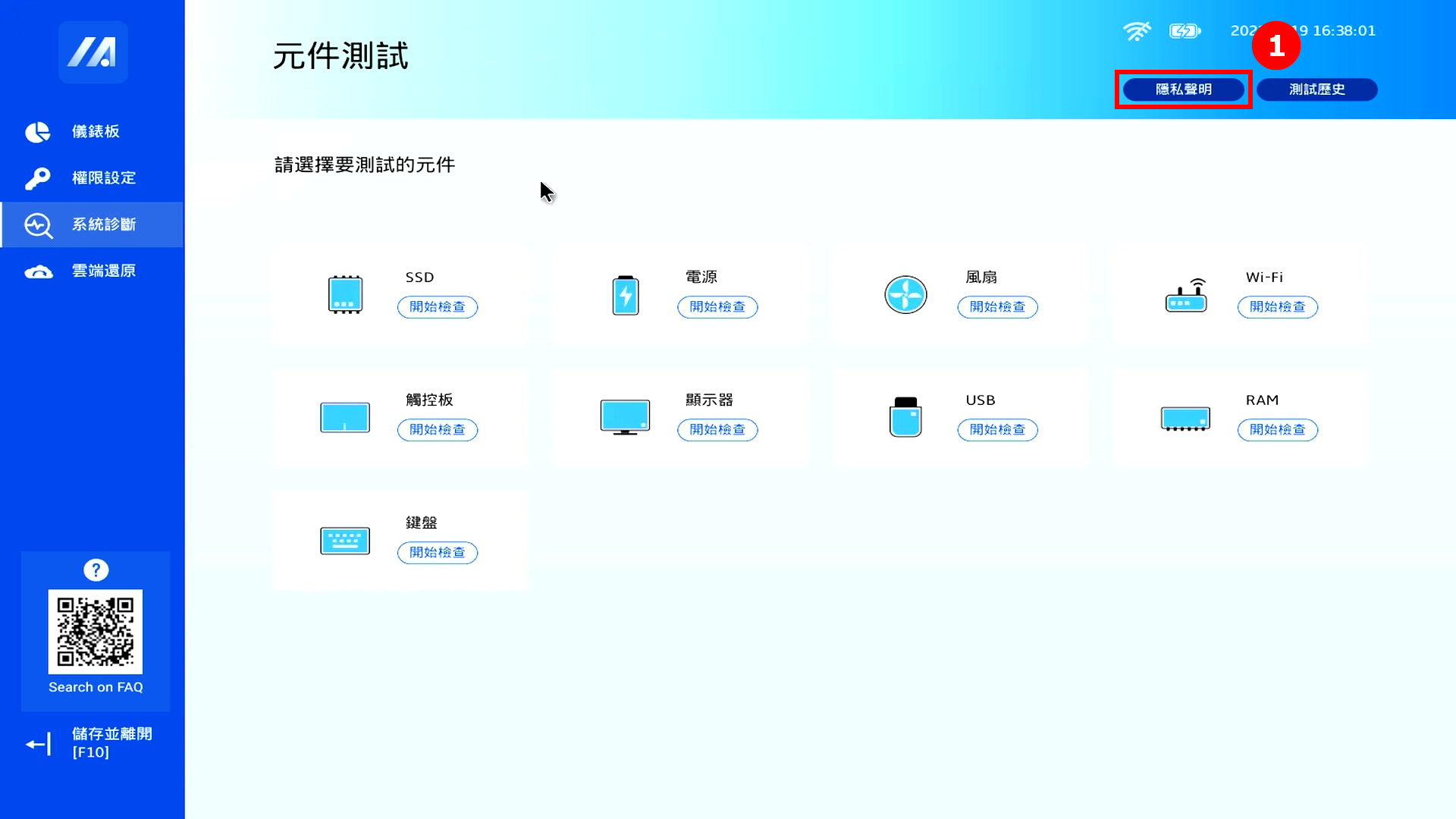
(2) 您將看到隱私聲明畫面,點擊 [查看隱私聲明]②。
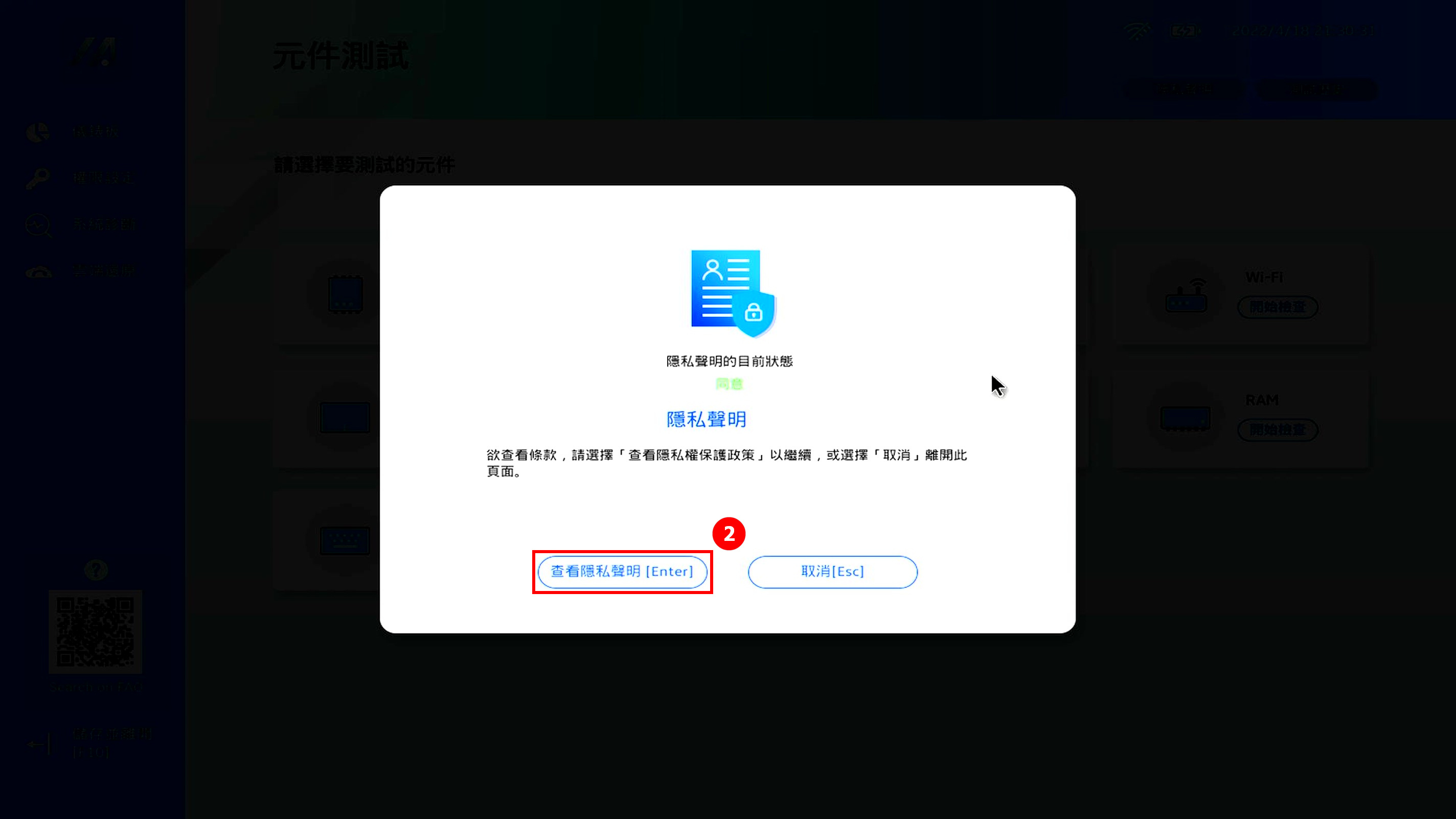
(3) 點選 [我已年滿 20 歲]③,然後點擊 [同意]④。
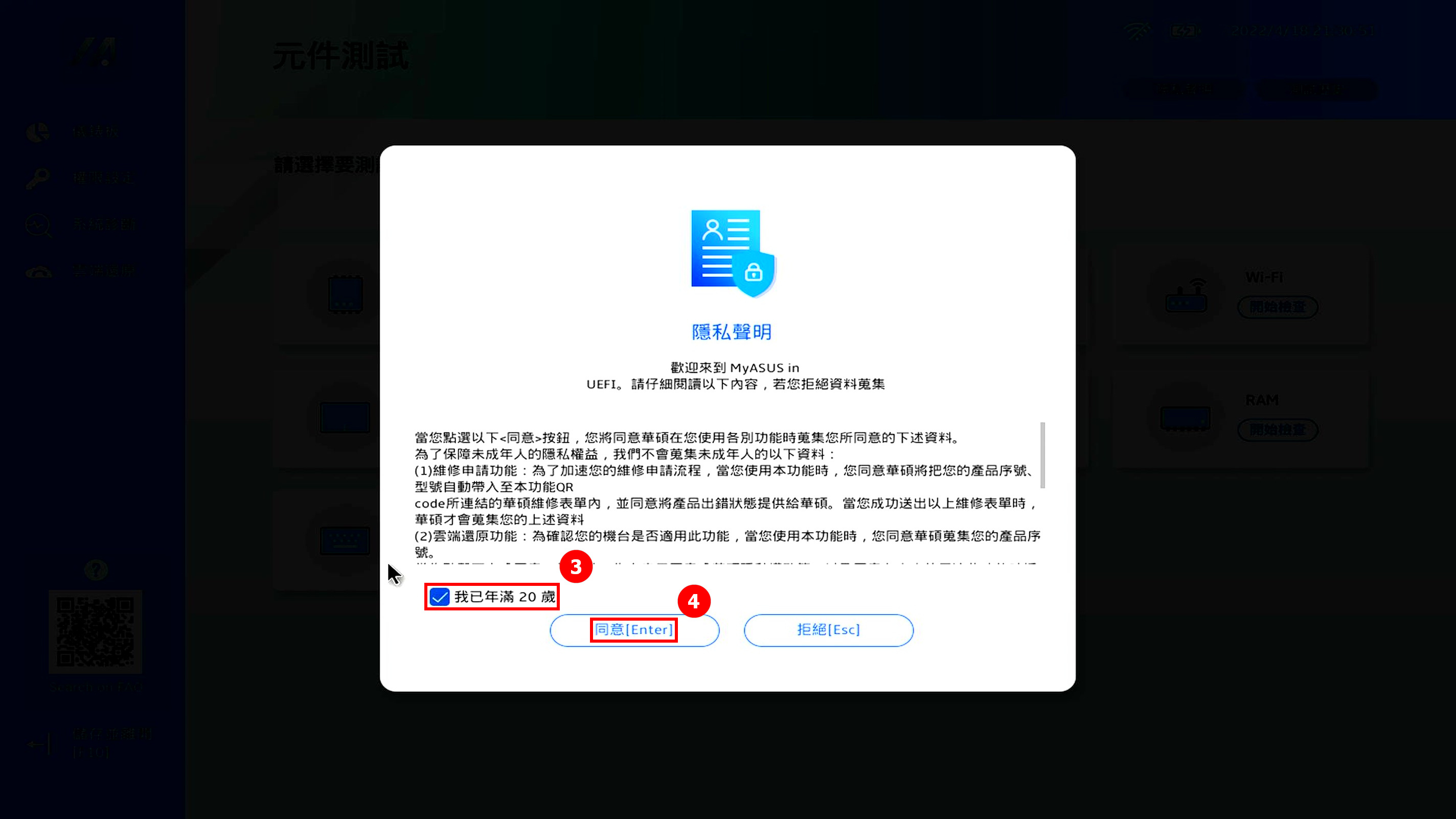
(4) 同意和拒絕隱私聲明之間的區別:
同意狀態:在同意狀態下會將電腦的序號和診斷代碼記錄在QR碼內。用手機掃描QR碼將打開ASUS維修頁面,因為您同意了隱私聲明,報修單內已經包含了電腦的序號和診斷代碼,現在只需要填寫您的個人訊息以及電腦的狀態和取貨訊息,華碩將進行取貨和維修。
拒絕狀態:在不同意的狀態QR碼不會記錄電腦的序號和診斷代碼。相較於同意狀態,拒絕狀態需要您自己填寫電腦的序號和診斷代碼,增加了您報修的難度。建議您同意隱私聲明。
(如下範例,分別為同意和拒絕隱私聲明情況下的圖片。可以看到同意狀態下的QR碼包含的訊息更多,所以您需要手動填寫的訊息就會變少)
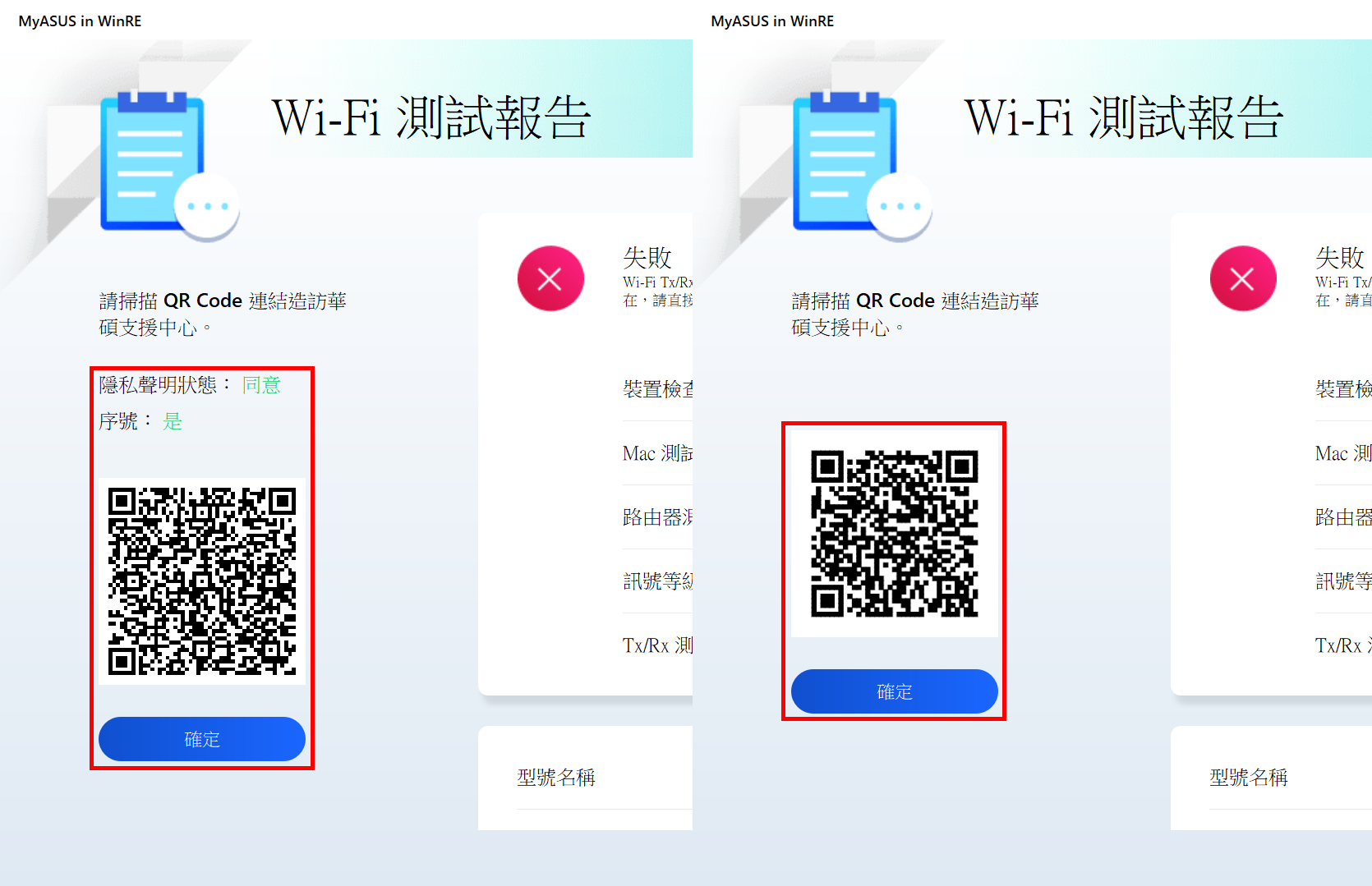
以簡單的元件測試,SSD為例,介紹測試過程。請按照下圖指南進行操作(HDD,電源,風扇和其他元件的測試過程與SSD的測試過程相似,請參閱SSD測試過程進行測試)。
在本文的第5、6、7節中,我們將介紹更複雜的測試專案:Wi-Fi,觸控板和顯示器。
(1) 點擊 [開始檢查]① 開始SSD測試。
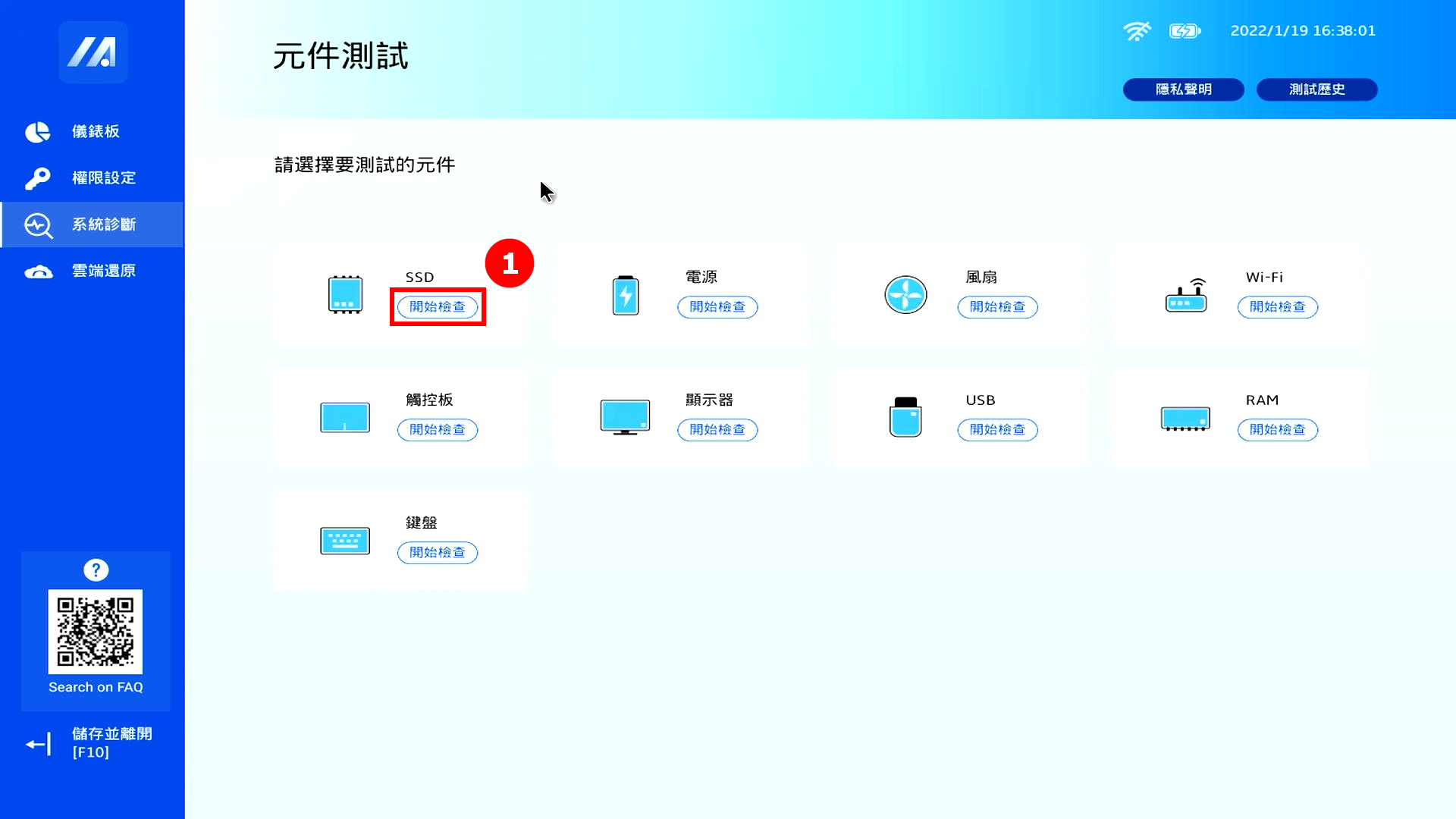
(2) 點擊 [快速測試]②。
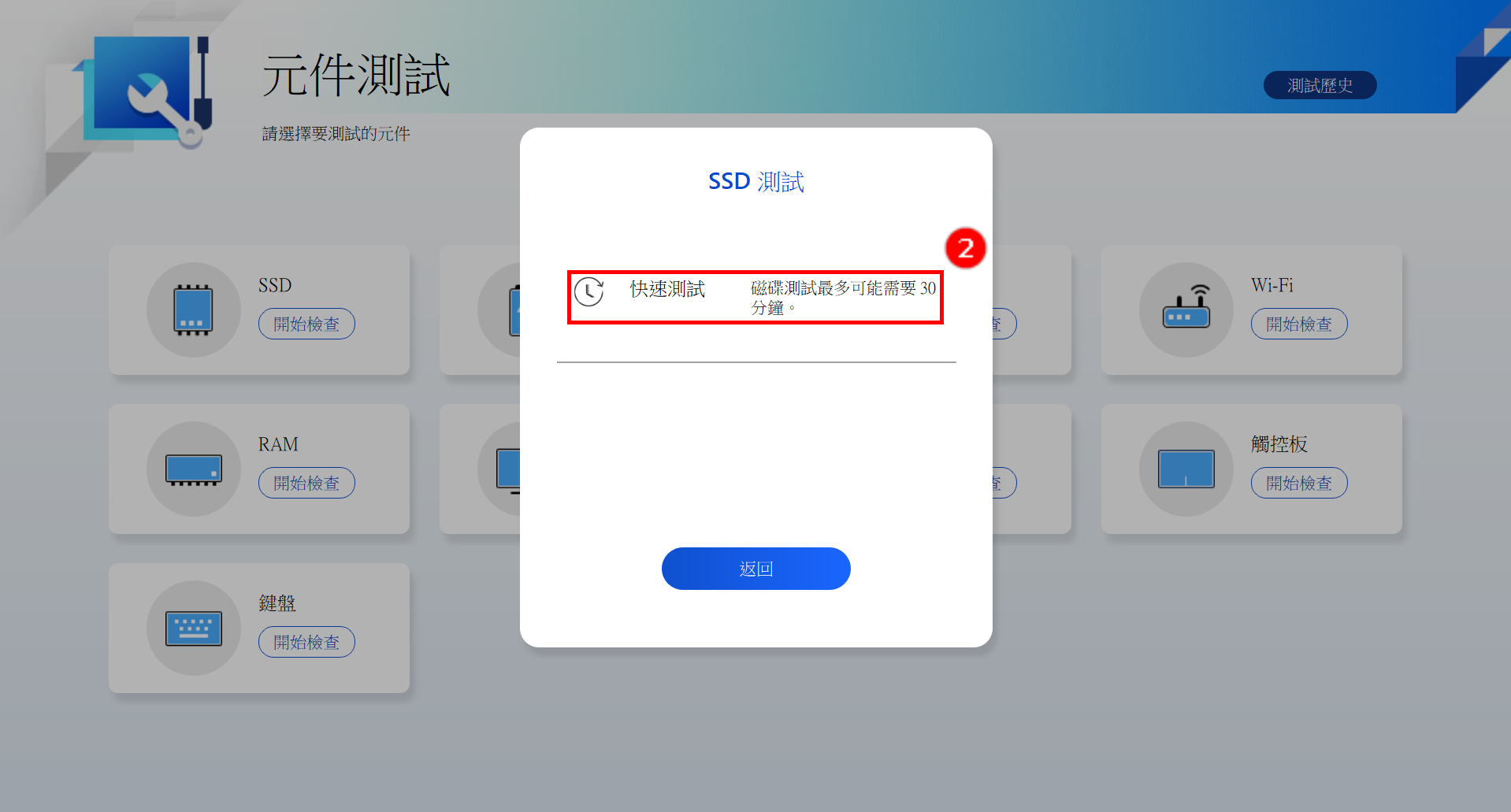
(3) 點擊 [SSD]③。
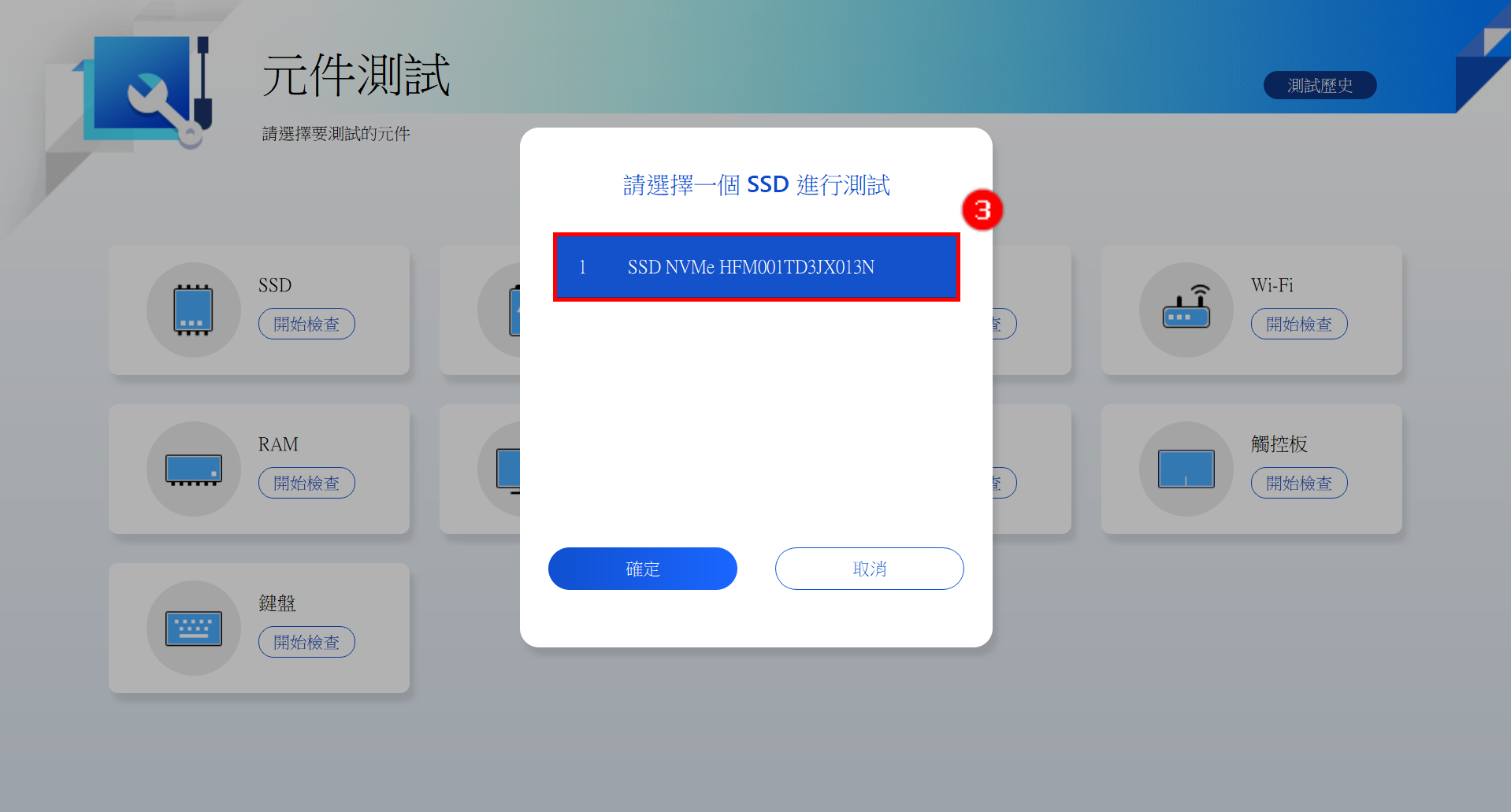
(4) 測試通過,點擊 [確定]④。
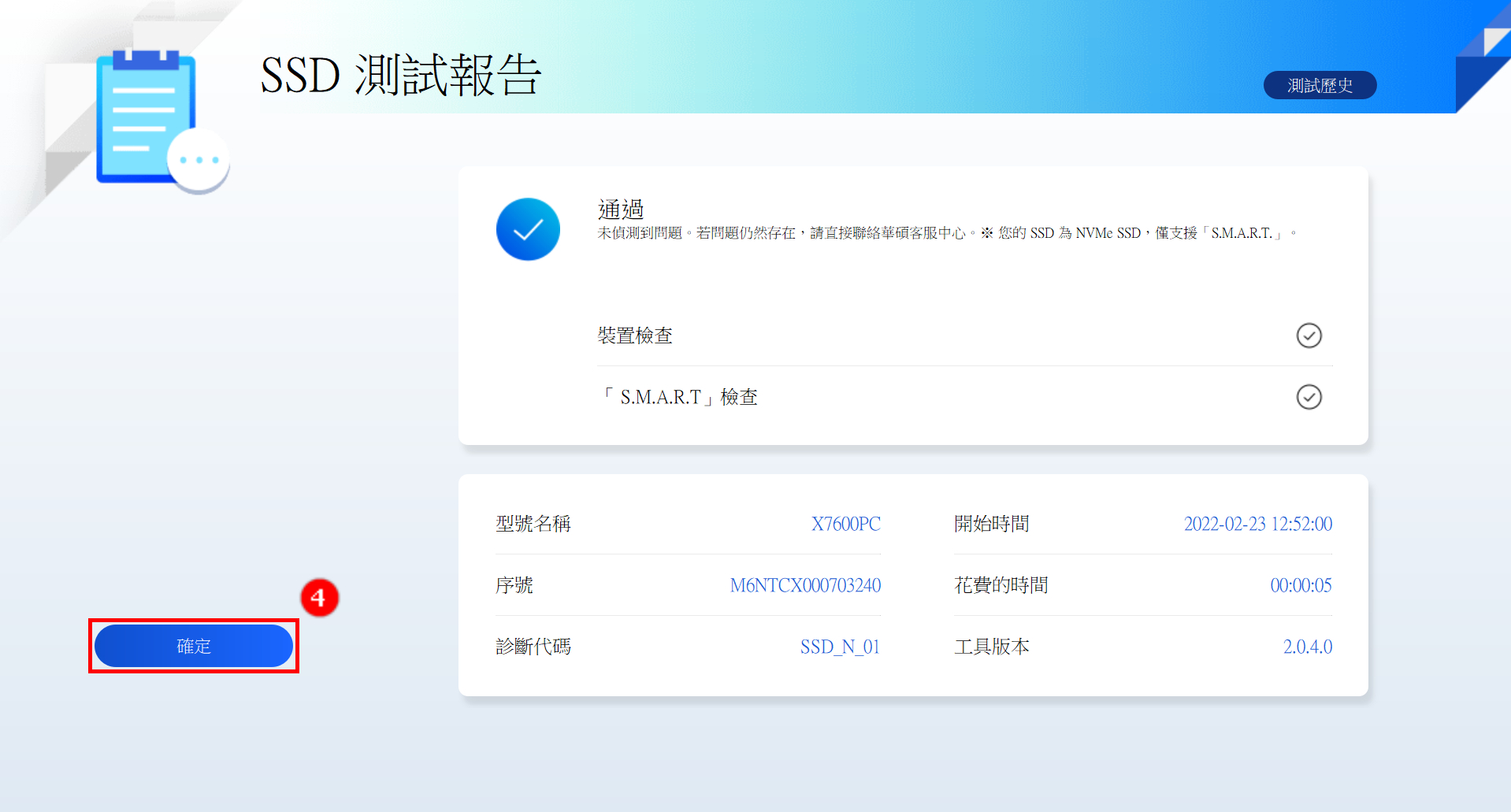
(1) 點擊 [開始檢查]① 開始Wi-Fi 測試。
※部分機型僅有裝置檢查功能
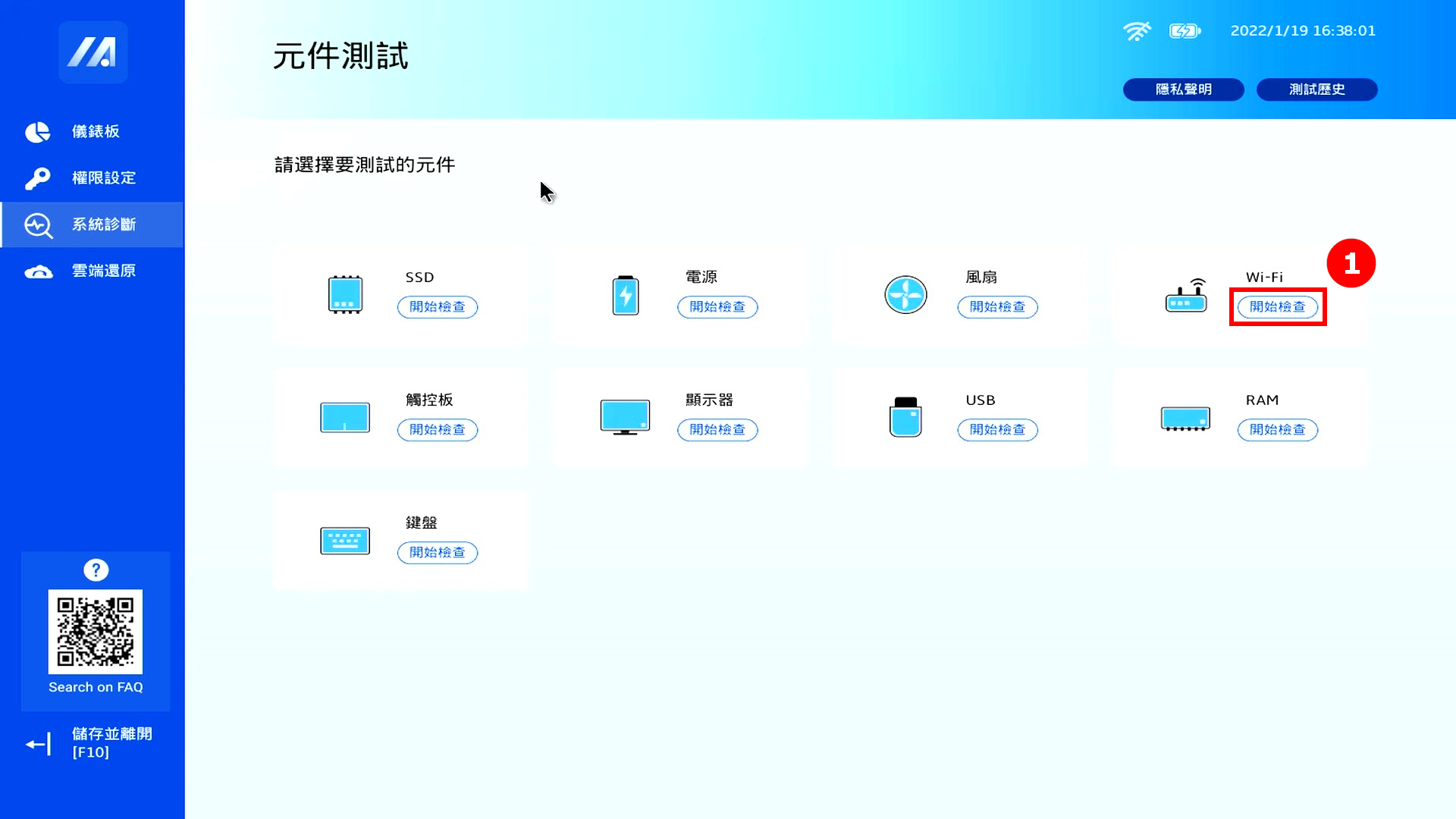
(2) 彈出一個視窗,要求您連接到無線網路。 找到並點擊您的 [無線網络]②,然後點擊 [確定]③。
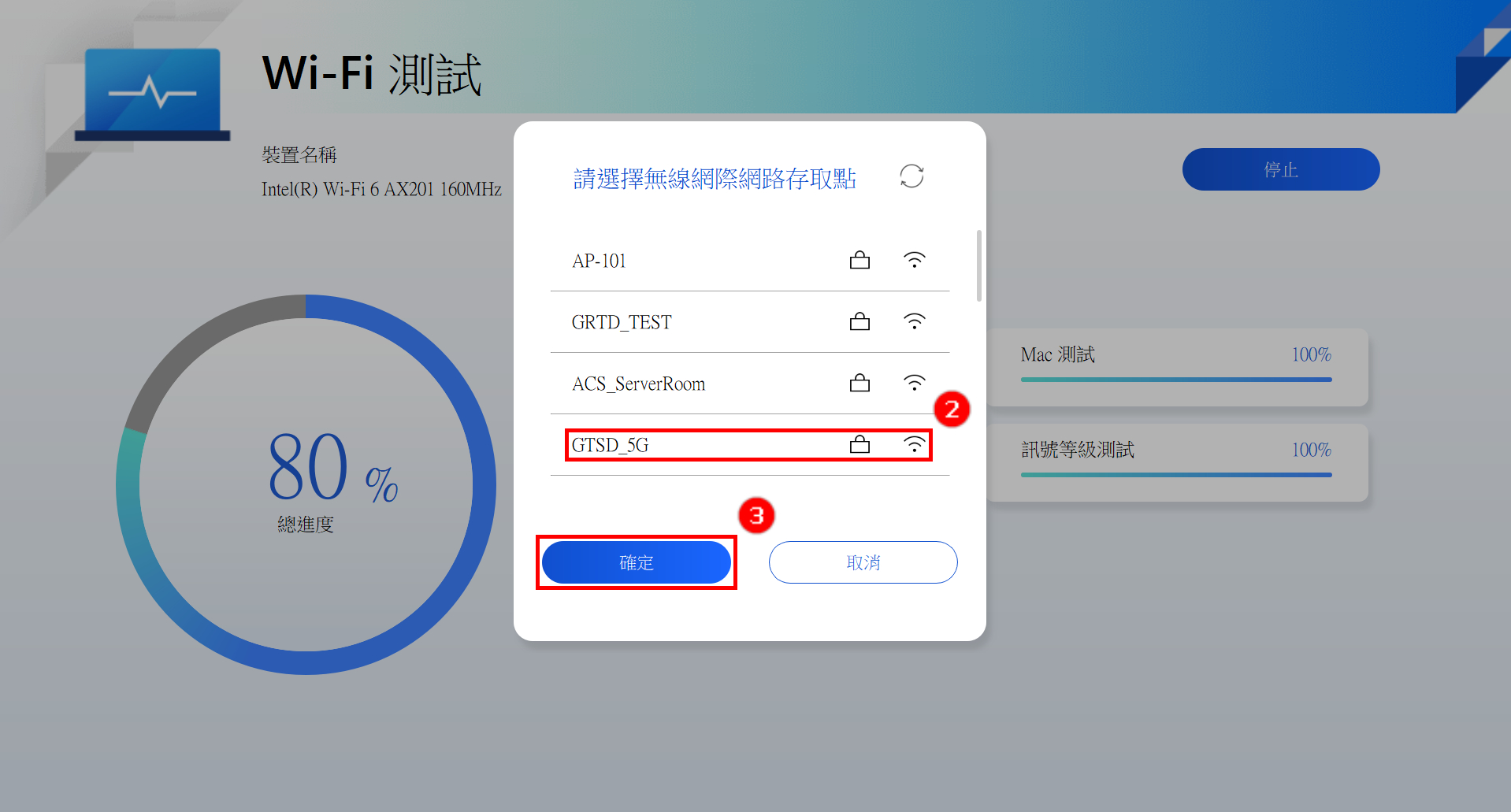
(3) 填寫您的 [Wi-Fi 密碼]④,然後點擊 [連線]⑤。
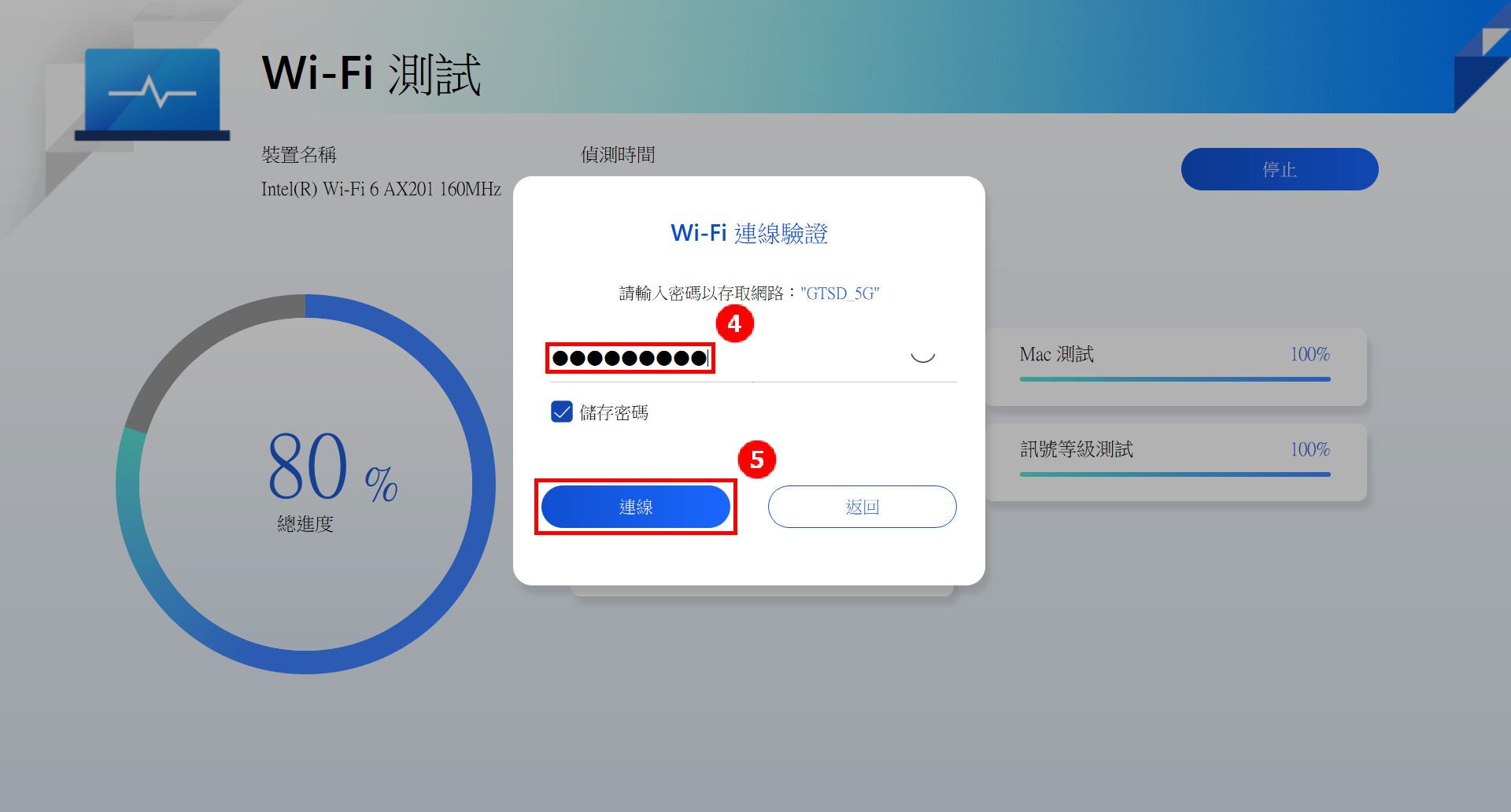
(4) 測試通過,點擊 [確定]⑥ 離開。
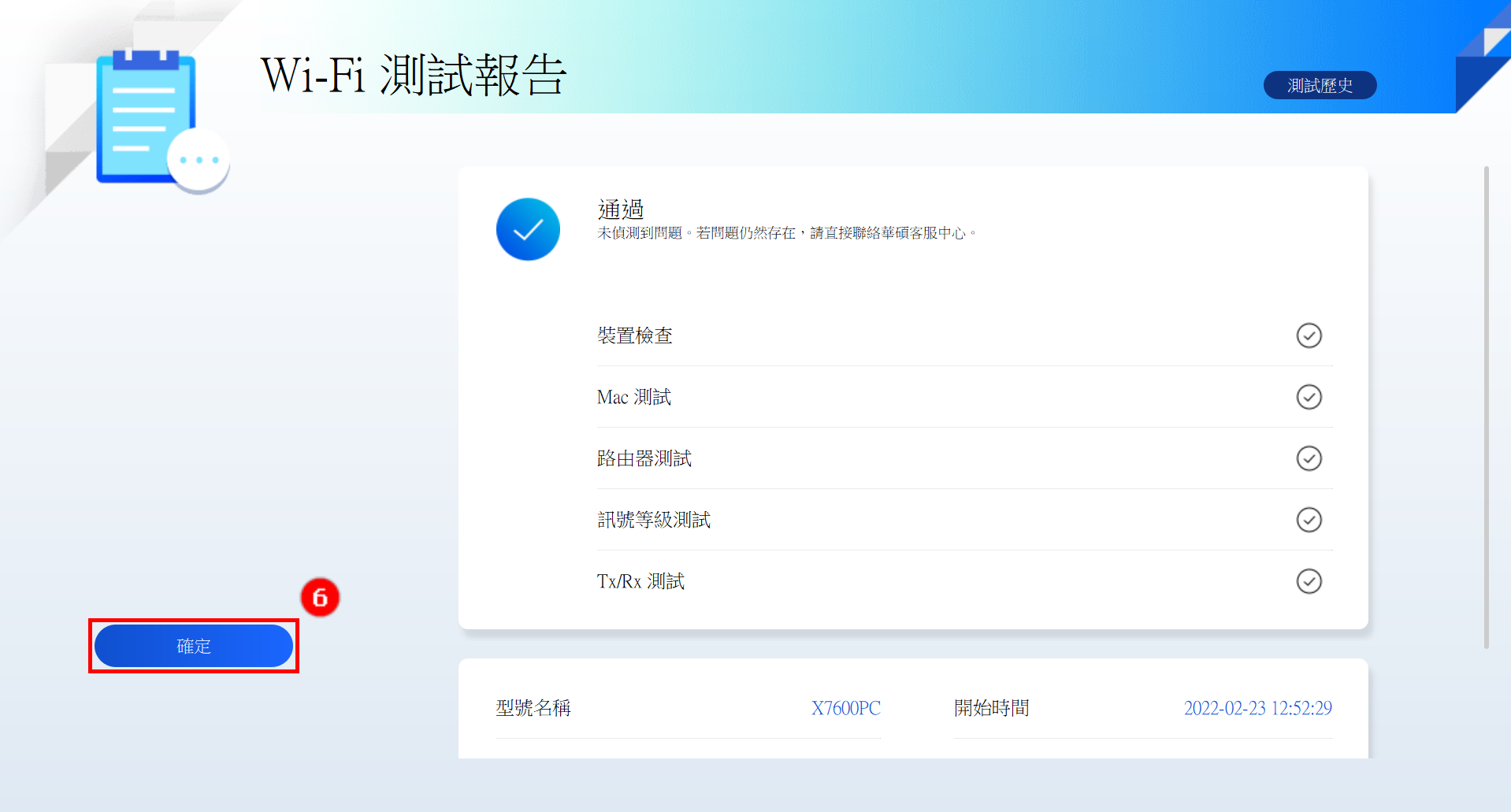
(5) 如果 TRx 測試失敗,則可能是連接的無線網路有問題。請確保無線網路暢通,然後再次測試。 如果您已連接到正常使用的無線網路,但測試結果仍然失敗,請按照本文第 8 節中的說明進行操作。
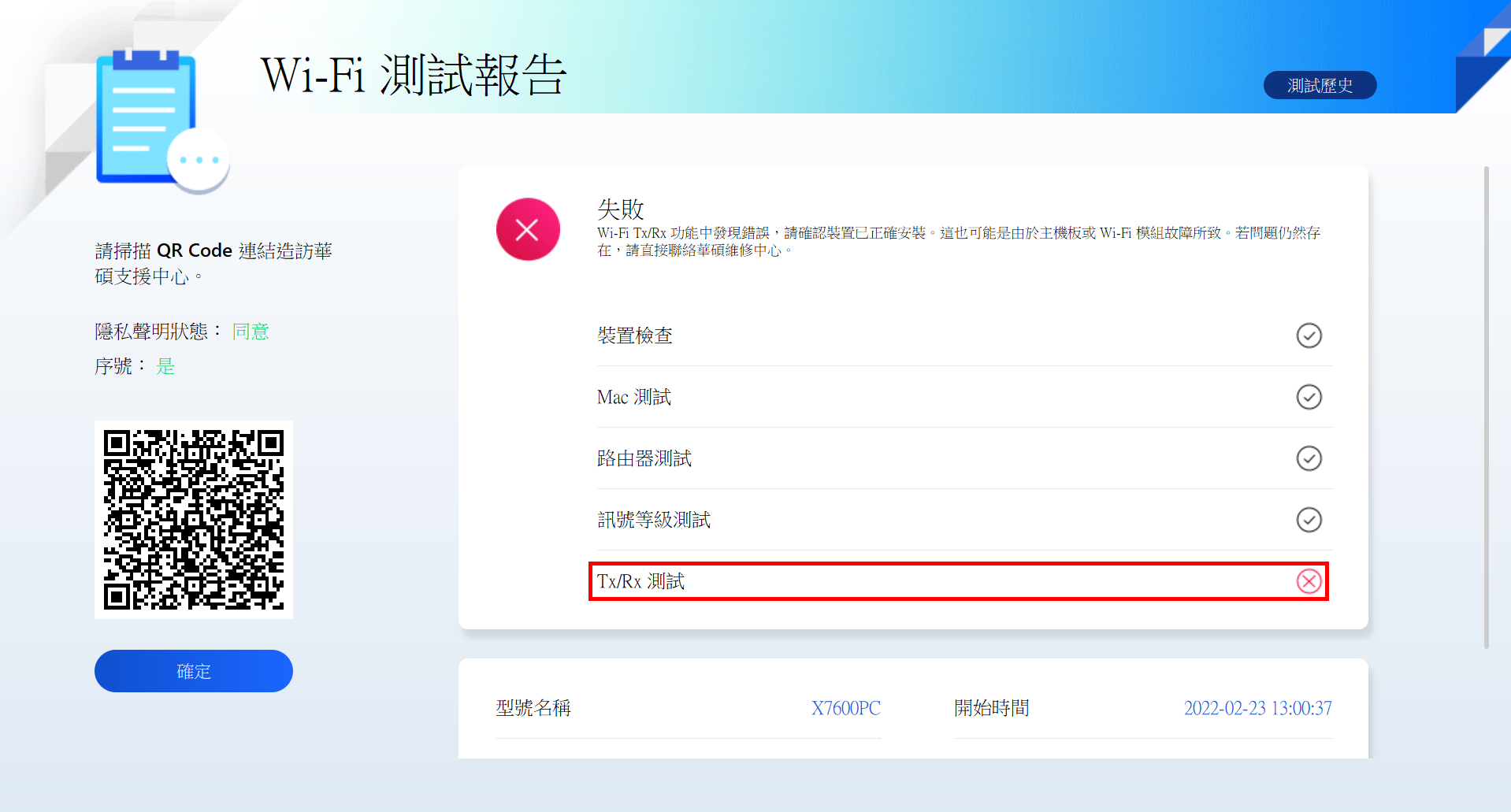
(1) 點擊 [開始檢查]① 開始觸控板測試。
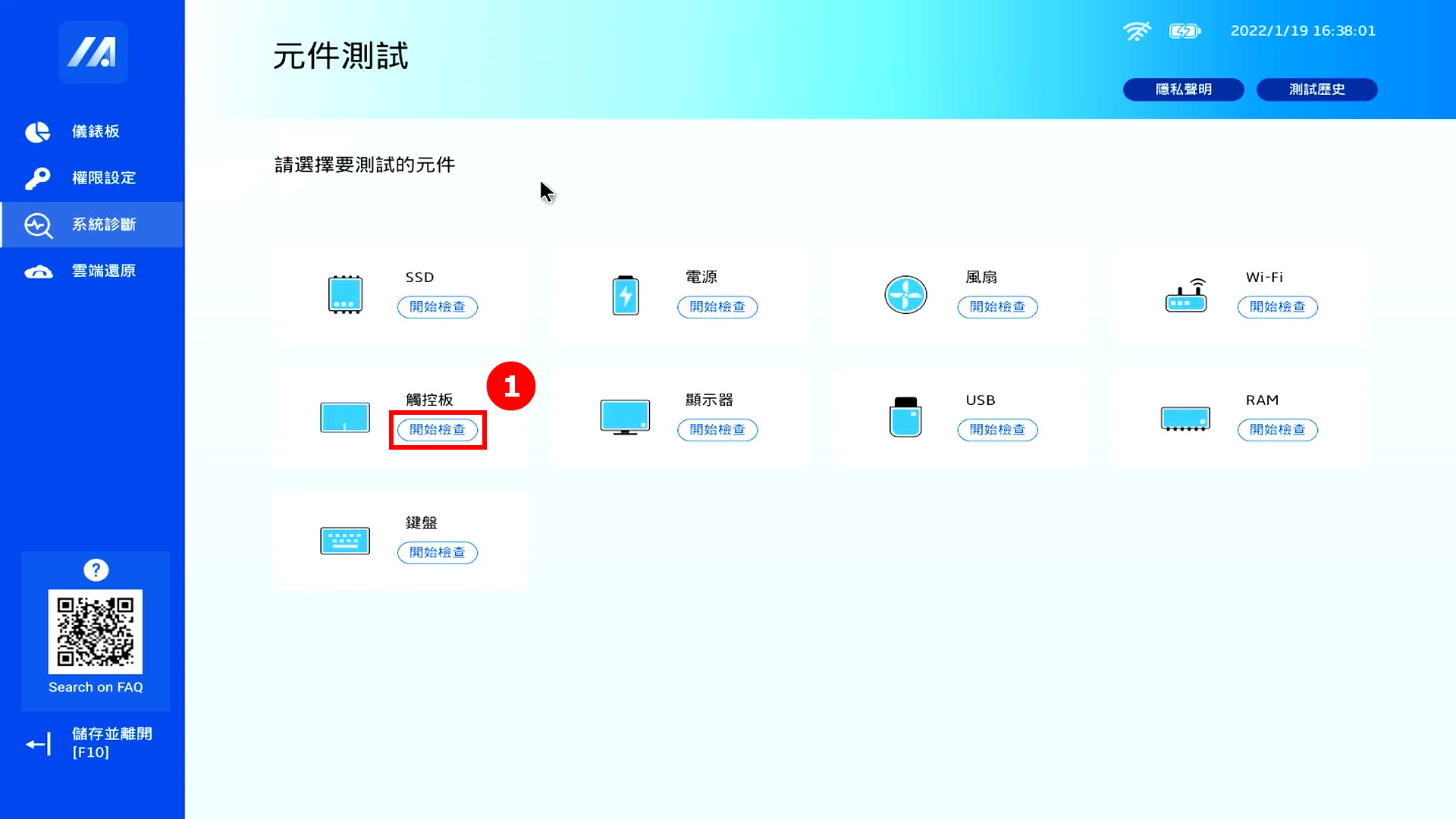
(2) 點擊 [確定]②。
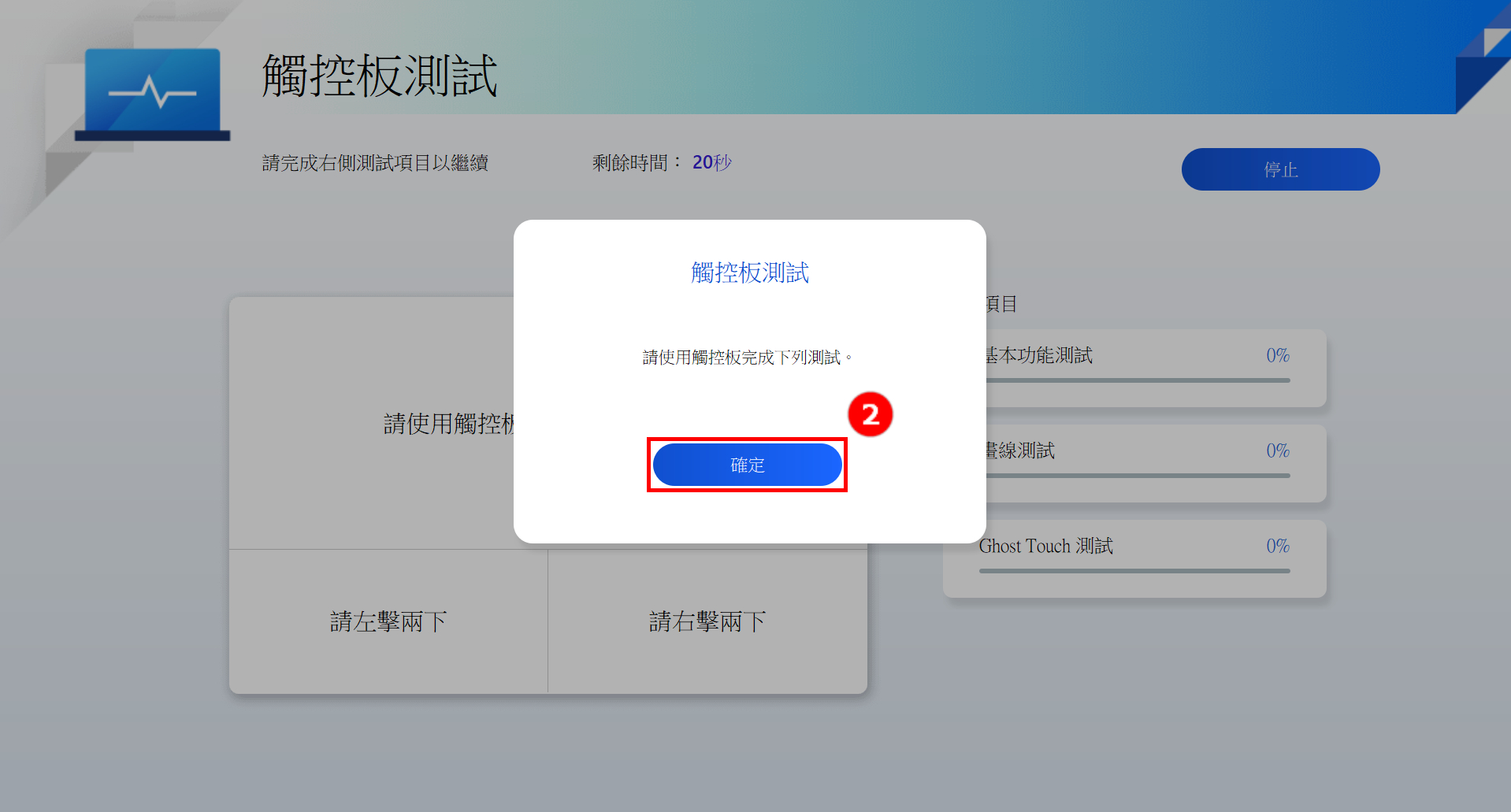
(3) 用手指點擊 [區域]③,即:觸控板中心點按一下、觸控板左鍵按兩下、觸控板右鍵按兩下。
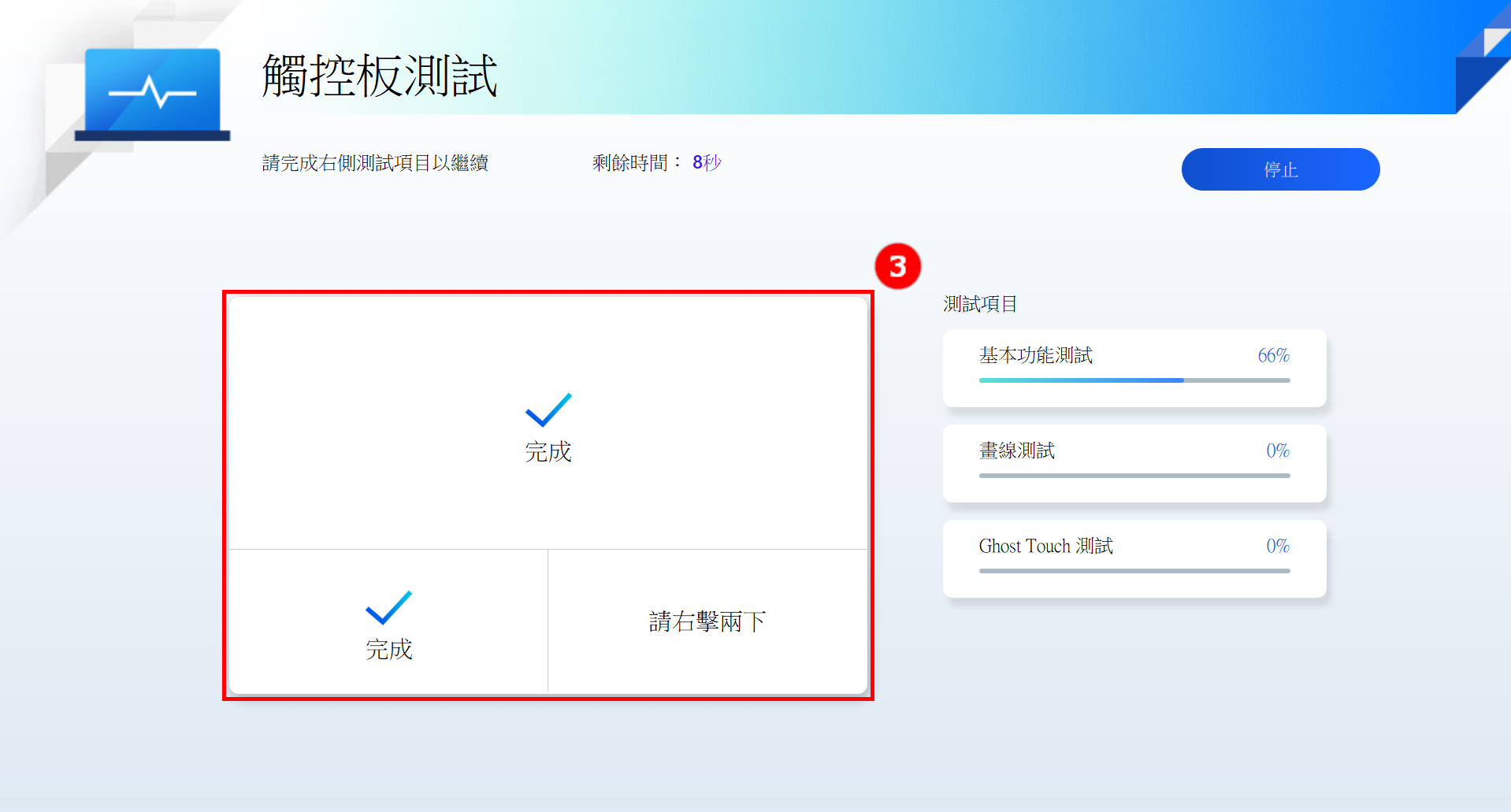
(4) 用手指將滑鼠移到 [藍色滑塊]④ 上,然後將藍色滑塊拖曳到最右側。
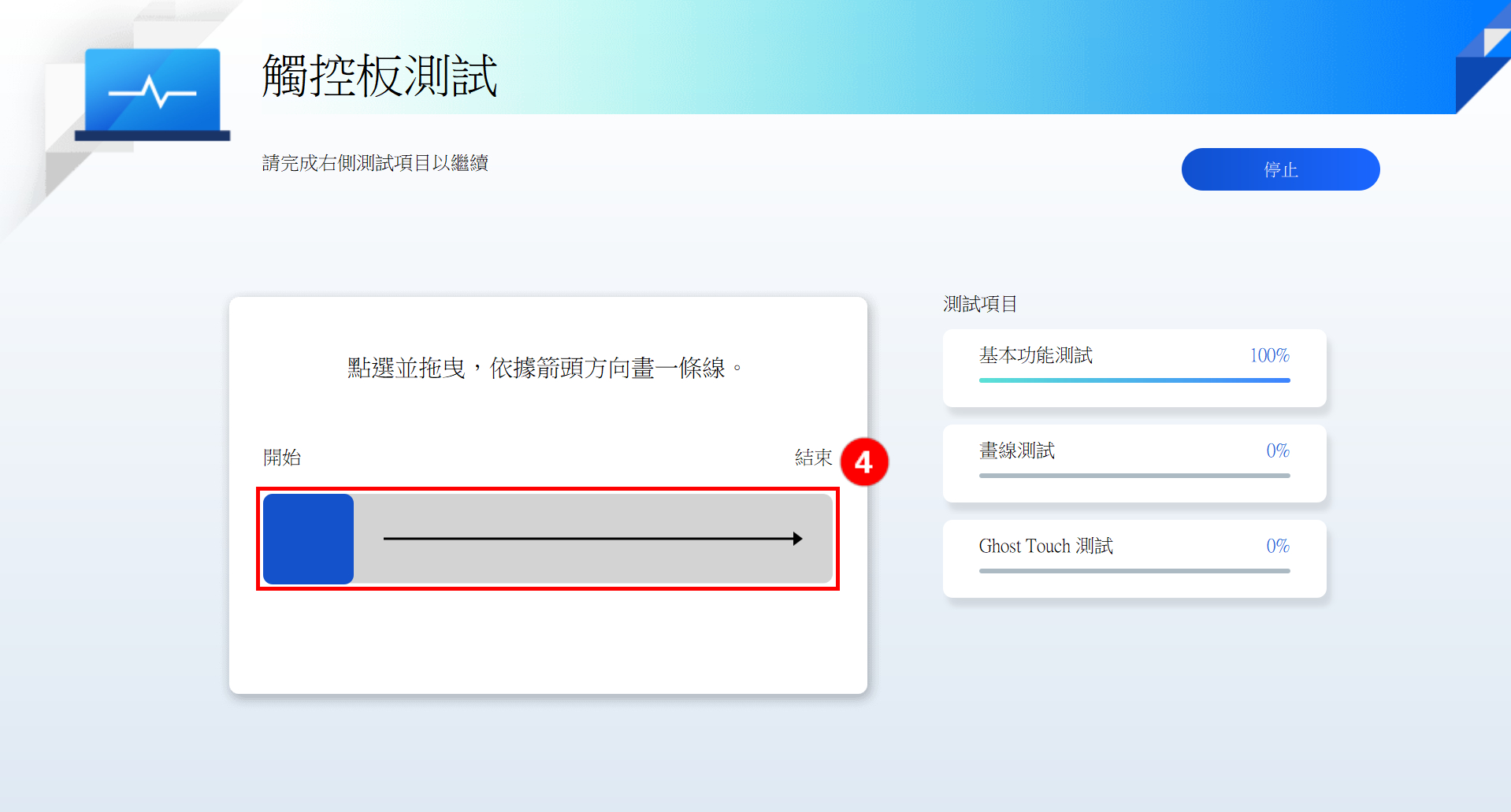
(5) 用手指將滑鼠移到 [藍色滑塊]⑤ 上,然後將藍色滑塊拖曳到最底部。
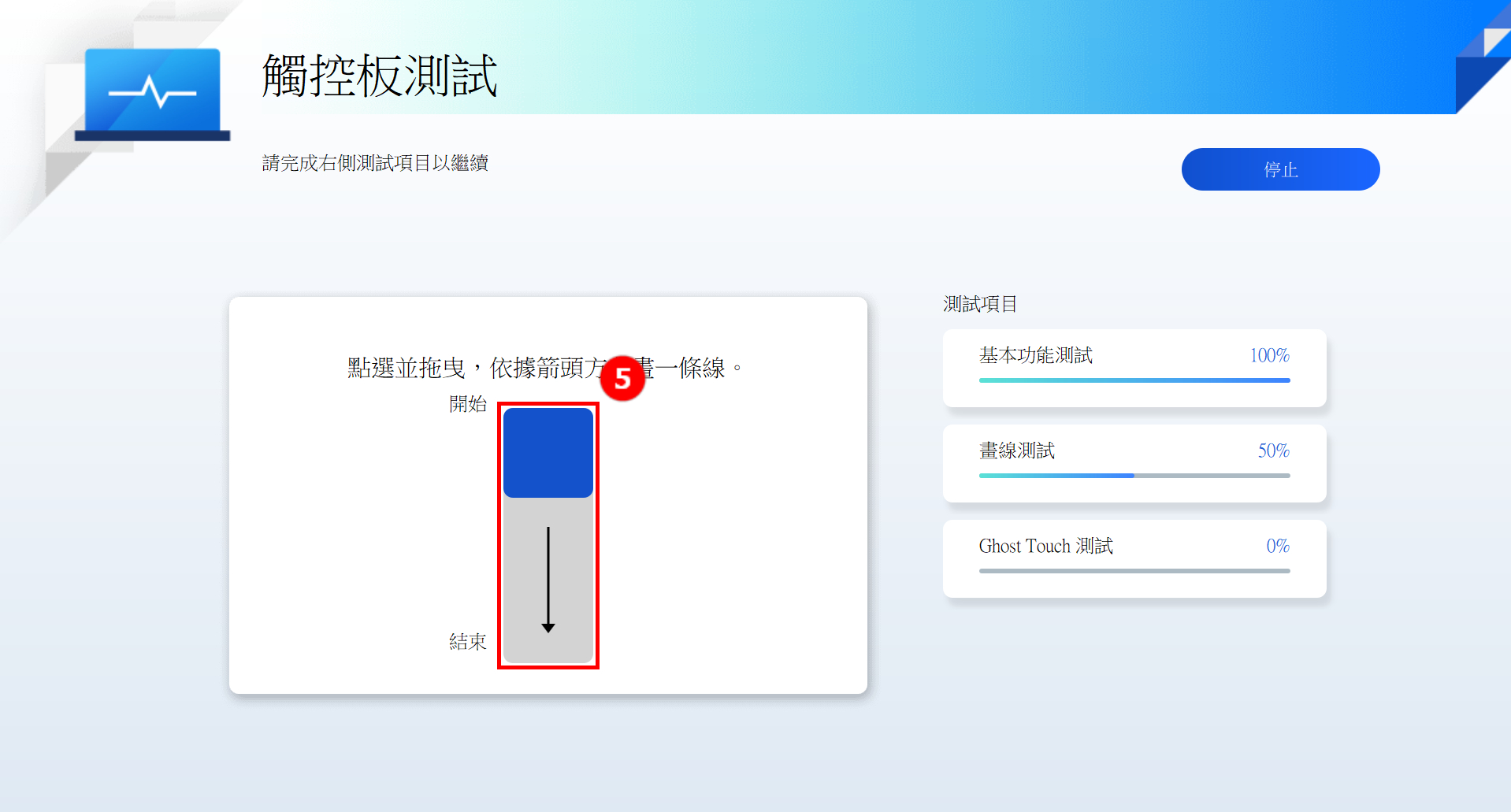
(6) 請選擇一個選項 [15秒或1分]⑥ 開始鬼點觸控測試。請勿在鬼點觸控測試時觸摸觸控板。
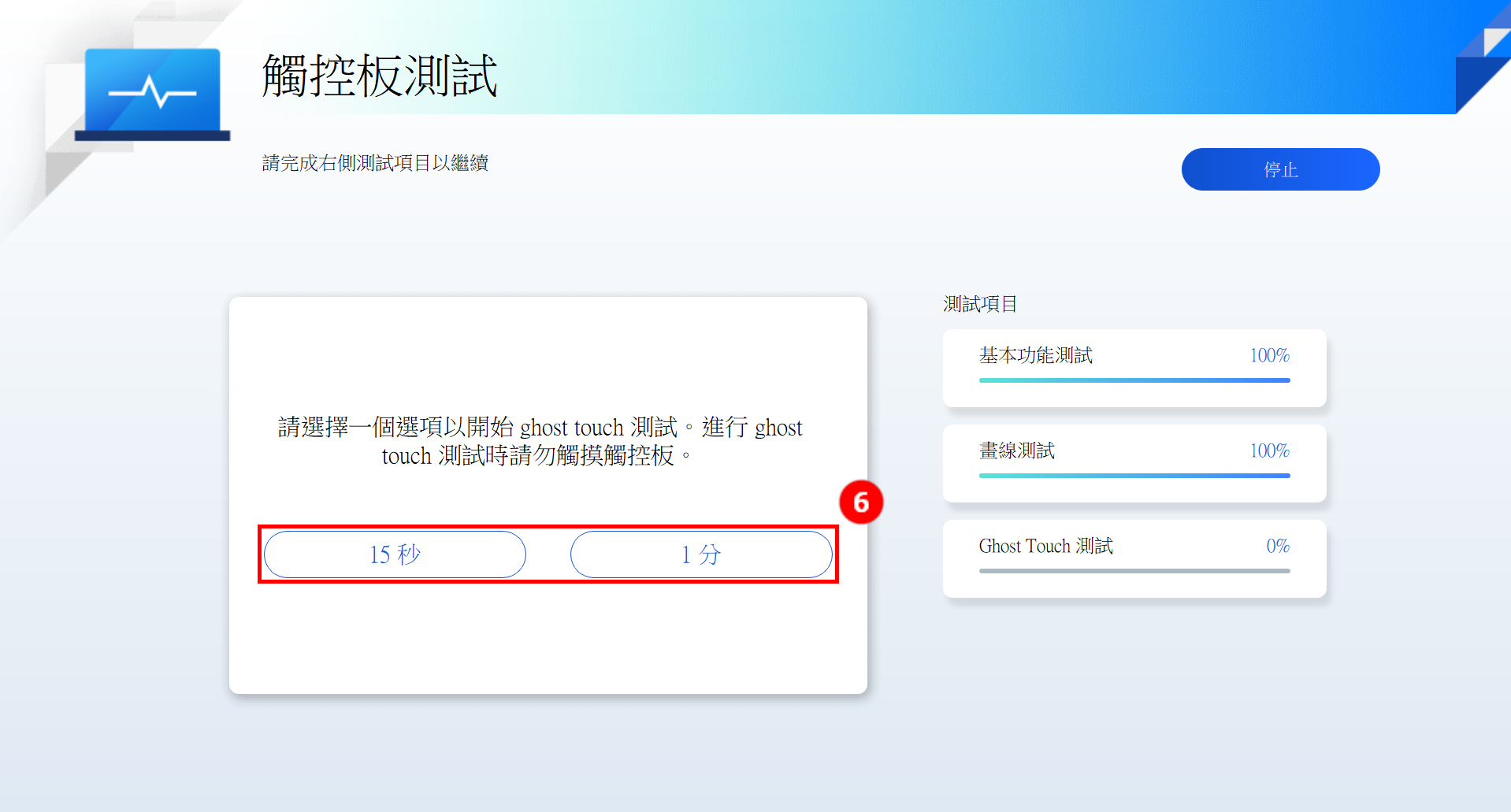
(7) 鬼點觸控測試正在進行中,請不要觸摸 [觸控板]⑦。
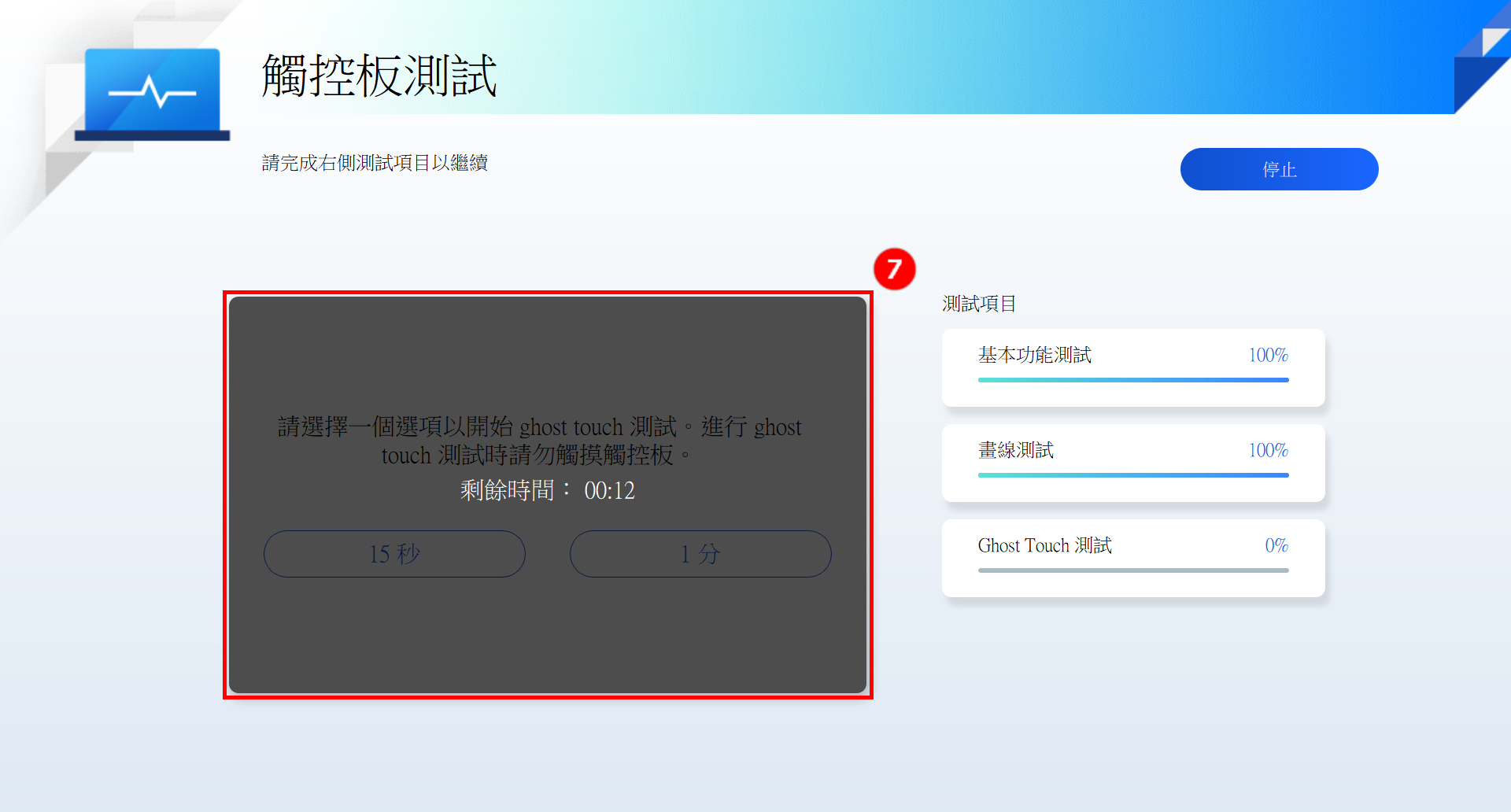
(8) 觸控板測試通過,點擊 [確定]⑧ 退出。
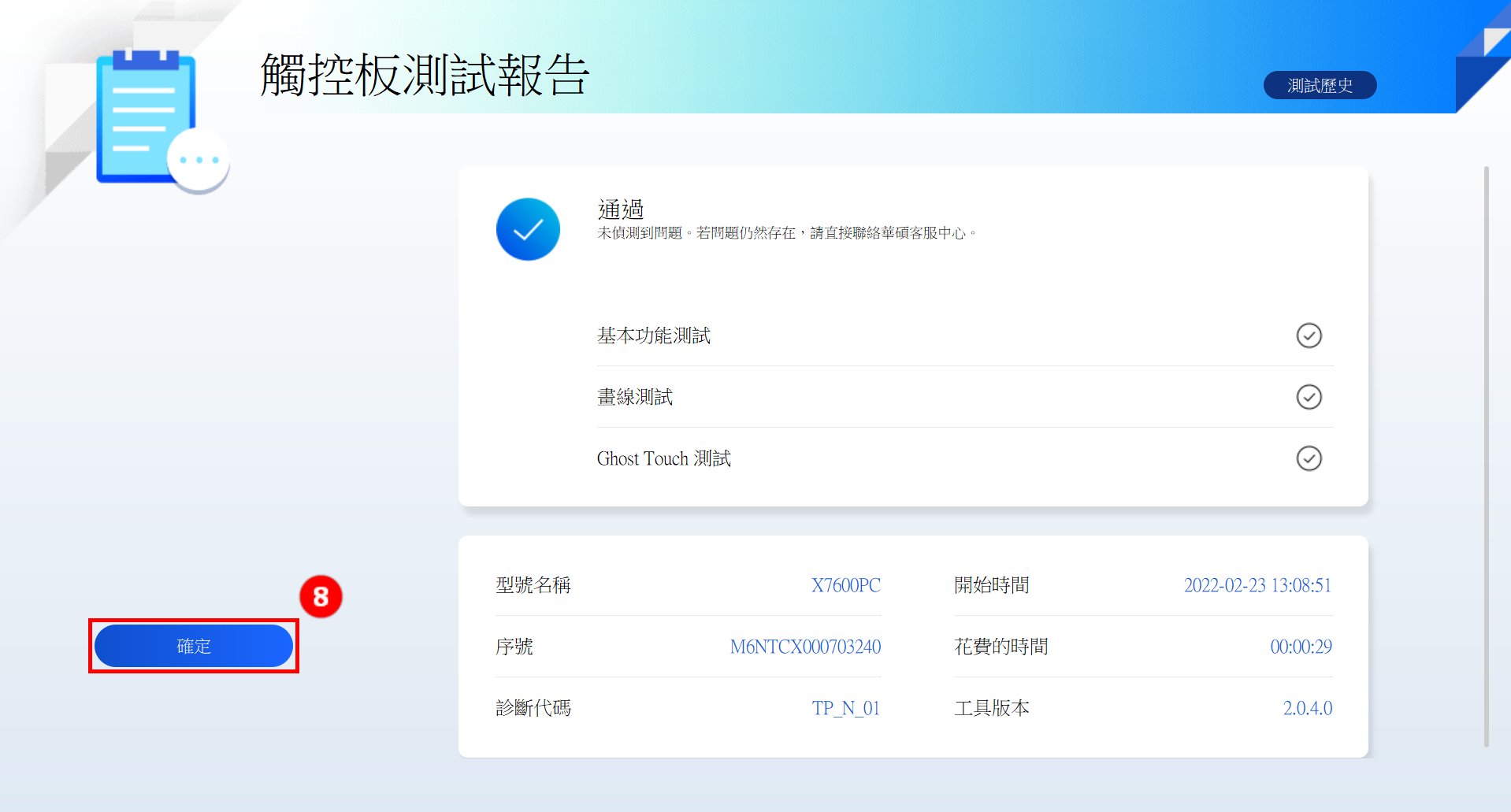
(1) 點擊 [開始檢查]① 開始顯示器測試。
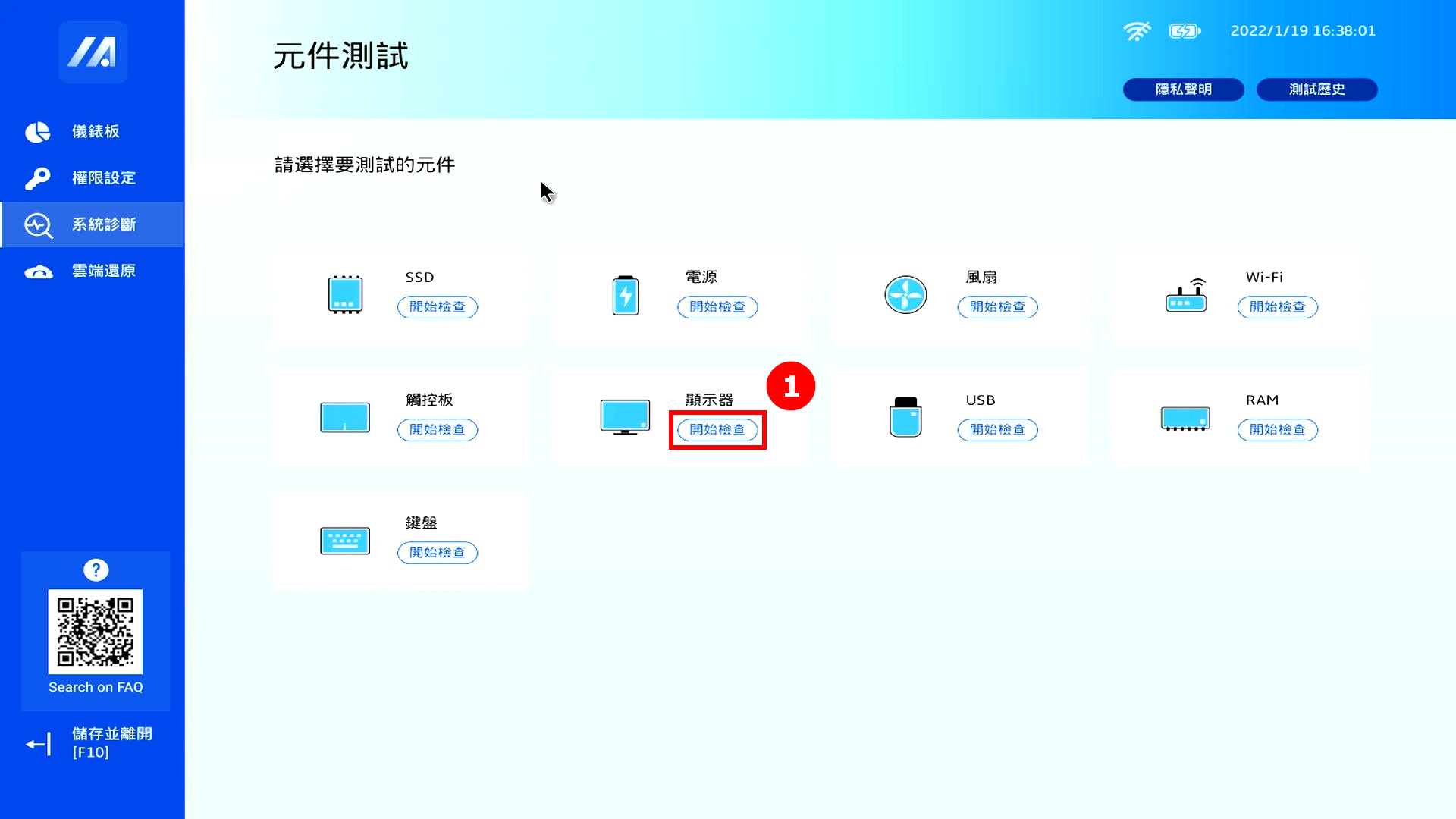
(2) 將出現以下畫面,點擊 [確定]②。 顯示器測試要求使用者用肉眼判斷螢幕顯示是否正常。 如果是正常,請點擊 [通過]③ 進入下一個測試。如果顯示有問題,請點擊 [失敗]④。
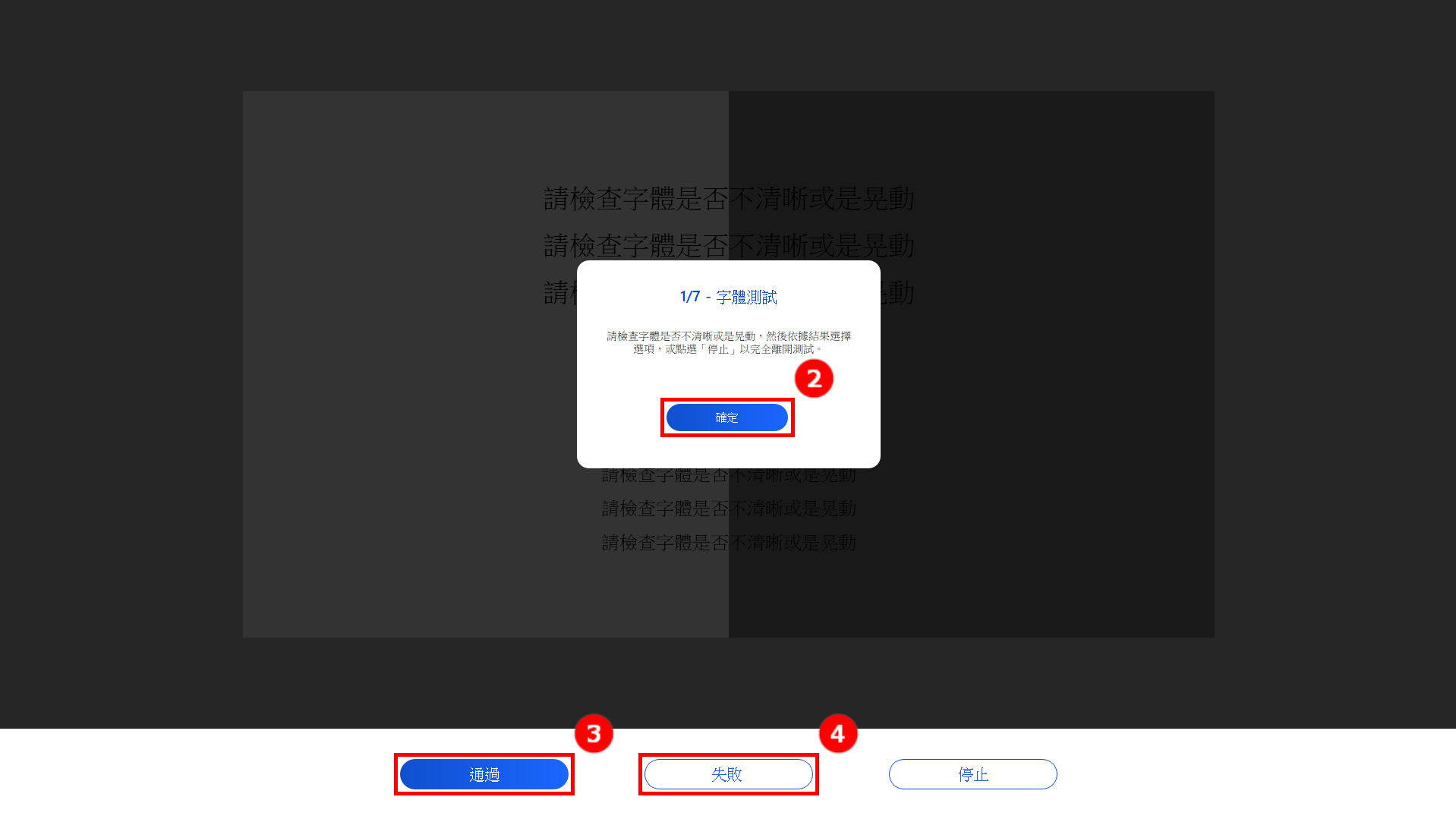
請先在本文第 3 節“隱私聲明”中,選擇同意。然後使用手機掃描QR碼(QR碼內包含產品序號和診斷代碼),系統會自動幫您生成報修單,只需要填寫您的個人訊息以及電腦的狀態和取貨訊息,華碩將進行取貨和維修(註:取決於不同地區的服務政策)。
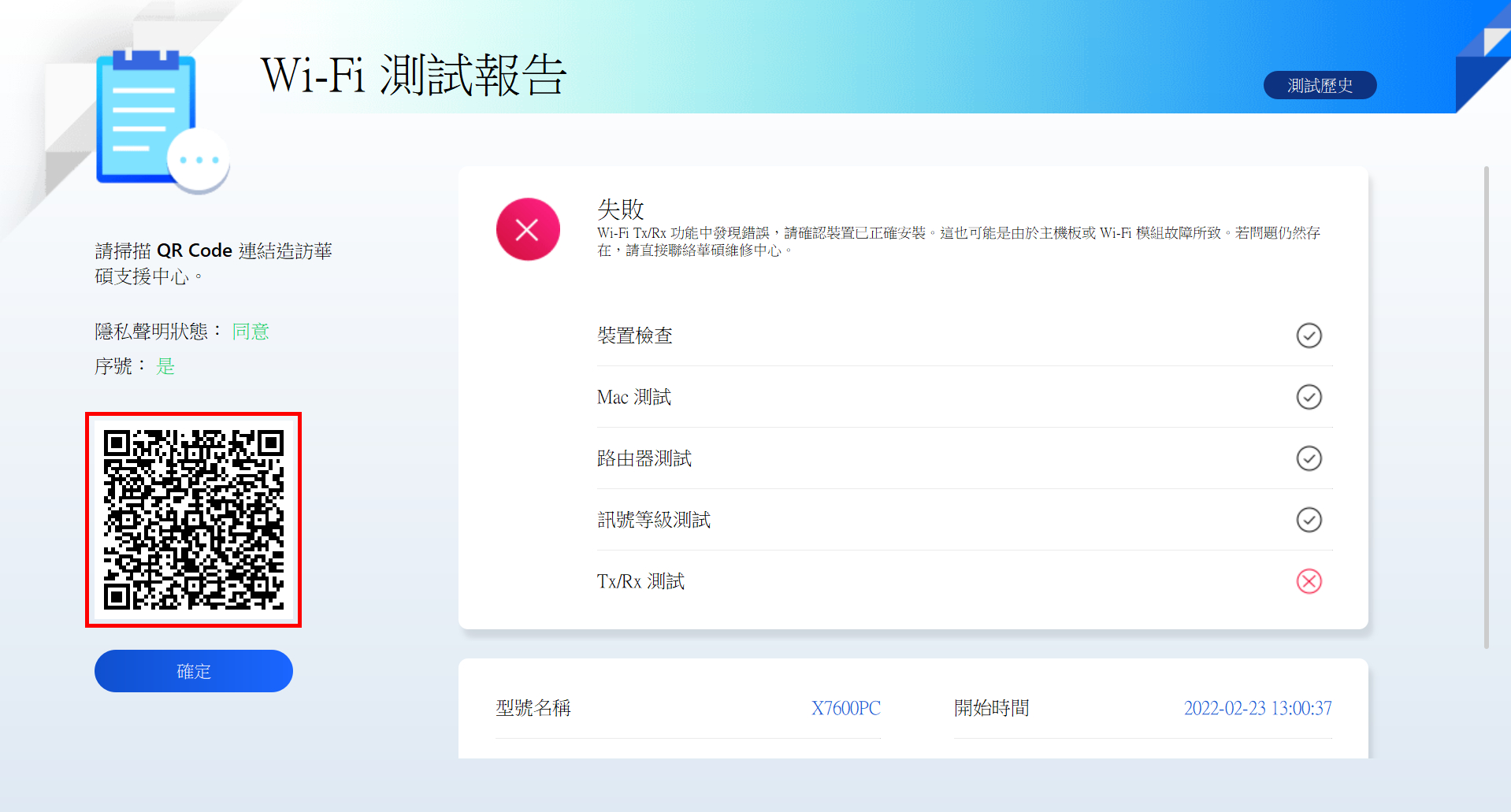
- 通過:未檢測到問題-這表示測試已完成且結果符合標準,請安心使用。
- 失敗:檢測到問題-表示測試已完成並且已檢測到問題。請使用手機掃描QR碼,按本文第5節介紹送修。
- 警告:無法檢測到該元件或在檢測過程中您突然終止測試程式,會顯示警告。請您重新檢測元件,或者請您送修。