[投影機] ASUS ZenBeam L2 安裝方式及功能介紹
為了提供給您更清楚的操作說明,您也可點擊下方Youtube影片連結,觀看[如何安裝ZenBeam L2 Android TV box]操作步驟的影片.
https://www.youtube.com/watch?v=SLrs83-oo-s.
為了提供給您更清楚的操作說明,您也可點擊下方Youtube影片連結,觀看[ASUS ZenBeam L2遙控器使用方法]操作步驟的影片.
這款搭載了 Android TV 系統的電視盒與 ZenBeam L2 融合在一起,為您帶來全新的體驗。透過簡單迅速的設置過程,您即可輕鬆享受來自 Netflix、Disney+、Amazon Prime Video 等熱門平台的精彩內容。這個結合設計在您旅行時,可以隨時隨地都能享受愉悅的觀影體驗。 
1.隨附內容物.
2.如何安裝ZenBeam L2 搭配的Android TV box.
3.如何連接設備(桌上型電腦/筆記型電腦).
4.基本操作.
5.常見問題.
1. 隨附內容物
1.保護盒 2.外箱 3.Android TV BOX 4.遙控器 5.電源線 6.變壓器 7.ZenBeam L2 8.保固卡 9.快速使用手冊

1. 投影機上蓋功能 :
1. 投影機護蓋 : 這個可拆卸的磁性護蓋允許使用連接埠來安裝與 LED 投影機搭 配販售的 Android TV 電視盒
2. 輸入: 此按鈕用於變更輸入源。 選項:Android TV、HDMI 與 USB-C。
3. Splendid : 以選擇一種預設顯示模式。
4. 返回: 此按鈕用於返回上一個選單或頁面。
5. 搖桿瀏覽按鈕: 此按鈕可讓您瀏覽螢幕顯示選單和選擇選單設定 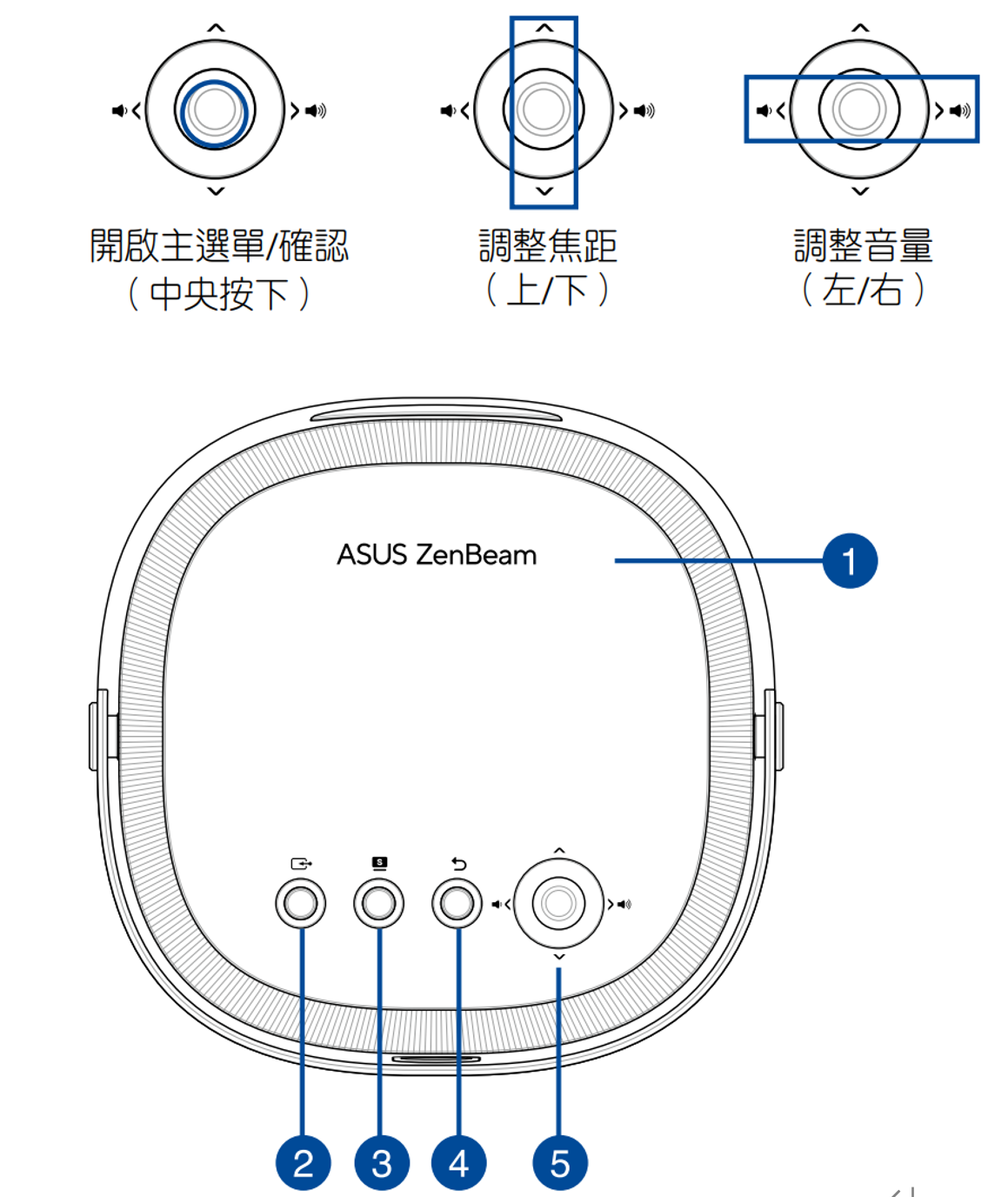
2.如何安裝ZenBeam L2 搭配的Android TV box.
為了您的安全並保持本機的性能和安全性,操作 ZenBeam L2 時請參閱以下步驟:
如何安裝Android TV box.
A.首先輕輕抬起並取下頂部蓋子.
B. 打開卡扣.

C. 將mini USB 線材從 ZenBeam L2 連接到Android TV box上的micro USB 端口.

D. 將 Android TV box輕輕放入ZenBeam L2連接上HDMI,並將USB線理好.

E. 將卡扣恢復到原來的位置.
F. 安裝好電視盒後.重新將頂部蓋子裝上,然後即可開始享受串流媒體服務.

注意事項:
•L2頂部內的線材和連接設計僅為與本機搭配的Android TV box使用.
4.基本操作
1).開機: 可直接按電源建3秒鐘或使用遙控器開啟. 
2). 調整影像焦距
打開電源或移動 LED 投影機時都會啟動自動對焦。自動對焦完成後,會自動切換並保持手動對焦模式 3 秒,
2-1.您可根據需要手動調整對焦,上下推動搖桿瀏覽按鈕(有關搖桿瀏覽按鈕的位置,請參閱上視圖部分)以進一步調整影像的焦距.
2-2.隨時按下遙控器上的 自動對焦 按鈕 即可啟動自動對焦.
1.搖桿瀏覽按鈕 :

2.遙控器 :

3). Android TV Box與遙控器藍牙配對
在Android TV/設定/遙控器與配件/新增配件,即可進行配對.配對時,遙控器需同時按下OK與音量  - (減),啟動遙控器配對模式。
- (減),啟動遙控器配對模式。


*預設遙控器設備名稱為RemoteB307.
*移除裝置: Android TV/設定/遙控器與配件/新增配件,即可移除已配對的藍牙裝置.
4)主畫面概述
您可以透過 LED 投影機的主畫面造訪 LED 投影機的所有不同功能;也可以使用遙控器或 LED 投影機上的按鈕以瀏覽主畫面. 
A. Android TV:切換至 Android TV 訊號源的輸入 。
B. HDMI:切換至HDMI 訊號源的輸入。
C. USB-C®:切換至 USB-C 訊號源的輸入,支援 USB-C DP Alt 模式/影像傳輸和 7.5 W (5 V / 1.5 A) 電力傳輸。
D. Splendid:選擇一種預設顯示情境模式。(劇院模式/風景劇院/遊戲劇院/使用者劇院/省電模式/標準模式/高亮度模式.)
E. AudioWizard:選擇一種預設音效模式。(遊戲模式/戶外模式/電影模式/音樂模式)
F. 選單(Menu):開啟一個選單來調整 LED 投影機的設定。有關每個選項的詳細資訊,請參閱設定選單選項部分的說明。
G. 對焦(Focus):可讓您手動調整對焦。
H. 梯形校正(Keystone ):可讓您校正因傾斜投影而產生的扭曲影像。說明:打開 LED 投影機的自動梯形校正功能以快速進行自我調整。如需手動調整梯形校正,請關閉自動梯形校正功能,然後使用遙控器上的向上和向下按鈕(或上下推動搖桿瀏覽按鈕)調整垂直梯形校正,並使用遙控器上的向左和向右按鈕(或按下搖桿瀏覽按鈕)調整梯形校正。搖桿瀏覽按鈕(左、右)調整水平梯形校正。
I. 快速角落校正(Quick Comer):可讓您調整投影畫面上的每個角落。
J. 光牆(Light well):透過特殊的環境照明效果為您所在的房間營造氣氛。(共26種)
1.Android手機投影
使用方式如下:
① 確保您的手機或平板電腦與 Android TV box 內建無線網路連接到同一Wi-Fi 網路.
② 點擊“螢幕投放”.
③ 選擇您想要鏡像的屏幕,點擊投放的設備”AS-HAKOmini[Cast]”即可完成. 
2.iOS 手機投影:
在Android TV 初始化設定時會有推薦安裝的軟體,其中有一個名為AirScreen的APP,您可以下載安裝使用.
*完整功能可能需要另外付費.(相關資訊連結Android TV)
3. 電腦(Windows/MacOS)投影:
步驟1,確保您的電腦與 Android TV box 內建無線網路連接到同一 Wi-Fi 網絡.
步驟2,打開“Google Chrome” .
① 點擊選單
② 點擊投放. 
③ 點擊來源,選擇投放的方式.
④ 選擇您想要鏡像的屏幕,點擊投放的設備”HAKO mini”即可完成. 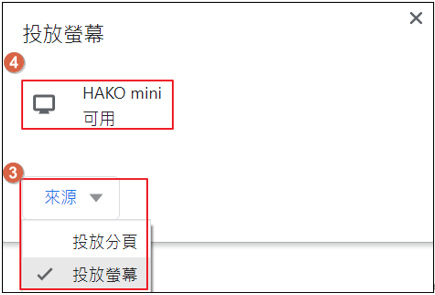
4. 如果Android TV Box沒有訊號
①請確認Android TV Box的Micro HDMI是否有插到定位.

② 如第一個方式還是無法解決您的問題,請先移出HDMI端口,確認是否供電正常,可以檢查插電後Android TV Box的LED指示燈為藍色. 
5.Android TV Box強制重新藍牙配對
-當功能異常或當機時,將ATV Box接上電源並用尖銳物壓Reset孔,再接回L2即可顯示畫面開始配對.
6.Android TV Box恢復出廠設定
Android TV/設定/裝置偏好設定/關於/重設.
*注意 : 這會將所有資料從裝置內部的儲存空間清除,您的Google帳戶、系統和應用程式資料與設定,以及已下載的應用程式,都將被移除.
7. Android TV Box如果要連接其它顯示裝置例如電視或投影機. 
7.1需要額外的配件如下:(需自行購買)
①.HDMI to Micro HDMI線材.
②.Micro USB cable並連接到能夠提供至少5V/1.5A的USB電源供應.
8.遙控器需要切換模式:將L2控制模式切換為Android TV Box獨立使用模式.
請同時按下遙控器最下方的Auto Focus與Projector setting按鍵. 
9.智慧避障
自動避障功能開啟,可以自動調整投影畫面範圍內,固定在牆壁上的障礙物.
*無法準確避開投影機與牆面之間障礙物所產生的陰影.
(選單->顯示->智慧避障) 
10.自動水平/垂直梯形修正.
L2可以根據擺放位置進行自動畫面的矩形調整,如果用戶想要針對自動修正的結果進行微調,可以選擇Quick Corner功能進行畫面的4個角落微調。
用戶手動調整Keystone或是Quick Corner的參數,系統會暫存設定,暫時關閉自動梯形校正功能,待用戶移動投影機時,會重新啟動自動梯型校正功能。
*若要長期關閉自動梯型校正功能,可以從Menu/Display/Auto Keystone選擇關閉,此時需要手動調整Keystone與Quick Corner參數值。
自動梯型修正補償
當用戶不滿意系統的自動梯型修正結果,可以到設定/自動梯行修正補償進行微調,離開儲存調整後,系統會根據您的偏好進行自動梯型修正的補償。
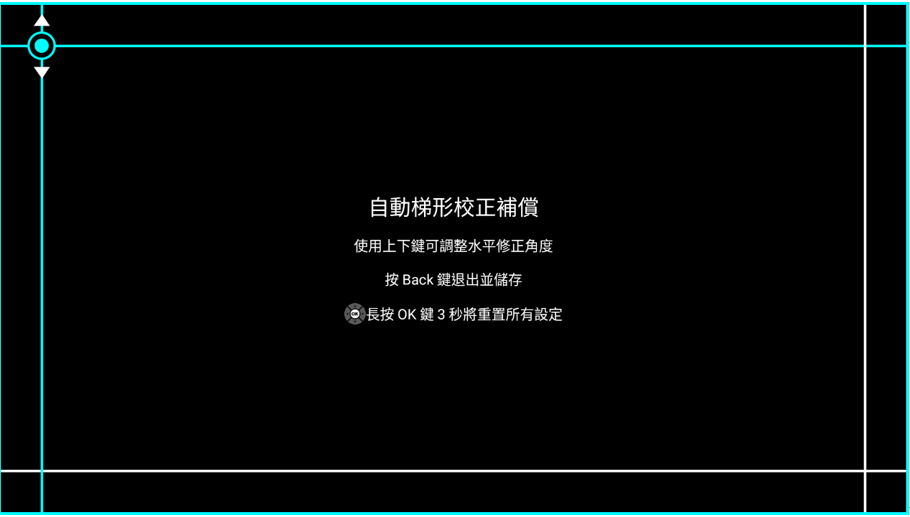
11.幕布對齊
如果投影畫面大於投影布幕(或有框線),L2可以執行將投影畫面自動縮小到投影布幕的尺寸.
12.系統音量調整
建議User在藍牙配對之後將Android TV的音量調到最大,才可以發揮L2最大音量。
調整方式如下:
切換遙控器藍牙模式方法如下:
12-1. 同時按下遙控器最下方的自動對焦與投影機設定按鍵約5秒,待遙控器上方的指示燈號顯示為藍色.
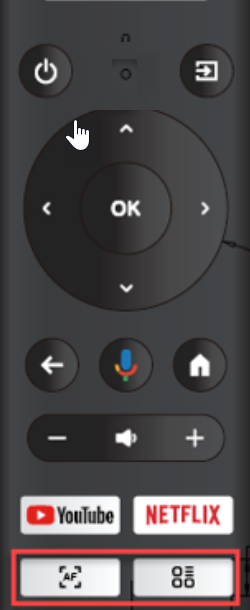
12-2. 按下遙控器音量鍵+,此時會出現ATV綠色的音量調整狀態列,請將音量調到最右邊(大聲).

12-3.再次同時按下自動對焦與投影機設定鍵約5秒,待遙控器上方的指示燈號為紅色.
12-4.下圖音量調整介面為L2的音量調整.

音量同步功能
在Hako mini升級為ATV12.2.2(含)版本後,可以到設定->電視機設定->HDMI CEC->Volume Control 將功能打開。
*ATV 12.0該設定預設是打開的,也就是L2的聲音與ATV是同步的.
13.HDR in USE
安裝後如果沒在播HDR 內容影片時,Splendid與Picture卻一直顯示HDR in USE且無法調整參數設定. 

建議可以調整以下設定到ATV的Setup->TV settings->Display->Screen resolution.
ATV 設定/電視機設定/顯示/屏幕分辨率/HDR Policy選擇Adaptive Hdr.
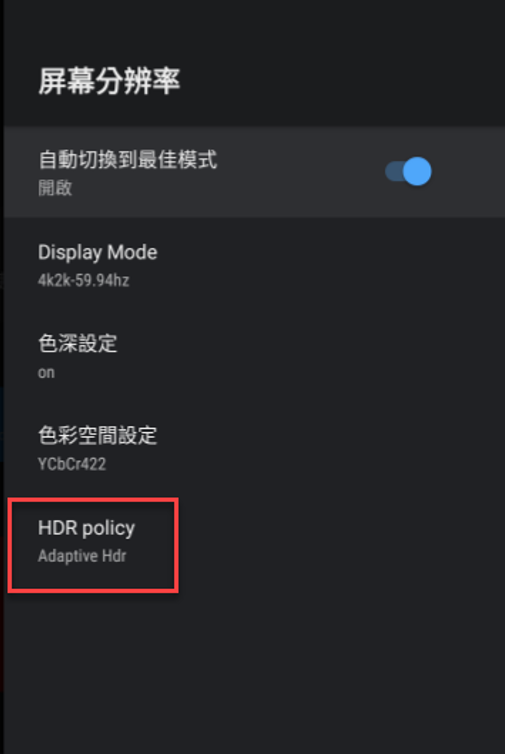
HDR
當Display/AUTO HDR/HLG ON時,L2會自動偵測內容是否為HDR/HLG格式.
當L2會自動偵測播放具有HDR格式影片時,此時L2的Picture相關設定與Splendid都不能選擇,都是依循HDR的設定,會顯示HDR in use.
14.Hako mini的Android TV的版本為何?
2023/7月生產的Hako mini是Android TV 10.0.
15.會不會更新到Android TV 11呢?
A: 預計2023/12月會陸續開始升級到ATV 12.0.
16.系統更新.
建議User第一次安裝設定Android TV時,檢查Android TV是否有新的系統更新,將版本升級到10.2.14或以上(有更新時系統會通知用戶並由用戶手動同意更新).
Android TV路徑: 設定/裝置偏好設定/關於/系統更新檢查更新.
17.如何手動升級L2投影機韌體?
17-1,前往華碩支持網站並下載更新文件:
https://www.asus.com/displays-desktops/projectors/portable/zenbeam-l2/helpdesk_download/
17-2,解壓文件後,將“L2update.bin”保存到 USB-A 閃存驅動器.
17-3,將閃存驅動器插入L2的USB-A 端口.

17-4,點擊選單->設置->系統更新->系統更新.

17-5,確認並開始更新程序.

18.Android TV Box如何外接藍牙裝置.
ATV Box若要與藍牙滑鼠、耳機與外接藍牙喇叭…等藍牙配件配對,可以在Android TV/設定/遙控器與配件/新增配件即可進行配對.
*被配對的裝置需要先進入配對模式.*被配對的裝置需要先進入配對模式(同時按壓OK鍵與音量減鍵)
*建議使用遙控器操作Android TV,Google不保證能正常使用滑鼠控制 
19.如何使用Google TV app用手機控制Android TV Box.
19-1. iOS與Android 請先下載Google TV app.
19-2. 請先將Android TV Box與手機在同一個網域.
19-3. 打開Google TV app,點選右下方搜尋”附近的電視”.
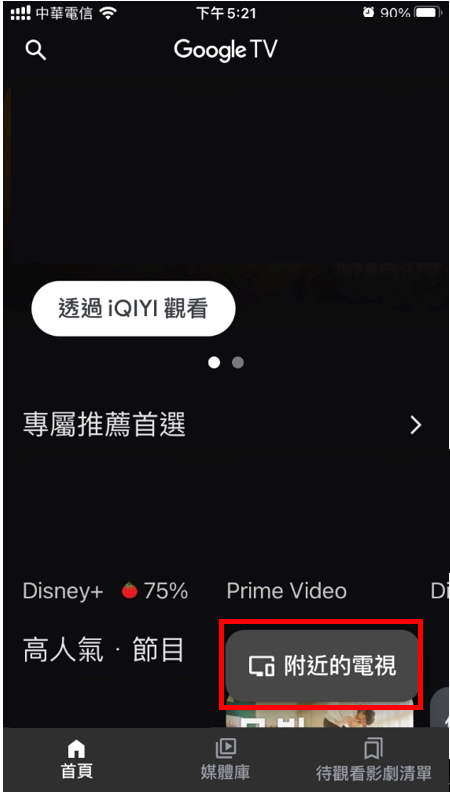
19-4. 只要設備與手機在同一個網域,您可以找到Hako mini這個名稱的設備.

19-5. 點選遙控器圖示.

19-6. 開啟遙控器操作畫面,即可以用您的手機操作Android TV Box.

20.如何將手機畫面鏡像到Android TV(使用Google Home app 方式).
20-1.  Android 請先下載Google Home app.
Android 請先下載Google Home app.
20-2. 確保Android 手機與Android TV Box在同一個網域以便裝置被搜尋. 
20-3.選擇投放螢幕.
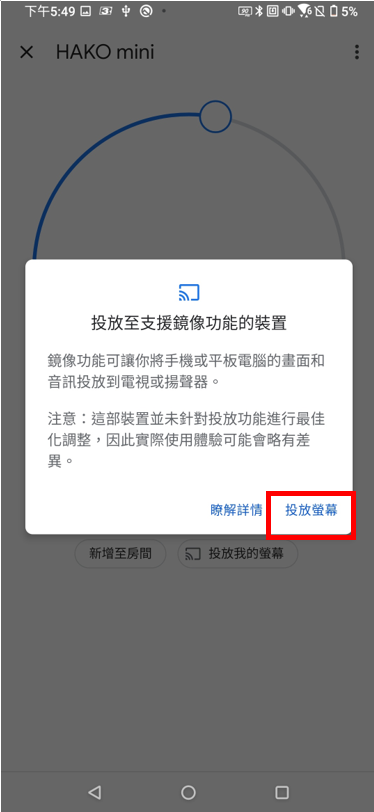
20-4.如要停止投放,請選擇停止鏡像投放.

21. 如果Google語音助理無法使用
請嘗試修改以下Android TV 設定
方法一: 確認Google助理 功能有被打開
設定->裝置偏好設定->Google助理->開啟Google助理
如果還是無法啟動,請嘗試方法二:
21-1. Go to ATV settings—>Apps—>See all apps to find "Android TV Remote Service"


21-2. 請啟用此服務並再次嘗試 Google Assistant.
-選擇第四項請開啟Android TV Remote Service這個功能(如顯示Disable/停用,則表示功能已被開啟)

22. USB-C有線投影
如要與NB/PC/MAC/iPhone 15/iPad…等,具有USB-C DP Alt-mode影像輸出功能的裝置連線投影,請使用支援USB-C DP Alt-mode的專用線材才能進行投影功能。請注意一般的USB-C充電線無法支援影像傳輸投影功能.
*相關USB-C/DP-Alt線材規格購買前請先詢問廠商.
*相關的NB/PC/安卓手機也請確認是否有支援USB-C DP Alt-mode 影像輸出功能.

23.第一次要登入Google帳號時,如果遇到虛擬鍵盤無法出現應該怎麼處理?
第一次登入帳號時會出現鍵盤,請盡快開始輸入您的帳號,不要讓鍵盤消失
如果鍵盤消失,請按back鍵數次回到一開始選擇語言的地方,先選用英文,然後再次選擇繁體中文,即可在Google登入的地方重新叫出鍵盤.






