[顯示卡]如何連接多個顯示器及設定
若您需要同時連接兩個或兩個以上的顯示器,您可按照如下步驟連接並設定
目錄:
一. 確認顯示卡最多可支援的顯示器數量
二. 如何連接多個顯示器至顯示卡
三. 多個顯示器的顯示輸出設定
四. 故障排除
一. 確認顯示卡最多可支援的顯示器數量
如下舉例:ROG-STRIX-RTX4090-O24G-GAMING
1.點選官方支援 | ASUS 台灣右上角搜尋,輸入型號(如下距離:ROG-STRIX-RTX4090-O24G-GAMING)
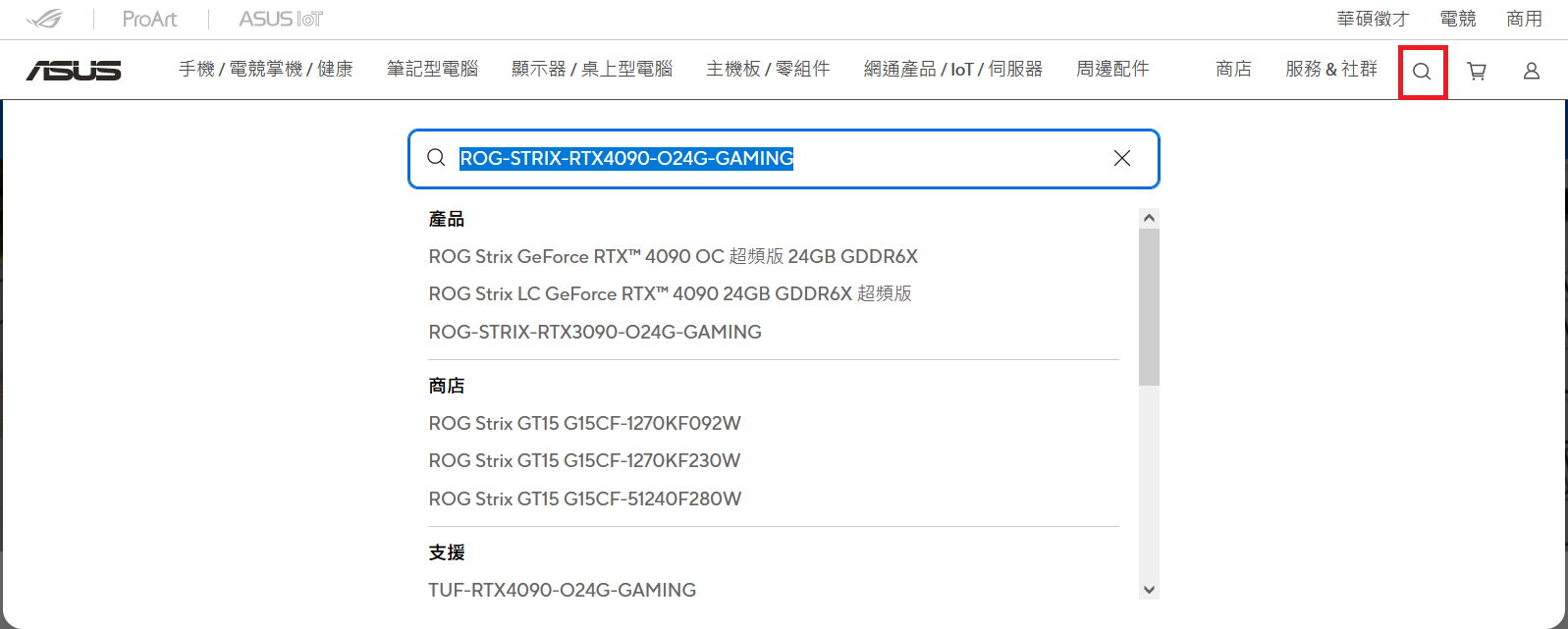
2.點選[技術規格]頁面
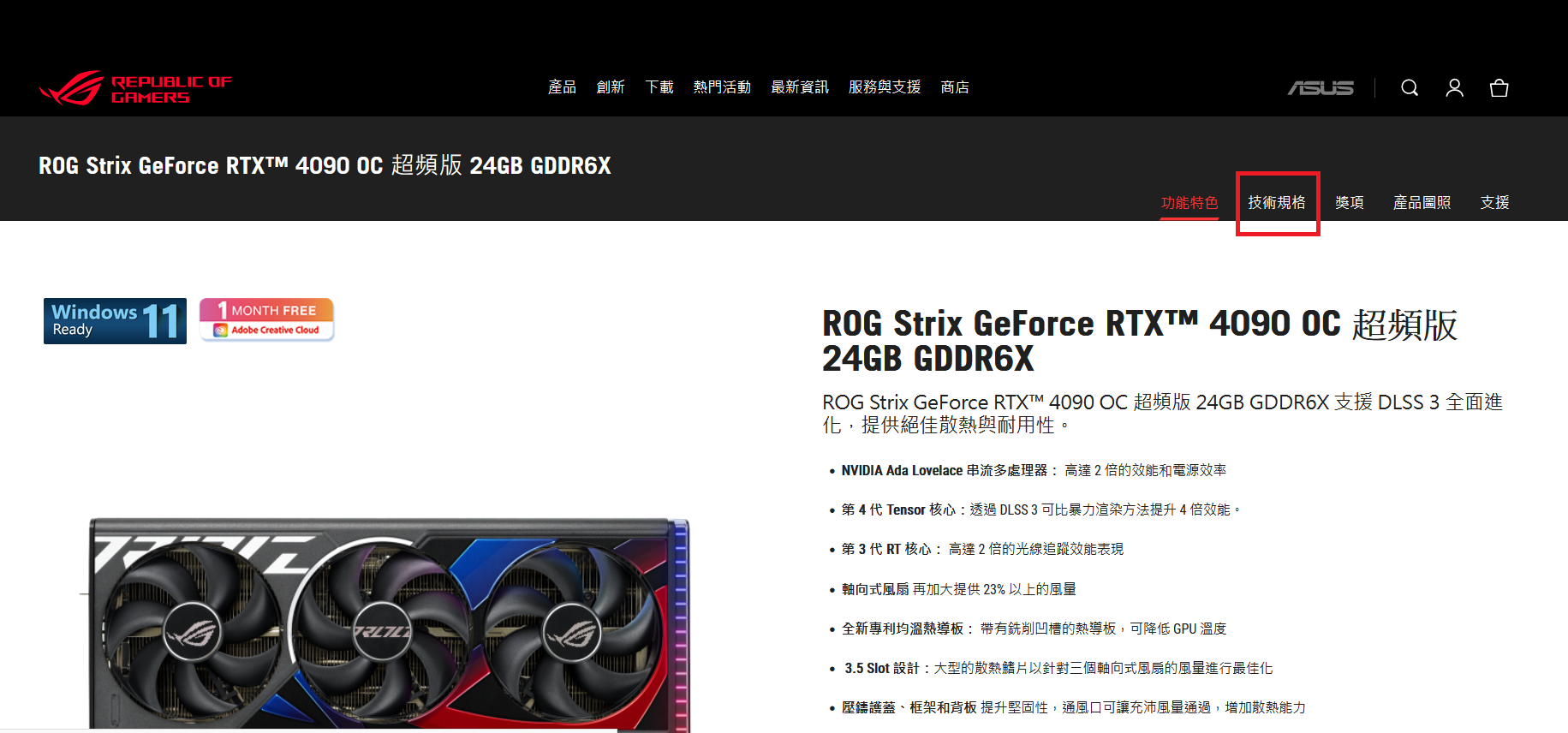
3.找到[多螢幕支援],確認顯示卡可支援的最多顯示器數量
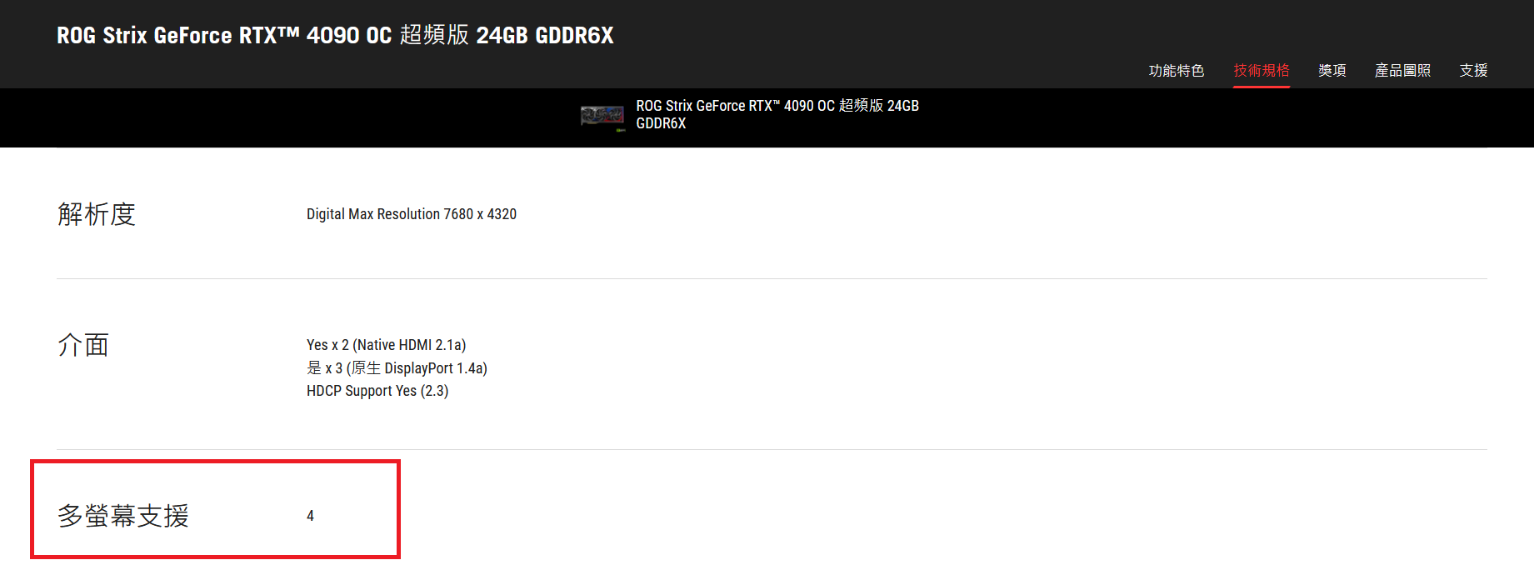
二. 如何連接多個顯示器至顯示卡
您可將每個顯示器的VGA,DVI,HDMI或DisplayPort其中一個視訊線分別連接到顯示卡上對應的顯示輸出連接埠
(如下舉例將4個顯示器:ROG STRIX XG27ACS接至顯示卡:ROG-STRIX-RTX4090-O24G-GAMING)
1. 將第1/2/3顯示器的DisplayPort視訊線連接到顯示卡上對應的DisplayPort顯示輸出連接埠
2. 將第4個顯示器的HDMI視訊線連接到顯示卡上對應的HDMI顯示輸出連接埠
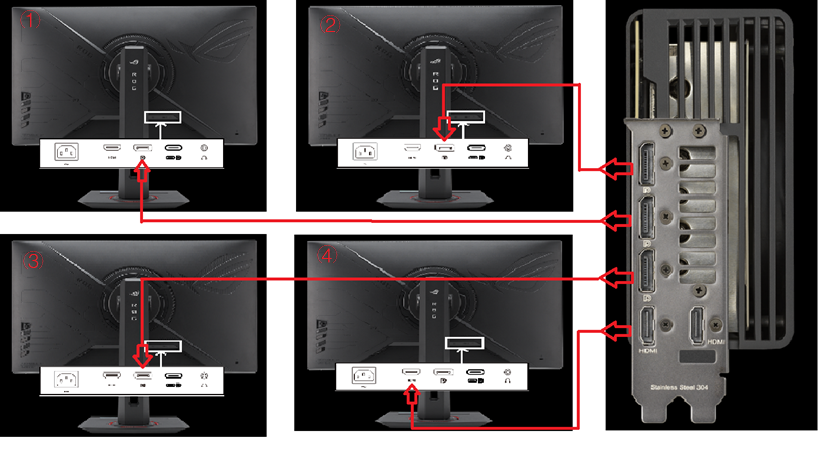
三.多個顯示器顯示輸出設定
按照如上步驟連接多個顯示器後,會自動偵測顯示卡視訊訊號並顯示畫面,您還可以根據需求選擇您所需要的顯示模式,具體可參考如下步驟
在windows桌面按下“window”鍵+“P”鍵,熒幕右側會彈出投影頁面,您可在此頁面中選擇您需要的顯示模式。
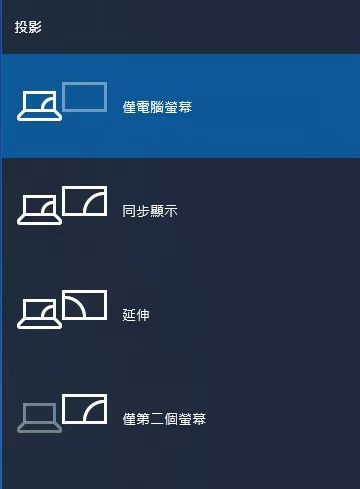
1. 僅電腦螢幕:僅在顯示器1顯示
2. 同步顯示:顯示器1和顯示器2顯示相同的桌面
3. 延伸:將桌面延伸到所有顯示器
4. 僅第二個螢幕:僅在顯示器2顯示
四. 故障排除
Q1: 若您的顯示卡連接多個顯示器後,顯示器顯示異常或無顯,該如何故障排除?
A1:
1. 請先連接單一顯示器,逐一排查顯示是否異常,若異常可參考FAQ: LCD 螢幕故障排除方式 - 畫面反黑/黑屏/不通電/電源有亮燈/不亮燈 | 官方支援 | ASUS 台灣
2. 更新最新的顯示卡VBIOS,具體請參考FAQ:[顯示卡]VBIOS E mode和Default mode刷新工具的使用方法 | 官方支援 | ROG 台灣 (asus.com)
3. 更新顯示卡驅動程式,具體請參考FAQ:[Graphic Card] 如何更新華碩顯示卡驅動程式? | 官方支援 | ROG 台灣 (asus.com)
4. 更換顯示器的其他顯示輸出連接埠,或將顯示器的視訊線更換到顯示卡的其他顯示輸出連接埠
5. 更換顯示輸出的視訊線
6. 調整顯示器的[解析度]與[重新整理的頻率]
您可在Windows系統中同時按壓鍵盤Windows鍵 +R鍵,在出現的執行對話框裡,輸入“desk.cpl”,點選[確定],在[顯示器]設置頁面,找到顯示器[解析度]並調整
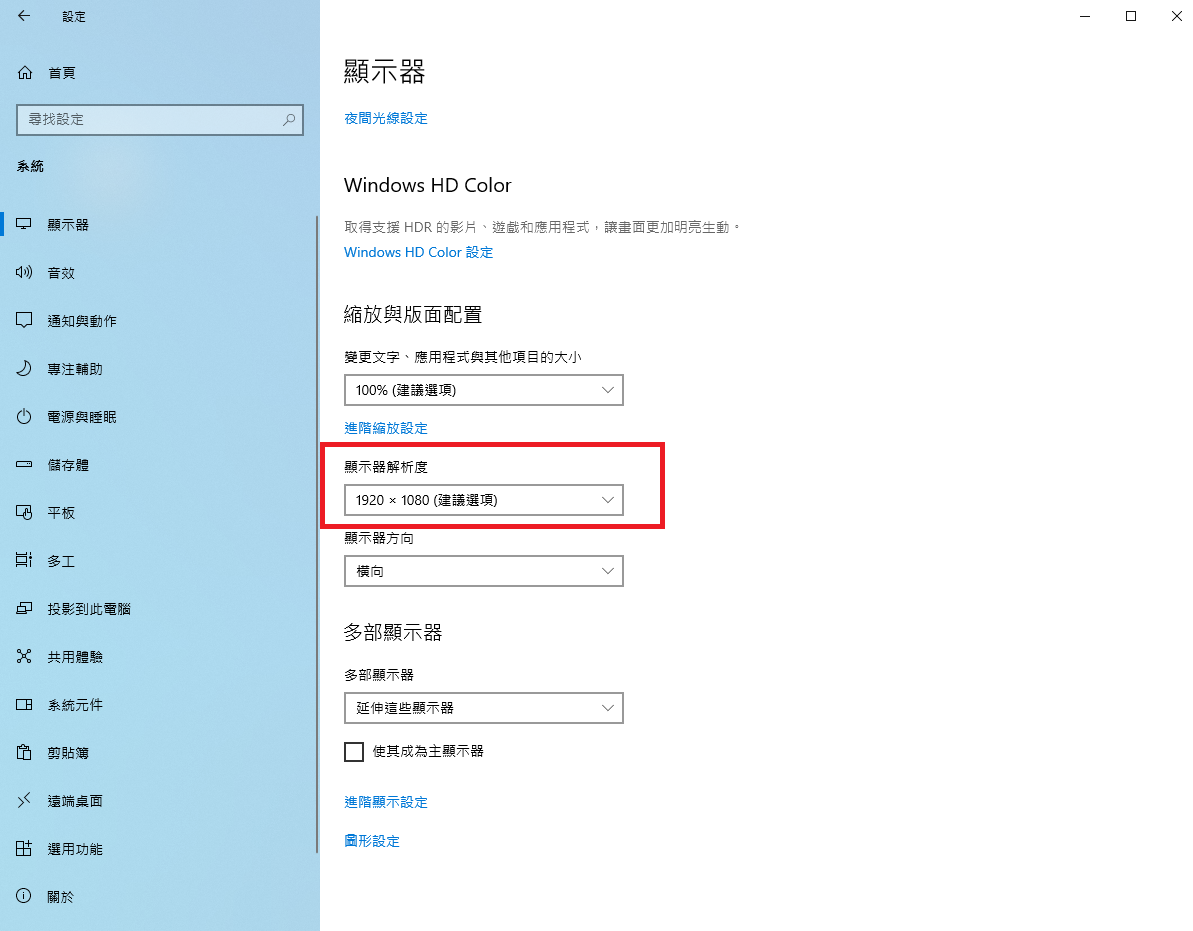
在相同設置頁面,點選[進階顯示設定]
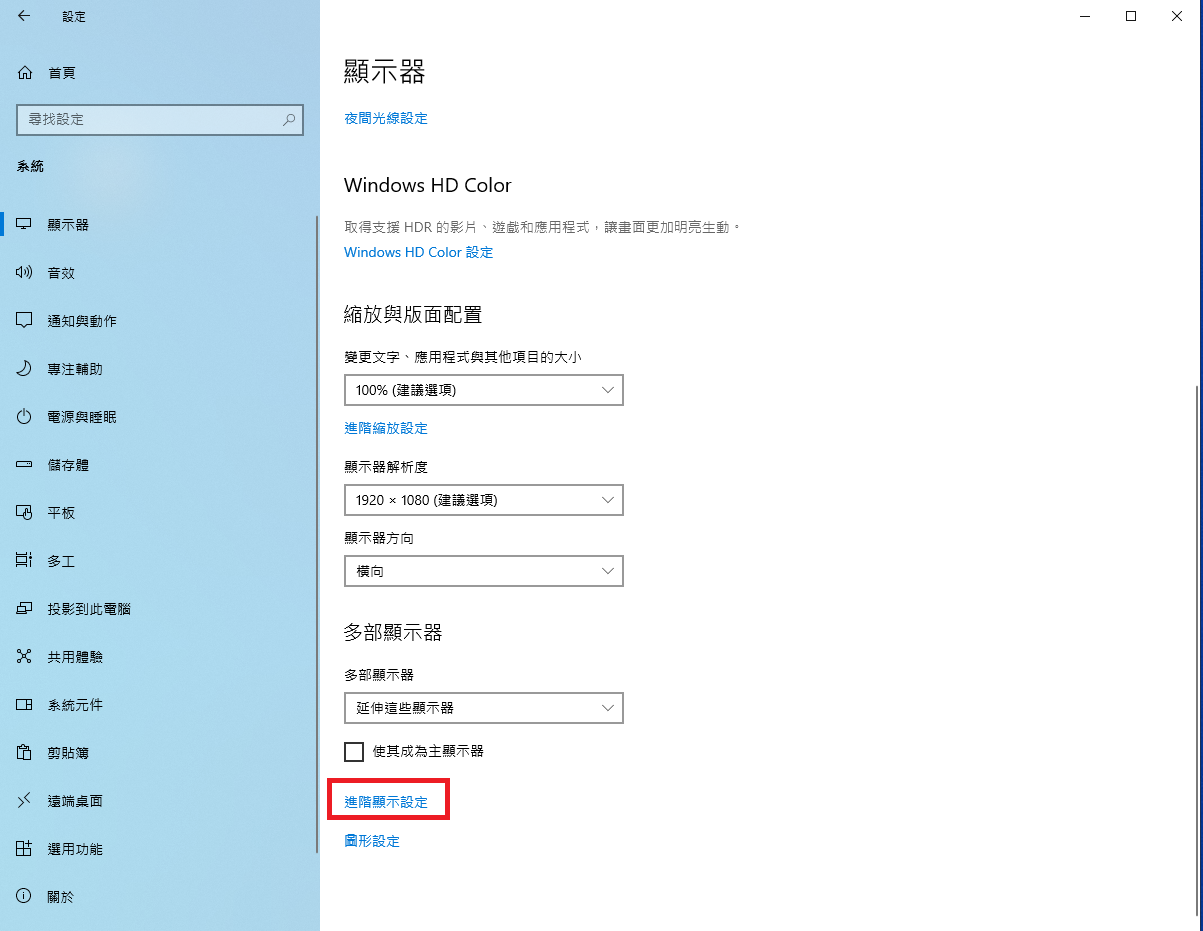
調整顯示器的[重新整理的頻率]設定
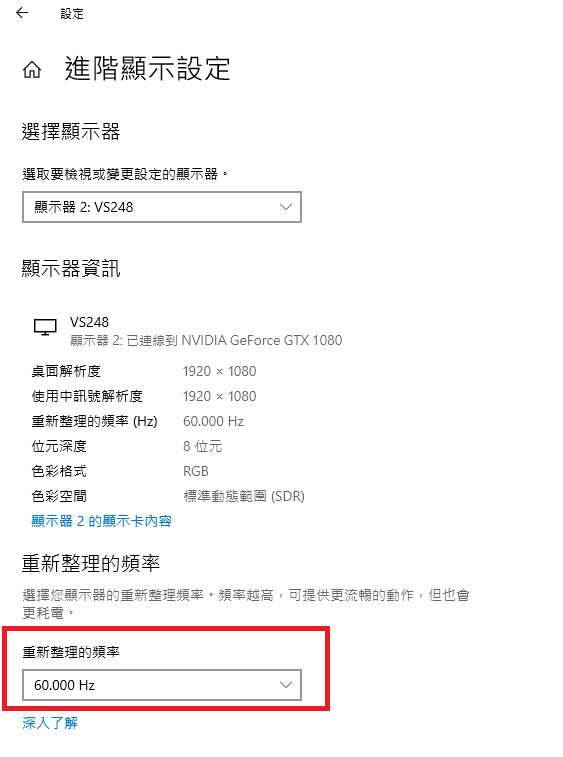
Q2:若有多個顯示器,但顯示器所支援的[解析度]或[重新整理的頻率]不同,是否可以同時連接到顯示卡多顯示器輸出?
A2: 建議您使用[解析度]或[重新整理的頻率]相同或相近規格的顯示器連接顯示卡
若出現部分顯示器無顯示,可按照如上Q1&A1中的第6點的步驟,嘗試調整顯示器的[解析度]或[重新整理的頻率]