[USB應用] 如何透過路由器管理介面使用下載大師(Download Master)?
什麼是下載大師(Download Master)?
該應用程序能讓您輕鬆地下載BitTorrent檔案,藉由這個應用程序,您不需要進入路由器的Web界面增加BitTorrent下載任務。而且,即使電腦沒有開機仍可以下載檔案
1. 如何在華碩路由器安裝Download Master?
舉 [RT-AC68U]為範例
1-1 首先將電腦與華碩路由器以網路線或WiFi連接,開啟瀏覽器,
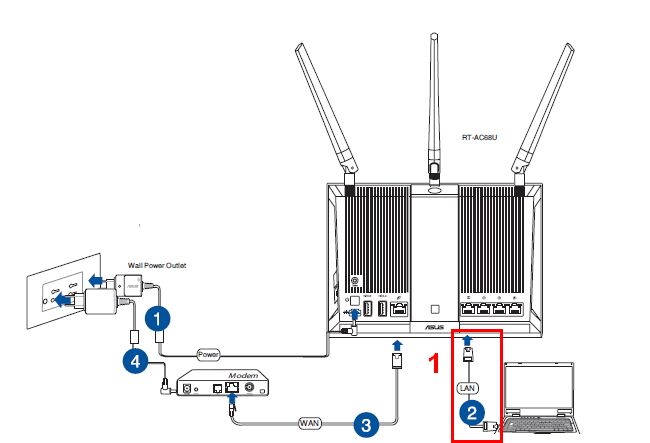
1-2 輸入您的路由器IP位址或路由器網址http://www.asusrouter.com 進入路由器登入介面

注意:若您不知道如何進入路由器設定頁面,可參考FAQ [無線路由器] 如何進入華碩無線路由器的管理介面?
1-3 輸入路由器帳號密碼並登入
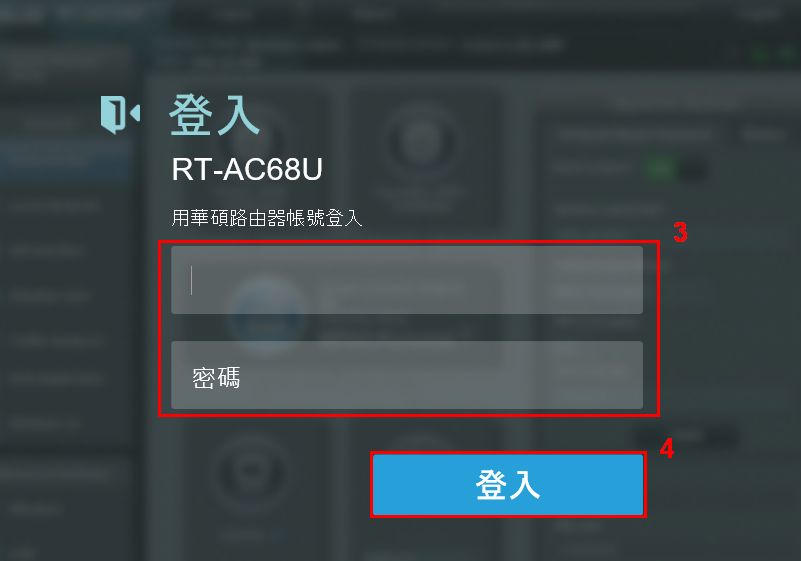
注意: 若您忘記您設定的帳號密碼,需要將路由器恢復為出廠預設狀態後再重設密碼
關於如何將路由器恢復為出廠預設狀態,請參考FAQ [無線路由器] 如何在華碩無線路由器上恢復原廠設定值?
1-4 登入後,請將USB外接儲存裝置插入路由器以便後續下載程式
可由兩處確認路由器是否有偵測到USB裝置
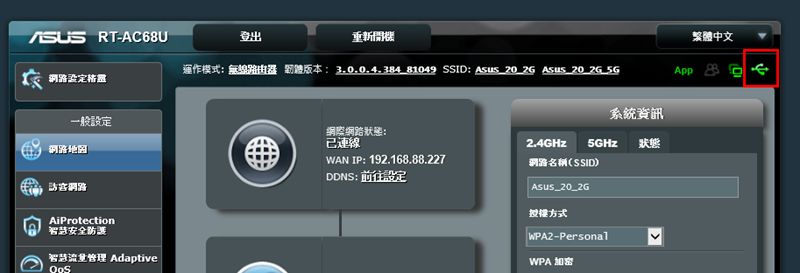
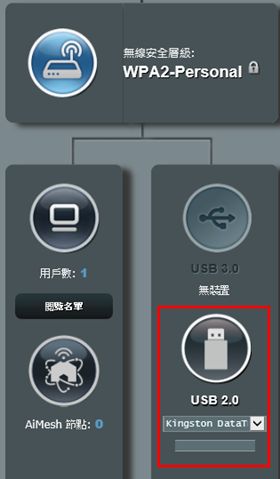
1-5 確認路由器有偵測到USB裝置後,點選左方 [USB相關應用] > 找到 下載大師 點選 [安裝]
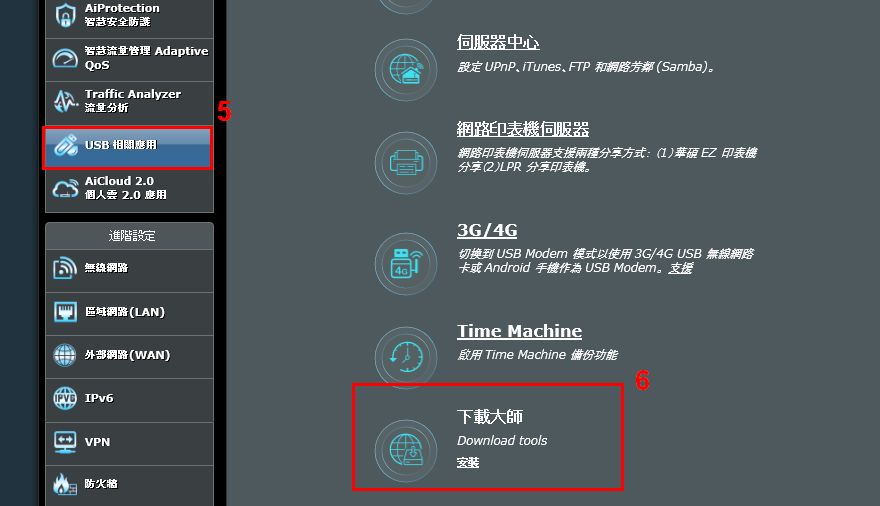
注意: 若您的路由器上無安裝USB裝置,則無法安裝下載大師
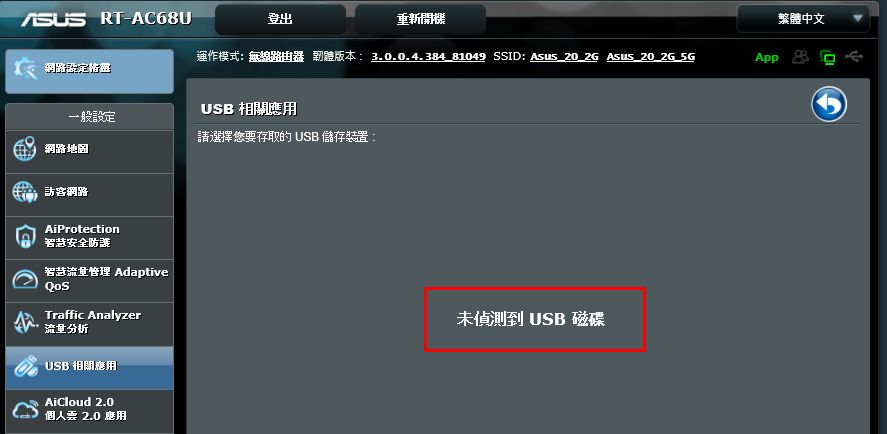
1-6 選擇您要安裝Download Master的硬碟
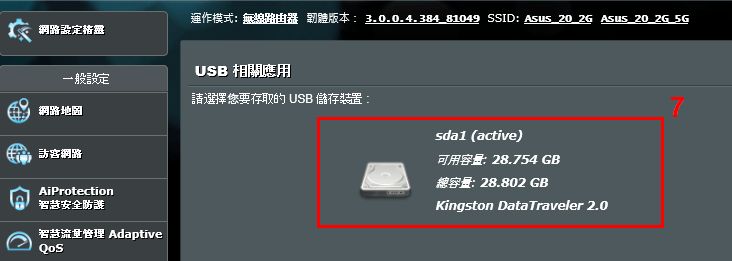
注意: 您插入的USB硬碟容量不可小於1GB, 否則無法下載Download Master
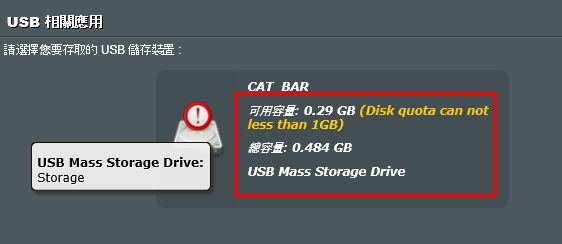
1-7 選擇後即開始安裝下載大師Download Master
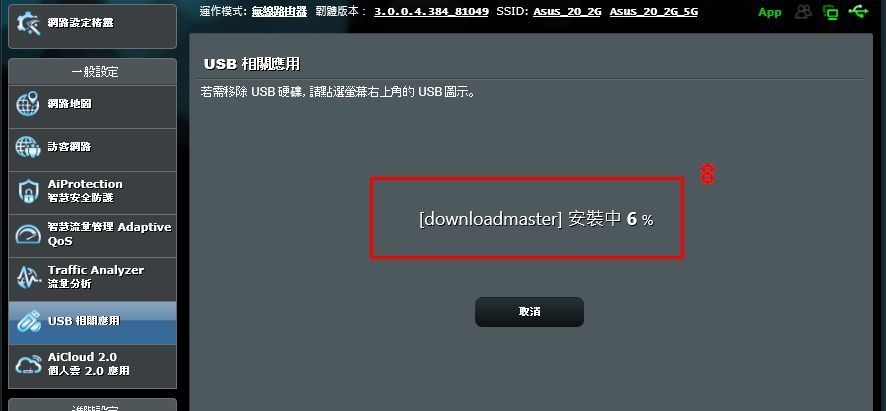
1-8 完成安裝
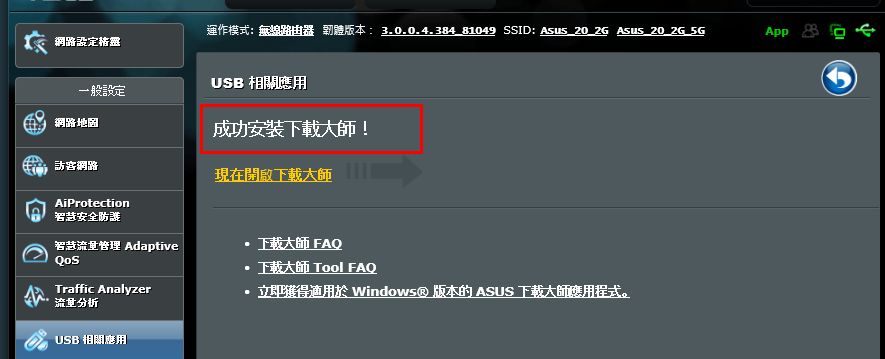
2. 如何使用下載大師 Download Master (ASUSWRT)
2-1 點選 [現在開啟下載大師]
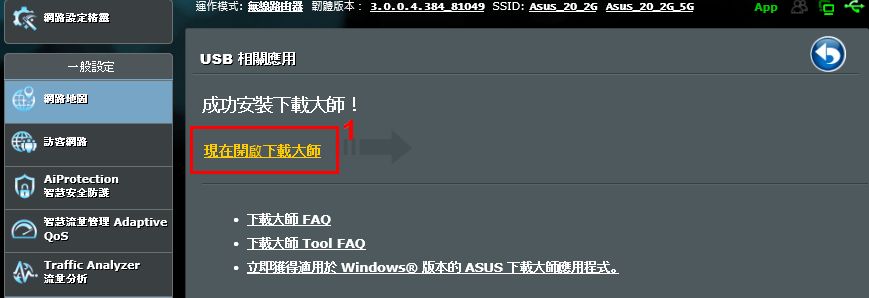
2-2 驗證視窗會彈出要求輸入密碼,帳號與密碼與您登錄到路由器相同。
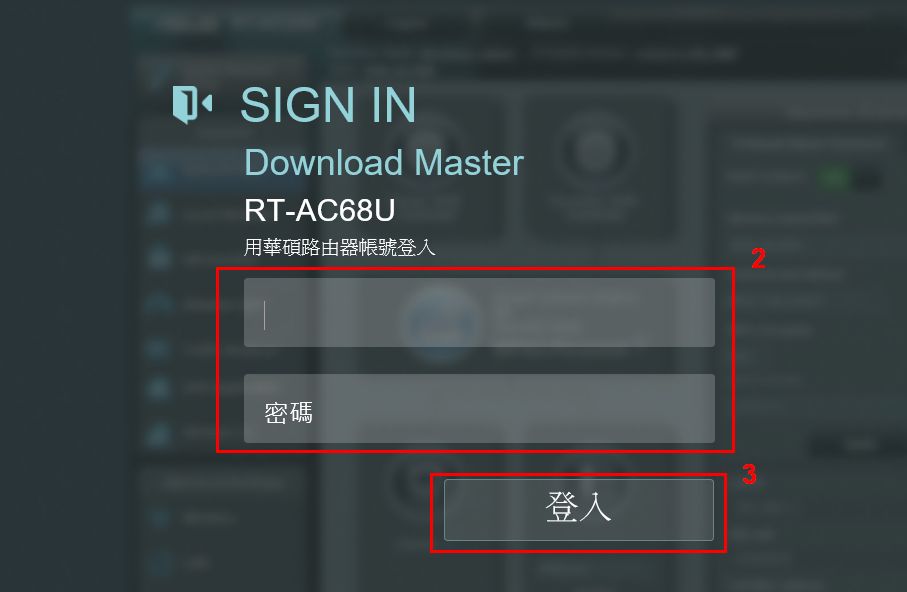
2-3 登入後,即進入下載大師 Download Master 主頁面。
若要下載檔案,點選左方選單 [任務]> [新增]
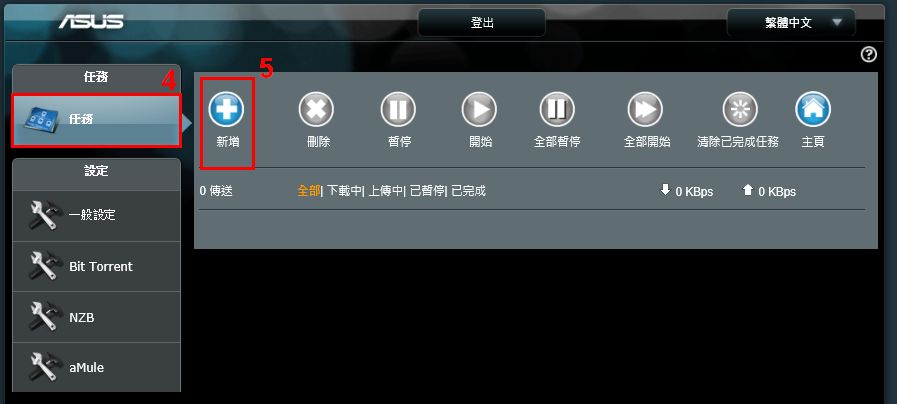
2-4 如果您已將檔種子儲存在電腦請點選[Browse];或者您可以複製種子的URL後點選[套用本頁面設定]將會加入到下載清單。
注意: 檔名不要使用特殊符號或空格。
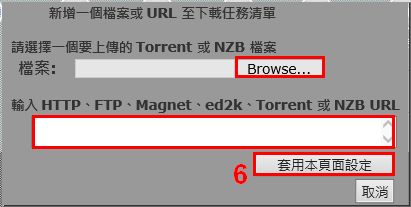
2-5 套用後,即會看到檔案正在下載。
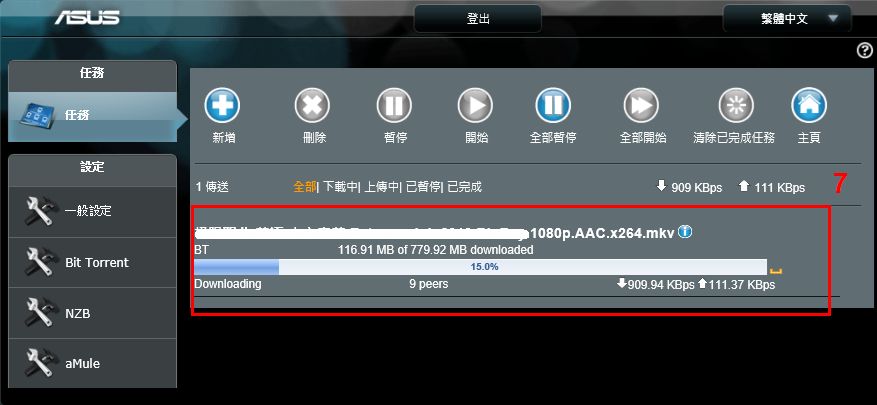
2-6 下載完成
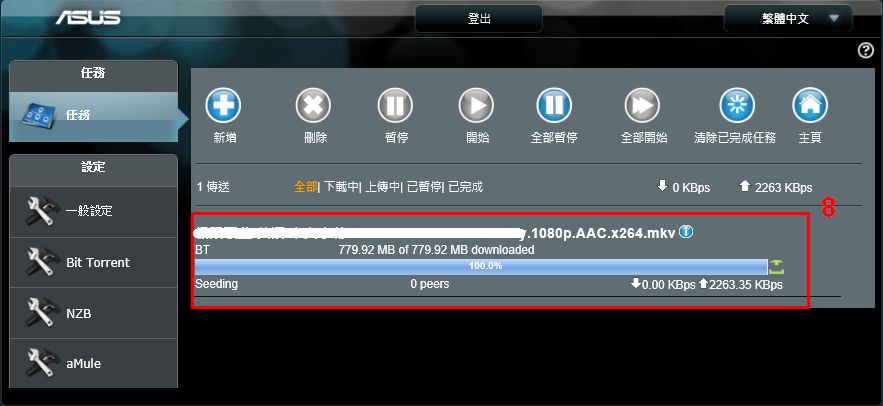
2-7 若要刪除檔案,則點選該檔案後,選擇 [刪除]
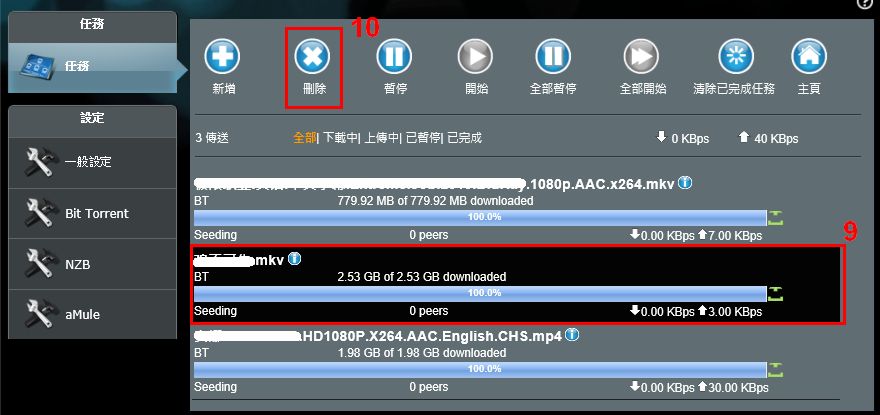
其他步驟亦同。
2-8 您亦可於左方設定頁面針對不同類型檔案去做設定。
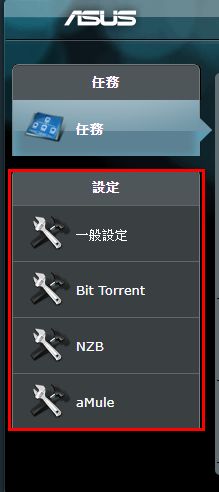
一般設定
您可在此設定下載路徑、更新頻率、埠號等等。
若您在下載檔案後不希望將該檔案分享給其他用戶端下載,亦可將 [下載完畢後保持上傳]選項更改為OFF
若您不在裝置前,依然可以藉由DDNS輸入Download Master埠/Download Master Https埠來管理您的Bit Torrent
注意:在操作此設定前,務必確認
1. 您的路由器設置已開啟
2.您的Download Master 一般設定中WAN網路選項已經更改為 ON (開啟WAN連線)
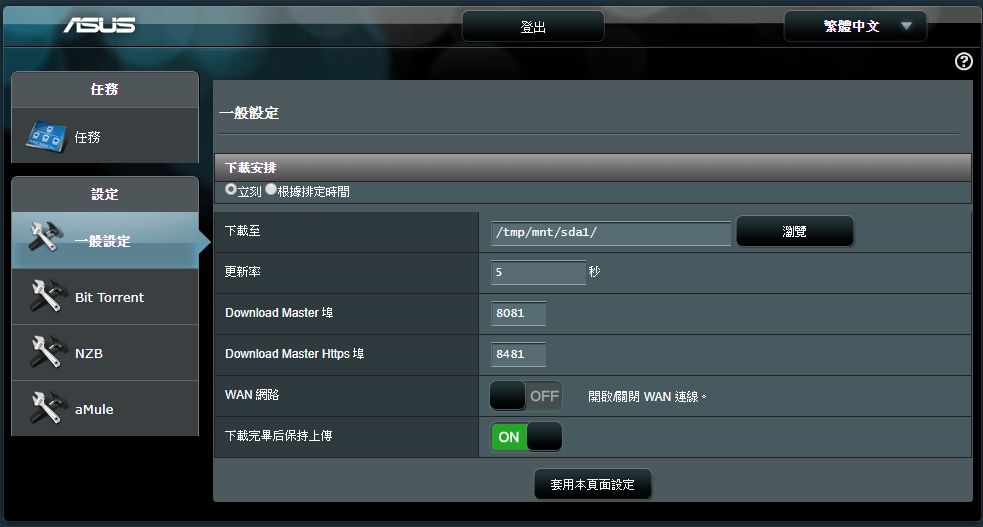
3.如何解除安裝下載大師
3-1 登入路由器介面(ASUSWRT), 點選[USB相關應用] > 找到下載大師,點選 [Uninstall]
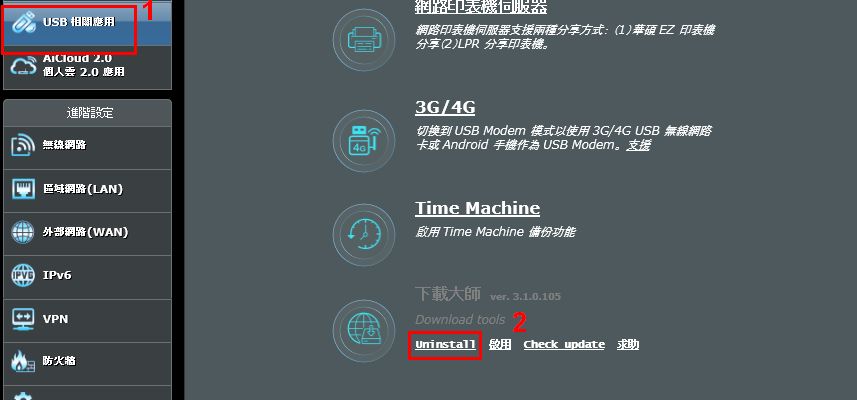
3-2 點選後即會解除安裝,完成後會回復成下列畫面
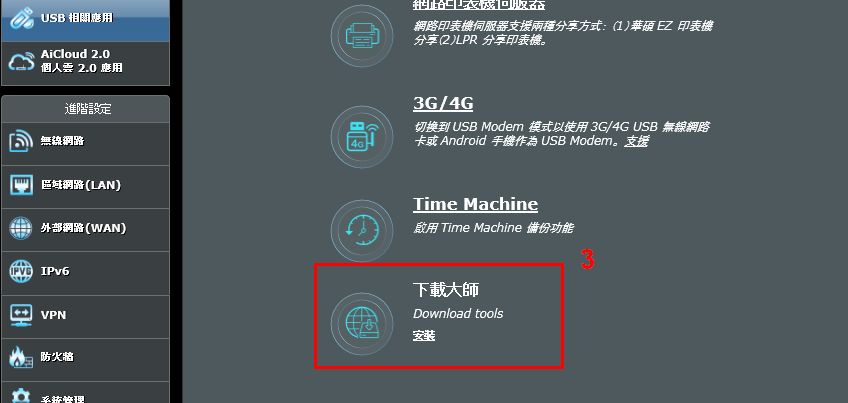
常見問答
1. 我可以使用下載大師同時下載多個檔案嗎?
可以,只要點選新增,即可選擇您欲下載的檔案,且可同時進行下載。
2. 為何我點選的檔案顯示無法下載?
a. 請先檢視您的檔案類型是否為 Bit Torrent, NZB, 或是aMule。
b. 並檢視您插入的USB硬碟格式,確認其下載單一檔案之最大容量限制。
c. 若您的檔案類型不符或USB硬碟格式不支援,則會顯示該格式不支援 (Format is not supported)
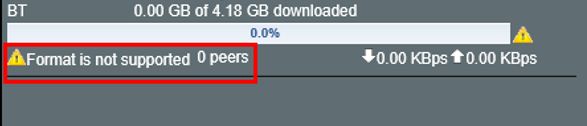
d. 若確認檔案類型正確且USB硬碟格式支援,仍無法下載,則有可能為該連結/檔案已失效。
3. 在Download Master新增要下載的檔案會消失
請檢查檔名, 不要使用特殊符號或空格,修改檔名後再重新新增下載檔案。
如何取得(Utility / Firmware)?
您可以在華碩下載中心取得最新的軟體,手冊,驅動程式和韌體 . 華碩下載中心
如果您需要有關華碩下載中心的更多訊息,請參考此連結