[無線路由器] 如何在華碩路由器啟用Time Machine備份功能?
什麼是Time Machine備份?
Time Machine是一種備份功能,此功能可以將您在Mac電腦中的資料,例如: 文件、照片、音樂、App…等備份留存。華碩路由器支援透過有線或無線來使用Time Machine備份功能。
本篇介紹如何設定啟用華碩路由器Time Machine備份功能
注意:
a. 在備份您的檔案之前,我們建議您使用Mac系統中的硬碟掃描功能檢查硬碟,確認硬碟狀態是否正常。
b. 初次備份時建議您使用網路線連接電腦與華碩路由器。
c. 初次備份需要等待的時間會依據 OSX容量而定。建議您可以在晚上開始初次備份,即可在夜間完成備份。
d. 請先將您的USB外接儲存裝置連接到華碩路由器(如下示意圖),關於在華碩路由器如何連接USB外接儲存裝置,
請參考FAQ [無線路由器] 如何管理連接華碩路由器的USB外接儲存裝置?
示意圖

請依照以下步驟設定:
1. 將電腦與華碩路由器使用網路線或無線連接,開啟瀏覽器輸入https://www.asusrouter.com 進入華碩路由器登入畫面
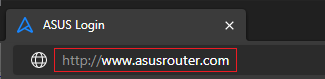
2. 輸入您的華碩路由器帳號和密碼後,點擊[登入]
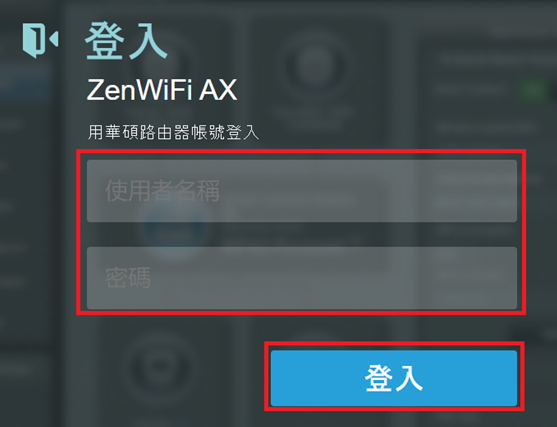
注意:若您忘記您設定的帳號密碼,需要將路由器恢復為出廠預設狀態後再重設密碼
關於如何將路由器恢復為出廠預設狀態,請參考FAQ [無線路由器] 如何在華碩無線路由器上恢復原廠設定值?
3. 到[USB 相關應用] > [Time Machine]
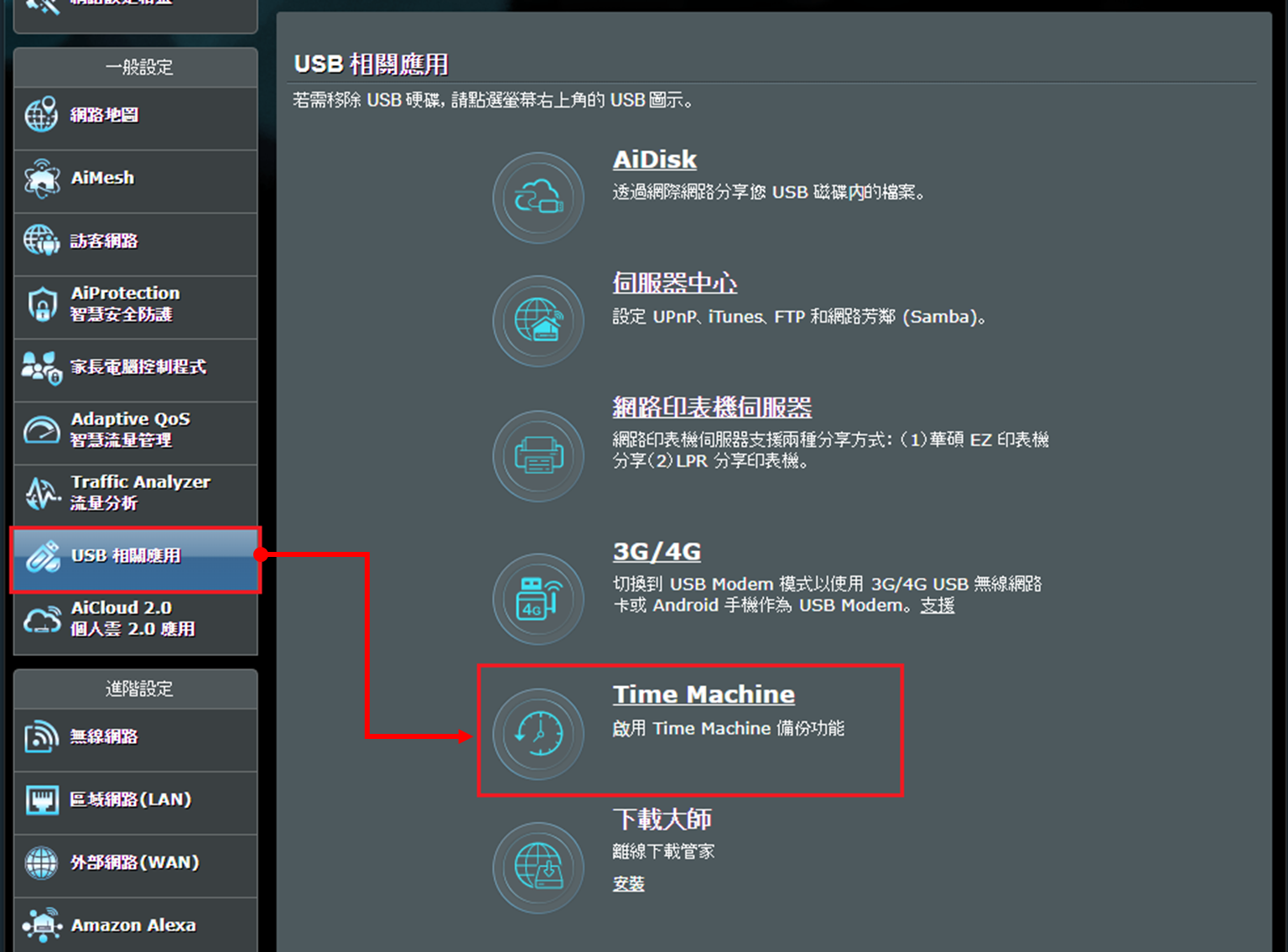
4. 在開啟Time Machine的按鈕點選[ON]啟用功能(預設為OFF關閉)

5. 在備份路徑點擊[選擇] > 點選您要存取的USB儲存裝置
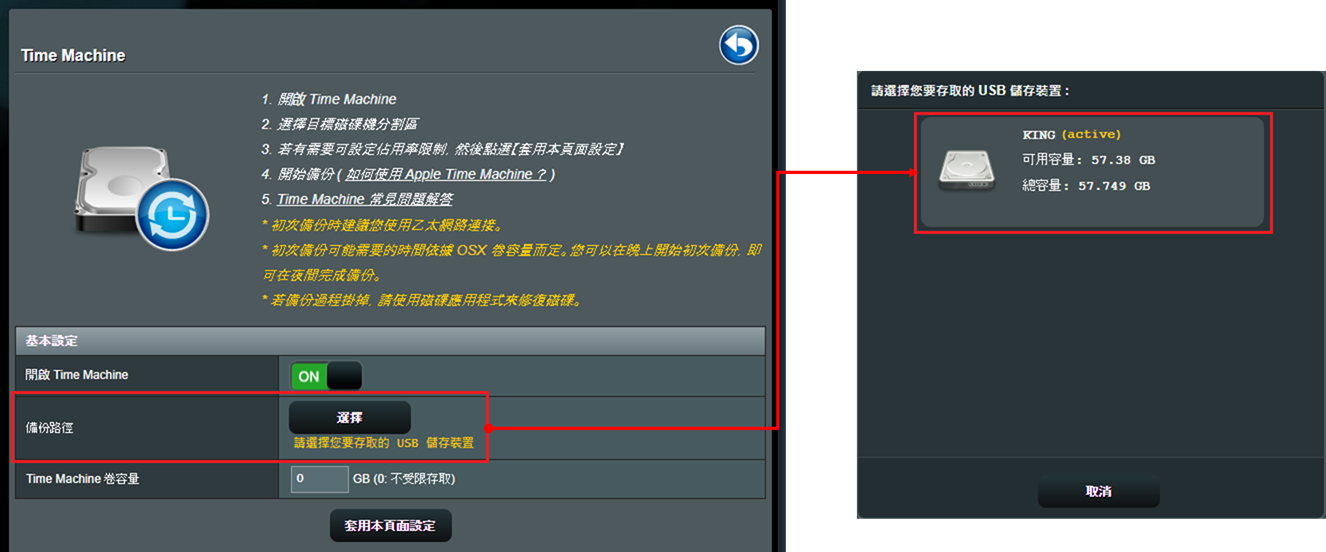
6. 在Time Machine卷容量,設定儲存空間大小(預設0 代表無上限),您也可以參考[可用容量]的大小來設定儲存空間的上限。
注意:華碩路由器上的USB外接儲存裝置的儲存空間必須大於Mac電腦的儲存空間。
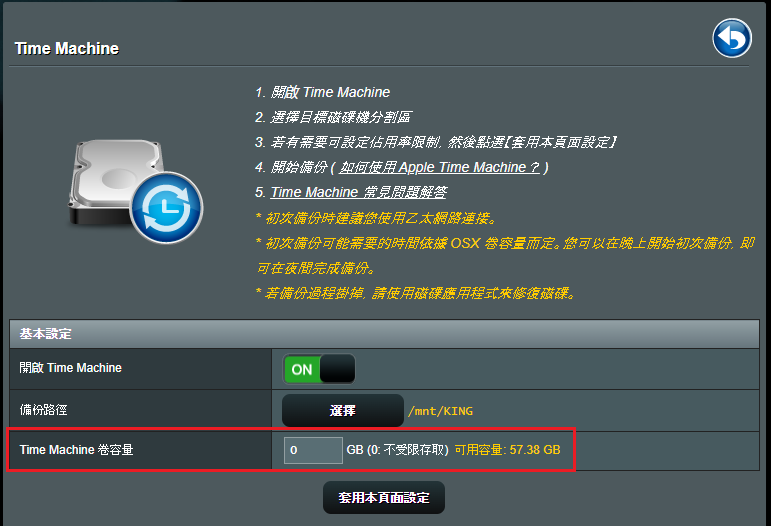
7. 最後點選[套用本頁面設定],即可完成在路由器上的設定。
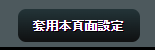
8. 在Mac電腦上使用Time machine備份的操作方式,請參考Apple官網說明使用「時光機」備份 Mac - Apple 支持 (台灣)
注意: 您需要先在華碩路由器啟用Time machine備份功能(如上述步驟),再到Mac電腦中操作。
常見問答
1. 為什麼在Mac電腦上啟用Time Machine時看不到連接在華碩路由器上USB外接儲存裝置的名稱?
a. 請確認您已將USB外接儲存裝置插入華碩路由器,請參考FAQ [無線路由器] 如何管理連接華碩路由器的USB外接儲存裝置?
b. 華碩路由器支援的硬碟格式有:EXT2、EXT3、NTFS和HFS+(推薦HFS+),請確認您的硬碟格式有支援,請參考FAQ 華碩路由器支援的USB硬碟格式相容性列表
c. 嘗試更換另外一個USB外接儲存裝置連接到路由器確認是否可以使用。
d. 請確認您使用最新的路由器韌體版本,如何確認與更新您的路由器韌體版本,請參考FAQ [無線路由器] 如何更新華碩無線路由器的韌體?
e. 若還是有問題,請將無線路由器還原至原廠設定後,再依照本篇說明完成設定。
還原華碩路由器至原廠設定的方式,請參考FAQ [無線路由器] 如何在華碩無線路由器上恢復原廠設定值
2. 如何排除無法在Mac電腦執行Time Machine備份?
a. 請確認Mac電腦上輸入華碩路由器的帳號和密碼是否正確。注意: 此為登入華碩路由器的帳號和密碼,並非無線網路(WiFi)的名稱(SSID)和密碼
b. 請確認在Mac電腦上選擇的硬碟名稱是否正確。如下圖為例,華碩路由器中的USB外接儲存裝置名稱為KING。

3. 華碩路由器不支援APFS格式。是否計劃未來會在韌體更新中增加APFS格式?
不支援, 目前設計不會從韌體更新中增加APFS格式. 華碩路由器支援的硬碟格式有:EXT2、EXT3、NTFS和HFS+.
如何取得(Utility / Firmware)?
您可以在華碩下載中心取得最新的軟體,手冊,驅動程式和韌體 . 華碩下載中心
如果您需要有關華碩下載中心的更多訊息,請參考此連結