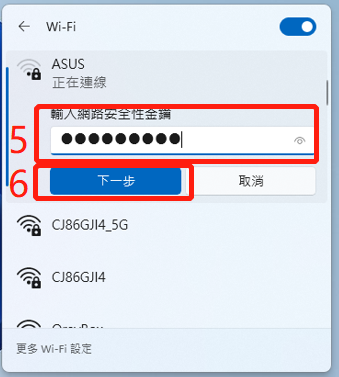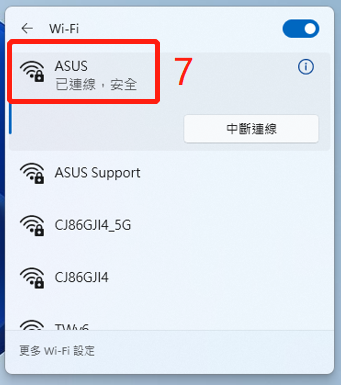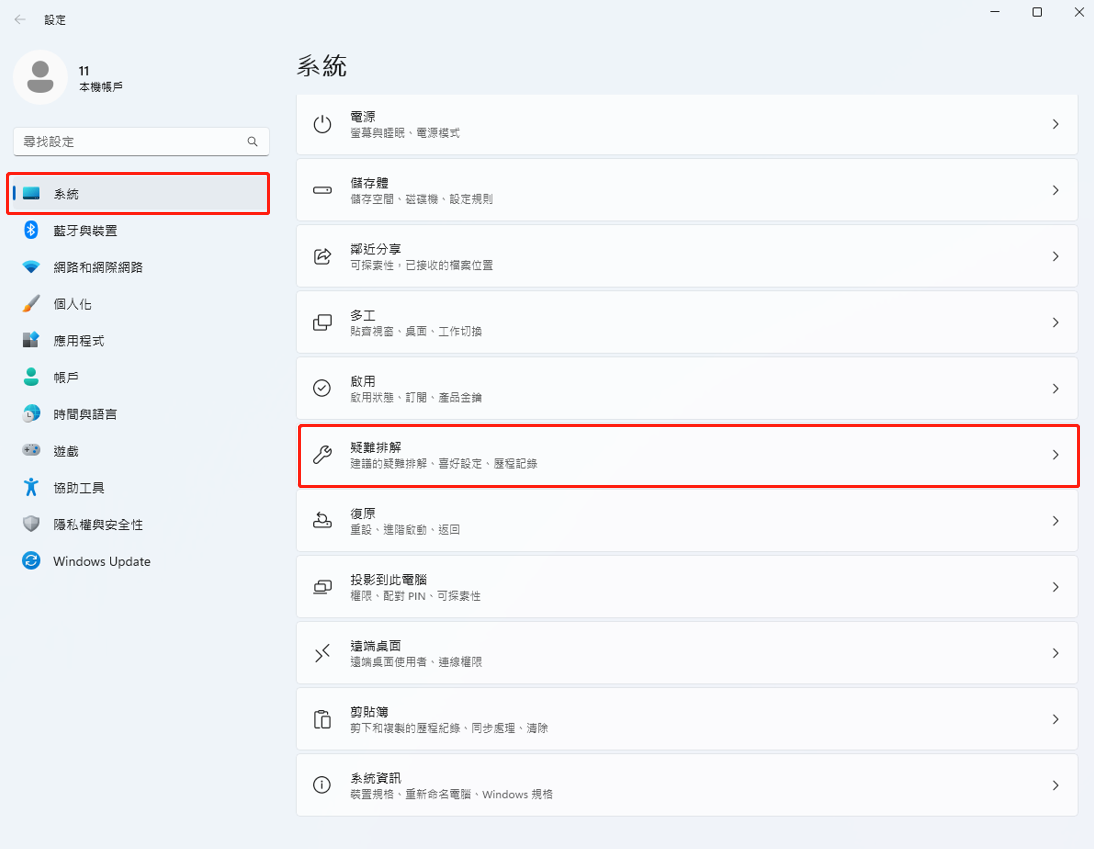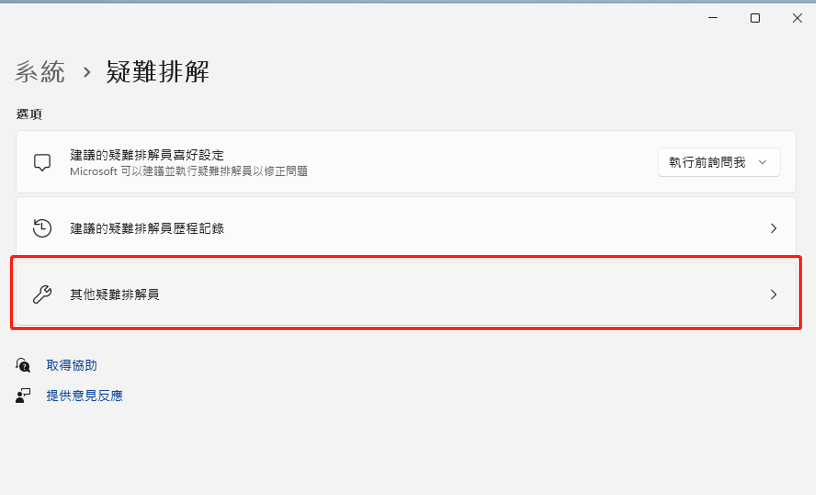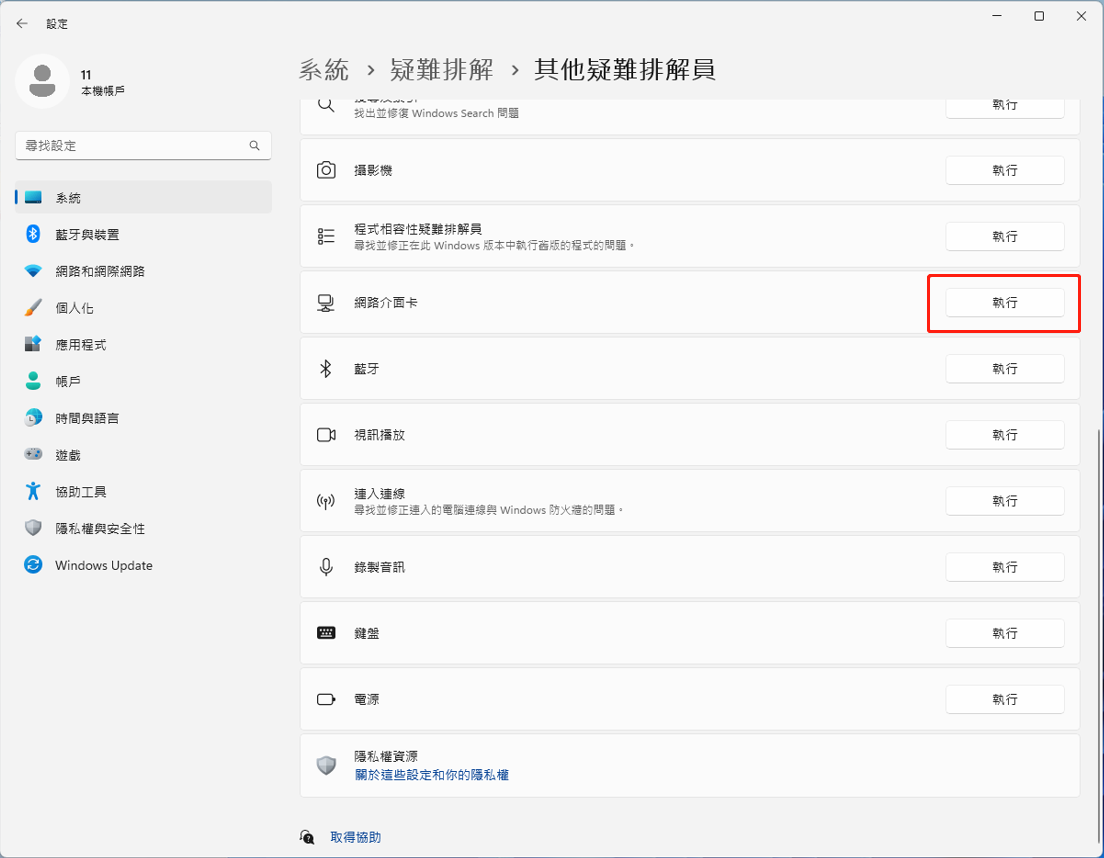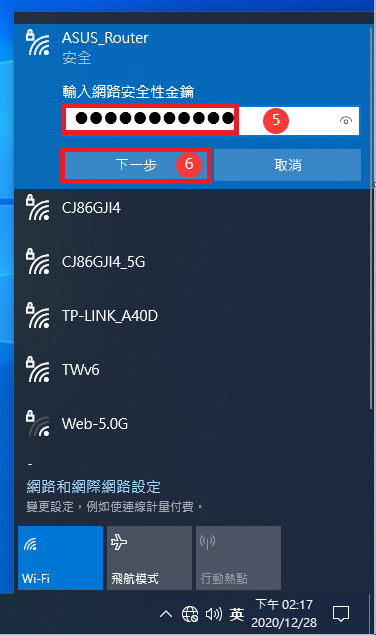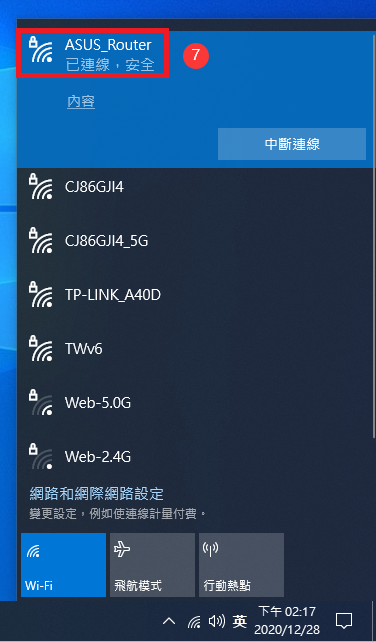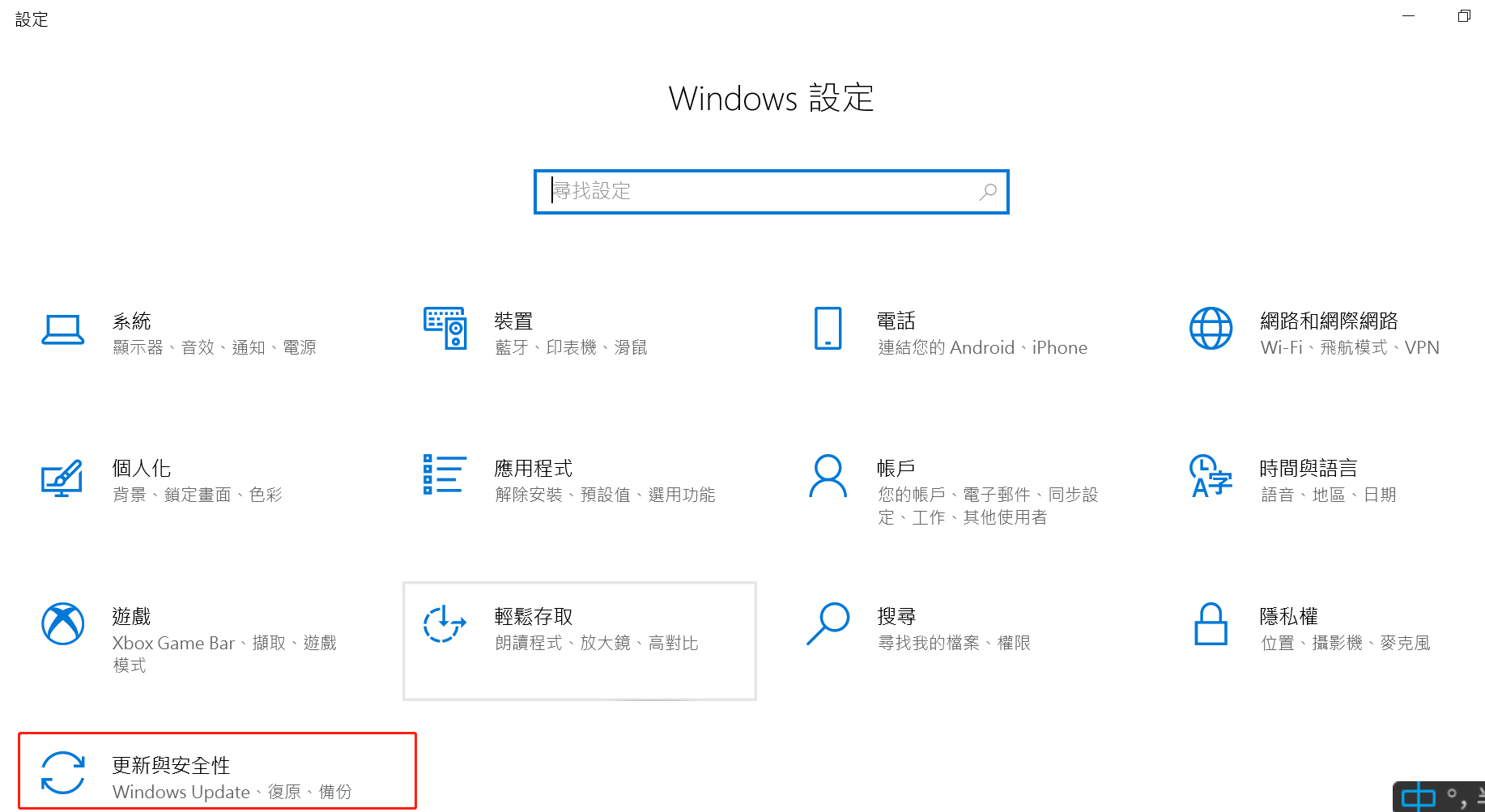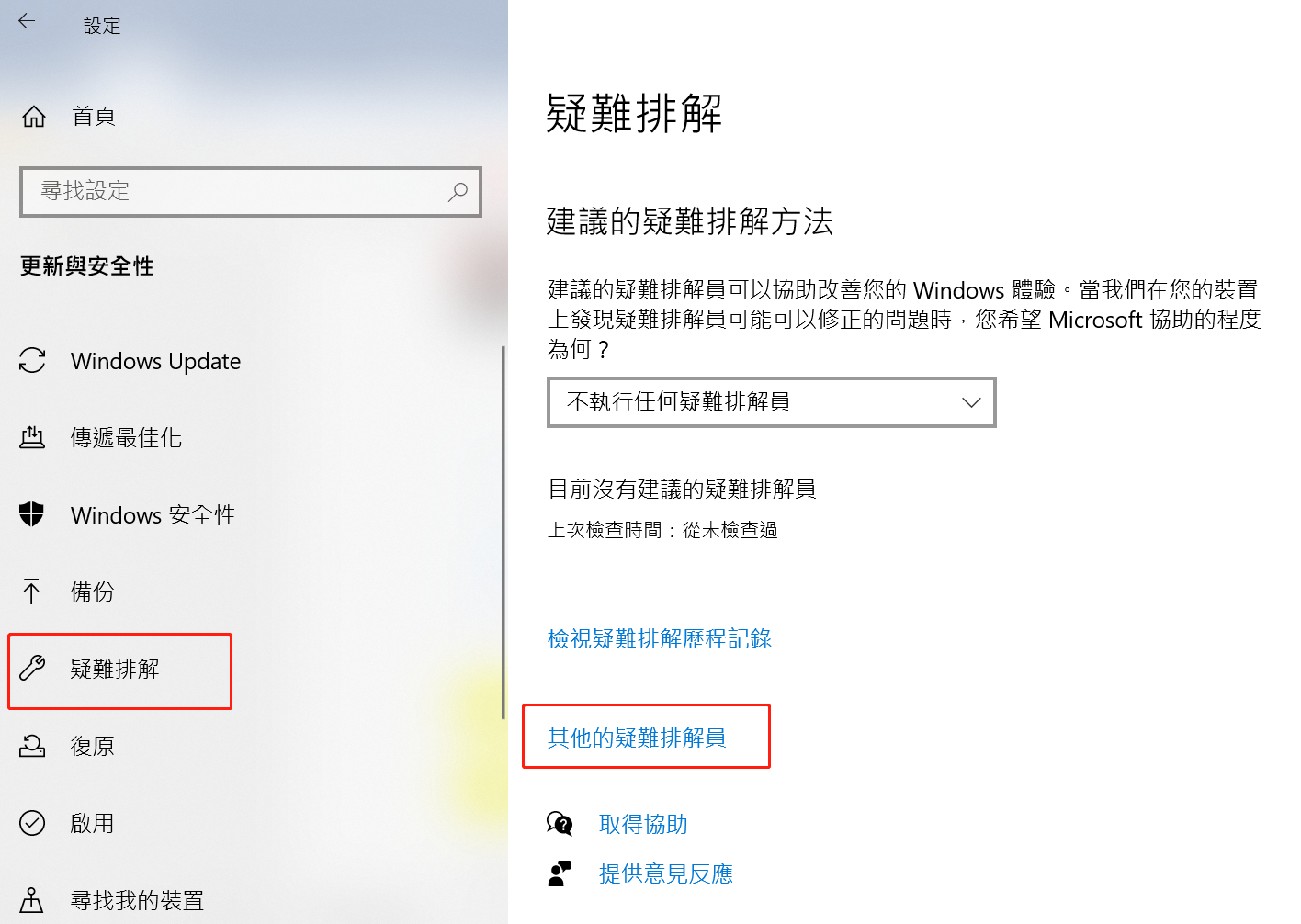[主機板]疑難解答-如何解決主機板無線網路問題
[主機板]疑難排解-主機板無線網路(Wi-Fi)問題
解決無線網路連接問題之前,要先確認問題是主機板的無線網路造成的,還是網路設備(包含數據機/網路線/無線分享器等)或是網路服務業者所造成
此篇疑難排解僅針對主機板的無線網路異常(例如: Wi-Fi圖示消失、Wi-Fi無法連線、Wi-Fi沒有訊號等常見症狀),提供判斷及處理方式
假設您家中同時有主機板無線網路及智慧型手機,均是採用無線上網(Wi-Fi)
主機板無線網路與智慧型手機都無法上網 →通常是網路設備或網路服務業者所造成,建議可以嘗試將網路設備重開機,或請聯繫相關廠商,以取得服務
主機板無線網路無法上網,但智慧型手機可以上網 →可嘗試連接有線網路確認是否問題來自於無線網路卡,並請參考以下解決方式
目錄
A: 確認主機板是否有支援無線功能?
B: 請依照您電腦目前的Windows作業系統版本,前往相對應的操作說明:
Windows 11 作業系統
Windows 10 作業系統
C: Q&A
A:確認主機板是否有支援無線功能?
進入華碩官網確認您的主機板型號是否支持無線功能
1)點選[搜索]圖標,輸入您的主機板型號
(如下舉例:TUF GAMING B550-PLUS WI-FI) 
2). 點選[產品規格],確認是否支持[無線資料網路],如下圖:
B: 請依照您電腦目前的Windows作業系統版本,前往相對應的操作說明:
Windows 11作業系統
目錄:
1.確認無線功能已開啟
2.確認並連接無線網路
3.執行Windows網路疑難排解員
4.執行BIOS還原
5.更新無線網路驅動程式
6.還原網路設定至預設值
7.裝置管理員中的無線網路介面卡出現驚歎號
8.更新BIOS
1. 確認無線功能已開啟
若點選網路連接圖標,僅有飛航模式圖標,沒有顯示Wi-Fi和行動熱點圖標,請確認裝置管理員中Wi-Fi或BIOS下Wi-Fi選選是否被關閉,可參考Q2&A2

2. 確認並連接無線網路
a. 點選工作列中的[網絡和Internet]圖示1,並確認WLAN設定是否為[開啟]2,選擇需要連接的無線名稱3
如下舉例選擇無線網絡的名稱為:ASUS
註: Wi-Fi圖示顯示為藍色表示為開啟 
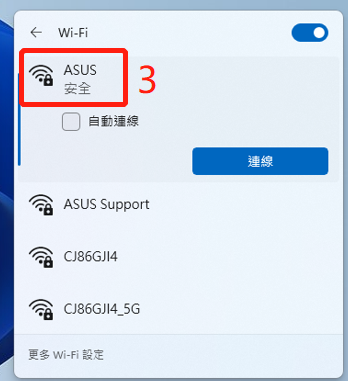
b. 點選連接,如下圖4所示
c. 輸入網絡安全性金鑰,如下圖5,輸入完成後,點選下一步,如下圖6:
d. 連接成功後會顯示“已連接,安全”,如下圖7所示
若問題仍然存在,請繼續以下疑難排解步驟。
返回目錄
3.執行Windows網路疑難排解員
在[開始]菜單,點選[設定]。
找到網路介面卡,然後點選[執行]。
若問題仍然存在,請繼續以下疑難排解步驟。
返回目錄
4. 執行BIOS還原
嘗試將BIOS的設定恢復至預設值,瞭解更多如何還原BIOS設定。
若問題仍然存在,請繼續以下疑難排解步驟。
返回目錄
5. 更新無線網路驅動程式
透過裝置管理員更新無線網路及藍牙驅動程式:
若是Wi-Fi和藍牙驅動程式版本差異太多,可能會影響軟體的相容性,建議同時將兩個驅動程式皆更新至最新版本。
a. 於[開始]點選滑鼠右鍵1,並點選[裝置管理員]2。 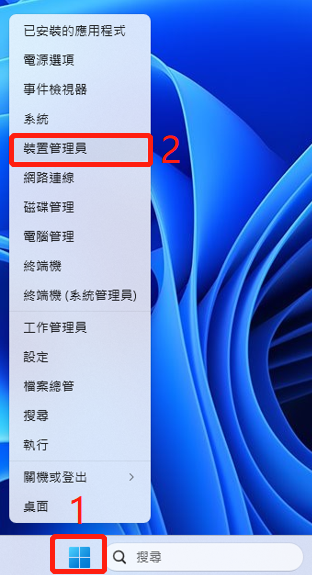
b. 點選[網路介面卡]裝置類型旁邊的箭頭3。於[Intel(R) Wi-Fi 6EAX211 160MHz]點選滑鼠右鍵4,並點選[解除安裝裝置]5。

註: 型號不同的主機板無線網路裝置的名稱可能會有不同。
c. 勾選[嘗試移除這個裝置的驅動程式]6,並點選[解除安裝]7。
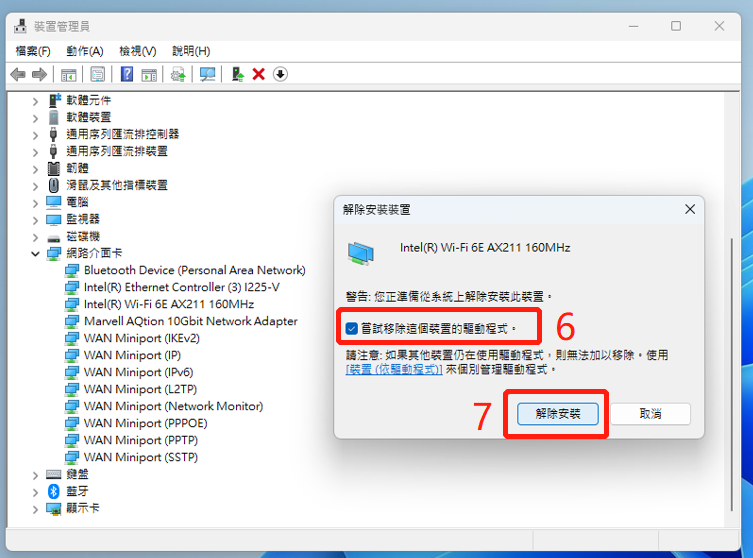
d. 點選[藍牙]裝置類型旁邊的箭頭8。於[Intel(R) Wireless Bluetooth(R)]點選滑鼠右鍵9,並點選[解除安裝裝置]10。
註: 型號不同的主機板藍牙裝置名稱可能會有不同。 
e. 勾選[嘗試移除這個裝置的驅動程式]11,並點選[解除安裝]12。
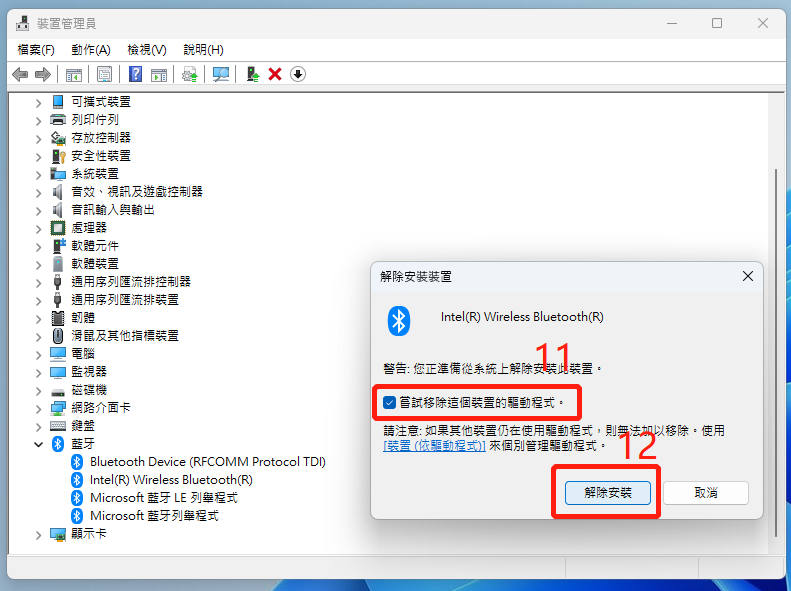
f. 網路介面卡及藍牙解除安裝後,在裝置管理員中,點選[動作]13然後選擇[掃描硬體變更]14。
電腦會重新安裝無線網路及藍牙驅動程式,並且再次顯示於網路介面卡及藍牙裝置類別中。

g. 若是無法透過裝置管理員自動更新無線網路及藍牙驅動程式,請前往ASUS官網下載驅動程式並安裝,瞭解更多如何安裝主機板驅動程式。
註: 請找到與您主機板無線網路卡及藍牙裝置相對應的廠商驅動程式,此範例廠商為[Intel]。


若問題仍然存在,請繼續以下疑難排解步驟。
返回目錄
6. 還原網路設定至預設值
a. 點選[開始]1,並點選[設定]2

b. 點選[網絡和網際網絡]3,[進階網絡設定]4,並點選[網絡重設] 5
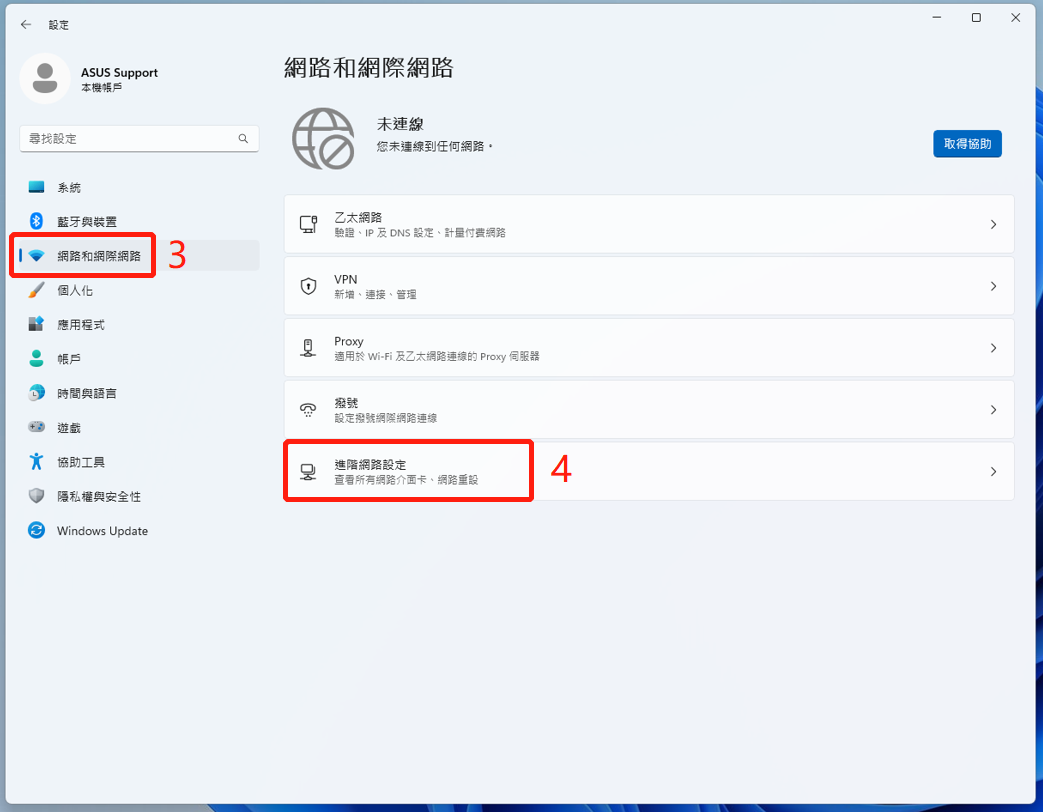
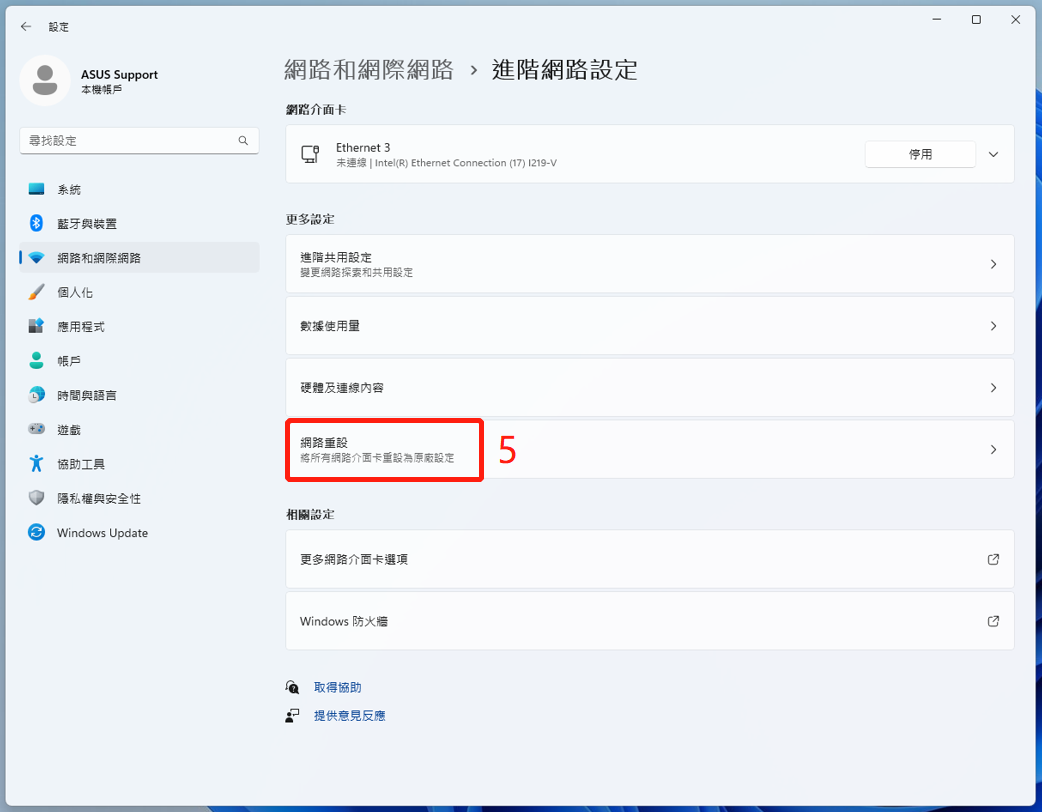
c. 點選[立即重設]6,並選擇[是]7。網路重設完畢後,您的電腦將重啟
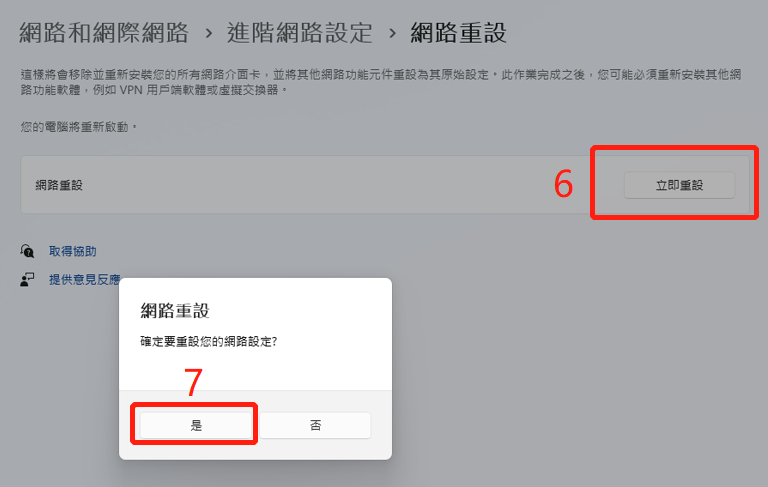
若問題仍然存在,請繼續以下疑難排解步驟。
返回目錄
7.裝置管理員中的無線網路介面卡出現驚歎號
如果您發現裝置管理員中的無線網路介面卡出現黃色驚嘆號,如下圖所示:
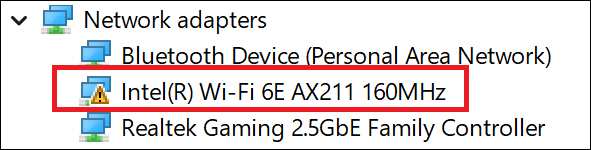
請嘗試以下步驟修復
a. 關閉電腦電源,拔掉電源線, 執行CMOS重置步驟,參考FAQ Clear CMOS步驟
b. 重新接上電源後,電腦開機後,請再確認裝置管理員中的無線網路介面卡是否恢復正常。
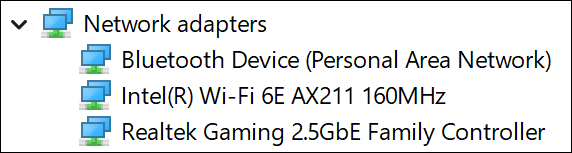
若問題仍然存在,請繼續以下疑難排解步驟。
返回目錄
8. 更新BIOS
若通過上述步驟故障排除,無線網路連接還是有問題,請更新主機板BIOS至最新版。可參考FAQ: 如何更新主機板BIOS
若問題仍然存在,請繼續以下疑難排解步驟。
返回目錄
如果您已完成上述疑難排解步驟,但問題仍未解決,可能是由於網路服務業者或是網路設備(包含數據機、網路線、無線分享器)導致。建議您可以聯繫您的網路供應商或是進行網路設備的疑難排解。瞭解更多華碩路由器的疑難排解:
[故障排除] 透過路由器無法連到網際網路
[故障排除] 如何排除無線網路容易斷線
Windows 10作業系統
目錄:
1.確認無線功能已開啟
2.確認並連接無線網路
3.執行Windows網路疑難排解員
4.執行BIOS還原
5.更新無線網路驅動程式
6.還原網路設定至預設值
7.裝置管理員中的無線網路介面卡出現驚歎號
8.更新BIOS
1. 確認無線功能已開啟
若點選網路連接圖標,僅有飛航模式圖標,沒有顯示Wi-Fi和行動熱點圖標,請確認裝置管理員中Wi-Fi或BIOS下Wi-Fi選選是否被關閉,可參考Q2&A2
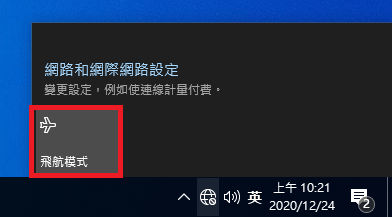
2. 確認並連接無線網路

若問題仍然存在,請繼續以下疑難排解步驟。
返回目錄
3.執行Windows網路疑難排解員
點擊[開始]-[設定],然後點選[更新與安全性] 
點選[疑難排解]-[其他疑難排解員]。
找到網路介面卡,然後點選[執行疑難排解員]。
若問題仍然存在,請繼續以下疑難排解步驟。
返回目錄
4. 執行BIOS還原
嘗試將BIOS的設定恢復至預設值,瞭解更多如何還原BIOS設定。
若問題仍然存在,請繼續以下疑難排解步驟。
返回目錄
5. 更新無線網路驅動程式
透過裝置管理員更新無線網路及藍牙驅動程式
若是Wi-Fi和藍牙驅動程式版本差異太多,可能會影響軟體的相容性,建議同時將兩個驅動程式皆更新至最新版本。
a. 於[開始]點選滑鼠右鍵1,並點選[裝置管理員] 2。 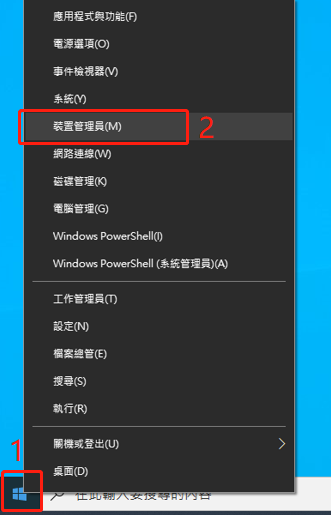
b. 點選[網路介面卡]裝置類型旁邊的箭頭3。於[Intel(R) Wi-Fi 6EAX211 160MHz]點選滑鼠右鍵4,並點選[解除安裝裝置]5。
註: 型號不同的主機板無線網路裝置的名稱可能會有不同。 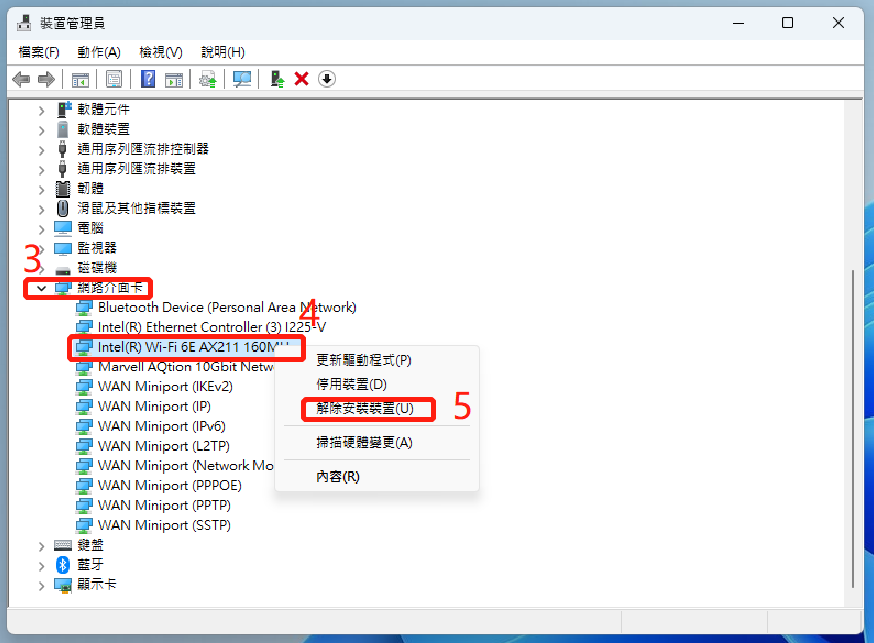
c. 勾選[刪除此裝置的驅動程式軟體]6,並點選[解除安裝]7。
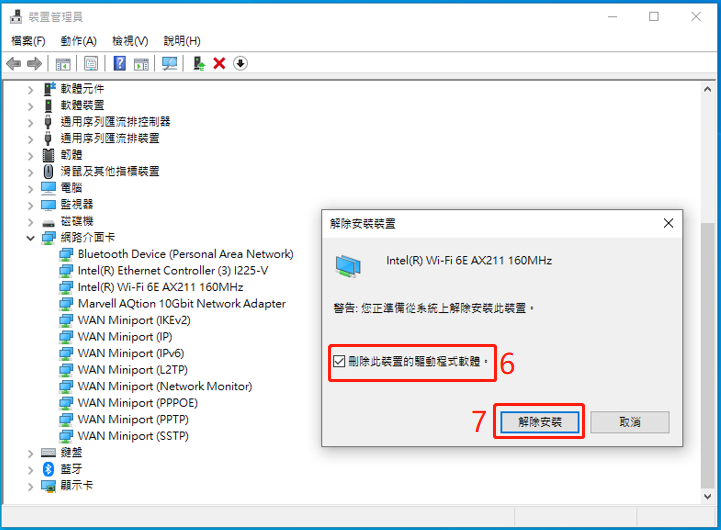
d. 點選[藍牙]裝置類型旁邊的箭頭8。於[Intel(R) Wireless Bluetooth(R)]點選滑鼠右鍵9,並點選[解除安裝裝置]10。
註: 型號不同的主機板藍牙裝置名稱可能會有不同。 
e. 勾選[刪除此裝置的驅動程式軟體]11,並點選[解除安裝]12。
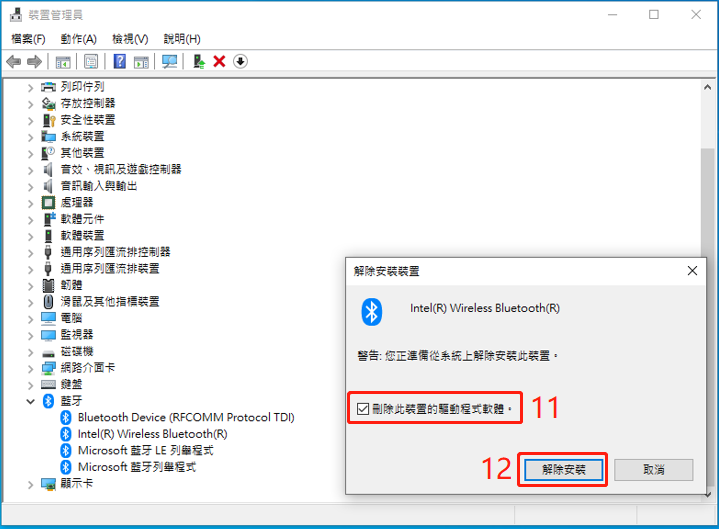
f. 網路介面卡及藍牙解除安裝後,在裝置管理員中,點選[動作]13,然後選擇[掃描硬體變更]14。
電腦會重新安裝無線網路及藍牙驅動程式,並且再次顯示於網路介面卡及藍牙裝置類別中。 
g. 若是無法透過裝置管理員自動更新無線網路及藍牙驅動程式,請前往ASUS官網下載驅動程式並安裝,瞭解更多如何安裝主機板驅動程式。
註: 請找到與您主機板無線網路卡及藍牙裝置相對應的廠商驅動程式,此範例廠商為[Intel]。 

若問題仍然存在,請繼續以下疑難排解步驟。
返回目錄
6. 還原網路設定至預設值
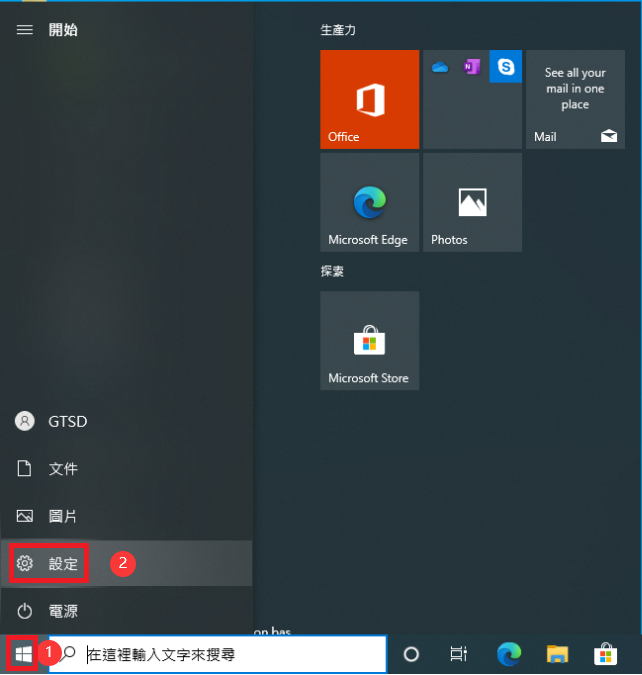
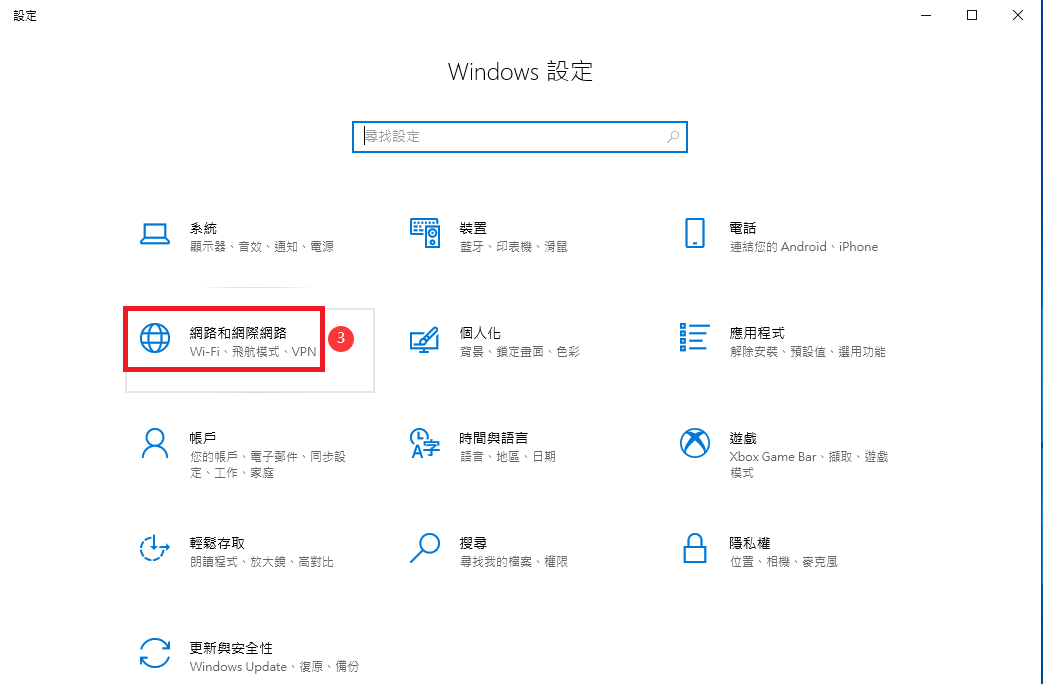
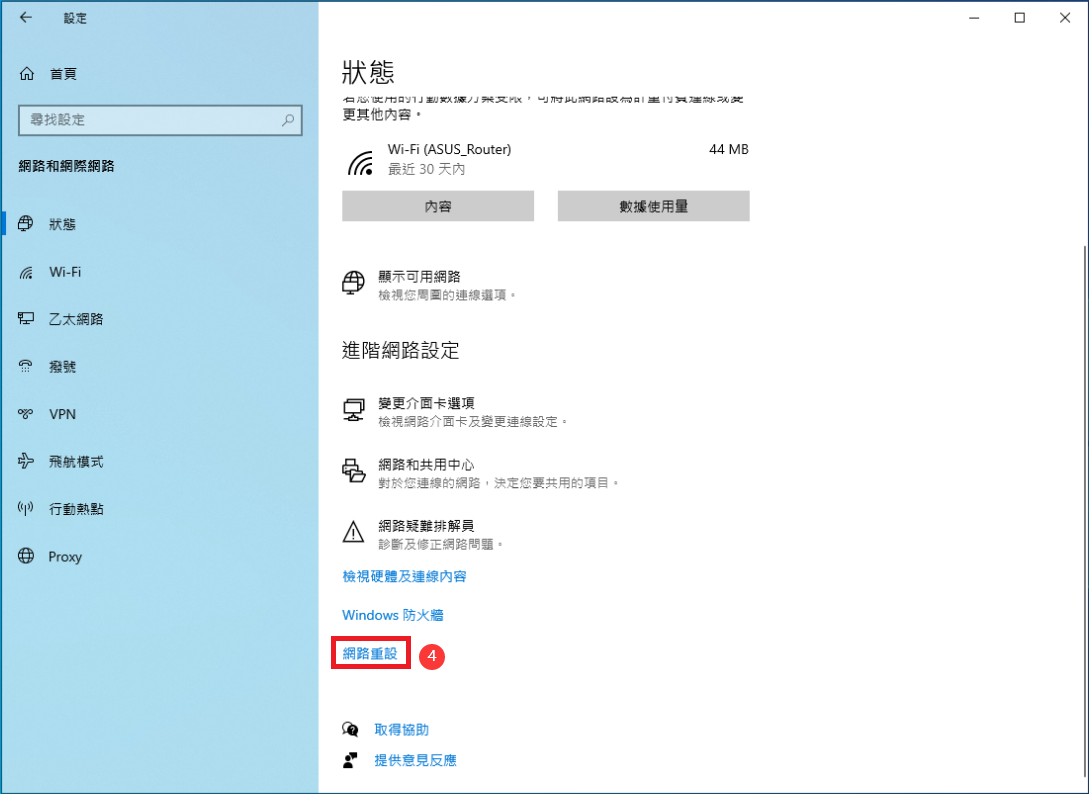
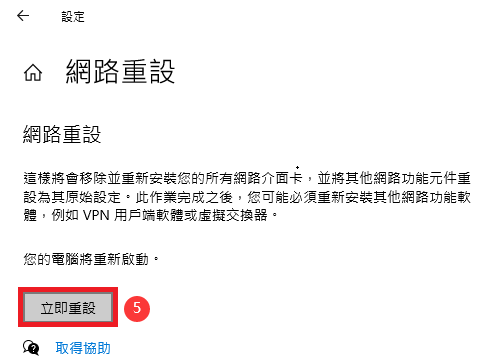

若問題仍然存在,請繼續以下疑難排解步驟。
返回目錄
7.裝置管理員中的無線網路介面卡出現驚歎號
如果您發現裝置管理員中的無線網路介面卡出現黃色驚嘆號,如下圖所示: 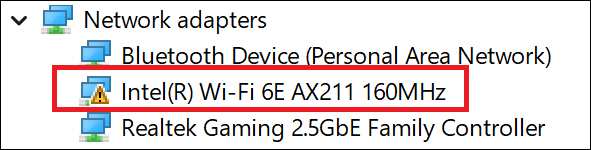
請嘗試以下步驟修復。
a.關閉電腦電源,拔掉電源線, 執行CMOS重置步驟,參考FAQ Clear CMOS步驟
b.重新接上電源後,電腦開機後,請再確認裝置管理員中的無線網路介面卡是否恢復正常。 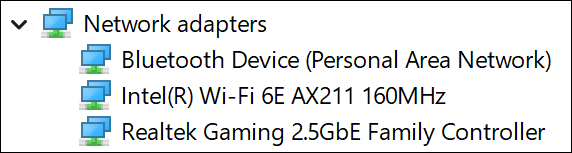
若問題仍然存在,請繼續以下疑難排解步驟。
返回目錄
8. 更新BIOS
若通過上述步驟故障排除,無線網路連接還是有問題,請更新主機板BIOS至最新版。可參考FAQ: 如何更新主機板BIOS
若問題仍然存在,請繼續以下疑難排解步驟。
返回目錄
如果您已完成上述疑難排解步驟,但問題仍未解決,可能是由於網路服務業者或是網路設備(包含數據機、網路線、無線分享器)導致。建議您可以聯繫您的網路供應商或是進行網路設備的疑難排解。瞭解更多華碩路由器的疑難排解:
[故障排除] 透過路由器無法連到網際網路
[故障排除] 如何排除無線網路容易斷線
Q&A
Q1: Wi-Fi開啟後信號弱,不滿格如何解決?
A1:
a. 請檢查並重新連接Wi-Fi天線,參考如下圖片

b. 若依舊有信號弱的問題,請排查路由器無線信號,可參考FAQ: 如何提升無線訊號的收訊狀況
Q2:如何確認裝置管理員或BIOS下Wi-Fi選項是否有被關閉
A2:
滑鼠右鍵點擊windows 10系統開始菜單圖標,並點選裝置管理員
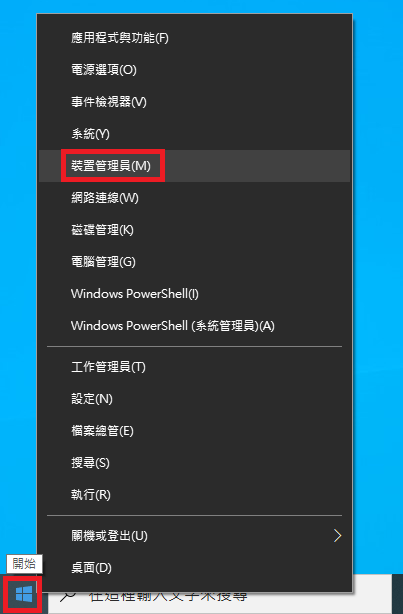
b. 確認<網絡介面卡>無線裝置是否被禁用,如下圖所示為禁用狀態:

c. 滑鼠右擊點擊無線裝置,選擇<啟用裝置>,參考如下圖片
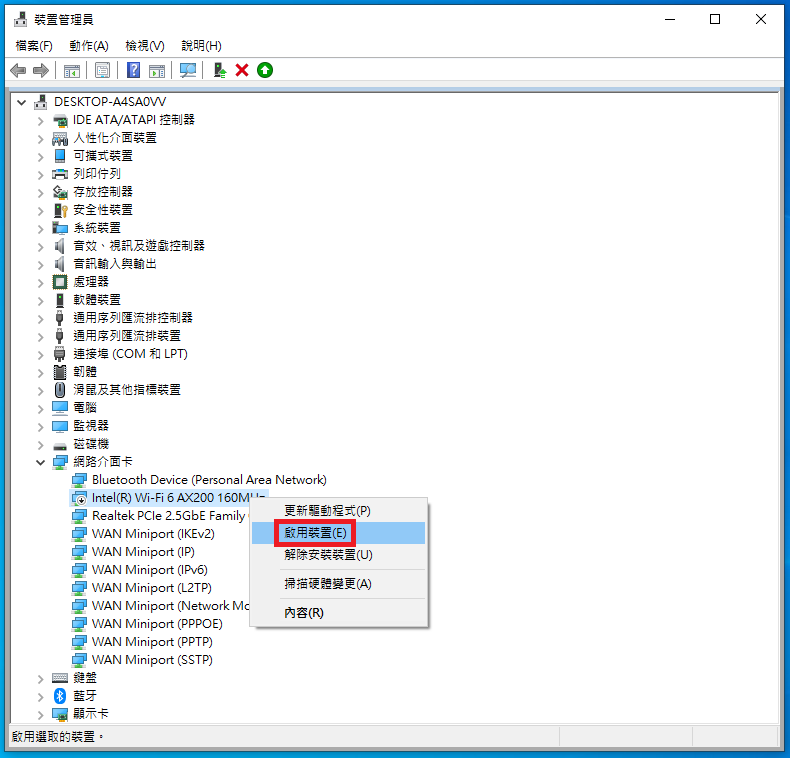
BIOS setup 下確認Wi-Fi模組是否設置為Disabled狀態, 如果是Disable ,請設置為Enabled
(如下舉例:TUF GAMING B550-PLUS WI-FI)
a. 開機按鍵盤<DEL>鍵進入BIOS [EZ Mode]頁面

b. 按鍵盤<F7>鍵進入BIOS[Advanced Mode]

c. 選擇[Advanced]頁面下[Onboard Devices Configuration]選項

d. 如下圖,[Wi-Fi] Controller 為[Disabled]狀態

e. 將[Wi-Fi Controller]選項設置為[Enabled]

f. 按鍵盤<F10>鍵,點擊<OK>保存退出