[Phone] ROG GamePad 遊戲控制器相關介紹
[Phone] 如何組裝 ROG GamePad 遊戲控制器的搖桿模式(保護殼+雙手把)?
[Phone] 如何組裝 ROG GamePad 遊戲控制器的搖桿模式(保護殼+左手把)?
[Phone] 如何組裝 ROG GamePad 遊戲控制器的搖桿模式(搖桿本體+雙手把)?
[Phone] 如何設定 ROG Gamepad 連接方式?
[Phone] 我的遊戲提示支援手把模式,但是為什麼無法操作?
[Phone] 如何組裝 ROG GamePad 遊戲控制器的搖桿模式(保護殼+雙手把)?
組裝步驟:
1. 先將 ROG Phone 手機裝上 ROG GamePad 保護殻。將手機的 USB Type-C 連接埠先插入至保護殼裡面底部突出部分。
註:拆除時,則先從手機的頂部移開保護殼後,再從底部移開。

2. 取下 ROG Gamepad 遊戲控制器的左右手把。將兩側手把順著邊緣往上(平躺擺放時往前推/立起擺放時往上推) 即可取下。

3. 將 ROG Gamepad 遊戲控制器的手把套上已裝上保護殼手機的兩端(將手機橫放電源鍵在上方,兩側手把由上而下順著手機兩側邊緣扣上即可 )。

註:
1. ROG Gamepad 遊戲控制器可以組裝成三種操作模式
—保護殼 + 雙手把(如上面範例所示)
—保護殼 + 左手把
—搖桿本體 + 雙手把
2. 右手把不能單獨使用
3. 左右手把不具備電池
[Phone] 如何組裝 ROG GamePad 遊戲控制器的搖桿模式(保護殼+左手把)?
組裝步驟:
1. 先將 ROG Phone 手機裝上 ROG GamePad 保護殻。將手機的 USB Type-C 連接埠先插入至保護殼裡面底部突出部分。
註:拆除時,則先從手機的頂部移開保護殼後,再從底部移開。

2. 取下 ROG Gamepad 遊戲控制器的左手把。將左手把順著邊緣往上(平躺擺放時往前推/立起擺放時往上推) 即可取下。
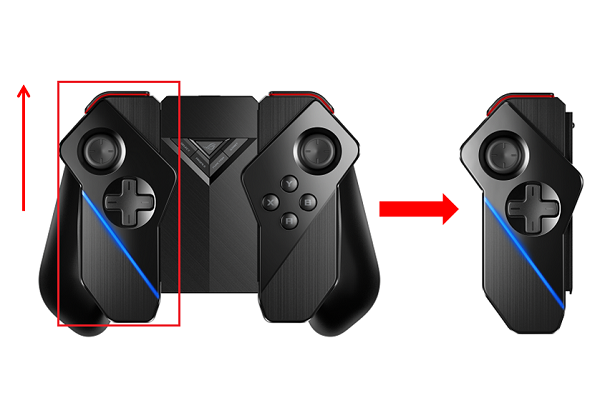
3. 將 ROG Gamepad 遊戲控制器的左手把套上已裝上保護殼手機的左端 (將手機橫放電源鍵在上方,左手把由上而下順著手機左側邊緣扣上即可 )。

註:
1. ROG Gamepad 遊戲控制器可以組裝成三種操作模式
—保護殼 + 雙手把
—保護殼 + 左手把 (如上面範例所示),部分遊戲螢幕右邊會顯示 4 顆虛擬按鈕
—搖桿本體 + 雙手把
2. 右手把不能單獨使用
3. 左右手把不具備電池
[Phone] 如何組裝 ROG GamePad 遊戲控制器的搖桿模式(搖桿本體+雙手把)?
組裝步驟:
將兩側手把順著搖桿本體兩側邊緣往下推到底(平躺擺放時往後推/立起擺放時往下推) 。
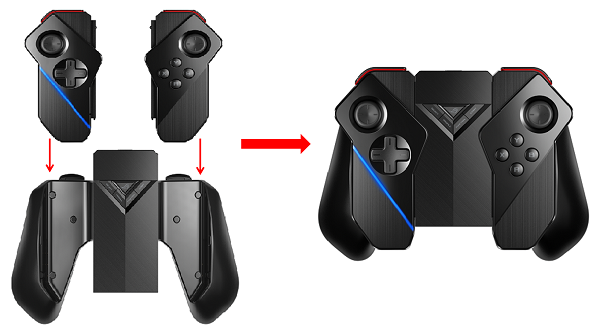
註:
1. ROG Gamepad 遊戲控制器可以組裝成三種操作模式
—保護殼 + 雙手把
—保護殼 + 左手把
—搖桿本體 + 雙手把 (如上面範例所示)—適用於將手機畫面投影到大螢幕如電視或電腦螢幕
2. 右手把不能單獨使用
3. 左右手把不具備電池
[Phone] 如何設定 ROG Gamepad 連接方式?
設定方式:
ROG Gamepad 連接方式有藍牙、USB Type-C 傳輸線、USB 無線接收器方式連接。在搖桿本體後面中央上方切換此三種模式即可。內附一個 USB 無線接收器,主要用在 2.4GHz 無線電連線使用。

1. 使用藍牙連接方式
1.1 請在搖桿本體後方切換至最左邊的藍芽連接模式。
1.2 長按 5 秒搖桿本體上的 ROG LOGO 鍵,此時搖桿本體上 USB Type-C 連接埠旁的指示燈會閃藍光。
1.3 請將手機桌面由上往下滑動至快速選單 > 點擊齒輪 設定 按鈕 > 進入 已連接的裝置 > 藍牙 (開啟狀態) > ROG Kuni Gamepad(在可用的裝置點擊剛開啟藍牙的搖桿本體)。
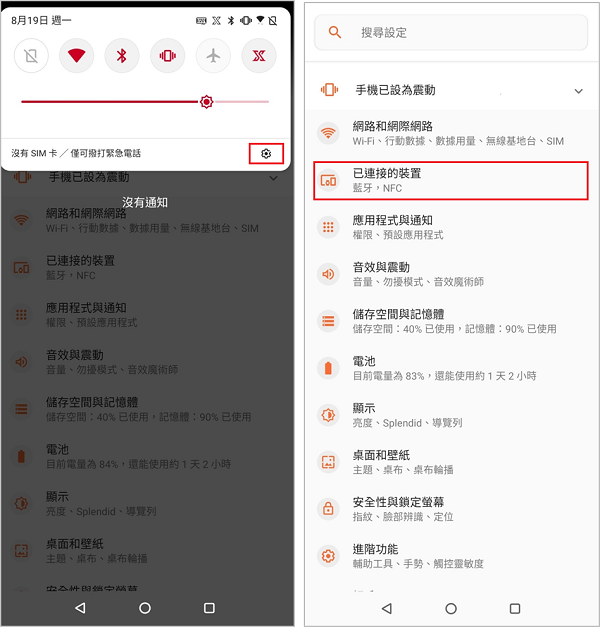

1.4 確認裝置並在彈出視窗配對的視窗中點擊「配對」。裝置名稱 ROG Kunai Gamepad 出現在目前已連接的裝置上表是連線成功。且搖桿上方的連接埠旁的指示燈則變為恆亮綠燈。
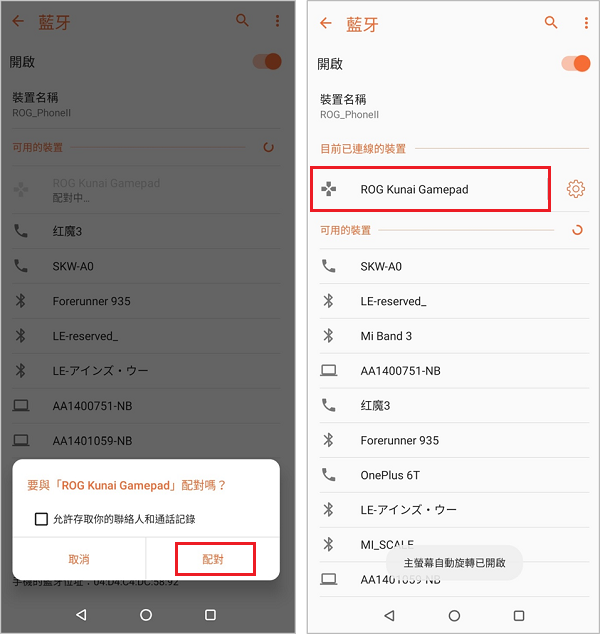
2. 使用 USB Type-C 傳輸線連接方式
2.1 請在搖桿本體後方切換至中間的傳輸線連接模式。
2.2 準備一條兩端接頭為 USB Type-C 傳輸線。USB Type-C 傳輸線的一端連接 ROG Phone,另一端連接搖桿本體。
2.3 連接完成即可以開始使用。
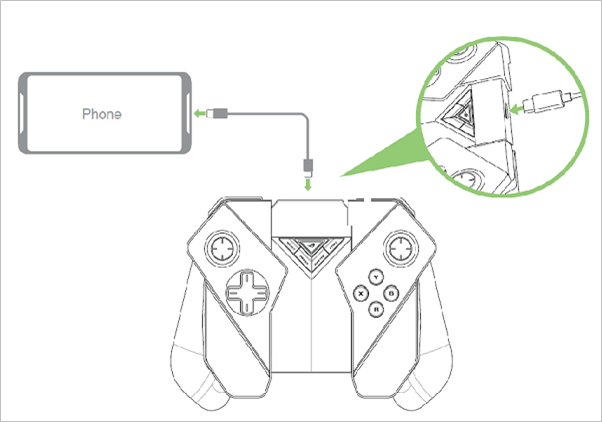
3. 使用 USB 無線接收器連接方式
3.1 請在搖桿本體後方切換至最右邊的無線連接模式。
3.2 取下搖桿後面的 USB 無線接收器,將它插在 Mobile Desktop Dock 桌上遊戲基座或 WiGig 無線投影機座上(適用於將手機畫面投影到大螢幕如電視或電腦螢幕)。
3.3 按搖桿本體上的 ROG LOGO 鍵即可以開始使用。

註:
1. ROG Gamepad 遊戲控制器可以組裝成三種操作模式
—保護殼 + 雙手把
—保護殼 + 左手把
—搖桿本體 + 雙手把 (如上面範例所示)—適用於將手機畫面投影到大螢幕如電視或電腦螢幕
2. 右手把不能單獨使用
3. 左右手把不具備電池
游標模式即螢幕出現游標,為了方便玩家在無法接觸到螢幕的情況下所設置的操控方法。
請按照下面方法操控游標。
1. 先將手機與 ROG GamePad 遊戲控制器組合在一起後,進入遊戲狀態下,才可以顯示游標模式。
參考:[Phone] 如何組裝 ROG GamePad 遊戲控制器的搖桿模式(搖桿本體+雙手把)?
[Phone] 如何設定 ROG Gamepad 連接方式?
2. 連接成功後,點擊搖桿本體上的 FUNCTION 按鍵。

3. 螢幕則會出現游標。

4. 使用右搖桿來操作游標。左搖桿的 L1 按鈕被更改為虛擬觸控點擊螢幕來使用。您可以操控右搖桿移動游標到螢幕上特定按鈕,再按左搖桿的 L1 按鈕(相當於 確定 鍵;如下圖) 來執行動作。

[Phone] 我的遊戲提示支援手把模式,但是為什麼無法操作?
支援手把模式的遊戲不需要使用手把設定 (Key Mapping) 即可遊玩,請您關閉手把設定 (Key Mapping) 即可。(下圖)
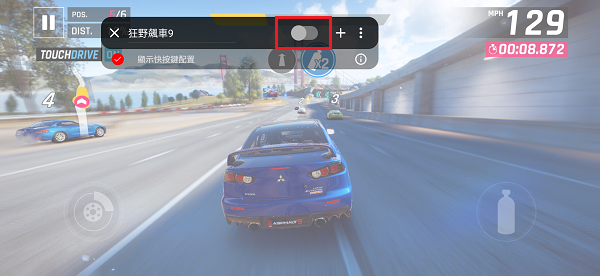
當遊戲手把成功連接,會出現通知訊息。
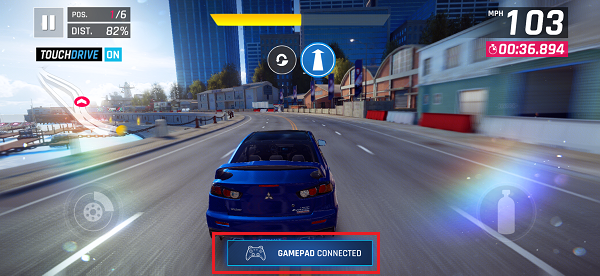
註:若您的手把安裝在搖桿本體上,可以使用搖桿本體上的 PROFILES 鍵開啟編輯頁面後,再按下 FUNCTION 鍵叫出滑鼠游標,移動游標至編輯列開關處,按一下搖桿的 L1 按鈕,來關閉手把設定 (Key Mapping),以使用預設手把按鍵。