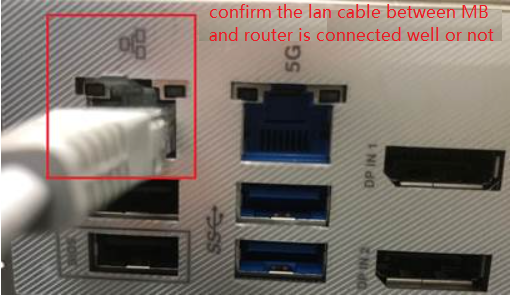[Motherboard] Як вирішити проблеми кабельної мережі материнської плати - усунення несправностей
Перш ніж вирішувати проблему в Інтернеті, ми повинні перевірити, чи не викликані проблеми материнською платою, чи обладнанням Інтернету (модем / Інтернет-кабель / бездротовий спільний пристрій) або постачальниками послуг Інтернету.
Це усунення несправностей пропонує рішення лише для дисфункції Інтернету, спричиненої материнською платою.
Для отримання інших запитів щодо інтернет-обладнання / послуг, будь ласка, зв'яжіться з продавцями для отримання додаткової інформації.
Примітка: На материнській платі встановлено Windows 10
Примітка: На робочому столі встановлено Windows 10
Припустимо, що ви зберігаєте як материнську плату (A), так і ПК (B) і підключаєте їх до Інтернет-мережі за допомогою дротової мережі, замість бездротового Інтернету:
І (A), і (B) не можуть підключитися до Інтернету -> Проблеми, як правило, виникають через Інтернет-послуги або постачальників Інтернет-послуг
(A) не може підключитися до Інтернету, але (B) може підключитися -> Будь ласка, зверніться до рішення нижче
У вас можуть виникнути такі проблеми щодо кабельної мережі.
1. Переконайтеся, що кабель Інтернету добре підключений
2. Перевірте, чи є мережевий пристрій у Диспетчері пристроїв ненормальним
3. Введіть Мережа та Інтернет для усунення несправностей
4. Інтернет-налаштування за замовчуванням
5. Неможливо отримати доступ до Інтернету через браузер
6. Виправте проблеми з мережевим підключенням у Windows
1. Переконайтеся, що кабель Інтернету добре підключений
а. Перевірте, чи не застрягло щось у гнізді для мережевого кабелю. Якщо є, це може бути поганий контакт для мережевого кабелю.
b. Перевірте, чи не пошкоджена засувка у гнізді для Інтернет-кабелю, і чи не зламаний кабель може розімкнутися. Якщо він виявився вільним, спробуйте і протестуйте за допомогою нового Інтернет-кабелю.
c. Клацніть на [меню Пуск] (1), а потім натисніть [Налаштування] (2).

d. Виберіть [Мережа та Інтернет] (3), а потім натисніть [Центр мереж і спільного доступу] (4).
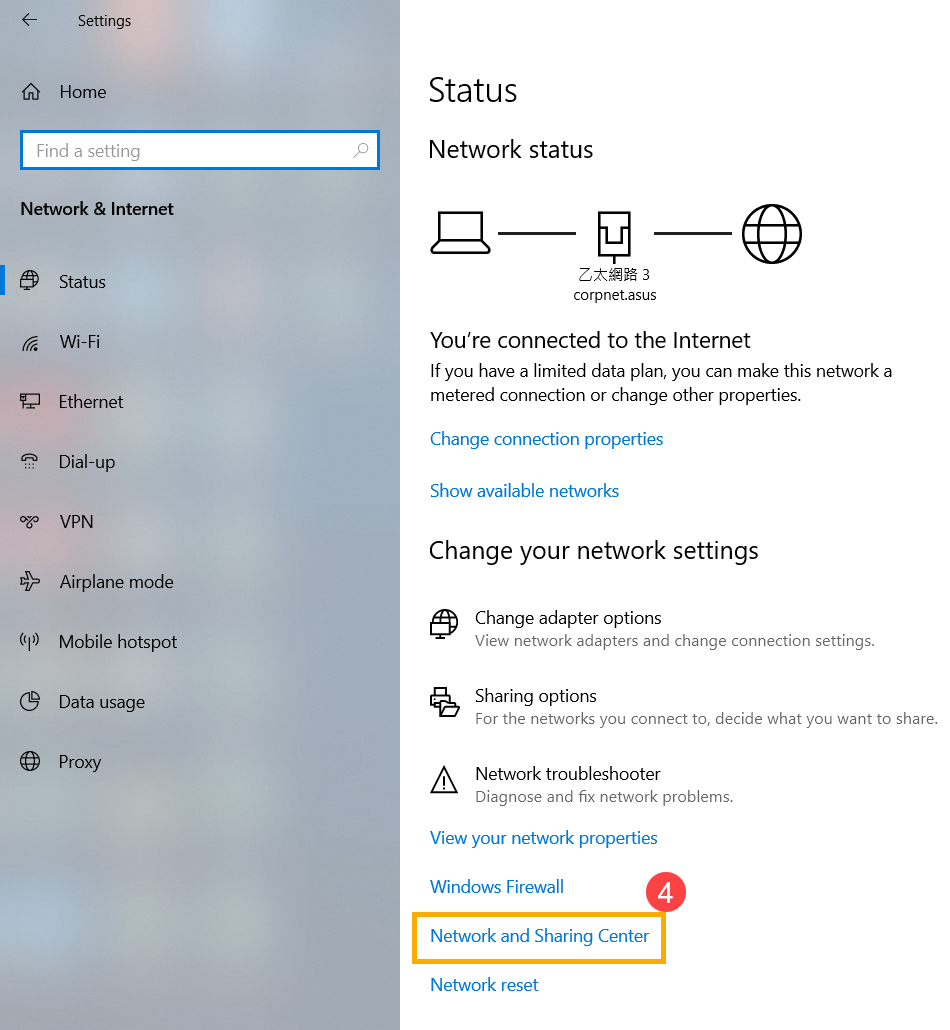
e. Клацніть [Змінити налаштування адаптера] (5). Якщо на зображенні нижче показано [Мережевий кабель від’єднано], це здебільшого означає, що мережевий кабель погано підключений. Будь ласка, підключіть його до мережі або замініть на новий мережевий кабель і повторіть спробу.
** Поради: Будь ласка, перевірте, як [мережевий кабель від модему до мережевого концентратора], так і [мережевий кабель від мережевого концентратора до мережевого порту на ноутбуці] добре підключені.
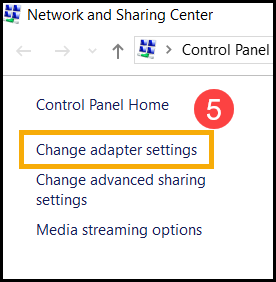
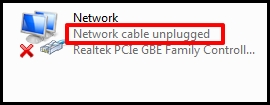
2. Перевірте, чи є мережевий пристрій у Диспетчері пристроїв ненормальним
а. Клацніть правою кнопкою миші [меню Пуск] (1), а потім натисніть [Диспетчер пристроїв] (2).
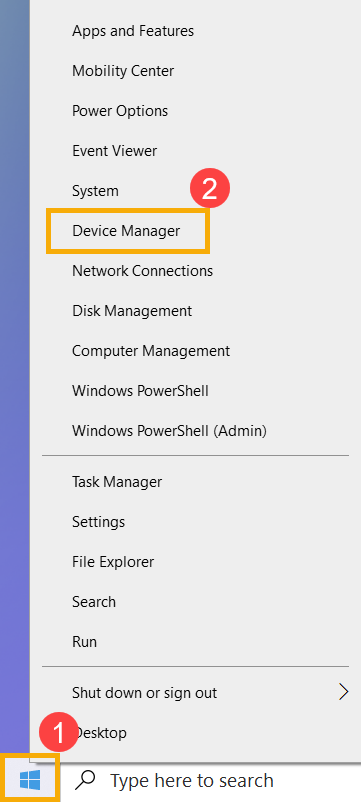
b. Перевірте, чи відображаються мережеві адаптери зі знаком оклику
Формулювання в [зеленому квадраті] нижнього зображення показує нормальну роботу мережевого адаптера, тоді як текст у [червоному квадраті] зі знаком оклику показує ненормальну роботу мережевого адаптера.
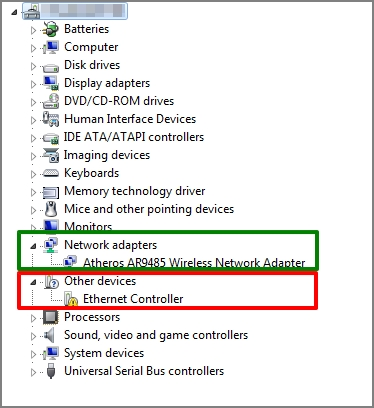
Якщо на пристрої є знак оклику, ви можете завантажити найновіший драйвер мережевого адаптера на веб-сайті підтримки ASUS та встановити.
3. Введіть Мережа та Інтернет для усунення несправностей
Відсутність знака оклику в диспетчері пристроїв означає нормальну роботу мережевого адаптера. Проблема мережі може бути спричинена налаштуваннями системи або іншими Інтернет-засобами.
а. Клацніть на [меню Пуск] (1), а потім натисніть [Налаштування] (2)

b. Виберіть [Мережа та Інтернет] (3) та перевірте основну інформацію про мережу.

c. Якщо відображається [Немає доступу до Інтернету], ви можете натиснути та провести [Виправлення неполадок] (4) для проблеми з Інтернетом у Windows.
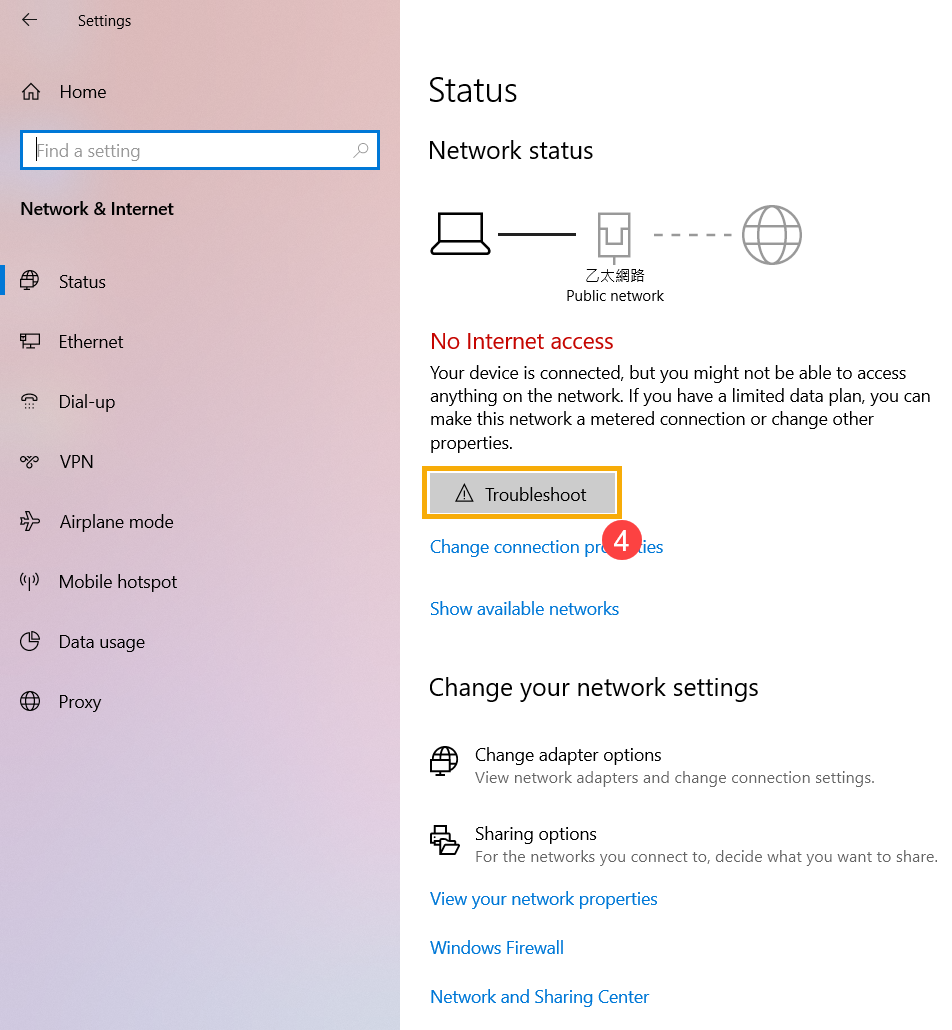
4. Інтернет-налаштування за замовчуванням
а. Клацніть на [меню Пуск] (1), а потім натисніть [Налаштування] (2).

b. Виберіть [Мережа та Інтернет] (3), а потім натисніть [Скидання мережі] (4).

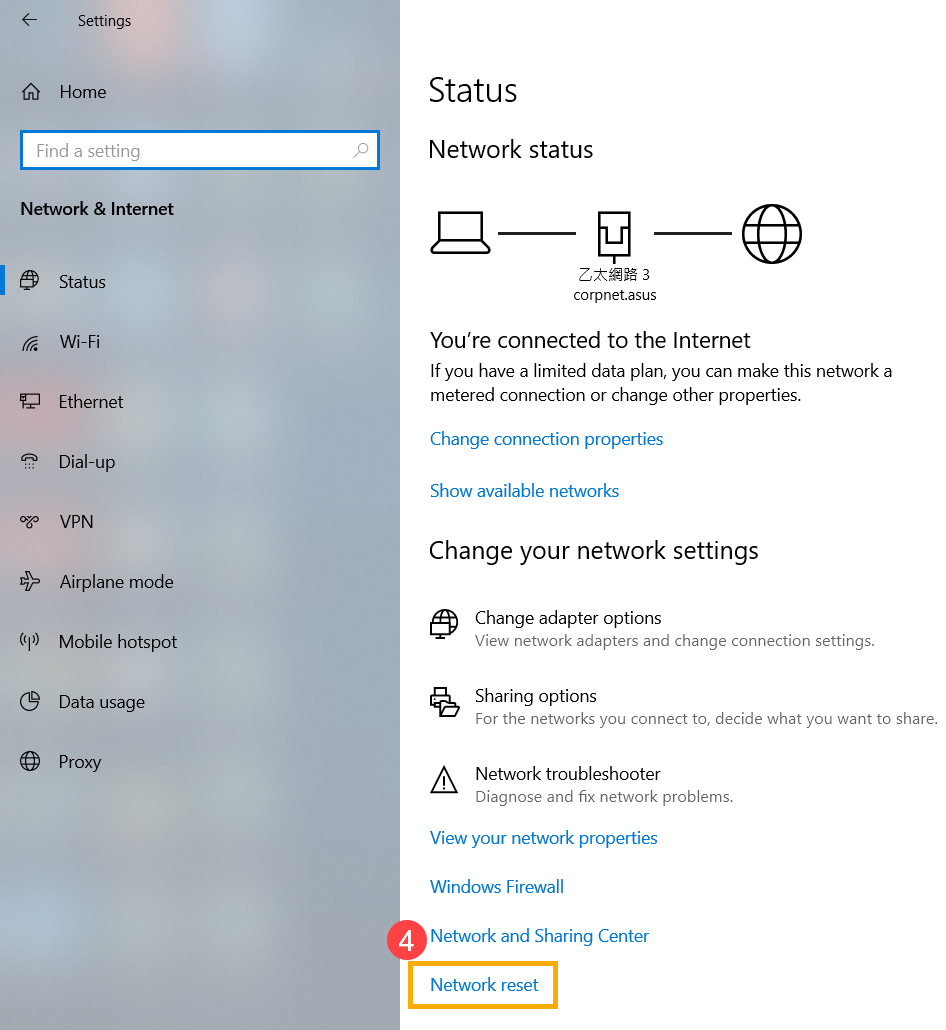
c. Клацніть на [Скинути зараз] (5), а потім виберіть [Так] (6). Після завершення скидання ваш ПК буде перезавантажено.
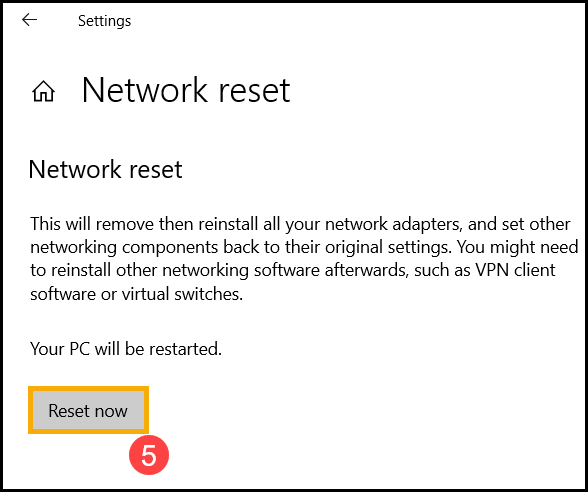
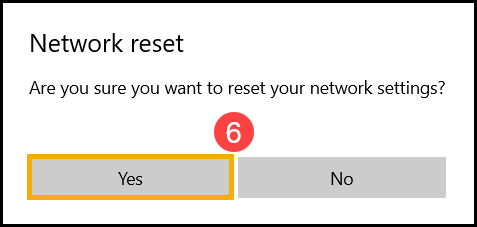
5. Неможливо отримати доступ до Інтернету через браузер
Якщо вам не вдається підключитися до Інтернету через браузер, але додаток для чату працює нормально, ви можете спробувати скинути налаштування браузера за замовчуванням, щоб вирішити цю проблему.
а. Візьмемо, наприклад, Internet Explorer 11 (IE11). Клацніть на [Знак шестерні] (1) у правому верхньому куті та виберіть [Властивості браузера] (2).
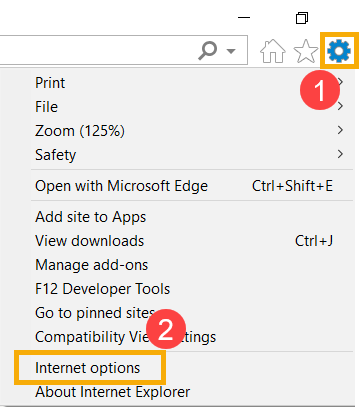
b. Виберіть [Додатково] (3) і натисніть [Скинути] (4), щоб продовжити.
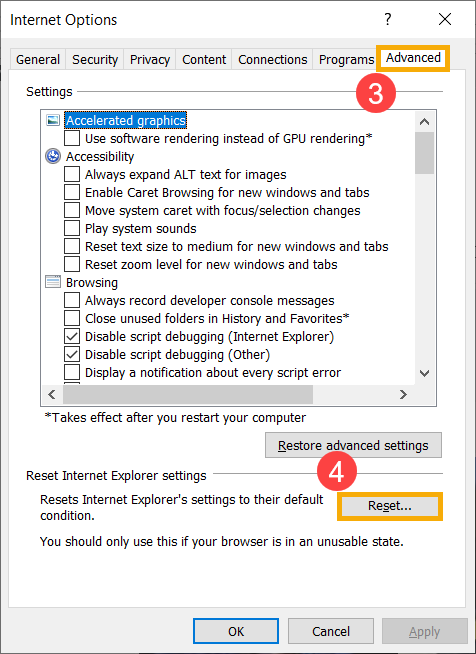
6. Неможливо отримати доступ до Інтернету через браузер
Зверніться до пропозицій корпорації Майкрософт, щоб спробувати вирішити проблему. Дізнайтеся більше про виправлення проблем із мережевим підключенням у Windows.
7. Перезавантажте систему
Якщо проблема не вирішена за допомогою вищезазначеного рішення, створіть резервну копію особистих файлів, а потім скиньте систему. Дізнайтеся більше про:
Windows 10 - Як скинути систему та видалити всі мої особисті файли
Windows 10 - Як скинути систему та зберегти мої особисті файли