[Notebook] ASUS ScreenXpert (Screenpad 2.0) - Вступ
ScreenPad 2.0, що працює на базі нового програмного забезпечення ScreenXpert, тепер оснащений сенсорним екраном більшого розміру, який пропонує безліч нових функцій і переваг. Цей інтерактивний додатковий сенсорний екран підвищує продуктивність, забезпечуючи більш ефективний робочий процес. Він включає в себе набір зручних утиліт ASUS для підвищення продуктивності: Quick Key дозволяє автоматизувати складні послідовності клавіатури одним натисканням, Handwriting для природного введення тексту і Number Key для швидкого введення даних.Оновлений інтерфейс, схожий на інтерфейс смартфону, став більш інтуїтивно зрозумілим для більшої простоти використання. Сторонні розробники також можуть використовувати ASUS API для оптимізації свого програмного забезпечення та взаємодії з користувачем для ScreenPad. Апаратне забезпечення тепер також більш енергоефективно, ніж його попередник, що дозволяє продовжити термін служби батареї при використанні ScreenPad.
Зверніть увагу: Office Xpert (Doc Xpert, Sheet Xpert, Slide Xpert) було видалено зі служби після версії V2.2.6.0 і новішої версії.
Якщо ви хочете й надалі використовувати Office Xpert, ви можете клацнути посилання, щоб завантажити його, розархівувати та інсталювати. Після завершення встановлення перезавантажте комп’ютер.
Якщо після завершення інсталяції функція Office Xpert працює неправильно, перевірте, чи встановлено програму ScreenXpert 2.2.10.0 або новішої версії та драйвер інтерфейсу ASUS ScreenXpert версії 2.0.22.0 або новішої. Якщо будь-яка версія драйвера не відповідає вимогам, перейдіть до другого розділу цієї статті «Вимоги до версії програми та драйвера», щоб завантажити останню версію драйвера.
- ScreenPad головний інтеріейс
- Необхідні драйвери та додатки
- Link to MyASUS
- Тачпад
- App Switcher
- Головна
- Перегляд задач
- Центр повідомлень
- Блокування строки навігації
- Додавання іконки додатку та редагування головного екрану у ScreenPad
- Функція дотику та Зовнішній дисплей
- ScreenPad функція вбудованого додатку
- Встановлення та видалення ScreenXpert
- Відмінності між ScreenPad 1.0 та ScreenPad 2.0
- FAQ
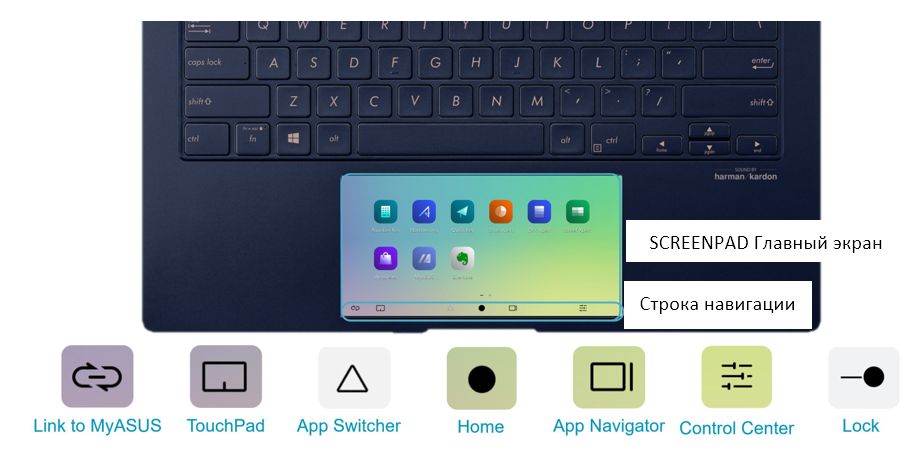
Мінімальні версії драйвера для нового додатка ScreenPad нижче:
ScreenXpert App V2.0.9.0 і новіше (оновлено з Microsoft store)
MyASUS App V2.2.35.0 і новіше (оновлено з Microsoft store)
ScreenXpert Driver V2.0.9.0 і новіше (спосіб оновлення описаний в кінці цієї статті, ви можете натиснути тут для швидкого переходу)
ASUS System Control Interface V2 v2.2.27.0 і новіше (спосіб оновлення описаний в кінці цієї статті, ви можете натиснути тут для швидкого переходу)
1.  [Link to MyASUS] надає такі функції, як адресна книга, журнал викликів і набір номера. (Мобільний пристрій повинен мати можливість здійснювати дзвінки і бути підключеним до ноутбука через Link to MyASUS)
[Link to MyASUS] надає такі функції, як адресна книга, журнал викликів і набір номера. (Мобільний пристрій повинен мати можливість здійснювати дзвінки і бути підключеним до ноутбука через Link to MyASUS)
(Як підключити Link to MyASUS на ноутбуці до мобільного пристрою і як використовувати цю функцію, будь ласка, дізнайтеся тут: https://www.asus.com/ua-ua/support/FAQ/1041686/)
※ Після версії 3.0.23.0 функцію [Телефонний дзвінок] буде вилучено з ScreenXpert.
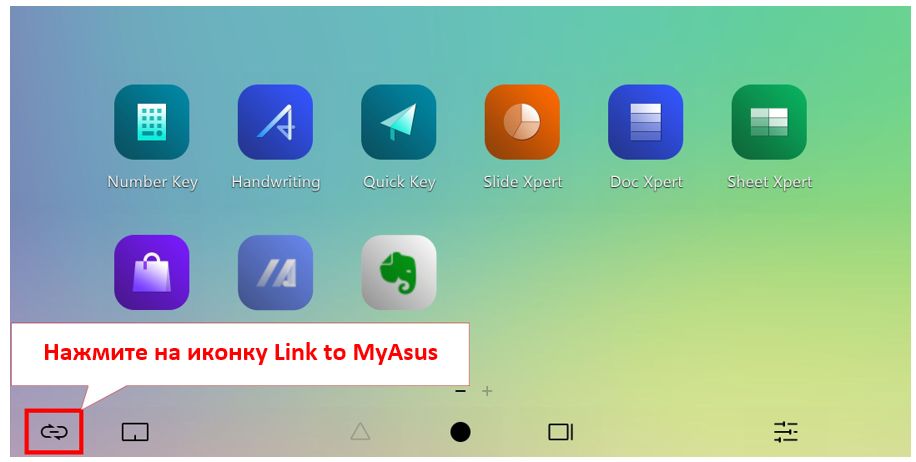

1.1 Натисніть піктограму [Історія викликів], щоб переглянути історію викликів мобільного пристрою. Клацайте маленькі стрілки вгорі і внизу, щоб переглядати історію дзвінків вгору і вниз, і натискайте будь-яку історію дзвінків, щоб зробити дзвінок. (Для цієї функції на вашому мобільному пристрої повинні бути включені відповідні дозволи. Для виконання певних операцій ви можете натиснути тут для перегляду пов'язаних запитань про дозволи Link to MyASUS)
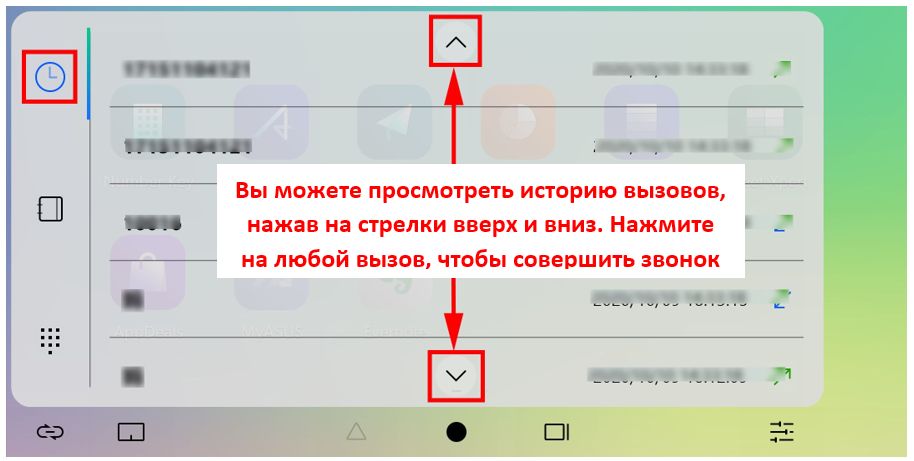
1.2 Натисніть піктограму [Адресна книга], щоб переглянути список контактів на мобільному пристрої. Клацайте маленькі стрілки вгорі і внизу, щоб переглядати контакти на мобільному пристрої. Клацніть будь-який контакт, щоб зателефонувати. (Для цієї функції на вашому мобільному пристрої повинні бути включені відповідні дозволи. Для виконання певних операцій ви можете натиснути тут для перегляду пов'язаних запитань про дозволи Link to MyASUS)
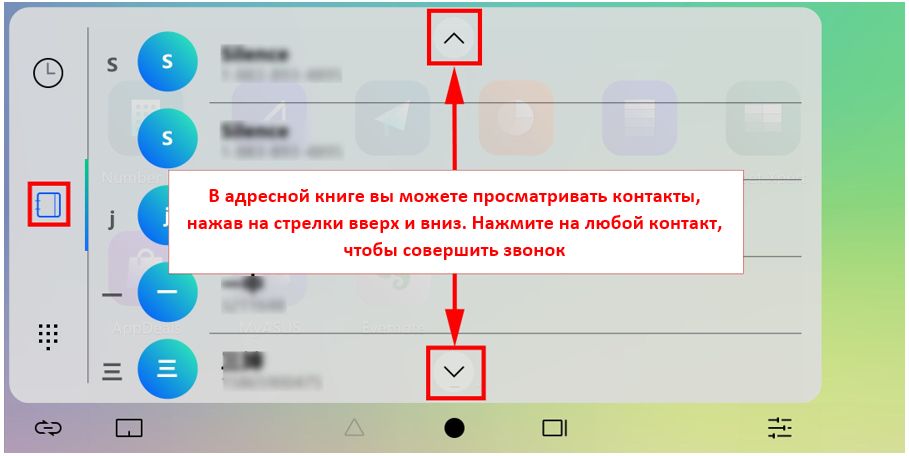
1.3 Клацніть [Dial], щоб зателефонувати через портативний комп'ютер. Слід зазначити, що зв'язок між мобільним пристроєм і ноутбуком здійснюється через Bluetooth, і на якість зв'язку буде впливати якість зв'язку bluetooth.
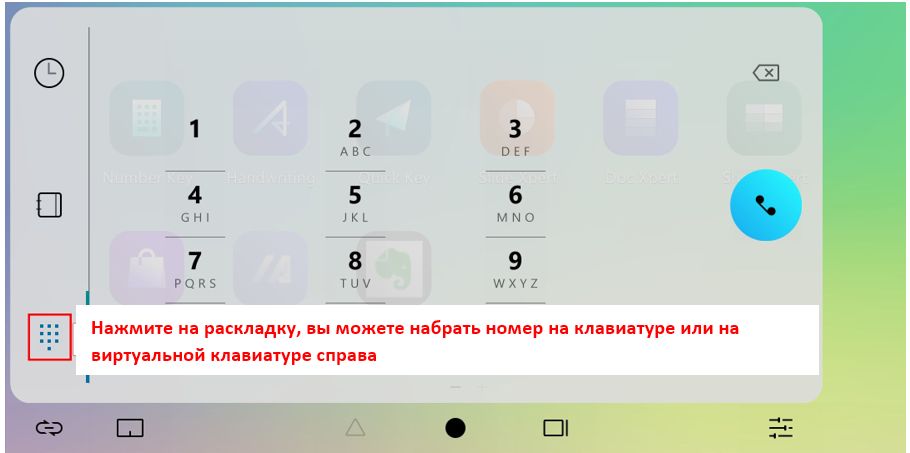
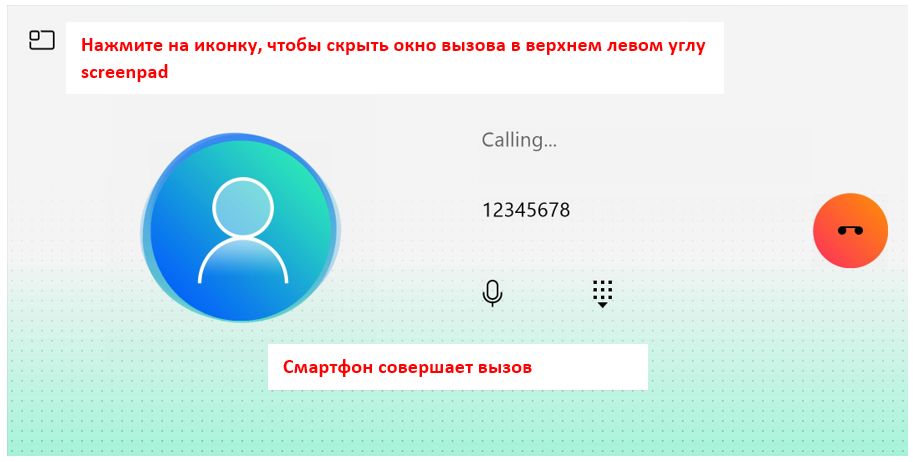
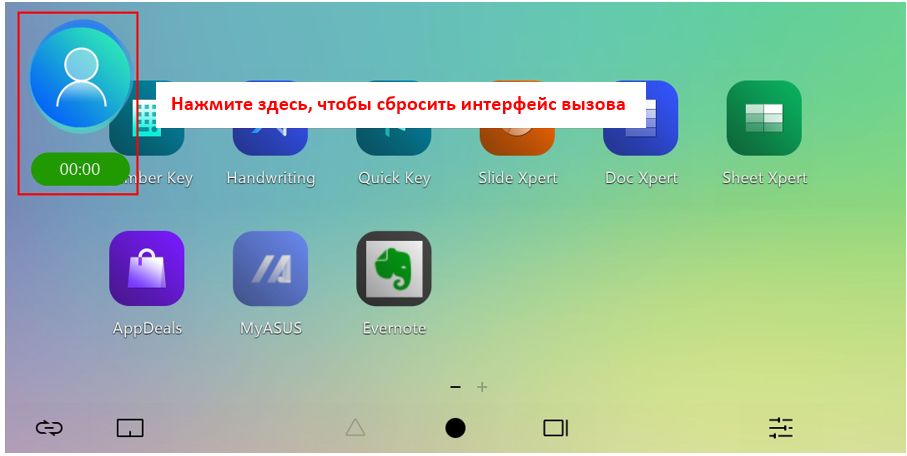
2.  [Тачпад]
[Тачпад]
2.1 Після натискання значка на екрані активується функція тачпада.
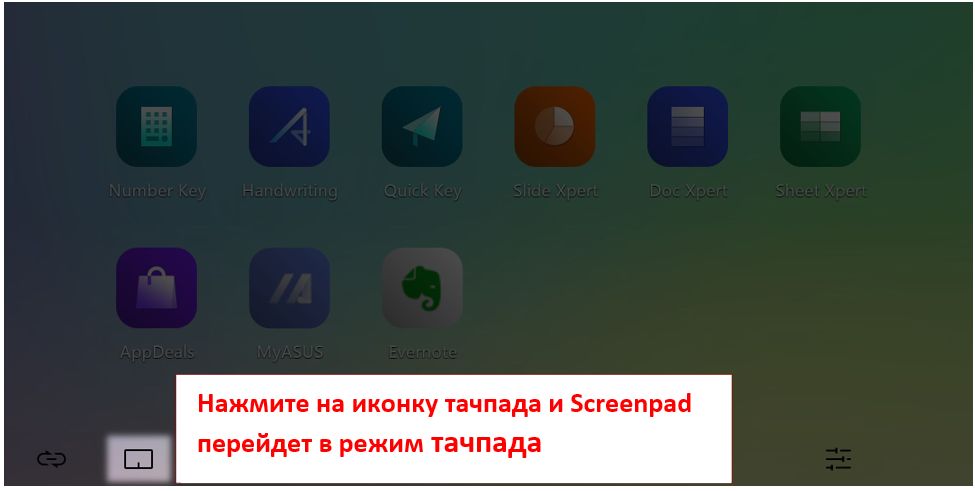
Ви можете відключити функцію сенсорної панелі, клацнувши [x] у правому верхньому кутку.
2.2 Ви також можете натиснути клавішу F6 на клавіатурі, щоб вибрати режим ScreenPad, традиційний режим тачпада, і відключити тачпад - три режими ScreenPad.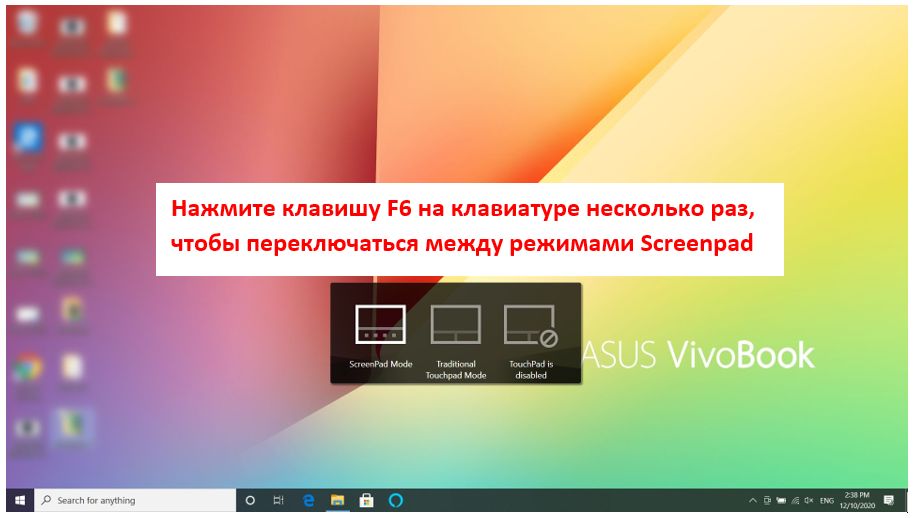
3.  [App Switcher]
[App Switcher]
3.1 Натисніть на [App Switcher], та програма, що запущена на ScreenPad, буде перенесена на головний екран для відображення.
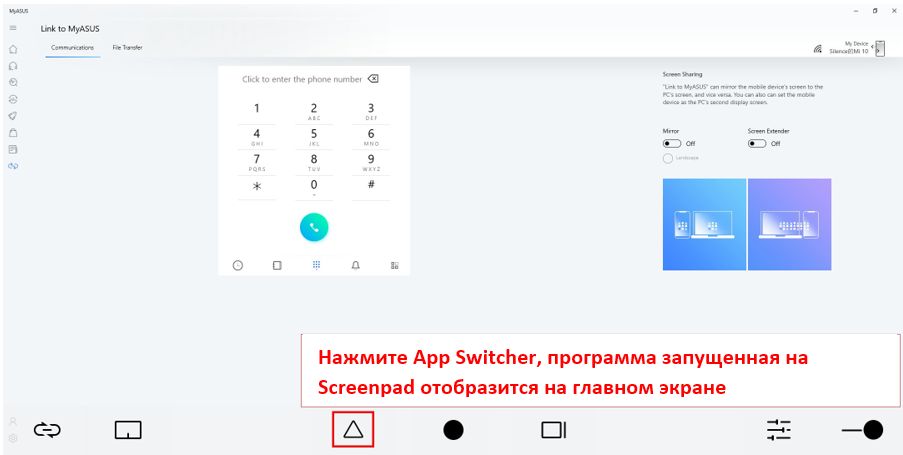
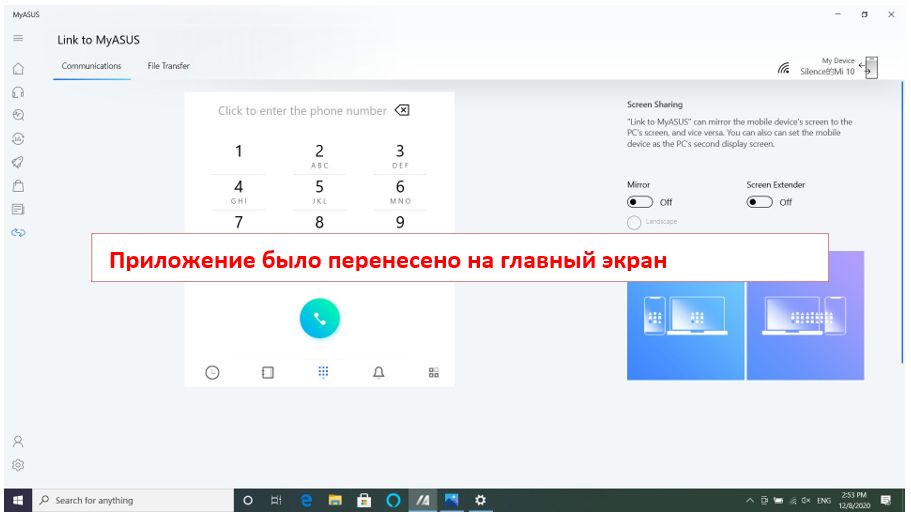
3.2 Перетягніть вікно програми до головного екрана, щоб відобразити [App Switche] і [Додати в засіб запуску].
Додаток було перенесено на ScreenPad для відображення, а значок програми був доданий в основний інтерфейс ScreenPad.
4.  Значок [Домашня сторінка], коли вікно відображається на ScreenPad, клацніть значок, цей ScreenPad повернеться до основного інтерфейсу.
Значок [Домашня сторінка], коли вікно відображається на ScreenPad, клацніть значок, цей ScreenPad повернеться до основного інтерфейсу.
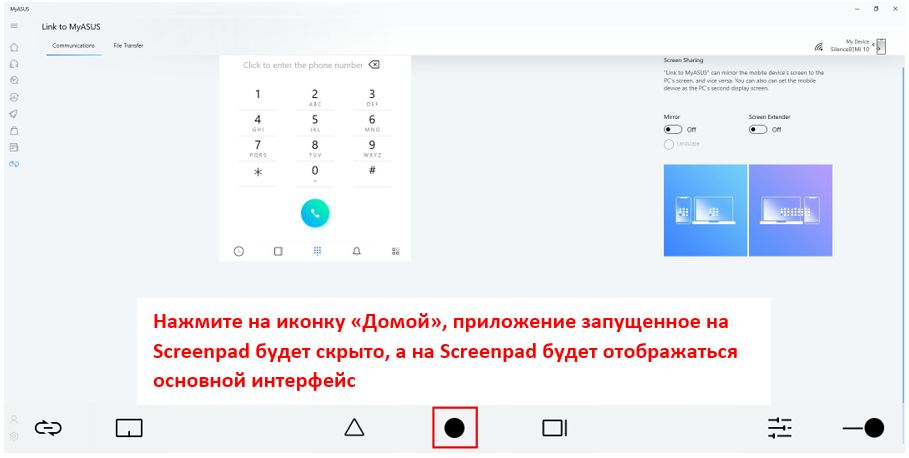
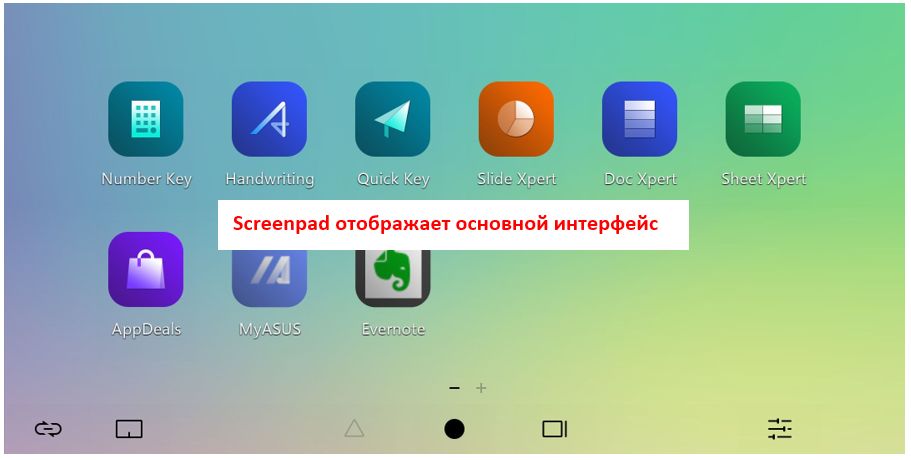
5.  [Навігатор додатків], ви можете переглядати програми, запущені на ScreenPad. Ви можете клацнути додатки, щоб відобразити їх на ScreenPad, або клацніть [X] або [Очистити все] у правому верхньому кутку, щоб закрити програму, що працює на ScreenPad.
[Навігатор додатків], ви можете переглядати програми, запущені на ScreenPad. Ви можете клацнути додатки, щоб відобразити їх на ScreenPad, або клацніть [X] або [Очистити все] у правому верхньому кутку, щоб закрити програму, що працює на ScreenPad.
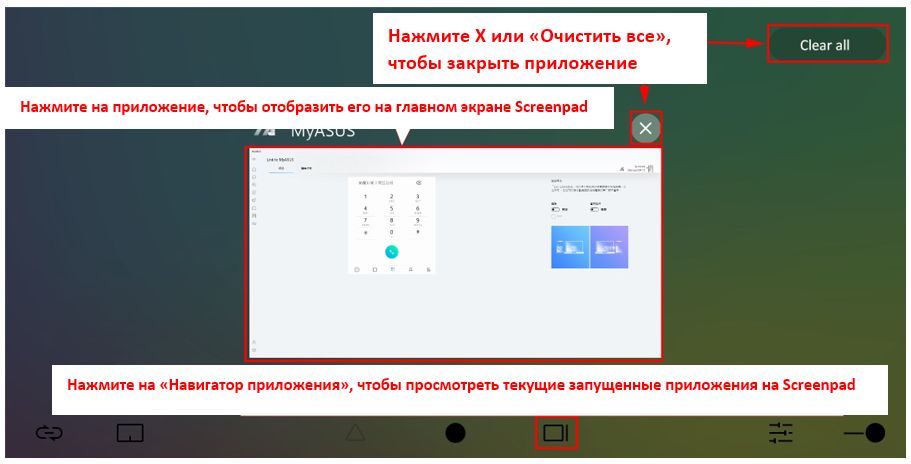
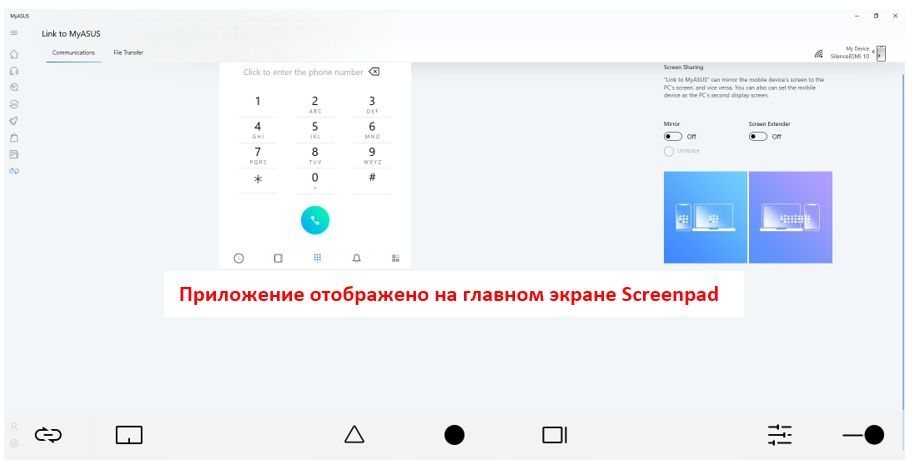
6.  Значок [Центр управління] для налаштування і персоналізації екрану ScreenPad.
Значок [Центр управління] для налаштування і персоналізації екрану ScreenPad.
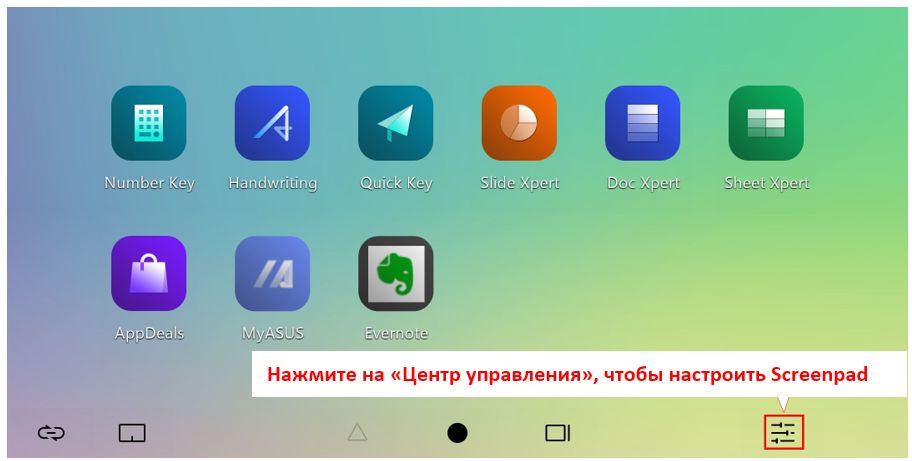
6.1 Перетягніть пальцем вліво і вправо, щоб налаштувати яскравість ScreenPad.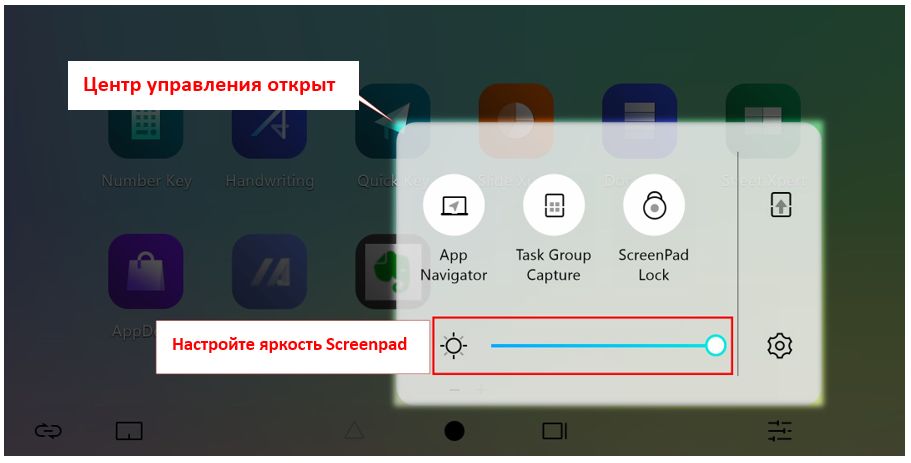
6.2.1 Натисніть [Навігатор додатків], щоб відкрити Навігатор додатків на головному екрані ноутбука.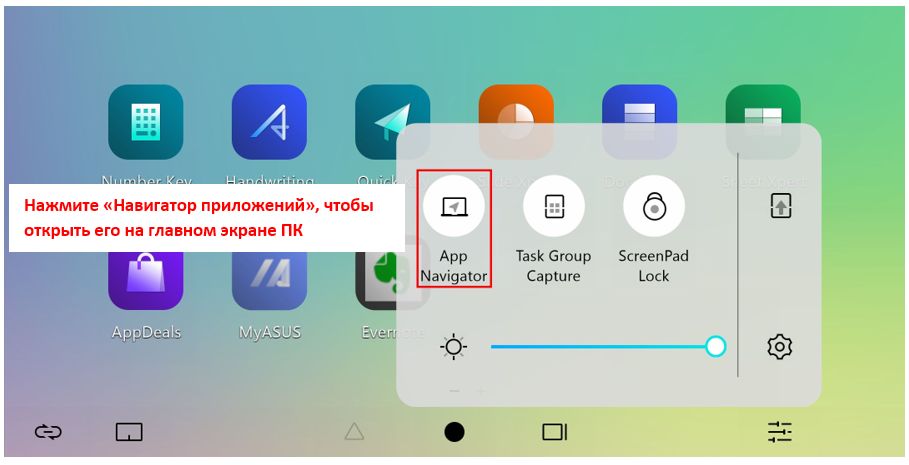
6.2.2 Навігатор додатків відкритий на головному екрані ноутбука. Верхня частина - це область відображення основного екрану ноутбука, а нижня частина - область відображення ScreenPad. Ви можете перетягнути додаток за допомогою миші, щоб вирішити, чи буде воно відображатися на головному екрані або на екрані з панеллю управління.
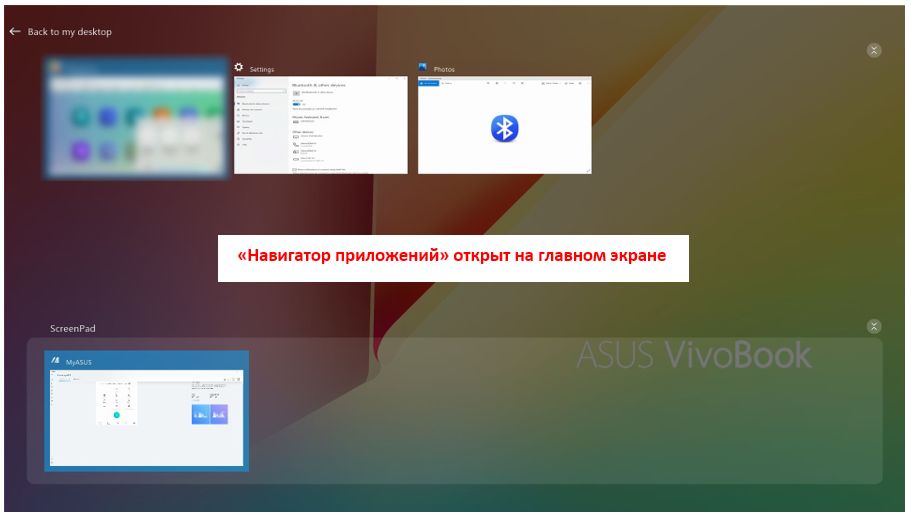
6.3.1 Натисніть [Захоплення групи завдань], щоб об'єднати всі додатки, запущені в даний момент на портативному комп'ютері, в групу, щоб ви могли швидко відкривати ці додатки.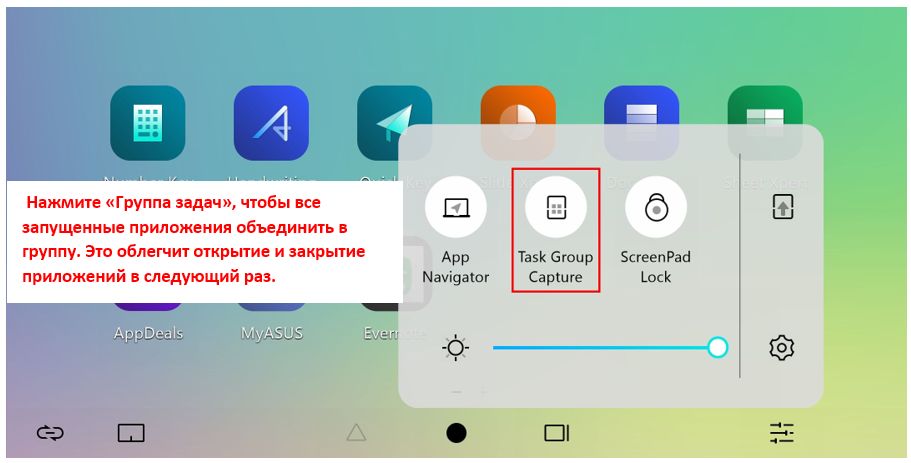

6.3.2 Проведіть пальцем вправо по основного екрану, щоб відкрити інтерфейс редагування групи. Клацніть будь-яку групу, щоб відкрити всі програми в групі на ноутбуці. Натисніть піктограму [+], щоб додати в групу всі програми, запущені в даний момент на вашому ноутбуці, щоб ви могли швидко запустити ці програми в наступний раз.
6.4 Клацніть [ScreenPad Lock], щоб заблокувати або розблокувати сенсорну функцію ScreenPad. Натисніть піктограму [TouchPad] в нижньому лівому кутку, щоб включити TouchPad, і клацніть значок [Lock] в нижньому правому куті, щоб розблокувати ScreenPad.
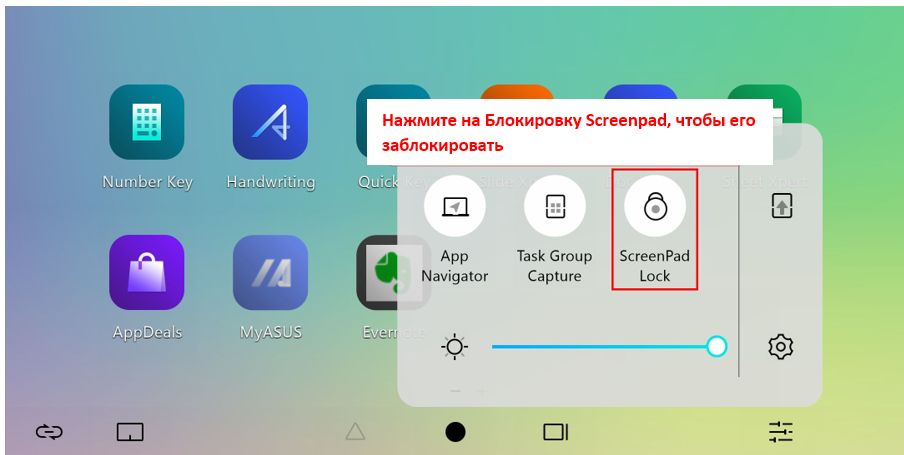
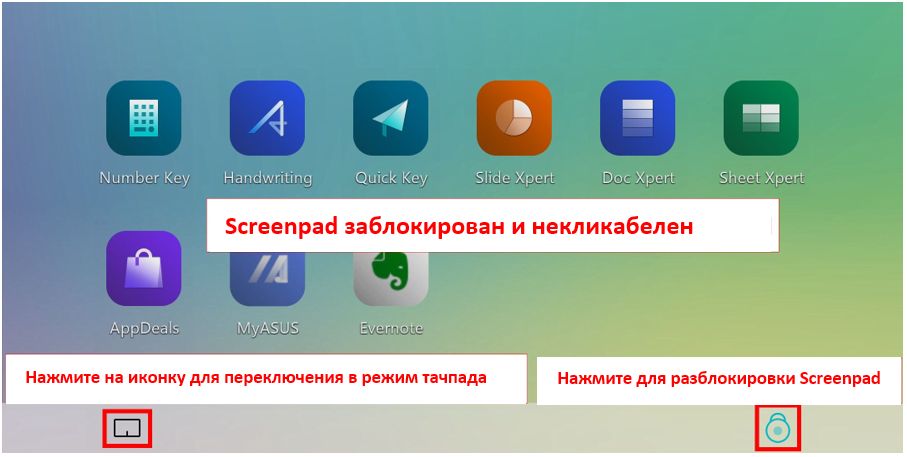
6.5.1 Натисніть  для перенесення дисплея [Центр управління] на головний екран портативного комп'ютера.
для перенесення дисплея [Центр управління] на головний екран портативного комп'ютера.
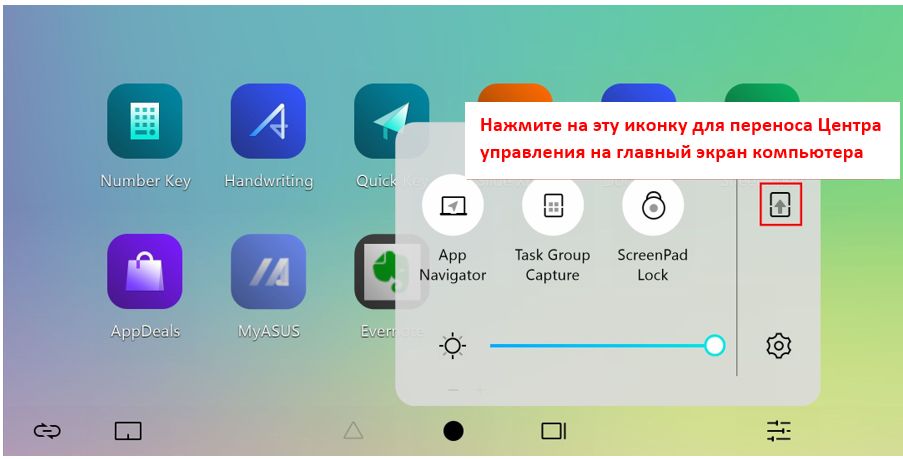
6.5.2 Натисніть  для перенесення дисплея [Центр управління] на головний екран портативного комп'ютера.
для перенесення дисплея [Центр управління] на головний екран портативного комп'ютера.  для перенесення дисплея [Центр управління] на головний екран портативного комп'ютера.
для перенесення дисплея [Центр управління] на головний екран портативного комп'ютера.
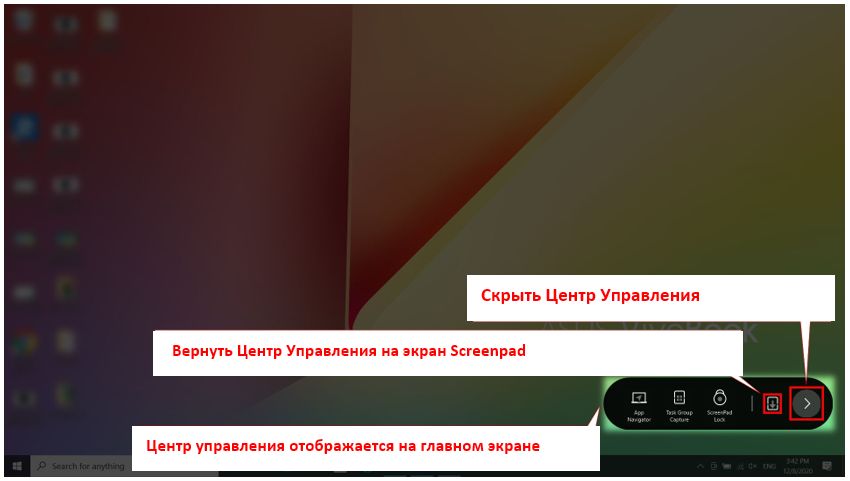
6.6.1 Клацніть [Налаштування], щоб налаштувати ScreenPad і налаштувати яскравість, фон та інші параметри.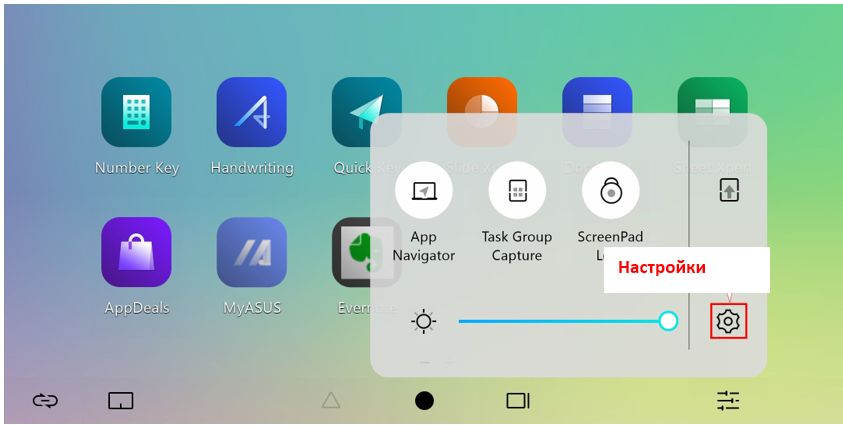
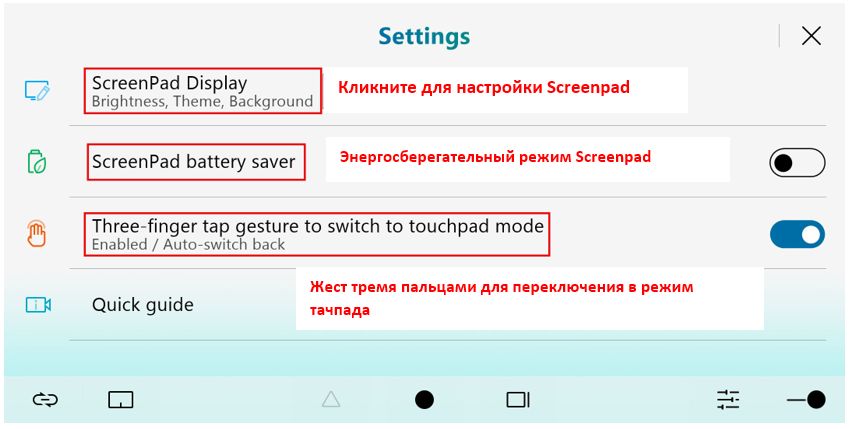
6.6.2 Після натискання на екран ScreenPad з'являться наступні параметри налаштування.
7.  Натисніть піктограму [Блокування панелі навігації], коли на екрані з панеллю управління відображаються додатки, панель навігації внизу все одно буде відображатися. Якщо ви не включили блокування, вам потрібно провести вгору від нижньої частини ScreenPad, щоб активувати панель навігації.
Натисніть піктограму [Блокування панелі навігації], коли на екрані з панеллю управління відображаються додатки, панель навігації внизу все одно буде відображатися. Якщо ви не включили блокування, вам потрібно провести вгору від нижньої частини ScreenPad, щоб активувати панель навігації.

8. Доданий значок програми і редагування домашньої сторінки в ScreenPad
8.1 Якщо ви хочете виправити будь-який значок програми в головному інтерфейсі ScreenPad, вам необхідно ①відкрити додаток на головному екрані, а потім ②провести пальцем вліво по головному інтерфейсу ScreenPad, щоб відкрити [Додати обрану програму в ScreenPad]. В інтерфейсі клацніть значок програми і проведіть пальцем вправо по порожньому місцю, щоб зафіксувати значок програми на головному екрані ScreenPad, щоб ви могли швидко відкрити програму на ScreenPad в наступний раз.

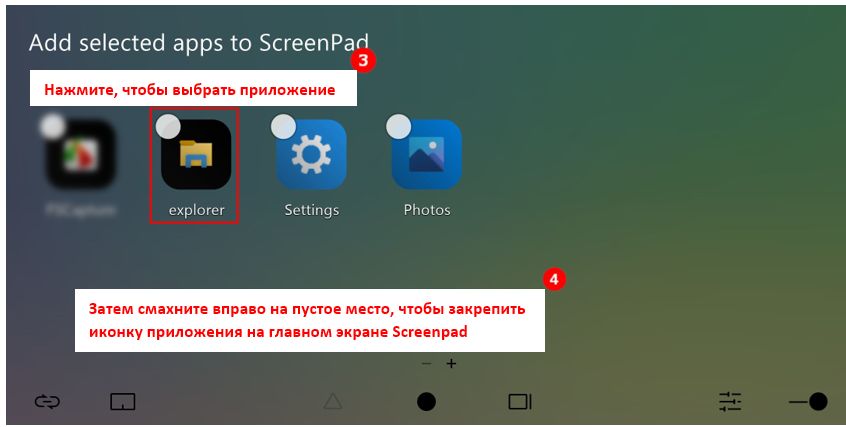

8.2 Натисніть і утримуйте будь значок в головному інтерфейсі ScreenPad, щоб увійти в стан редагування значка. Ви можете клацнути [X], щоб видалити значок з головного інтерфейсу, або перетягнути значок пальцем, щоб впорядкувати його.
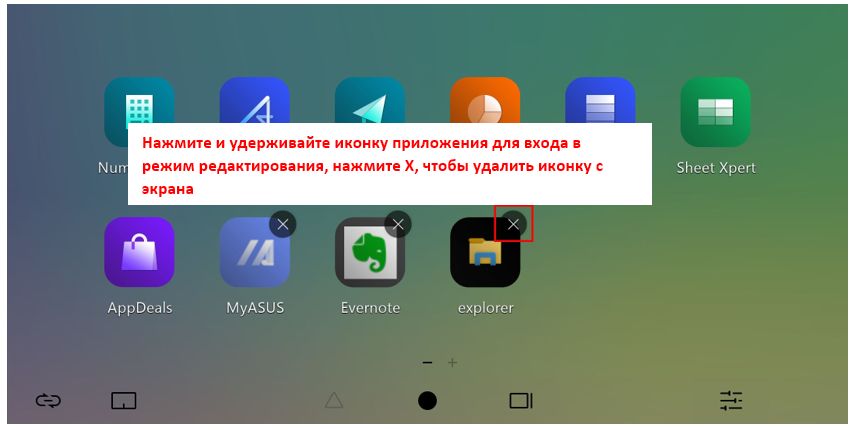
Функція торкання і зовнішній дисплей
1. Цей екран підтримує до 5 точок дотику.
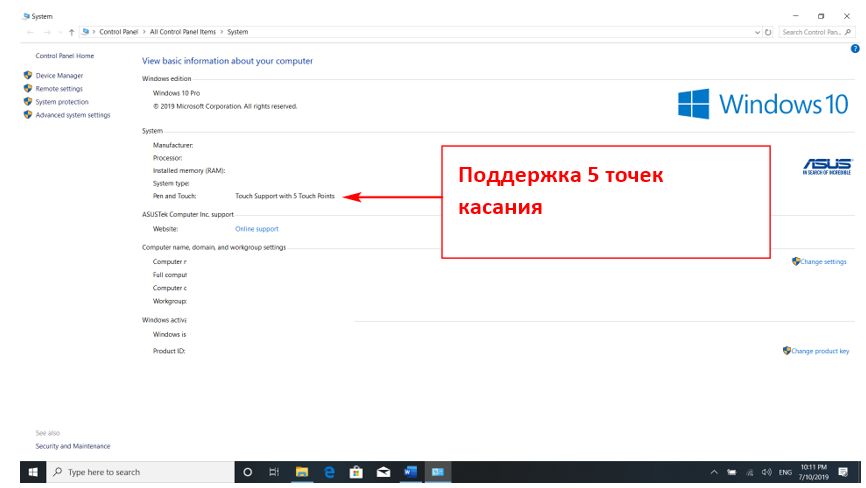
2. Windows визначає цей екран як розширений для головного екрану. Це також другий екран системи. При підключенні до зовнішнього екрана він стає третім екраном системи. Ви можете отримати доступ до системи в [Налаштування дисплея].
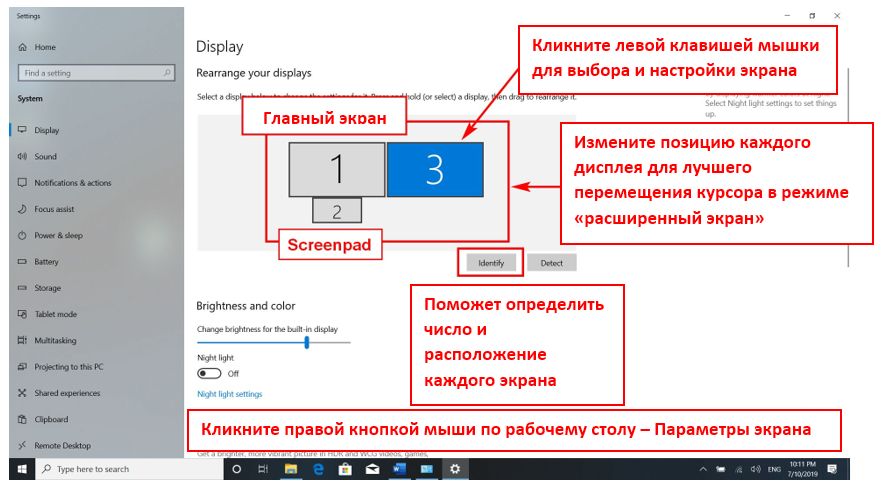
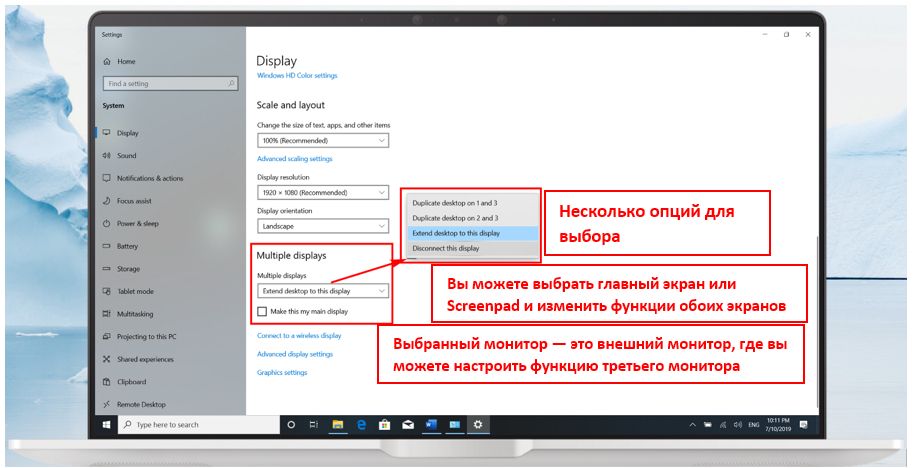
ScreenPad функція вбудованого додатка
 Number Key
Number Key
Натисніть піктограму відповідну цифрову клавішу на головному інтерфейсі ScreenPad, щоб використовувати функцію цифрової клавіші на ScreenPad. 
Після клацання по цьому значку функція цифрової клавіші буде відключена, щоб запобігти випадковий дотик. 
 Handwriting
Handwriting
Натисніть піктограму рукописного введення в головному інтерфейсі, щоб виконати функцію рукописного введення на екрані з панеллю управління. 
Ви можете натиснути на значок Global, щоб вибрати бажану мову.

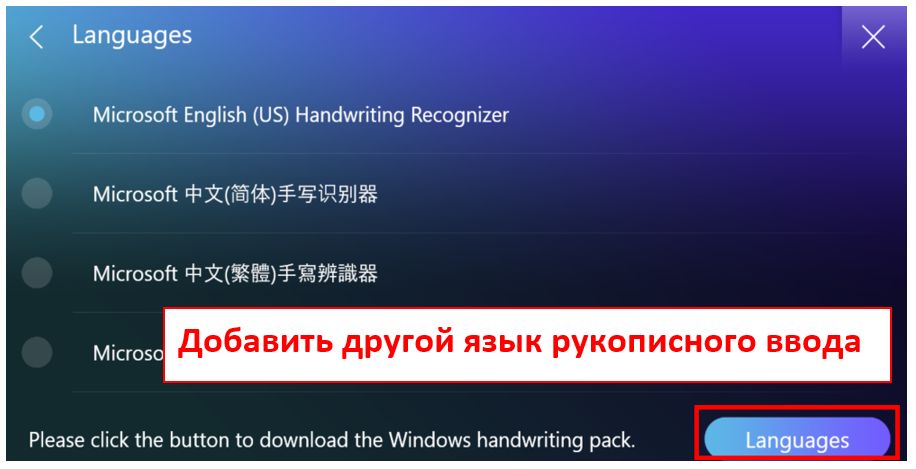

 Quick Key
Quick Key
Натисніть піктограму [Quick Key] на ScreenPad, щоб включити функцію [Quick Key]. 
Змініть поєднання клавіш для цієї групи.
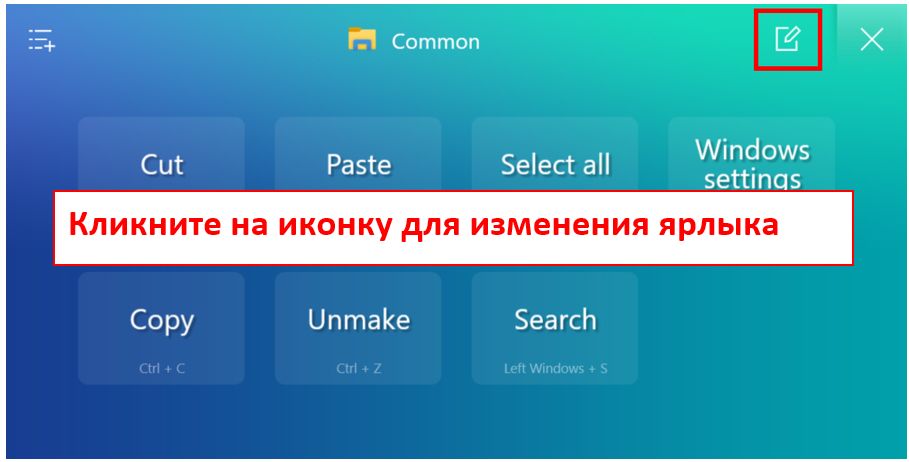
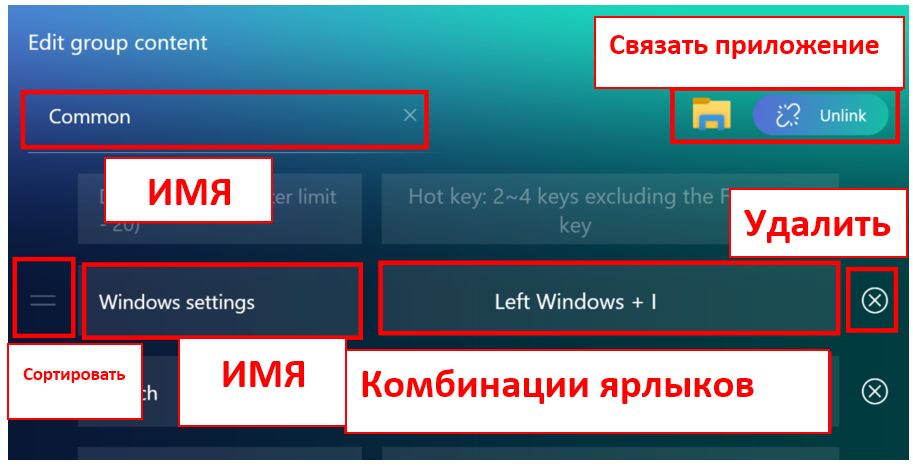
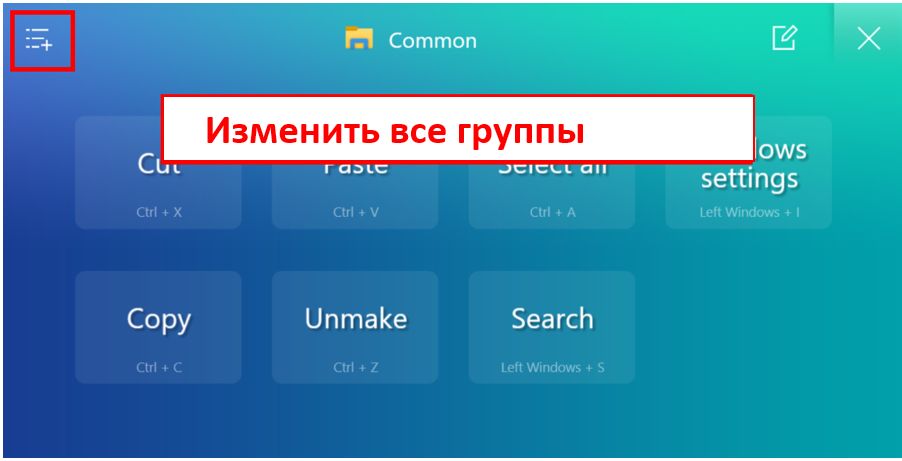
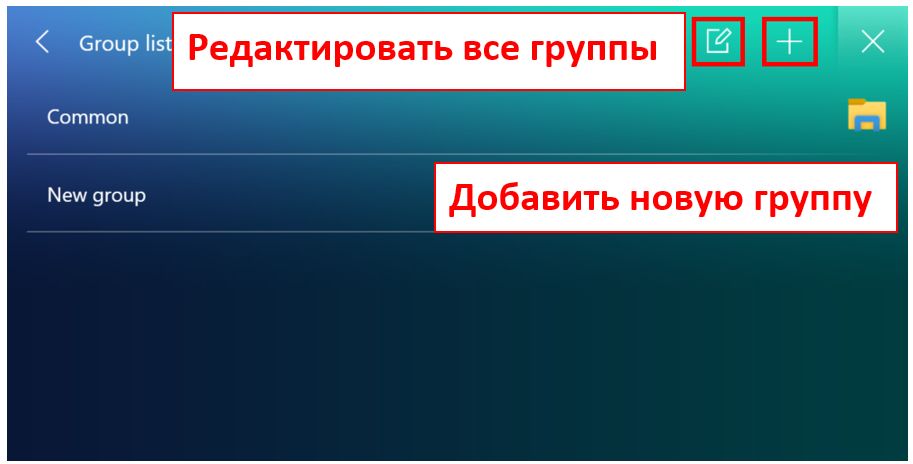

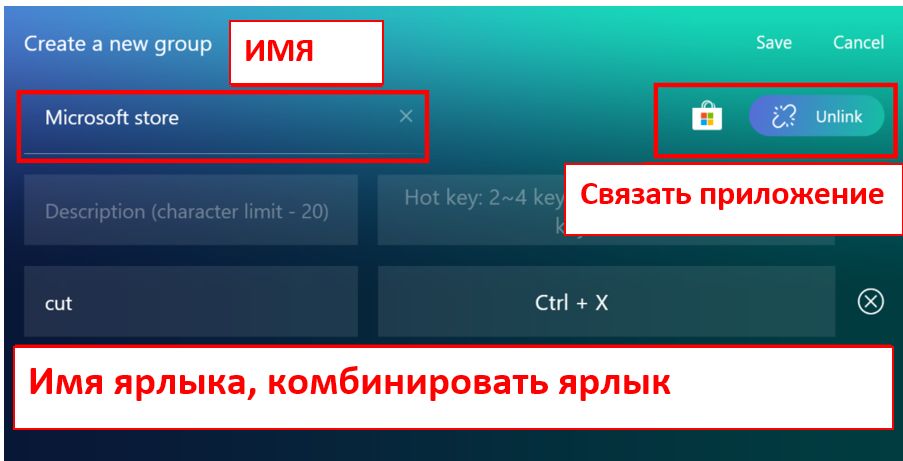

 Slide Xpert
Slide Xpert
Ефективні програми з підтримкою Power Point



Щелкните значок [Сохранить как], чтобы сохранить файл.
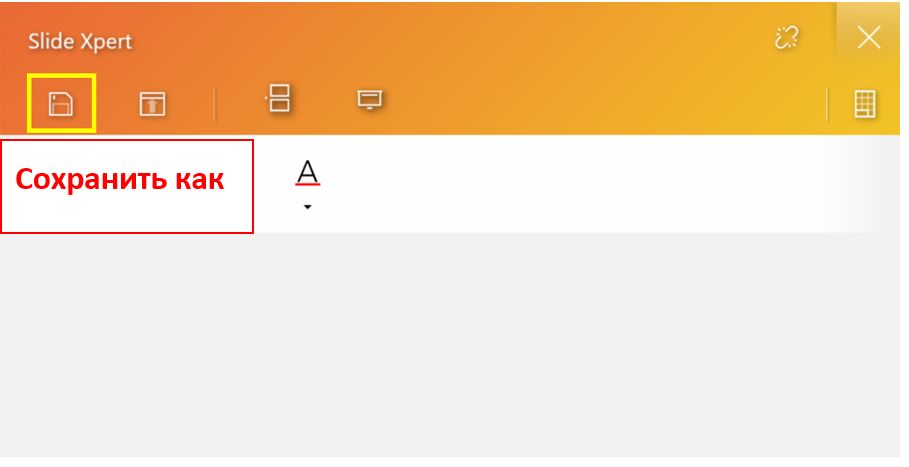
[Згорнути стрічку] значок. Клацніть його, щоб швидко приховати / відкрити панель інструментів. 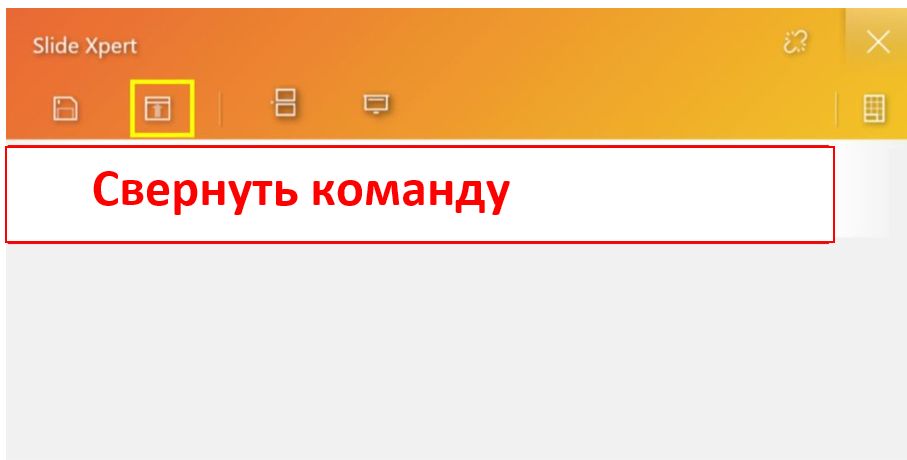
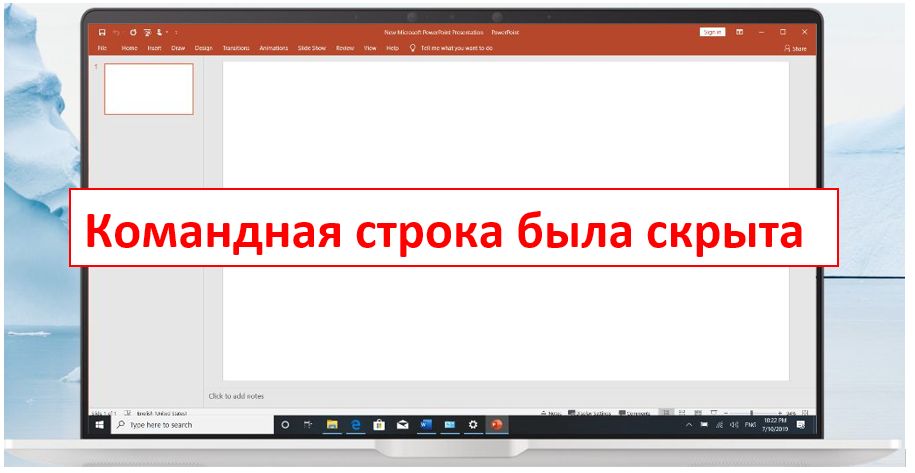
Значок [Вставити]: ви можете вставити новий слайд в PowerPoint.


Значок [Слайд-шоу]: Клацніть тут, щоб активувати функцію слайд-шоу.


Панель інструментів: дозволяє змінювати параметри шрифту.

[Num LK] Дозволяє встановити цифрове блокування на маленькій цифровій клавіатурі. 

[Значок посилання]: після зв'язування Slide Xpert з Powerpoint Slide Xpert автоматично відкриватиметься кожного разу при відкритті Powerpoint. 


 Doc Xpert - ефективний додаток з підтримкою Word. (Вбудовані функції цього додатка дуже схожі на Slide Xpert, див. Введення в Slide Xpert)
Doc Xpert - ефективний додаток з підтримкою Word. (Вбудовані функції цього додатка дуже схожі на Slide Xpert, див. Введення в Slide Xpert)

 Sheet Xpert - ефективний додаток з підтримкою Excel (вбудовані функції цього додатка дуже схожі на Slide Xpert, див. введення в Slide Xpert)
Sheet Xpert - ефективний додаток з підтримкою Excel (вбудовані функції цього додатка дуже схожі на Slide Xpert, див. введення в Slide Xpert)

 App Deals
App Deals
У AppDeals ви можете вручну завантажити потрібну програму, а потім закріпити її на головному екрані ScreenPad для швидкого запуску і підвищення ефективності.
Ви можете звернутися до цього FAQ для більш детального ознайомлення з AppDeals: https://www.asus.com/ua-ua/support/FAQ/1031975

Встановлення та видалення ScreenXpert
Щоб встановити драйвер додатки ScreenXpert:
1.Перейдіть на офіційний сайт ASUS і знайдіть модель свого ноутбука.
2.Натисніть на [підтримка] і натисніть кнопку [Драйвери і Програми]
3. Вкажіть ОС
4.Завантажте драйвер та додаток і встановіть їх.
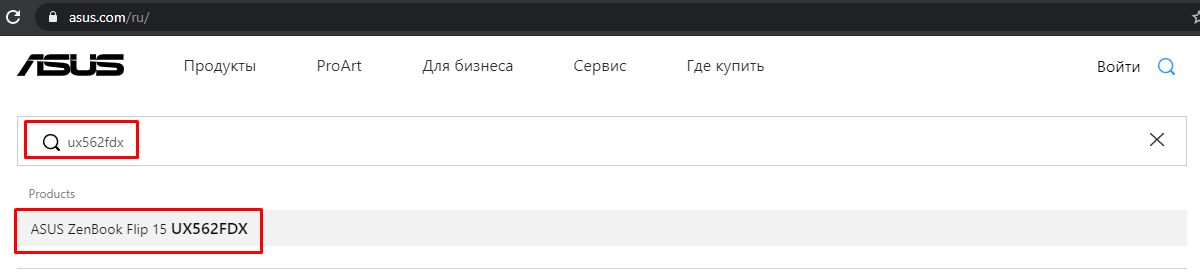
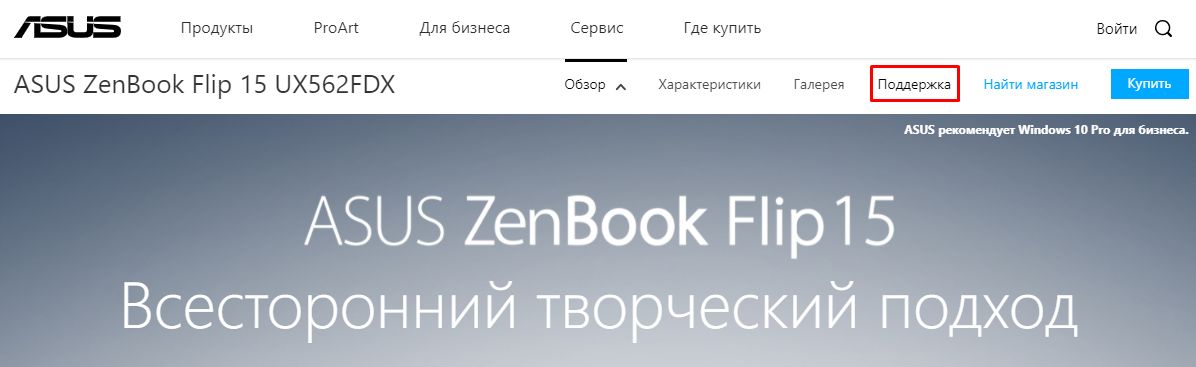
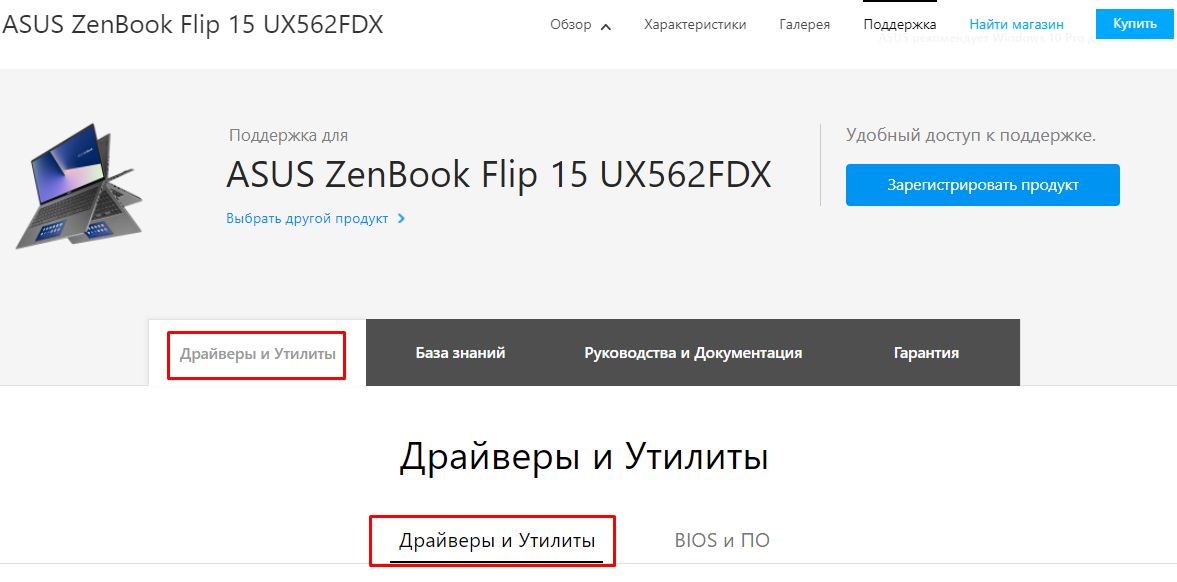
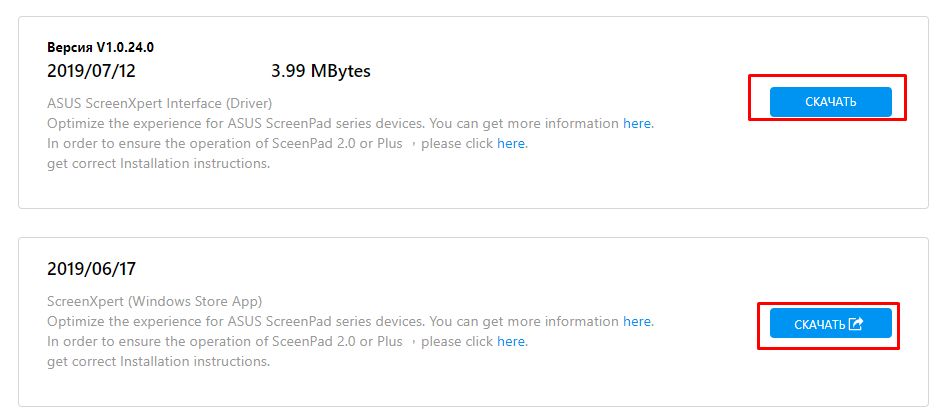
Ви можете видалити ScreenXpert як описано за посиланням: https://www.asus.com/ua-ua/support/faq/1013598
Відмінності між ScreenPad 1.0 та ScreenPad 2.0
| No. | Назва додатку | ScreenPad 1.0 | ScreenPad 2.0 |
| 1 | Music player (offline) | V | X |
| 2 | Calendar | V | X |
| 3 | Number Key | V | V |
| 4 | Calculator | X | V |
| 5 | Word | V | V(Doc Xpert) |
| Excel | V | V(Sheet Xpert) | |
| PowerPoint | V | V(Slide Xpert) | |
| 6 | ASUS sync | V | X |
| 7 | Spotify | X | V |
| 8 | Adobe sign | V | X |
| 9 | Youtube | X | V |
| 10 | Launcher | V | X |
| 11 | Handwriting | X | V |
| 12 | Quick Key | V | V |
| 13 | KKBox | X | V |
| 14 | AppDeals | X | V |
| 15 | MyASUS | X | V |
| 16 | Alarms & Clocks | X | V |
| 17 | Weather | X | V |
| 18 | Movies & TV | X | V |
| 19 | Voice Recorder | X | V |
| 20 | Solitaire | X | V |
1. Q: ScreenPad блимає, коли 1) я підключаю / відключаю джерело живлення, 2) підключаю зовнішній екран до ноутбука і відключаю його, або 3) коли ноутбук прокидається або перезавантажується. Це нормальна ситуація?
A: Це нормально, що ScreenPad визначається як зовнішній екран системи, і коли ви виконуєте зазначені вище дії, ви дозволяєте операційній системі виявити обладнання екрану, що призводить до того, що екран стає чорним або блимає. Подібні мерехтіння виникають, коли ваш ноутбук використовує зовнішній екран HDMI.
2. Q: Це нормально, коли ноутбук видає звуки при включенні і виключенні, або коли ScreenPad перемикається в режим екрану ноутбука?
A: Це нормальне явище. Щоб зробити ScreenPad більш енергозберігаючим, ScreenPad відключається, коли він не використовується. Цей сигнал є сигналом включення живлення. Коли ноутбук використовує зовнішній USB-пристрій, буде чутно аналогічний тон.
3. Q: Що робити, якщо дозвіл ScreenPad (2160x1080) вище, ніж дозвіл додатка?
A: В особливих ситуаціях, наприклад при перегляді фільмів, рекомендується використовувати дозвіл 1000x500 і 2160x1080.
4. Q: При використанні ScreenPad текст виглядає розмитим.
A: Дозвіл ScreenPad можна відрегулювати до 2160 x 1080, що відповідає 2K. Ви також можете вручну налаштувати дозвіл в налаштуваннях екрану вашого ноутбука.
5. Q: Коли я дивлюся фільм, іноді я відчуваю невелику затримку, що мені робити?
A: В налаштуваннях ScreenPad ви можете налаштувати частоту оновлення екрану, за замовчуванням виставлено 50 кадрів в секунду, яка заснована на міркуваннях енергозбереження. Ви можете вручну перемкнутися на 60 кадрів в секунду, щоб не було затримок.
6. Q: Що мені робити, коли додаток відображається в повноекранному режимі на ScreenPad, системні повідомлення (наприклад, про підключення навушників і т. Д.) Приховані?
A: Щоб знайти функцію прихованих повідомлень (версія для Windows 1903), клацніть правою кнопкою миші меню «Пуск», виберіть «Система» і увійдіть в Focus Assistant, щоб встановити повноекранний режим для отримання повідомлень.
7. Q: Курсор миші внизу ScreenPad знайти непросто, що мені робити?
A: При використанні головного екрану замість ScreenPad ви можете тимчасово переключитися в режим TouchPad за допомогою значка TouchPad або ярлика F6.
8. Q: При налаштуванні «тільки другий екран» за допомогою комбінації клавіш «Fn» та «F8», коли функціональна клавіша заблокована, головний екран відображається на ScreenPad, коли умови підключення зовнішнього дисплея і переключено «тільки другий екран». Це нормально, що зображення все ще відображається на екрані з панеллю управління замість зовнішнього монітора?
A: Оскільки система визначає ScreenPad як другий екран, а зовнішній дисплей як третій екран, при перемиканні режиму «тільки другий екран» відображення основного екрану є нормальним для екранної панелі. Ви можете перейти в Показати налаштування, щоб змінити налаштування порядку екрану
.
9. Q: Що я можу зробити, щоб переключити інші режими, встановивши «Тільки екран комп'ютера», встановивши ярлики «Fn» та «F8», коли функціональна клавіша заблокована, а потім використання «Win + P»?
A: Через відключення живлення ScreenPad в режимі «Тільки екран комп'ютера» перейдіть в «Налаштування екрану», щоб налаштувати порядок екрану, і використовуйте поєднання клавіш F6 (або блокування функціональних клавіш за допомогою сполучень клавіш «Fn» та «F6») для перемикання режиму. Щоб уникнути цього, ви можете оновити драйвер ScreenXpert до 1.0.26.0, додаток ScreenXpert до 1.0.20.0 або вище.
10. Q: Що робити, якщо я перемикаю екран дисплея за допомогою клавіш F8 (або блокування функціональних клавіш) і застрягають в режимі «Тільки другий екран» або «Тільки екран комп'ютера»?
A: Оскільки режим «Тільки екран комп'ютера» відключить ScreenPad, знову включивши його в стан до виключення, а поєднання клавіш F8 можна перемикати тільки послідовно, тому він застряє між «тільки другий екран» або «екран комп'ютера». На цьому етапі перейдіть в інший режим, натиснувши «Win + P», або натисніть сполучення клавіш F6 (або сполучення клавіш «Fn» та «F6», коли функціональна клавіша заблокована). Щоб уникнути цього, ви можете оновити драйвер ScreenXpert до 1.0.26.0 і додаток ScreenXpert до 1.0.20.0 або вище.
11. Q: Коли я граю в гру в повноекранному режимі, якщо я торкнуся другого екрану, гра автоматично повернеться на робочий стіл?
A: Якщо ви хочете використовувати другий екран синхронно, коли ви граєте в гру на головному екрані, рекомендується, щоб головний екран перейшов в віконний режим (включаючи нескінченний режим); Якщо вам не потрібно використовувати другий екран, в повноекранному режимі, щоб уникнути випадкового торкання, рекомендується закрити другий екран.
12. Q: Чому я відкриваю свій ноутбук після того, як він переходить в сплячий режим, і вікно, спочатку відображається на другому екрані, буде відображатися на головному екрані?
A: Щоб зробити модель з ScreenPad більш енергозберігаючої, система призначена для відключення живлення, коли ScreenPad не використовується, і включення, коли він включений. Тому, коли ноутбук знаходиться в режимі сну, вікно, що відображається на другому екрані, буде перенесене на відображення основного екрану через збій живлення другого екрану.
13. Q: Екранна панель кілька разів блимає при включенні ноутбука. Це нормально?
A: Це нормально, якщо ваш ноутбук використовує зовнішній екран HDMI, зовнішній екран також буде блимати з тієї ж причини.
14. Q: При перетягуванні деяких додатків Microsoft на головний екран ви не зможете відкрити дві функції «Перемикач Windows» і «Додати в програму запуску». Чому?
A: ASUS пропонує інші альтернативи. Детальніше див. У статті «Перетягніть вікно на головний екран».
15. Q: Чому після того, як мій ноутбук оновив систему Windows, я виявив, що ScreenXpert не може запускатися автоматично після завантаження?
A: Для запуску ScreenXpert потрібна підтримка служби Windows. швидкість запуску служби в оновленій системі Windows нижче, ніж у ScreenXpert, що призведе до того, що ScreenXpert не запуститься автоматично. рішення, як показано нижче:
1. Відкрийте ScreenXpert вручну після включення ноутбука.
2. Відкатіть систему. Виберіть «Параметри»> «Оновлення та безпека»> «Центр оновлення Windows», натисніть «Відновлення» в лівій колонці, натисніть «Почати» в розділі «Повернутися до попередньої версії Windows 10».